13 の修正: 起動の準備中に Steam がフリーズする
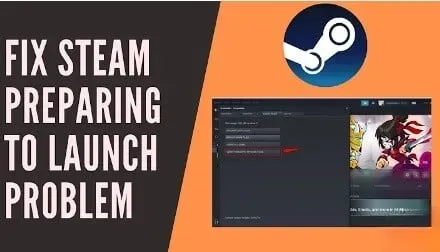
Steam は最大のゲーム プラットフォームの 1 つであり、ユーザーは他のプレイヤーと出会って交流することができます。ユーザーが楽しく過ごせる総合的なゲーム環境を提供します。ただし、Steam が起動するまでに時間がかかる場合があります。これではユーザーはイライラしてしまいます。
Steam が起動準備中にスタックする問題を修正する方法を知りたいですか? あなたは正しい場所にいます。Steamが起動しない問題の原因と13の解決策を紹介しました。
Steam の起動に関する問題の理由
- 保留中のアップデート
- ドライバーを更新しない
- アプリが更新されない
1. 保留中のアップデート
ラップトップまたは PC に最新のアップデートをインストールしていない場合、Steam 起動エラーが発生する可能性があります。エラーを避けるために、コンピュータを頻繁に更新することを常にお勧めします。
2.ドライバーを更新しないでください
ドライバーは頻繁に更新する必要があります。そうしないと、ゲームを起動したり、システムに新しいソフトウェアをインストールしたりするときにエラーが発生する可能性があります。
3. アプリを更新しないでください
開発者はアプリケーションを頻繁に更新します。古いバージョンのアプリケーションを使用している場合、起動時に問題が発生する可能性があります。したがって、アプリケーションをより頻繁に更新することをお勧めします。
蒸気スタックの問題を解決する解決策
- Steamを管理者モードで実行する
- ゲームファイルの整合性をチェックする
- 不要なプロセスを無効にする
- Windows Defenderを無効にする
- システムに関連付けられているドライバーを更新します
- Steamアプリをアップデートする
- Windows アップデートを確認する
- AppCacheフォルダを削除する
- Steam をアンインストールして再インストールする
- ゲーム要件を確認する
- システムのクリーン ブートを実行します
- システムをスキャンして問題のあるアプリケーションをチェックする
- 必要な Visual C++ コンポーネントをインストールする
Steam が起動準備中にスタックする問題を解決する解決策
1. Steamを管理者モードで起動します。
Steam を管理者モードで実行すると、アプリケーション全体を制御できます。これにより、以前はアクセスされていなかったファイルにアクセスできるようになります。管理モードでフローを実行するには、次の手順を実行します。
- ファイル エクスプローラー アプリを開きます。
- ダウンロードで Steam アプリを見つけます。
- このアプリケーションを右クリックし、プロパティを選択します。
- 「互換性」タブをクリックします。
- このプログラムを管理者として実行するには、チェックボックスをオンにします。
- 完了したら、「適用」および「OK」をクリックして変更を保存します。
2. ゲームファイルの整合性を確認します。
場合によっては、ゲーム ファイルを抽出した後に破損する可能性があります。これにより、SteamStick 起動エラーが発生する可能性もあります。ゲームファイルの整合性を確認するには、以下の手順に従ってください。
- 検索アイコンをクリックして Steam アプリを検索します。「開く」をクリックします。
- タブで、ライブラリ オプションを選択します。
- 左側のパネルで、目的のゲームを選択します。
- それを右クリックし、プロパティ オプションを選択します。
- 左側のメニューから、「ローカル ファイル」オプションを選択します。
- 「デモファイルの整合性を検証」ボタンをクリックします。
- しばらく時間がかかります。その後、ゲームは正常に検証され、ファイルが破損していないことが示されます。
3. 不要なプロセスを無効にする
バックグラウンドで実行されているアプリが Steam の起動に問題を引き起こす場合もあります。その場合は、不要なアプリケーションをすべて無効にする必要があります。不要なプロセスをすべて無効にするには、次の手順に従ってください。
- キーボードの Ctrl + Shift + Esc キーを同時に押します。
- タスクマネージャーウィンドウが起動します。
- 不要なプロセスを右クリックします。たとえば、Microsoft Edge。
- 右下隅にある「タスクの終了」オプションをクリックします。
4. Windows Defenderを無効にする
Windows Defender を無効にすることは、新しいアプリケーションの実行を制限するため、多くのユーザーにとって効果的です。これにより、Steam の起動が妨げられる可能性がわずかにあります。以下の手順に従って Windows Defender を無効にし、それが原因かどうかを確認してください。
- キーボードの Windows キー + R を押します。
- 入力
gpedit.mscして「OK」をクリックします。
- コンピューター構成オプションをダブルクリックします。
- [管理用テンプレート] -> [Windows コンポーネント] -> [Windows Defender ウイルス対策フォルダー] に移動します。
- ここでは、この機能を無効にする必要があります。オプションをダブルクリックして、Windows Defender ウイルス対策を無効にします。
- このウィンドウで、有効なオプションを選択します。これにより、デバイス上のこの機能が永久に無効になります。この機能を有効にする場合は、無効なオプションを選択する必要があります。
- 「適用」および「OK」をクリックして変更を保存します。
- ここでシステムを再起動し、問題が解決したかどうかを確認します。
5. システムに関連付けられているドライバーを更新します。
ドライバーが古いか破損していることもこの問題の原因です。グラフィック カード ドライバーを更新する最も簡単な方法の 1 つは、GPU 製造元の Web サイトからインターフェイスをダウンロードすることです。
ここからアップデートを入手してインストールできます。たとえば、Nvidia または Intel グラフィック カード ドライバーを使用している場合は、Web サイトから直接ダウンロードできます。
ビデオ カード ドライバーを更新するには、以下の手順に従ってください。
- キーボードの Windows キー + R を押します。
- 入力
devmgmt.mscして「OK」をクリックします。 - デバイスマネージャーウィンドウが開きます。ビデオアダプターセクションを展開します。
- それを右クリックし、ドライバーの更新オプションを選択します。
- ポップアップウィンドウが表示されます。その際、更新されたドライバー ソフトウェアを自動的に検索するをクリックします。
- Windows は、システムおよびインターネット上で最新のビデオ カード ドライバーを検索します。ドライバーが見つかった場合は、自動的にインストールされます。しばらく時間がかかります。
- 効果が完了したら、システムを再起動し、問題が解決されたかどうかを確認します。
6. Steamアプリをアップデートする
これは、バグやクラッシュが発生しているユーザーにとって最適なオプションの 1 つです。Steam アプリを更新するには、以下の手順に従ってください。
- 検索アイコンをクリックして Steam アプリを検索します。アプリケーションを起動します。
- 左上隅にある Steam アプリをクリックします。「Steam クライアントのアップデートを確認する」オプションをクリックします。
- これは、自動的に更新される自己更新プログラムです。
- 完了したら、「Steamを再起動」をクリックしてアップデートを完了します。
- アップデートがない場合は、Steam クライアントがすでにアップデートされていることを示すメッセージが表示されます。
7. Windows Updateを確認する
Windows アップデートを確認するには、次の手順に従ってください。
- 検索アイコンをクリックして、デフォルトの設定アプリを探します。
- 「更新とセキュリティ」をクリックします。
- 「アップデートの確認」をクリックします。
- 「インストール」をクリックして保留中のアップデートを更新します。
8. AppCacheフォルダーを削除します
AppCache フォルダーには、アプリケーションとゲームに関する情報が含まれています。削除すると、このフォルダーはアプリを完全に更新し、Steam の起動エラーを修正します。アプリケーションキャッシュフォルダーを削除するには、以下の手順に従ってください。
- ファイルエクスプローラーを開きます。
- このパスに移動します – C:\Program Files (x86)\Steam
- アプリケーション キャッシュ フォルダーを右クリックし、削除オプションを選択します。
- これにより、キャッシュ フォルダーが削除されます。
- その後、コンピューターを再起動し、管理者モードで Steam を再起動します。
9. Steam をアンインストールして再インストールする
Steam アプリをアンインストールし、最新バージョンをインストールすると問題が解決される可能性があります。新しいバージョンでは複雑な問題は発生しないため、以下の手順に従って Steam アプリをアンインストールしてください。
- ファイルビューアアプリを開きます。
- Steam フォルダーを開き、Steam アプリケーション フォルダーを右クリックします。コピーオプションをクリックします。
- 新しいフォルダーを作成して貼り付け、インストールされているゲームのバックアップを作成します。
- 検索アイコンをクリックしてアプリと機能を検索します。「開く」をクリックします。
- 検索アイコンで Steam アプリケーションを見つけます。表示されたら、削除オプションをクリックします。
- 確認するためにもう一度「削除」をクリックします。
- Steam のアンインストール ウィンドウにリダイレクトされます。下部にある削除オプションをクリックします。
- コンピューターを再起動します。
Steam アプリをインストールするには、以下の手順に従ってください。
- 選択した Web ブラウザを開いて、Steam アプリケーションを検索します。
- 「Steamをインストール」をクリックします。
- steamsetup.exe ファイルをダウンロードしたら、ダブルクリックします。
- Steam設定ウィンドウで「次へ」ボタンをクリックします。
- ダウンロードしたいフォルダーを選択し、「インストール」をクリックします。
- インストールが完了するまで待ちます。
- 完了したら、「完了」をクリックします。
- バックアップとして作成したゲーム フォルダーをコピーし、新しい Steam フォルダーに貼り付けることができます。
- コンピューターを再起動します。
10. ゲーム要件を確認する
PC またはラップトップが必要な仕様を満たしていない場合、ゲームが実行できない場合があります。PC の仕様とゲームの要件を比較することをお勧めします。必要な仕様を取得した後でも、これが起こらない場合があります。この場合、システムをアップデートする必要があります。
11. システムをクリーンブートします
- 検索アイコンをクリックして、 を検索します
msconfig。 - システム設定ウィンドウが開きます。この間にセレクティブスタートスイッチを押します。システム サービスのみをロードするには、ボックスをオンにします。
- 「OK」ボタンをクリックします。
- 上部のメニューから「サービス」タブを選択します。これには、システムに対して Microsoft が提供するすべてのサービスが表示されます。
- すべての Microsoft サービス設定を非表示にします。そして「すべて無効にする」をクリックします。
- 「適用」ボタンをクリックし、「OK」をクリックします。
- 次に、トップメニューの「スタートアップ」タブをクリックします。
- 開いているタスクマネージャーをクリックします。
- 右クリックして、そのタブに表示されているものをすべて無効にします。
- コンピュータを再起動すると、ダウンロード モードで開きます。問題が解決したかどうかを確認してください。
12. システムをスキャンし、問題のあるアプリケーションがないか確認します。
サードパーティのアプリケーションをインストールすると、Steam ゲームが起動できなくなる可能性があります。デバイスをスキャンして、問題のあるアプリを見つけます。これは、このエラーの背後にある主な原因を見つけるのに役立ちます。ウイルス対策ソフトを開き、システムをスキャンします。
アプリケーションが検出されたら、すぐに削除して、今後不一致が発生しないようにします。
13. 必要な Visual C++ コンポーネントをインストールします。
場合によっては、ビジュアル C++ コンポーネントが欠落しているために Steam ハング エラーが発生することがあります。ゲームを実行するには、Visual C++ 再頒布可能パッケージが必要です。不足しているビジュアル C++ コンポーネントをインストールするには、次の手順を実行します。
- ゲームのインストール ディレクトリに移動します。
- \_CommonRedist\vcredist\ フォルダーを見つけます。このフォルダーを選択します。
- ここには 2 つのインストール ファイルがあります。
- 両方のファイルを実行し、必要なコンポーネントをインストールします。
結論
上記の記事が Steam 起動エラーの解決方法についてご理解いただければ幸いです。解決策を 1 つずつ実行して、問題が存在する場所を特定します。少し技術的な知識が必要になる場合があるため、手順を慎重に適用してください。
よくある質問
Steam にゲームを強制的に起動するにはどうすればよいですか?
– Steam ライブラリを開きます。– ゲームを右クリックし、プロパティを選択します。– [全般] タブの下に起動オプションがあります。– 好みの起動オプションを入力すると、Steam がゲームを強制的に起動します。
Steam の起動を高速化するにはどうすればよいですか?
Steam の起動を高速化する最良の方法の 1 つは、SSD (ソリッド ステート ドライブ) を購入することです。Steamにインストールしてください。ゲームファイルをデフォルトの場所から別のドライブに移動できる機能があります。
起動時にSteamが起動しないようにするにはどうすればよいですか?
「インターフェース」タブをクリックします。「コンピューターの起動時に Steam を起動する」というボックスのチェックを外します。Steam が起動時に起動しません。
Steamの起動エラーを修正するにはどうすればよいですか?
– Ctrl + Shift + Esc を押して、「プロセス」タブを選択します。– このリストからゲーム実行可能ファイルを選択します。– 選択したプロセスを右クリックし、対象のプロセスを選択します。– ポップアップウィンドウが表示されます。「終了」プロセスを選択して確定します。



コメントを残す