iPhone または iPad のロック画面から使用できる 14 の機能

iPhone のロックを解除して中に入ると世界への大きな窓が開きますが、iOS ロック画面から直接実行できる便利なことがいくつかあります。このガイドでは、デバイスがロックされている場合でも、iPhone または iPad のロック画面から実行できる 14 のアクションについて説明します。
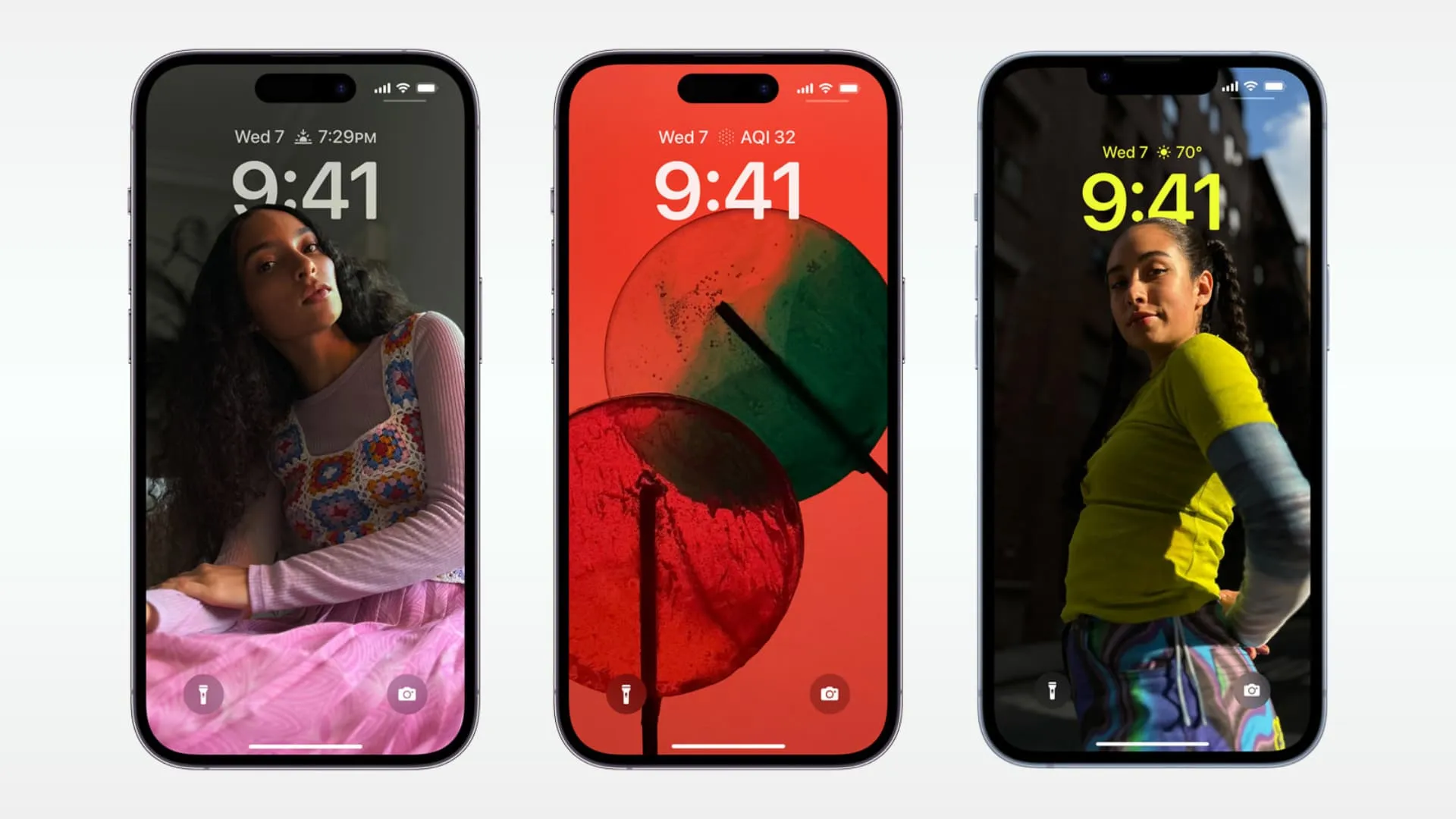
プライバシーを高めるためにロック画面を保護している場合、ここにリストされている一部の機能が動作しない可能性があることに注意してください。
1. 簡単なメモまたはスケッチを作成する
急いで何かを書き留める必要がある場合は、iPhone または iPad のコントロール センターを開き、 [クイック ノート]ボタンをタップしてメモを作成します。
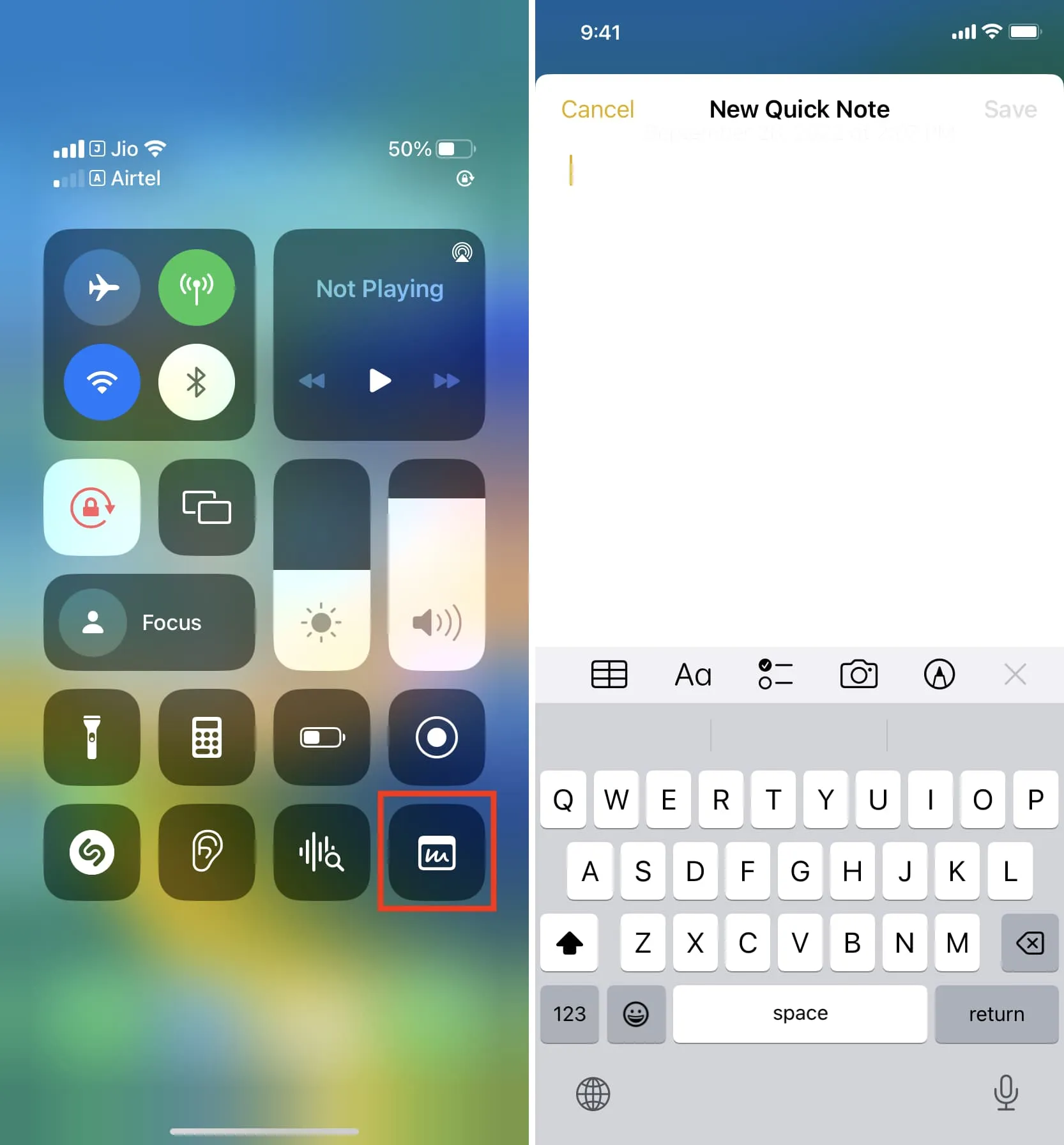
iPad では、Apple Pencil でロックされた黒い画面をタップするだけで、描画ボードが表示され、そこでスケッチしたり、文書をスキャンしたり、写真を撮ってメモに追加したりできます。
2. 過去の通知を読んで操作する
新しい通知を表示するだけでなく、ロック画面を上にスワイプすると、未開封の過去の通知を表示できます。
iPhone のロック画面通知を保護していない限り、テキストや他のアプリ通知のプレビューを取得できます。ここから、メッセージに返信したり、その通知に応じて他のアクションを実行したり、アラートを閉じたり、アプリを左にスワイプして [オプション]をタップしてそのアプリの通知設定にアクセスしたりできます。
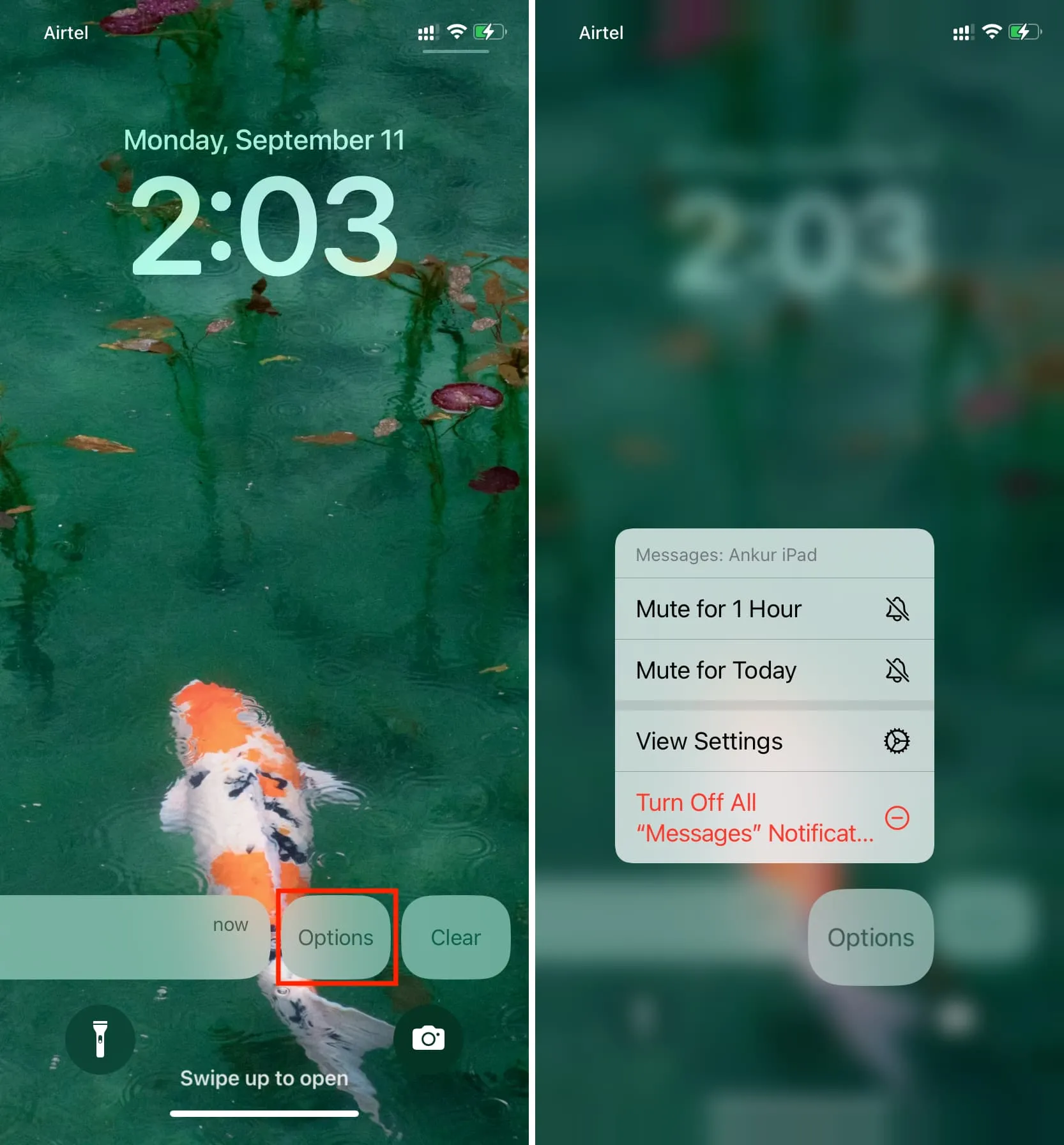
3. Siriを使用する
ロック画面からApple の音声アシスタントを呼び出したり、ハンズフリーの Hey Siri を使用したりすることもできます。

4. スポットライト検索にアクセスする
iPhone または iPad のロック画面を下にスワイプすると、スポットライト検索が表示されます。ただし、一部の個人的なクエリの場合やすべての結果を表示するには、Face ID または Touch ID を介してデバイスのロックを解除する必要があることに注意してください。

5. iPhone をデスクまたは就寝時のスクリーンに変える
iPhone がロックされ、有線またはワイヤレス充電に接続されている場合、iPhone を横向きに回転させるだけでスタンバイを使用できます。これにより、時計、写真、カレンダー イベント、ウィジェット、音楽再生コントロールなどを備えた便利なデスクまたは就寝時のディスプレイになります。もっと。
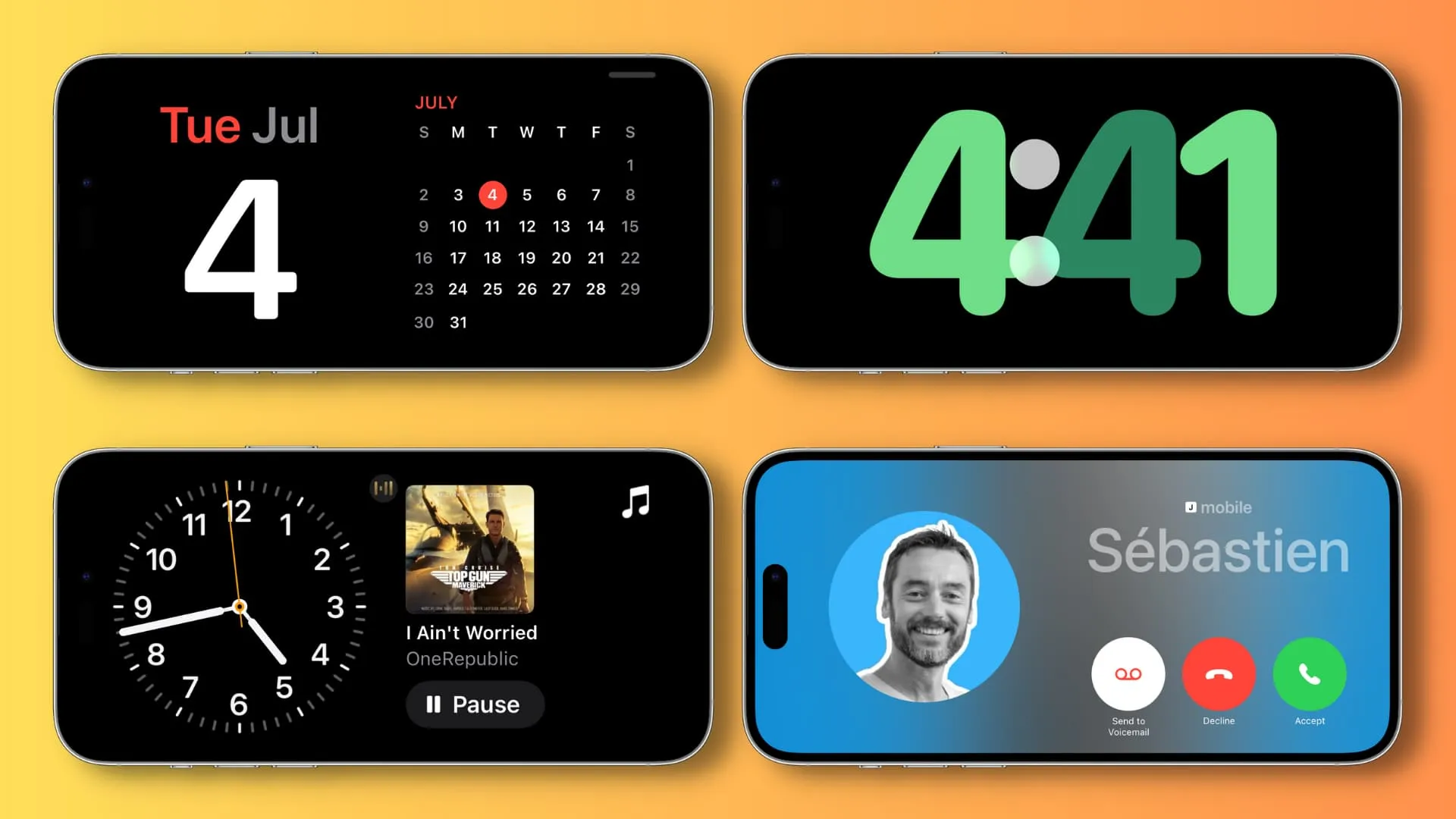
6. ゲームのスコア、Uber、または食べ物の配達を追跡する
ライブ アクティビティ を使用すると、Uber や食品配達のステータスを常に最新の状態に保つことができます。スポーツのスコアや天気の最新情報をリアルタイムで確認することもできます。
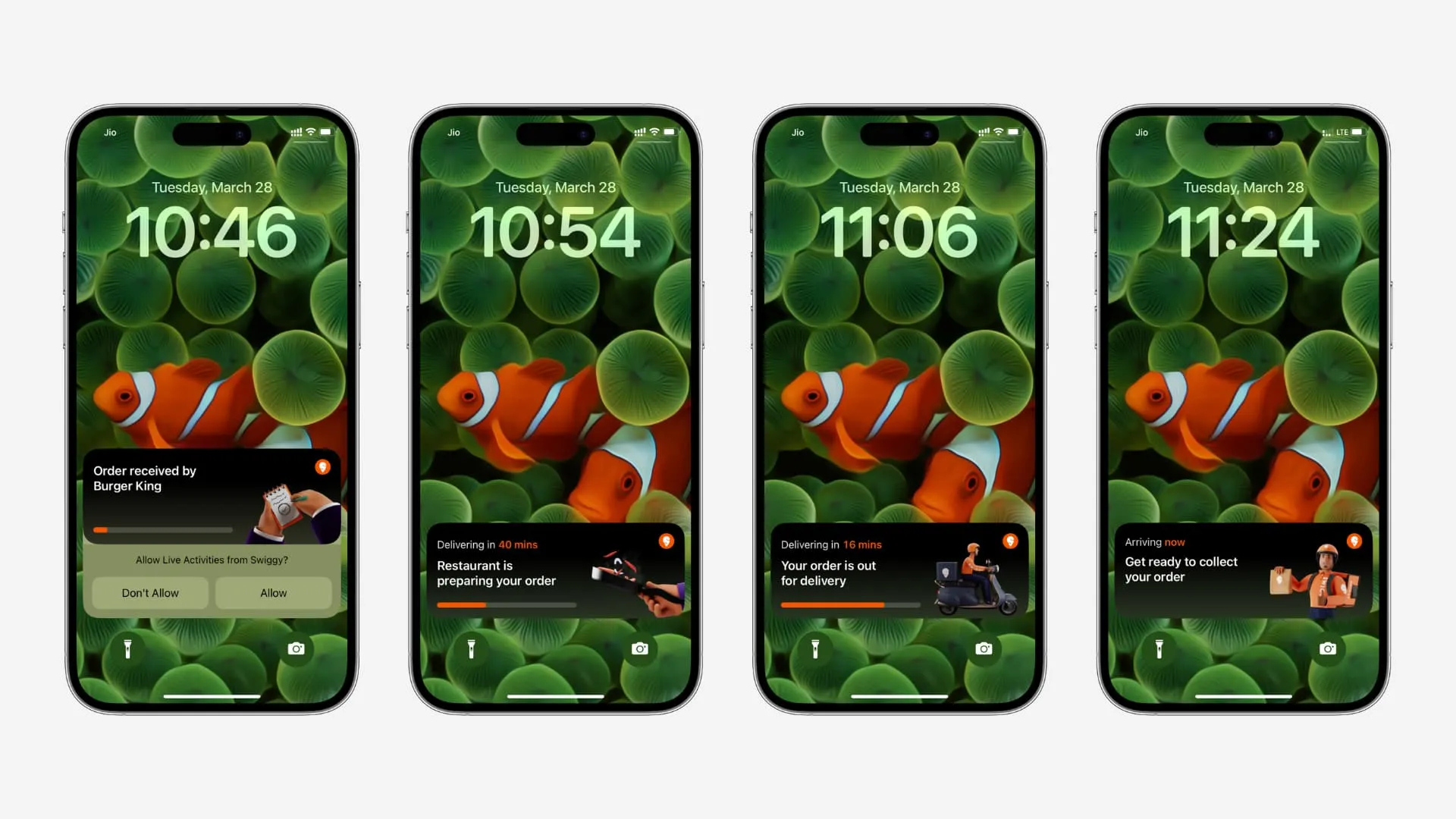
7. Apple Payを使用する
店舗で支払うために iPhone のロックを解除する必要はありません。サイドボタンを2回押すだけでApple Payが起動します。
8. カメラを使用する
カメラアイコンを長押しするか、左にスワイプして写真、ビデオ、パノラマなどを撮影します。
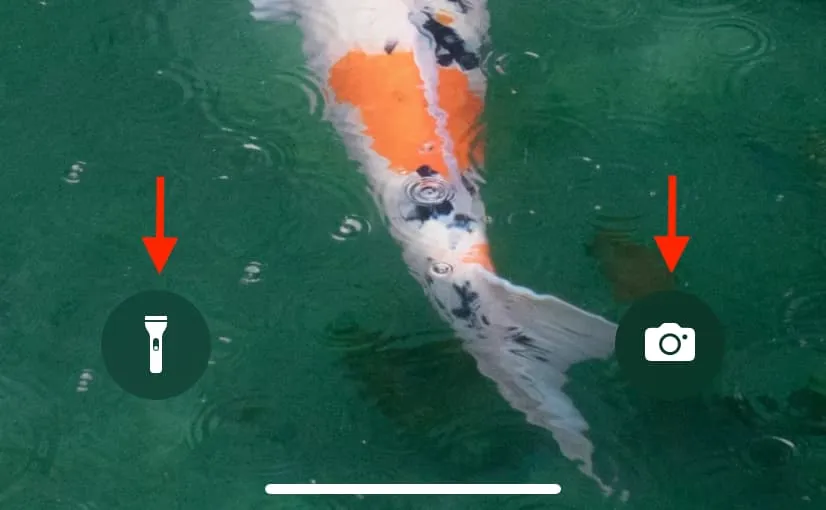
9. 懐中電灯をオンにします
懐中電灯のアイコンはiPhoneのロック画面の左下にあり、それを長押しすると懐中電灯が点灯します。
10. コントロール センターを開いていくつかの操作を行います
iPhone または iPad の右上隅から下にスワイプして、コントロール センターを開きます。ここには、通常の Wi-Fi、携帯電話データ、パーソナル ホットスポット、明るさ、フォーカス、電卓、その他のコントロールがあります。
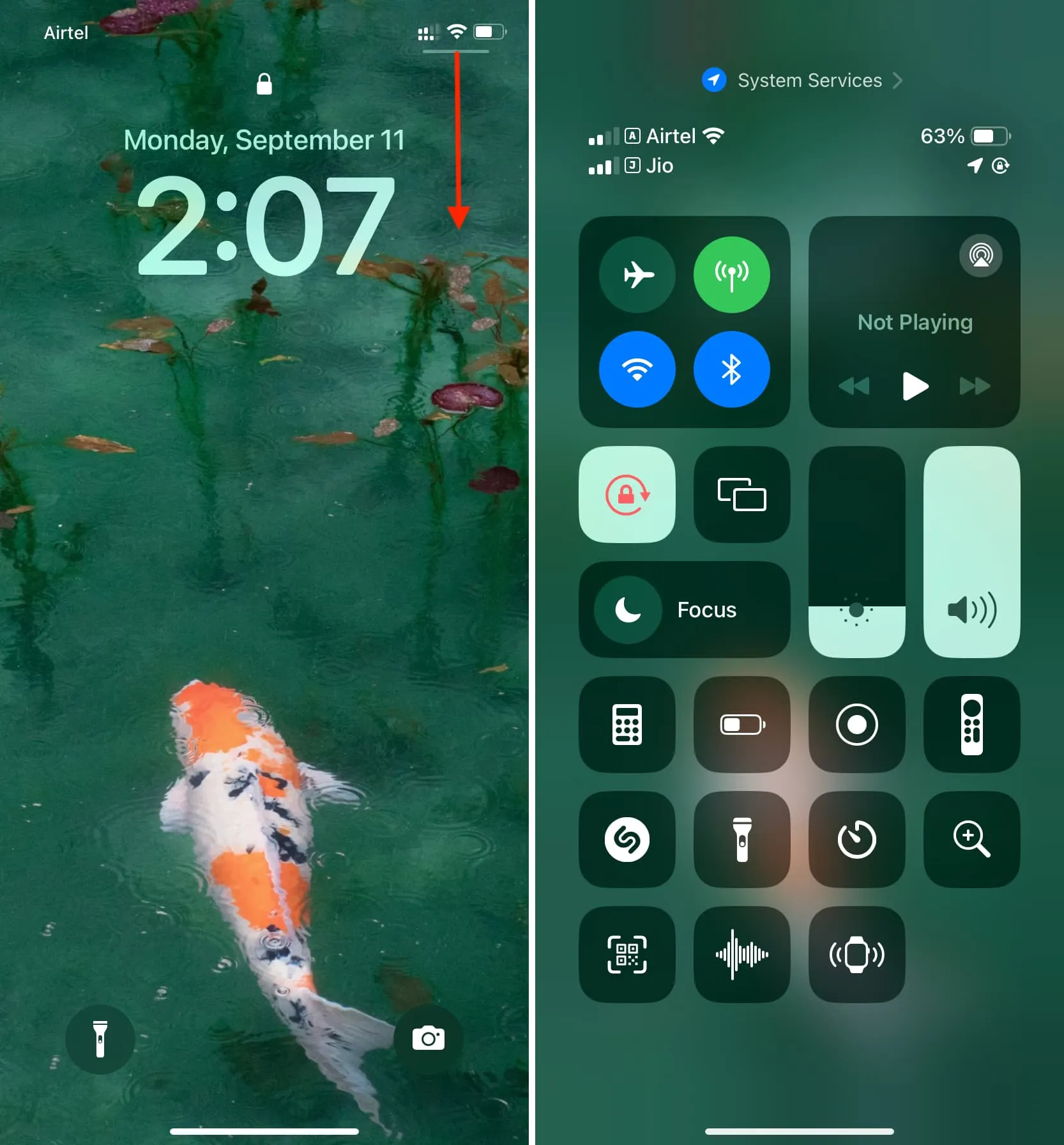
さらに、それぞれのボタンをコントロール センターに追加した後、次の操作を実行することもできます。
- Shazam を使用して音楽を認識する
- iPhone または iPad を Apple TV リモコンとして使用する
- QRコードをスキャンします
- 拡大鏡を使用して小さなラベルを確認します
- タイマーを設定する
11. ウィジェットを使用する
iPhoneまたはiPad のロック画面にロック画面ウィジェットを追加して、関連情報を取得したり、アプリをすばやく起動したりできます。次に、ロック画面を右にスワイプすることで、今日のビューからフルサイズのウィジェットのほとんどにアクセスできます。
同様に、次のこともできます。
- カレンダーのイベントを表示する:カレンダー ウィジェットをロック画面または今日のビューに追加することで、今後のイベントを追跡し、ロックされた iPhone または iPad でアクセスできます。
- 支払いアプリ スキャナーの追加: QR ベースのリアルタイム支払いを行う場合は、サポートされている銀行または支払いアプリの QR コード スキャナーをロック画面または今日のビューに追加して、アプリ内にすばやくアクセスして支払いスキャナーを開くことができます。
- AirPods または Apple Watch のバッテリー ステータスを確認する:ロック画面と今日のビューのバッテリー ウィジェットは、AirPods、Apple Watch、Apple Pencil、またはその他の Bluetooth デバイスの残量を知るのに役立ちます。
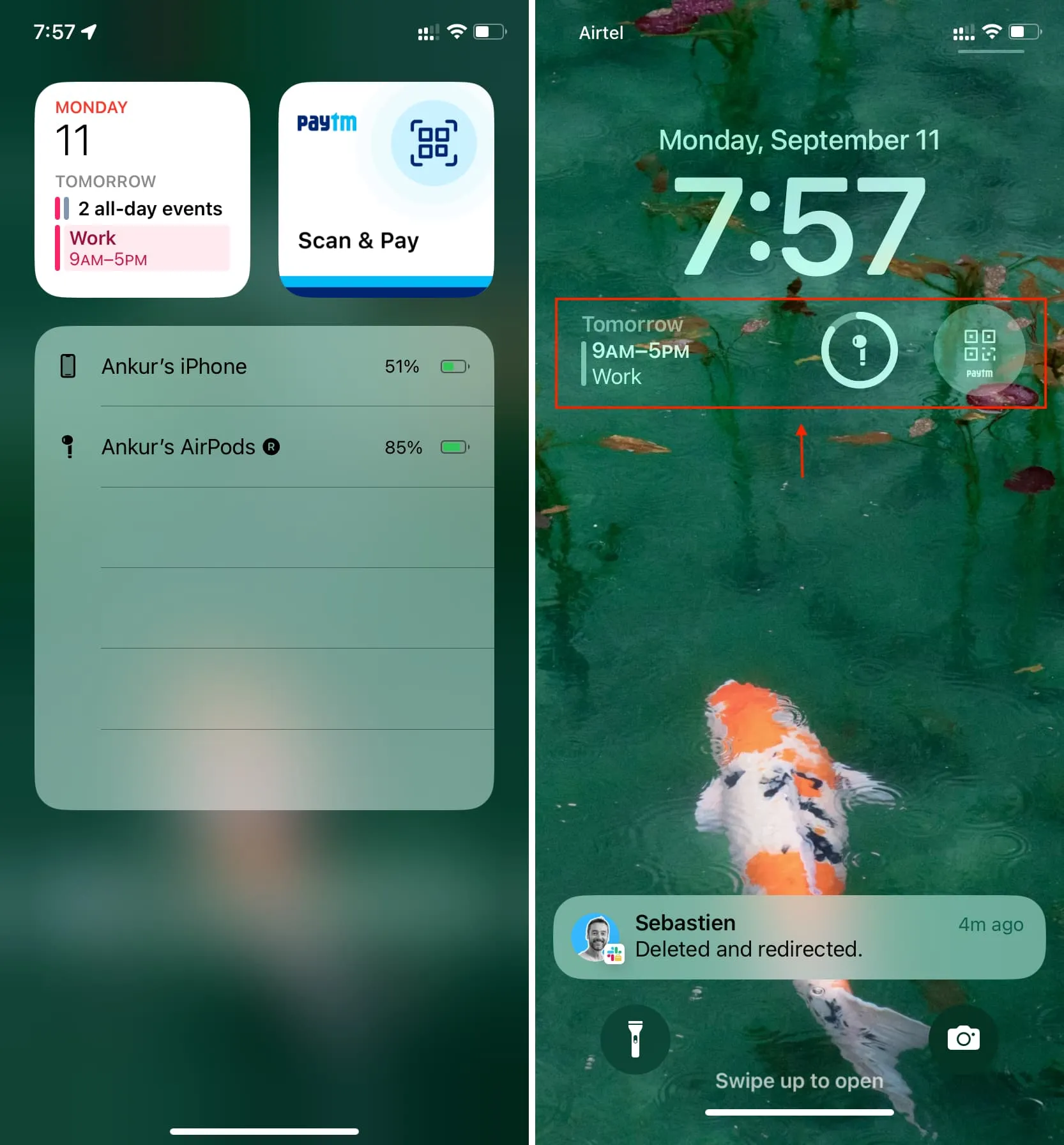
12. ロック画面とホーム画面をカスタマイズする
ロック画面の壁紙を変更する場合でも、ホーム画面の壁紙を変更する場合でも、どちらもロック画面から直接行うことができます。ただし、最初にFace IDまたはTouch IDで認証する必要があることに注意してください。
13. 電源を切った後に iPhone が見つからないようにする
iPhone の電源をオフにした後でも、「探す」 (他の Apple デバイスまたは iCloud.com で確認できます) およびファミリー共有 (位置情報を共有しているメンバーに対して) には引き続き iPhone の位置情報が表示されます。
ただし、iPhone の電源をオフにした後に iPhone が見つからないようにしたい場合は、ロック画面から行うことができます。
- サイドボタンといずれかの音量ボタンを押し続けると、電源オフ スライダーが表示されます。
- 「電源オフ後にiPhoneを検索可能」をタップします。
- [検索を一時的にオフにする]をタップします。

14. メディカル ID にアクセスし、緊急 SOS を使用し、Face ID をブロックする
必要が生じた場合は、サイドボタンを 3 回押して緊急サービスに電話することができます。ただし、サイドボタンの 3 回押しがアクセシビリティ ショートカットを有効にするように設定されている場合は、電源オフ画面から緊急 SOSを使用する必要があることに注意してください。これは、設定アプリ>緊急 SOSから管理できます。
次に、iOS メディカル ID には、あなたに関する重要な健康情報と家族の詳細情報が含まれており、ロック画面からアクセスできます。
最後に、電源オフ画面に移動するか、サイドボタンを 3 回押して緊急サービスに電話すると、Face ID は一時的に無効になります。この後、iPhone に入る唯一の方法は、パスコードを使用してロックを解除することです。
コメントを残す