14 の修正: このメッセージを送信するには iMessage をオンにする必要があります
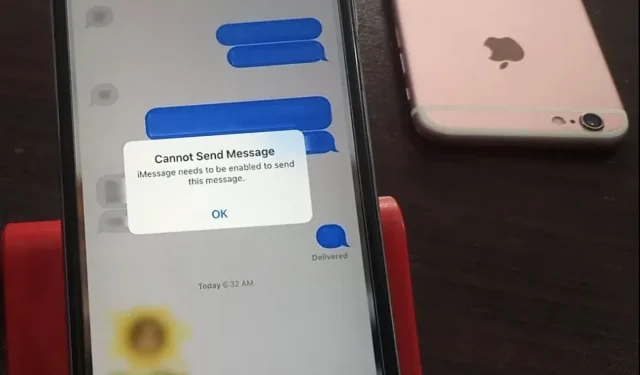
iPhone ユーザーなら、iMessage に精通しているはずです。インスタント メッセージング サービス Apple Inc. は、友人、家族、親戚とつながるために 2011 年に開始されました。リモート接続する方法は他にもたくさんありますが、iMessage は、それほど手間をかけずに機能する最もシンプルなコミュニケーション ツールです。
ただし、場合によっては、「メッセージを送信できません。」という警告が表示されることがあります。このメッセージを送信するには、iMessage を有効にする必要があります。」
これは主に、最近アップデートをインストールした後に発生します。
幸いなことに、この問題は小さいため、自宅ですぐに解決できます。そしてそれがまさにここで議論することです。したがって、今後、この間違いによってストレスを感じることはなくなります。
さっそく始めましょう。
「このメッセージを送信するには iMessage を有効にする必要があります」エラーを修正する解決策
ここでは、iPhone で最も一般的な問題「iMessage をオンにする必要がある」を解決するための主な解決策を紹介します。
- iMessage を有効/無効にする
- iPhoneを再起動します
- 機内モードを有効/無効にする
- iMessage アプリを強制終了する
- 送受信設定にチェックを入れる
- Apple iMessage サーバーを確認する
- iMessage 設定をリセットする
- ネットワーク設定をリセットする
- 滞留したメッセージ/会話を削除する
- iMessage から通常の SMS に切り替える
- Apple ID からサインアウトし、再度サインインします
- iPhone を最新バージョンの iOS に更新します
- iTunes でリカバリモードを使用して iPhone を復元する
- iPhoneを工場出荷時の設定にリセットします
以下では、これらの各方法について詳しく説明します。
1. iMessageを有効/無効にする
したがって、最初にチェックして確認できることは、警告メッセージ自体によってすでに通知されています。つまり、このメッセージを送信するには iMessage が有効になっている必要があります。
したがって、エラーを修正するには、iMessage をアクティブにするか (無効になっている場合)、最初に非アクティブにしてからアクティブにします (すでに有効になっている場合)。これにより、メッセージング アプリが改善され、いくつかのバグが修正されます。
このために、次の手順が実行されます。
- iPhone で設定アプリを起動します。
- メッセージをクリックします。
- iMessageのトグルを確認してください。オンになっている場合は、タップしてオフにし、再度オンにします。または、すでにオフになっている場合は、クリックしてオンにします。
- 次に、iMessage に移動してメッセージを送信してみます。
それでも問題が解決しない場合は、iPhone を再起動して iMessage を確認してください。それ以外の場合は、手順を開始する前に、FaceTime をオフにしてから、残りの手順を続行してください。
手順に従っていずれかの方法を試し、うまくいくかどうかを確認してください。
2.iPhoneを再起動します
これは、費用がかからず、最小限の時間で済み、技術的または重要な手順を必要としないため、次のソリューションとなるはずです。iPhoneを再起動して、エラーが解決したかどうかを確認する必要があります。
iPhone のさまざまなモデルには、いくつかの追加機能があります。したがって、それらを再起動するには、以下で説明する別の手順が必要になります。
iPhone X、11、12、または 13 を再起動するには、次の手順に従ってください。
- 音量ボタンまたは電源ボタンを押します。画面にオフ スライダーが表示されるまで押し続けます。
- スライダーをドラッグします。
- オフになるまで約 30 秒待ちます。画面がフリーズした場合は、強制的に再起動できます。
- Apple ロゴが画面に表示されるまで、サイドボタン (携帯電話の右側) を押し続けます。iPhoneの電源が入ります。
iPhone SE (第 2 世代または第 3 世代)、8、7、または 6 を再起動するには、次の手順に従います。
- サイドボタンを押します。画面にオフ スライダーが表示されるまで押し続けます。
- スライダーをドラッグします。
- オフになるまで約 30 秒待ちます。画面がフリーズした場合は、強制的に再起動できます。
- Apple ロゴが画面に表示されるまで、サイドボタン (携帯電話の右側) を押し続けます。iPhoneの電源が入ります。
iPhone SE (第 1 世代) 第 5 世代以前を再起動するには、次の手順に従います。
- 上部のボタンを押します。画面にオフ スライダーが表示されるまで押し続けます。
- スライダーをドラッグします。
- オフになるまで約 30 秒待ちます。画面がフリーズした場合は、強制的に再起動できます。
- Apple ロゴが画面に表示されるまで、上部のボタン (電話機の右側) を押し続けます。iPhoneの電源が入ります。
次に、このメッセージに関するポップアップ警告を送信するには iMessage を有効にする必要があるかどうかを確認します。「はい」の場合は、次の修正に進みます。
3. 機内モードを有効/無効にする
これも害はなく、時間もかからない修正です。技術的な修正に取り掛かる前に、試してみるべきです。
次の簡単な手順に従って、携帯電話の機内モードを有効または無効にすることができます。
- ホーム画面の右上から下にスワイプして、iPhone のコントロールセンターを開きます。
- iPhone にホームボタンがある場合は、画面の下から上にスワイプするとコントロールセンターを開くことができます。
- 飛行機のアイコンをクリックします。
- 有効にすると、色がオレンジ色に変わります。
- 数秒待ちます。
- 次に、アイコンをもう一度クリックしてオフにします。
このメッセージ エラーを送信するには iMessage を有効にする必要があるため、以前に送信できなかったメッセージを送信してみてください。
4. iMessage アプリを強制的に閉じます。
これまでに説明した 3 つの方法がうまくいかない場合、次の解決策は iMessage アプリから強制的にログアウトすることです。
以下は、iPhone の iMessage アプリから強制的にサインアウトする手順です。
- アプリスイッチャーに入ります。
- Face ID を搭載した iPhone で下から上にスワイプして長押しします。
- iPhone にホームボタンがある場合は、それをダブルクリックします。
- 現在開いているすべてのアプリが表示されます。
- iMessage アプリをリストから上にドラッグして閉じます。
- 15 秒待ちます。
- もう一度 iMessage アプリを開き、エラーが修正されたかどうか、メッセージを送信できるかどうかを確認します。
5. 送受信設定にチェックを入れます
iPhone で「このメッセージを送信するには iMessage を有効にする必要があります」エラーが発生する主な原因は、間違った送受信設定です。したがって、以下の手順に従って送受信設定を確認する必要があります。
- 設定を開きます。
- メッセージをクリックします。
- 下にスクロールして、「送受信」をクリックします。
- 次に、「iMessage を受信して返信できます」セクションのある画面が表示されます。
- Apple ID の電子メール アドレスがこのセクションに記載されていることを確認してください。
これは、iMessage でメッセージを送受信するためです。Apple IDで使用されます。したがって、電話番号とともにこのセクションに記載する必要があります。
6. Apple iMessage サーバーを確認します。
上記の修正をすべて試しても、このメッセージを送信するには iMessage を有効にする必要がある場合は、引き続きエラー メッセージが表示されるため、Apple iMessage サーバーのステータスを確認することをお勧めします。サーバーがダウンしている可能性が高く、リストからどの修正を試しても、サーバーが復旧するまでは機能しません。
これはめったに起こりませんが、確認しておいて損はありません。そのための簡単な手順を次に示します。
- Google を開いて Apple System Status と書き込み、最初の結果を開くか、上記のリンクを直接選択することができます。
- iMessage のドットまたは単語の色を確認します – 利用可能です。
- 緑色は、サーバーが稼働中であり、iPhone 上の何らかの問題によってエラーが発生していることを意味します。逆に、緑色でない場合は、マスターが修正するまで待つ必要があります。その後、しばらくしてから確認してください。
7.iMessage設定をリセットする
上で述べたように、iMessage サーバーが稼働している場合。そして、テキスト メッセージ中にメッセージ ポップアップを送信するには、iMessage を有効にする必要があることがわかります。iPhoneでリセットしてみてください。これにより、このエラーが修正される可能性があります。
これを行うには、次の手順に従う必要があります。
- iPhoneの設定を開きます。
- メッセージをクリックします。
- 下にスクロールして、「送受信」をクリックします。
- 次に、「iMessage を受信して返信できます」セクションのある画面が表示されます。Apple ID の電子メール アドレスがこのセクションに記載されていることを確認してください。
- Apple ID の電子メール アドレスをクリックします。
- 「終了」オプションにチェックを入れてタップします。
- iPhone を再起動します (2 番目の修正で示されている手順を確認できます)。
- 設定で iMessage を有効にします。
- Apple ID に再度サインインします。
iMessageを送信できるかどうかを確認してください。「メッセージを送信できません。」というメッセージが表示された場合は、このメッセージを送信するには iMessage を有効にする必要があります」というエラーが画面に再度表示され、ネットワーク設定がバイパスされます。その方法については、読み続けてください。
8. ネットワーク設定をリセットする
一部のユーザーは、デバイスのネットワーク設定をリセットすると、このメッセージを送信するには iMessage を有効にする必要があるというエラーを修正できたと報告しています。
電話機のネットワーク設定をリセットするには、次の手順に従う必要があります。
- 設定を開きます。
- メッセージをクリックします。
- 「SMS として送信」と「iMessage」のトグルをタップしてオフにします。
- 設定に移動。
- 「一般」をクリックします。
- 下にスクロールした後、「リセット」をクリックします。パスワードの入力を求められる場合があります。
- 設定に戻ります。
- メッセージをクリックします。
- 「SMS として送信」と「iMessage」のトグルをタップしてオンに戻します。
この修正ではデータやファイルは削除されず、保存された Wi-Fi パスワードとネットワーク設定のみが削除されます。
9. 滞留したメッセージ/会話を削除する
滞留したメッセージまたは会話を削除する手順は次のとおりです。
- iPhone で設定アプリを起動します。
- メッセージをクリックします。
- iMessageのトグルを確認してください。オンになっている場合は、クリックしてオフにします。
- iMessage で送信が滞っている最初のメッセージを削除します。
- 次に、同じ人にメッセージを送信するか、再度連絡してみてください。
それがうまくいかない場合は、会話全体を削除し、同じ連絡先で新しい会話を開始してみることもできます。
この修正は、特定の人にメッセージを送信するときに、このメッセージを送信するには iMessage を有効にする必要があるというエラーが発生する場合にのみ機能します。
10. iMessage から通常の SMS に切り替える
iMessage から通常の SMS に切り替える手順は次のとおりです。
- iPhone で設定アプリを起動します。
- メッセージをクリックします。
- iMessage と SMS として送信の切り替えが有効になっているかどうかを確認します。
- 設定に戻ります。
- 「セルラー」をクリックします。
- モバイルデータをオフにします。
- 設定に戻ります。
- 「WiFi」をクリックします。
- Wi-Fiをオフにしてください。
- メッセージアプリを開きます。
- SMS を送信したい連絡先にメッセージを再度送信してみてください。
- これは青い iMessage として継続されます。
- ポップアップメッセージをクリックします。複数のオプションが表示されるまで押し続けます。
- 「テキストメッセージとして送信」をクリックします。その後、メッセージは緑色のままになります。
- 1 つまたは 2 つの追加テキストを送信して、緑色のメッセージを引き続き受信できるようにすることができます。
- テキストを SMS に変更する連絡先ごとに手順 4 ~ 7 を繰り返します。
- iPhone の設定アプリに戻ります。
- メッセージをクリックします。
- iMessage をオフにします。
- 設定に戻ります。
- 「セルラー」をタップし、セルラーデータをオンにします。(携帯電話データを使用している場合)。
- 設定に戻ります。
- 「Wi-Fi」をクリックしてWi-Fiをオンにします。(Wi-Fi接続を使用している場合)
iMessage を SMS に変更する連絡先を複数選択した場合は、手順 8 に進む前に手順 4 ~ 7 を繰り返します。
11. Apple ID からサインアウトし、再度サインインします
以下は、Apple ID からサインアウトし、この問題のメッセージを送信するには iMessage を有効にする必要があることを再度決定する手順です。
- 携帯電話で設定アプリを起動します。
- 一番上に自分の名前を入力します。
- 下にスクロールした後、「サインアウト」ボタンをクリックします。
- iPhoneを再起動します。
- 設定アプリに戻ります。
- 上部の「ログイン」ボタンをクリックします。
- サインインした後、iMessage を起動し、エラーが修正されているかどうかを確認します。
12. iPhoneを最新バージョンのiOSにアップデートします。
多くの場合、古いソフトウェアや古いソフトウェアは iPhone でエラーやバグを引き起こします。そのため、iOS を最新バージョンに更新すると、この場合も iMessage でこのメッセージを送信できるようにする必要があるというエラーを修正できる可能性があります。
これを行うには、次の手順に従います。
- 設定に移動。
- 「一般」をクリックします。
- 「ソフトウェアアップデート」をクリックします。
- 利用可能な最新バージョンの iOS をインストールします。
アドバイス。バグやフリーズの問題などを回避するには、iOS を最新バージョンに更新してください。
13. iTunes でリカバリモードを使用して iPhone を復元する
iMessage を修正するには、このメッセージ エラーの送信を有効にする必要があります。iTunes のリカバリ モードを使用して携帯電話を復元してみてください。この修正には若干の欠点がありますが、携帯電話上のデータが削除されます。しかし、それにもかかわらず、このエラーを修正する修正の 1 つであることが証明されています。
したがって、先に進むには、次の手順に従ってください。
- iTunesを起動します。
- デジタル ケーブルを使用してデバイスを PC に接続します。
次に、デバイスを強制的に起動する必要があります。これには、iPhone モデルごとに異なる手順が必要です。それを知るには、読み続けてください。
iPhone 6 以前を強制的に起動するには、次の手順に従います。
- 電源ボタンとホームボタンを同時に押します。
- リカバリモード画面が表示されるまで押し続けます。
iPhone 7 または 7 Plus を強制的に起動するには、次の手順に従います。
- 電源ボタンと音量ダウンボタンを同時に押します。
- リカバリモード画面が表示されるまで押し続けます。
iPhone 8、8 plus、または X を強制的に起動するには、以下の手順に従ってください。
- 音量を上げるボタンを押してすぐに放します。
- 音量を下げるボタンを押してすぐに外します。
- リカバリモード画面が表示されるまで電源ボタンを押し続けます。
画面に「iTunes がデバイスを検出しています」というポップアップウィンドウが表示されます。
- 「iPhoneを復元」をクリックします。
その後、プロセスは完了します。このメッセージを送信するには iMessage を有効にする必要があります。そうすれば、この問題に悩まされることはなくなります。
14. iPhoneを工場出荷時の設定にリセットします
これが最終的な修正となるはずです。上記のいずれもうまくいかない場合は、デバイスをリセットするオプションが残されています。ハードリセットの修正により携帯電話のすべてのデータが削除されるため、この方法についてはこれまで説明しませんでした。
したがって、この修正プログラムをまだ使用している場合は、最初に重要なデータをすべてバックアップすることをお勧めします。
その後、以下の手順に従ってiPhoneを工場出荷時の設定にリセットします。
- 設定に移動。
- 「一般」をクリックします。
- 下にスクロールしてクリックして「リセット」ボタンを見つけます。
- 「すべてのコンテンツと設定を削除」をクリックします。
- アクションを確認します。
- 必要に応じてパスワードを入力します。
そうは言っても、私たちはあなたのために役立つ可能性のあるすべての修正をカバーしました。工場出荷時の状態にリセットする修正を除いて、これらの修正はいずれも iPhone 上のデータを消去しません。
ただし、一部のエラーは携帯電話を工場出荷時の設定にリセットした後にのみ修正されるため、場合によってはこの修正を実行する必要があります。その後、携帯電話には購入時と同じようにすべての設定が反映されるためです。
それ以外の場合は、90% の場合、修正をリセットすることでうまくいきます。
結論
それでは、どうぞ。このメッセージを送信するには iMessage エラーを有効にする必要があるため、このエラーの修正にお役に立てれば幸いです。新しいユーザーの場合、このエラーにイライラしてデバイスを Apple Store に持ち込むかもしれませんが、これには時間がかかり、場合によっては費用もかかります。
しかし、その必要はありません。このエラーは、上記の修正プログラムを使用して自宅で簡単に修正できます。それ以外の場合は、重要な修正や技術的な修正を試す時間を確保できるよう、コア修正から始めることを常にお勧めします。
しかし、すべてを試しても効果がないため、専門家の助けが必要です。
よくある質問 (FAQ)
iMessage が有効になっていない場合はどうなりますか?
iMessage が有効になっていない場合は、すべてのメッセージとテキストが SMS または MMS として携帯電話で受信されます。
iPhone では iMessage がデフォルトで有効になっていますか?
いいえ、iPhone では iMessage がデフォルトで有効になっていません。ただし、初めて iPhone を購入するときは、iMessage を許可するオプションが表示されます。
iPhoneでiMessageを有効にする方法?
iPhone で iMessage を有効にする手順は次のとおりです。– iPhoneのロックを解除します。– デバイスの設定アプリに移動します。– 下にスクロールして「メッセージ」オプションを見つけてタップします。– 上部で iMessage を見つけます。– スライダーをクリックして設定をオンにします。色が緑色に変わった場合は、iMessage が有効になっていることを意味します。



コメントを残す