14 の修正: Hl2.Exe エラーが動作を停止しました
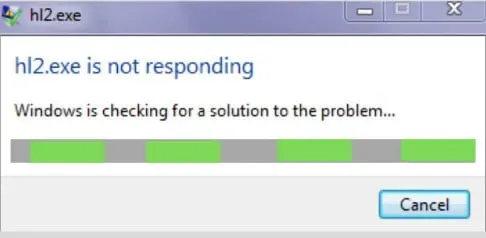
Windows 10 では、開発者によってサポートされなくなった古いエンジンが主な原因で、古いゲームに問題があることが知られています。この種の問題は、Half-Life 2 ゲームでは非常に一般的です。通常、ユーザーはこのエラーに遭遇し、ゲームがクラッシュし、ゲーム全体のエクスペリエンスが損なわれます。
最近、hl2.exe アプリケーション エラーが発生しましたか? 心配しないでください。この記事では、今後この問題を修正および回避する方法を説明します。
トラブルシューティング ソリューション Hl2.Exe が動作を停止しましたエラー
- コンピュータを再起動してください
- GPUドライバーを手動で更新する
- Driverfix を使用してドライバーを自動的に更新する
- ゲームファイルを管理者として実行します
- Directx バージョンの互換性を確認する
- バックグラウンドプロセスを無効にする
- サードパーティのウイルス対策ソフトを一時的に無効にする
- Steamクライアントを使用してゲームファイルを確認する
- Half Life 2 を再インストールする
- Steam で Gmod を変更する
- Steam から Gmod を削除する
- モニターのリフレッシュレートを変更する
- AMDドライバーを復元する
- データ実行を阻止する
「HI2.exe は動作を停止しました」エラーの原因は何ですか?
Hl2.exe が動作しなくなる理由はさまざまです。ただし、このエラーの原因としては、通常、次のようなものがいくつかあります。
古い GPU ドライバー
コンピューターに古い GPU ドライバーがインストールされている場合、ドライバーがゲームと互換性がない可能性があるため、Half-Life 2 の実行が困難になる可能性があります。
更新頻度
モニターのリフレッシュ レートが正しく設定されていない場合、ゲームの起動に問題が発生する可能性があります。ゲームの FPS はモニターのリフレッシュ レートによって異なります。
ウイルス対策
場合によっては、PC のウイルス対策がゲームの特定のコンポーネントに干渉し、Hl2.exe エラーが発生する可能性があります。
権限がありません
また、お使いのコンピュータにゲームの実行に必要な権限の一部が不足している可能性もあります。
互換性のないシステム要件
コンピューターのハードウェアがゲームと互換性がない場合にも、この問題が発生する人もいます。これは、コンピューターがゲームを実行するための最低限の仕様を備えていないことを意味します。
Half-Life 2 の最小システム要件は、公式 Web サイトにアクセスし、「最小システム要件」セクションを参照してください。
ノート。システム要件に互換性がない場合、以下の修正は機能しません。ゲームを実行するためにできる唯一のことは、PC のスペックを更新することです。
1. コンピュータを再起動します
Hl2.exe エラーは、コンピュータ ウィンドウにおける何らかの一時的なエラーが原因で発生することがあります。これらの一時的な問題は、コンピュータを再起動することで解決できます。したがって、コンピュータを再起動し、ゲームを再起動して、動作するかどうかを確認します。解決しない場合は、リストの次の解決策に進んでください。
2. GPU ドライバーを手動で更新します。
コンピュータに新しいグラフィック カード ドライバがインストールされている場合、ゲームで問題が発生する可能性があります。手動で古いバージョンに戻して問題が解決するかどうかを確認してください。
ただし、Windows Update 機能により、Windows 10 はドライバーを自動的に更新できることを覚えておく必要があります。したがって、次の手順を実行する前に、必ずこの機能を無効にしてください。
- まず、スタート メニューを開き、「システムの詳細設定の表示」を検索して Enter キーを押します。
- 次に、「ハードウェア」タブに移動し、下部にある「デバイスのインストール オプション」オプションを選択します。
- ポップアップ メニューから [いいえ] を選択し、[変更を保存] をクリックします。
- 次に、スタート メニューでデバイス マネージャーを見つけて Enter キーを押します。[デバイス マネージャー] ウィンドウで [ディスプレイ アダプター] オプションを展開します。
- 次に、GPU を右クリックして、[ディスクの削除] オプションを選択します。
- その後、Nvidia/AMD などの GPU メーカーの Web サイトにアクセスし、ディスプレイ ドライバーをダウンロードします。
- ダウンロードが完了したら、これらのファイルをインストールし、適切なグラフィック ドライバーをダウンロードします。
- コンピューターを再起動し、ゲームを開きます。それでもゲームがクラッシュする場合は、Half-Life 2 と互換性のある古いバージョンのディスプレイ グラフィック ドライバーをダウンロードしてください。
3. Driverfix を使用してドライバーを自動的に更新する
これらのドライバーの問題を解決する簡単な方法は、 DriverFixと呼ばれるドライバー更新ツールをインストールすることです。この方法で実行する手順は次のとおりです。
- ソフトウェアをダウンロードしてインストールします。
- インストールプロセスが完了したら、ソフトウェアを起動し、「スキャン」ボタンをクリックします。(ソフトウェアがコンピュータ上で欠陥のあるドライバをスキャンして特定するのに数分かかります)
- スキャン プロセスが完了したら、修正する必要があるものを選択し、ソフトウェアに最新のファイルをダウンロードしてインストールする時間を与えます。
- コンピューターを再起動し、Half-Life 2 を再起動して、問題が解決したかどうかを確認します。
4. ゲームファイルを管理者として実行します。
権限がないためにエラーが発生した場合は、管理者としてゲームを実行すると問題が解決します。この方法を正常に進めるには、次の手順に従います。
- ゲームのインストールフォルダーに移動し、拡張子が付いている実行可能ファイルを見つけます。EXE。
- 次に、ファイルを右クリックして、「プロパティ」オプションを選択します。
- 「互換性」タブをクリックしてから「互換モード」セクションをクリックし、「互換モードでこのプログラムを実行する」ボックスにチェックを入れます。
- その後、ゲームのシステム要件で指定されたドロップダウン リストから Windows バージョンを選択します。
- また、互換性タブの下部にある「管理者としてこのプログラムを実行する」ボックスにチェックを入れます。
- 「適用」をクリックし、「OK」ボタンをクリックします。
- PC を再起動し、ゲームを再起動して、Hl2.exe エラーが解決されたかどうかを確認します。
5. Directx バージョンの互換性を確認する
お使いの DirectX のバージョンもこの問題の原因となっている可能性があります。Half-life 2 は、新しいバージョンよりも古いバージョンの DirectX との互換性が高くなります。以下の手順に従って、DirectX のバージョンを確認できます。
- Windows + R を押してコンピュータ上で [ファイル名を指定して実行] ダイアログ ボックスを開き、
dxdiag検索ボックスにコマンドを入力して [OK] をクリックします。 - [DirectX 診断ツール] ウィンドウが表示されます。このウィンドウには主なシステム仕様がリストされ、リストの下部にはコンピュータにインストールされている DirectX のバージョンが表示されます。
- インストールされているバージョンは DirectX 9 である必要があります。別のバージョンがインストールされている場合は、 DirectX 9 バージョンをダウンロードし、画面上の指示に従ってインストールする必要があります。
- ゲームを起動して問題が解決したかどうかを確認します。
6. バックグラウンドプロセスを無効にする
バックグラウンドで実行されているアプリケーションやソフトウェアが多すぎると、それらがシステム リソースを占有し、ゲームがクラッシュする可能性があります。
アプリのバックグラウンドでの実行を制限すると、このエラーを解決できる可能性があります。バックグラウンドで実行されているアプリケーションを無効にするために従う必要がある手順は次のとおりです。
- Alt + Ctrl + Del を押してタスク マネージャーを開きます。
- 「プロセス」タブをクリックすると、現在バックグラウンドで実行されているすべてのタスクのリストが表示されます。
- タスクを無効にするには、タスクを個別に右クリックし、[無効にする] オプションを選択します。
- コンピューターを再起動してから、ゲームを再起動します。
7. サードパーティのウイルス対策ソフトを一時的に無効にする
一部のウイルス対策ソフトウェアは、コンピュータに有害な Half-Life 2 ファイルを検出し、そのファイルの動作を妨げます。ウイルス対策ソフトがゲーム ファイルに干渉しないようにするには、次のオプションを実行できます。
保護を一時停止する
- 保護を一時停止してウイルス対策ソフトを無効にするには、タスクバーの右隅にある「隠しアイコンを表示」オプションをクリックし、ウイルス対策ソフトを見つけます。
- 次に、それを右クリックして、「保護を一時停止する」または「ウイルス対策を無効にする」オプションを選択します。(使用しているウイルス対策ソフトによってオプションが異なる場合があります)
- 警告ウィンドウが表示されます。「OK」をクリックします。
ファイル/フォルダーを除外リストに追加
- タスクバーの右隅にある「隠しアイコンを表示」オプションに移動し、ウイルス対策ソフトウェアを見つけて右クリックします。
- 「設定」オプションをクリックし、「詳細設定」オプションを選択します。
- 「例外」オプションに移動し、Half-Life 2 インストール フォルダーへのリンクを例外のリストに追加します。
- [保存] をクリックしてこれらの設定を保存し、ウイルス対策ソフトウェアを終了します。
8. Steam クライアントを使用してゲーム ファイルを確認します。
ゲームファイルがウイルス対策によって破損したり削除されたりすることで、このエラーが発生することがあります。ただし、Steam クライアントを使用してこれらのゲーム ファイルを確認することはできます。Steam クライアントを使用してゲームファイルを復元するには、以下の手順に従ってください。
- デスクトップ画面の Steam アイコンをダブルクリックして Steam サービスを開きます。
- 「ゲーム ライブラリ」セクションに移動し、ゲームを右クリックします。
- 次に、「プロパティ」オプションを選択します。
- 「ローカルファイル」タブを見つけて、リストの一番下にある「ゲームキャッシュの整合性を確認」を選択します。
- Steam クライアントは、影響を受けるゲーム ファイルの整合性を確認します。
このプロセスには時間がかかります。完了したら、ゲームを再起動して問題が解決したかどうかを確認できます。そうでない場合は、次のステップに進むことができます。
9.Half-Life 2を再インストールする
Steam クライアントで問題を解決できない場合は、ゲームの再インストールが必要になる場合があります。Half-life 2 を正常に再インストールするには、以下の手順に従ってください。
- デスクトップアイコンをクリックして Steam を開きます。
- 「ライブラリ」タブに移動し、ゲームを右クリックして「削除」を選択します。
- ゲームのインストール フォルダーを見つけて、残っているファイルがある場合は削除します。
- Steam ライブラリからゲームを再インストールして、問題が解決したかどうかを確認します。
10. Steam で Gmod を変更する
- Steam アイコンをクリックしてアプリケーションを開き、「ライブラリ」オプションに移動します。
- Gmod を見つけて右クリックし、[プロパティ] オプションを選択します。
- 新しいウィンドウが表示されます。下部にある「起動オプションの設定」ボタンに移動してクリックします。
- ウィンドウが表示されたら、
dxlevel 80このフィールドに「-」と入力して「OK」をクリックします。 - ゲームを再起動すると、エラーが修正されることが期待されます。
11. Steam から Gmod を削除する
一部の人にとっては、Steam から Gmod を削除すると問題も解決しました。したがって、上記の方法のいずれも機能しなかった場合は、次の手順を実行してこの方法を試すことができます。
方法 1:
- Steam アプリを開き、[ライブラリ] タブに移動します。
- 次に、Gmod を見つけて右クリックし、[プロパティ] オプションを選択します。
- その後、「ローカルファイル」タブから「ゲームキャッシュの整合性の検証」オプションを選択します。
この方法がうまくいかない場合は、以下の 2 番目の方法に進んでください。
方法 2:
- Steam アプリを開き、[ライブラリ] タブに移動します。
- Gmod を見つけて右クリックします。
- 次に、「プロパティ」オプションを選択します。
- [ローカル ファイル] タブをクリックし、そこにあるファイルを参照します。
- 次に、前のフォルダーに移動して、Gmod を削除します。
- これが完了したら、Steam メニューから Gmod を削除します。
- すべての手順を完了した後、コンピュータを再起動し、エラーが解決されたかどうかを確認します。
12.モニターのリフレッシュレートを変更する
場合によっては、モニターのリフレッシュ レートを変更することで問題が解決する場合もあります。これを行うには、次の手順に従う必要があります。
- スタートメニューを開き、検索バーに「ディスプレイ設定」と入力し、「Enter」ボタンを押します。
- 次に、[詳細な表示設定] を見つけてクリックします。ここで、モニターのリフレッシュ レートを確認できます。
- 次に、Steamに移動し、ゲームアイコンを右クリックして「起動オプション」を探します。
- 目の前にボックスが表示されます。このフィールドに「-refresh XX」と入力し、「OK」をクリックします。
ノート。XX は、モニターのリフレッシュ レート (ヘルツ) を意味します。したがって、モニターのリフレッシュ レートが 1920 x 1080 の場合は、「-refresh 60」と入力する必要があります。(1920 x 1080 = 60Hz)
- 今すぐゲームを再起動し、問題が解決したかどうかを確認してください。そうでない場合は、次の解決策を試すことができます。
13. AMDドライバーの復元
一部のユーザーは、古いディスプレイ ドライバーに戻すことで問題が解決したことに気づきました。さまざまなバージョンのディスプレイ ドライバーをテストした結果、2015 年のバージョン 15.11.1 が新しいバージョンと比較してゲームと最も互換性があることが判明しました。
そのため、このバージョンのディスプレイ ドライバーに戻したユーザーは、ゲームに問題はなかったと報告しています。以前の AMD ドライバー バージョンに戻すには、次の手順に従う必要があります。
- デバイスマネージャーを開きます。
- 次に、AMD ドライバーを右クリックし、「プロパティ」を選択します。
- 「ドライバー」タブをクリックし、「ドライバーをロールバック」を選択して、以前にインストールしたドライバーに戻します。
14. データ実行の防止
Windows のデータ実行機能がゲーム ファイルに干渉し、正常に動作しなくなることがあります。
データ実行防止は、この問題の解決に役立つ場合があります。コンピューター上でデータが実行されないようにするには、次の手順を実行します。
- [スタート] メニューを開き、検索ボックスで「システムの詳細設定の表示」を検索します。
- システムのプロパティを含むウィンドウが表示されます。[詳細設定] タブに移動し、[パフォーマンス] メニューの [設定] をクリックします。
- パフォーマンス オプション ウィンドウが開きます。[データ実行防止] タブを選択し、[選択したものを除くすべてのプログラムとサービスに対して DEP を有効にする] をクリックします。
- その後、「パフォーマンス オプション」ウィンドウの下部にある「追加」ボタンをクリックします。
- 次に、次のディレクトリにある Steam.exe ファイルを見つけて、以下のファイルを除外リストに追加します。
C:\プログラム ファイル\Steam
- [追加] オプションを再度選択し、HI2.exe ファイルを見つけて同じ除外リストに追加します。
- コンピュータを再起動してからゲームを再起動すると、HI2.exe エラーはすでに修正されている可能性があります。
結論
Hl2.exe エラーはいくつかの理由で発生する可能性があり、解決が難しい場合があります。ただし、この記事で説明されている解決策を順守すれば、問題を自分で解決できるはずです。
これらの解決策がうまくいかない場合は、コンピュータの仕様とシステム要件を再確認してください。コンピュータがシステム要件を満たしていない場合、どちらの解決策も機能しないためです。
よくある質問
すべてのソース ゲームが Hl2 Exe であるのはなぜですか?
Source はすべてのゲームでソース コードを使用しています。ただし、このエンジンはもともと Half-life 2 用に作成されたものであったため、Hl2.exe として普及しました。
Half-Life 2 はソースコードですか?
はい!Half-Life 2 は、ゲームの作成と同時に作成された Valve の Source エンジンを使用して作成されたため、オリジナルのゲームです。
セットアップexeを修正するにはどうすればよいですか?
– Windows + R を押して「ファイル名を指定して実行」を開き、「cleanmgr.exe」と入力します。– クリーンアップする C ドライブを選択し、一時ファイルを削除するボックスにチェックを入れます。– 次に、コンピュータを再起動し、インストーラを再度実行します。
EXE ファイルが開かないのはなぜですか?
EXE ファイルが開かない場合は、レジストリ設定の破損、または実行 EXE ファイルのデフォルト設定を変更するサードパーティ製品 (またはウイルス) が原因である可能性があります。



コメントを残す