iPhoneですぐに使い始めるべき14の新しいプライバシーとセキュリティ機能

最新の iOS ソフトウェアを使用すると、iPhone のプライバシーとセキュリティが大幅に強化され、Apple が以前よりもさらに強力にデータを保護できるようになります。iPhone の保護から、ファイルのパスワード保護、Web の安全な閲覧を簡単にするまで、知って使い始める必要があることがたくさんあります。
以下にリストされている機能の多くは、iOS 16.0 がリリースされた 2022 年 9 月に利用可能になりましたが、Apple はその後のソフトウェア アップデートをリリースしており、それぞれにプライバシーやセキュリティに特に関連するアップデートや新機能が含まれています。iOS 16 でプライバシーを保護し、iPhone をより安全にする方法をすべて知っていると思われる場合は、以下で知識を確認してください。
1. セキュリティチェック
iOS 16.0 以降で利用できるようになったセキュリティ レビュー機能を使用すると、アプリに付与された共有およびデータ アクセス許可を表示および変更できます。共有許可セクションは、家庭内暴力またはパートナーからの暴力に苦しんでいる人々を対象としています。ただし、誰でもこれを使用して、自分の場所、ドキュメント、その他の一般情報の制御を取り戻すことができます。
セキュリティ チェックには 2 つの主な機能があります。1 つはすべてのアプリとユーザーの権限を削除し、アカウントとデバイスのプライバシーとセキュリティをチェックする緊急リセット、もう 1 つは共有とアクセス制御で、すべてを手動で表示して必要なユーザーとアプリを選択できます。データやコンテンツを共有してはなりません。
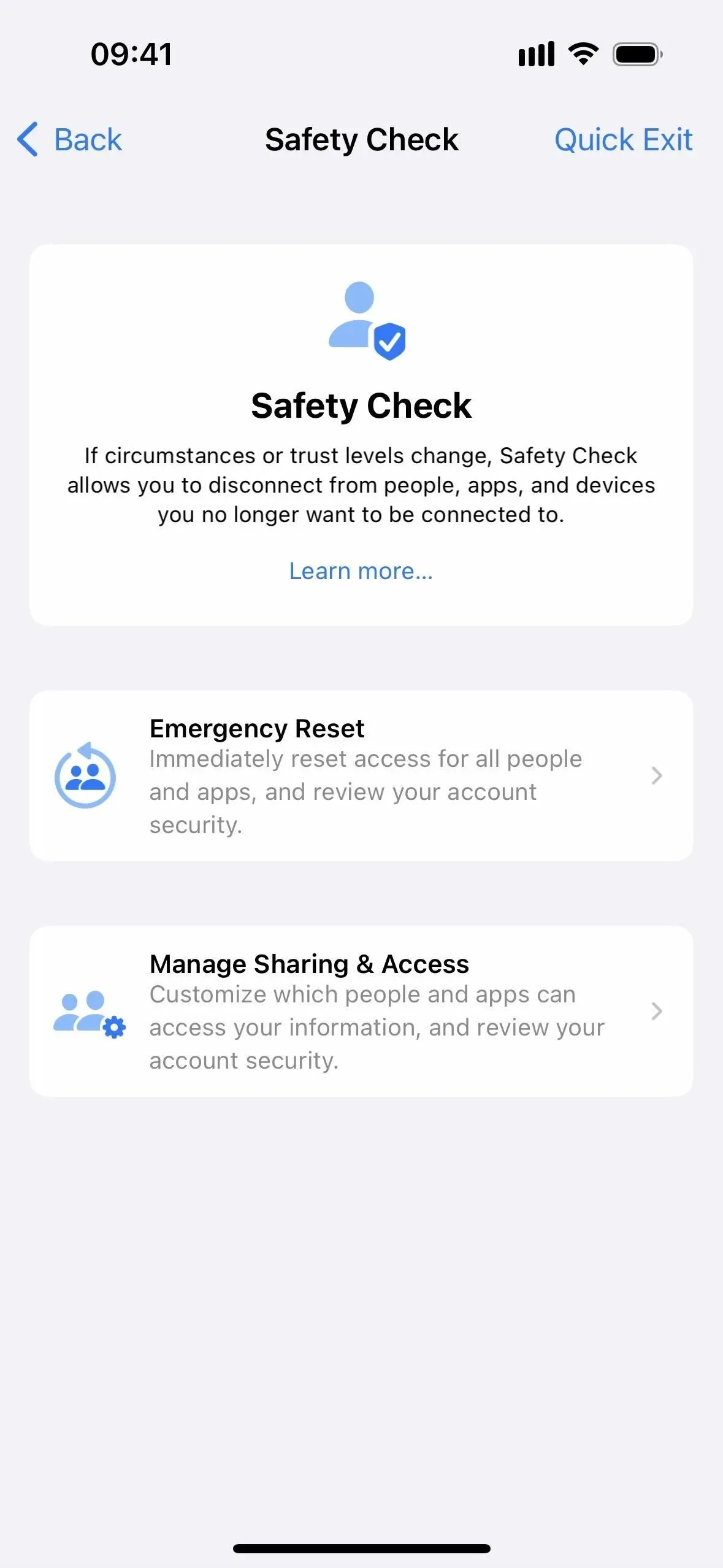
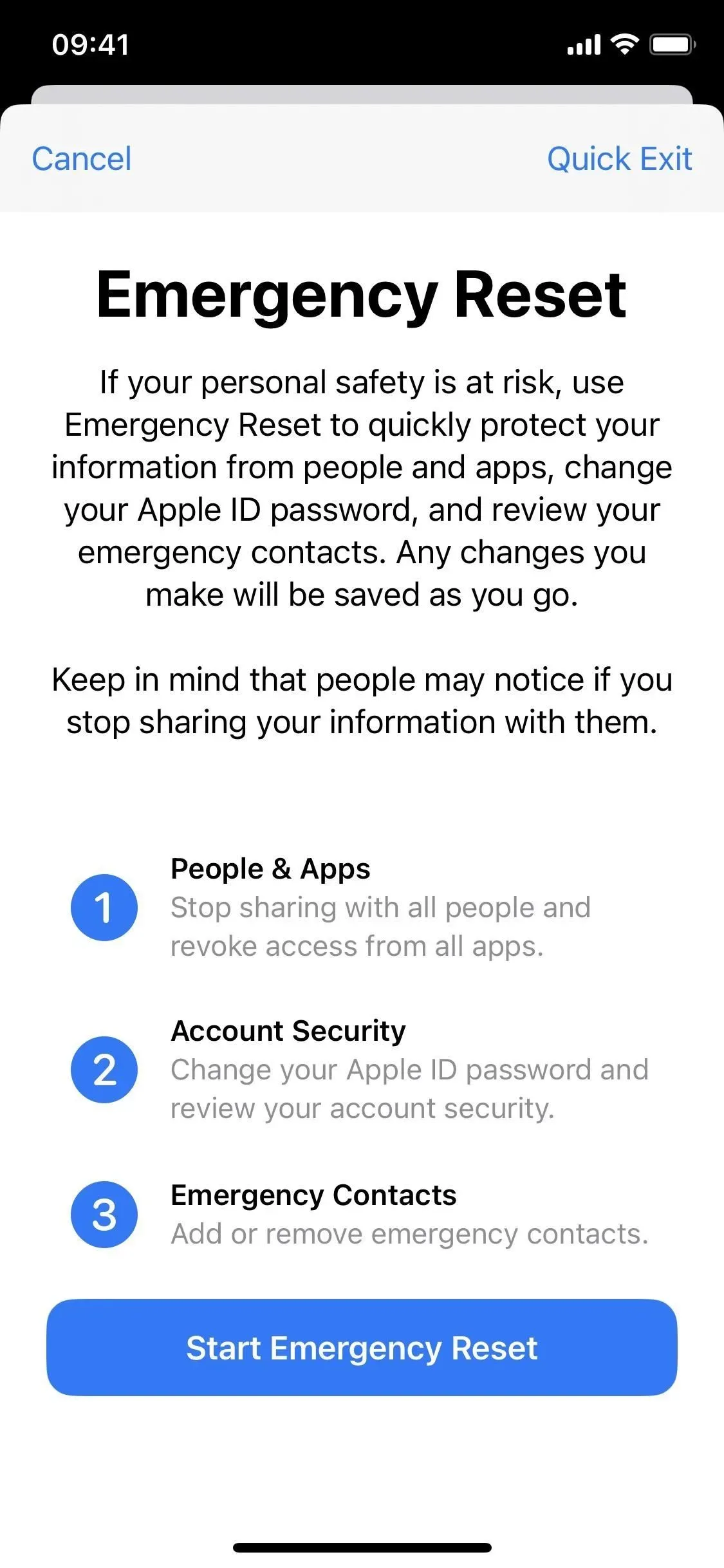
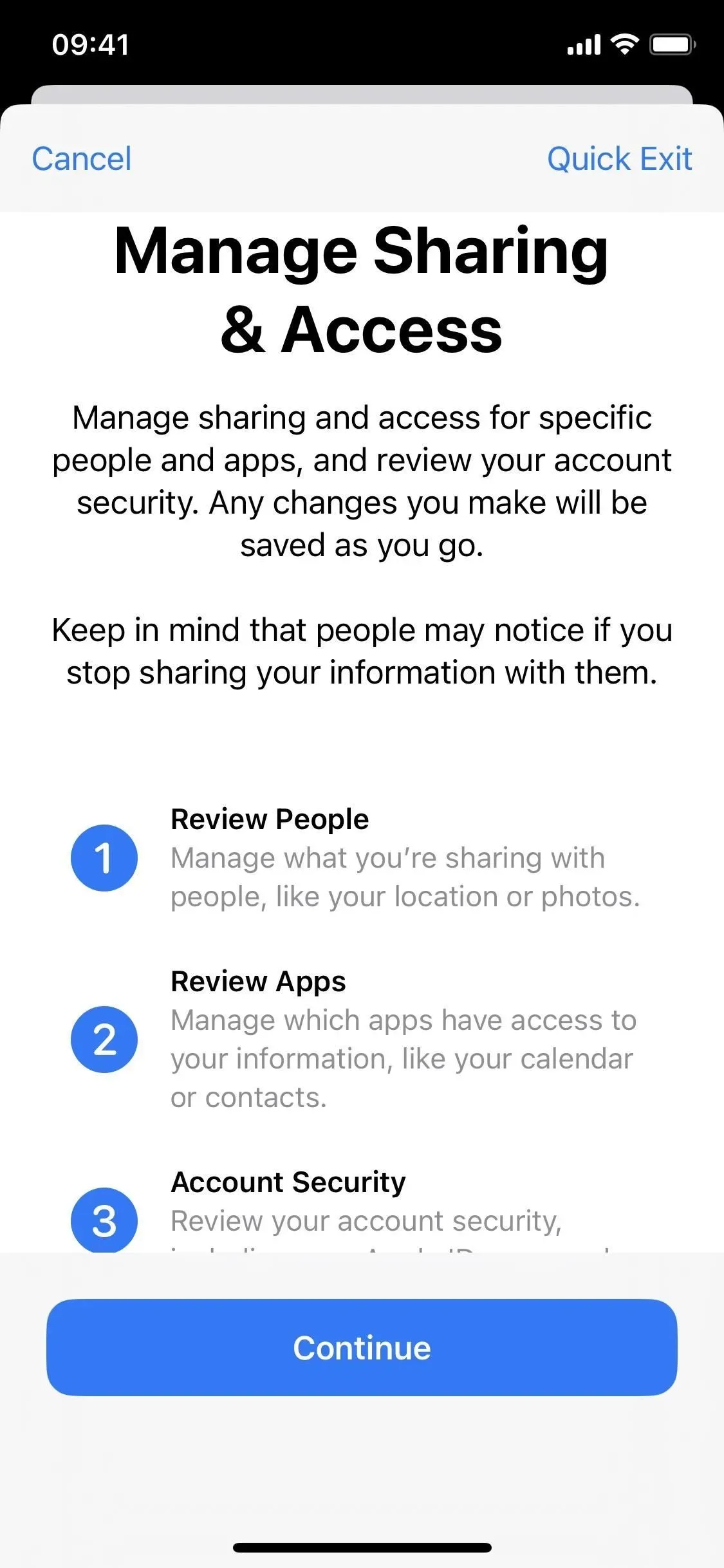
2. 自動セキュリティアップデート
iOS 16.0 以降では、次の iOS マイナー アップデートに含まれる前に、Apple が Rapid Security Response を iPhone に自動的にダウンロードしてインストールする場合があります。
この新機能は、定期的なソフトウェア アップデートを待つことなく、ゼロデイ エクスプロイトなどのより深刻な脆弱性から iPhone を保護するのに役立ちます。さらに、回答により、攻撃される可能性のあるシステム ファイル (Safari の問題など) や脆弱なサポートされているアクセサリ (AirPods など) が修正される場合があります。
デフォルトで有効になっていますが、「設定」→「一般」→「ソフトウェアアップデート」→「自動アップデート」で「セキュリティアンサーとシステムファイル」の設定を確認できます。iOS に影響するセキュリティ問題がある場合は、インストール後に iPhone を再起動する必要がありますが、アプリの更新ではアプリを閉じて再度開く必要がある場合があります。
Rapid Security Response は、[設定] -> [一般] -> [バージョン情報] -> [iOS バージョン] -> [Security Response のアンインストール] からアンインストールできますが、次の定期的な iOS マイナー アップデート時に再インストールされます。
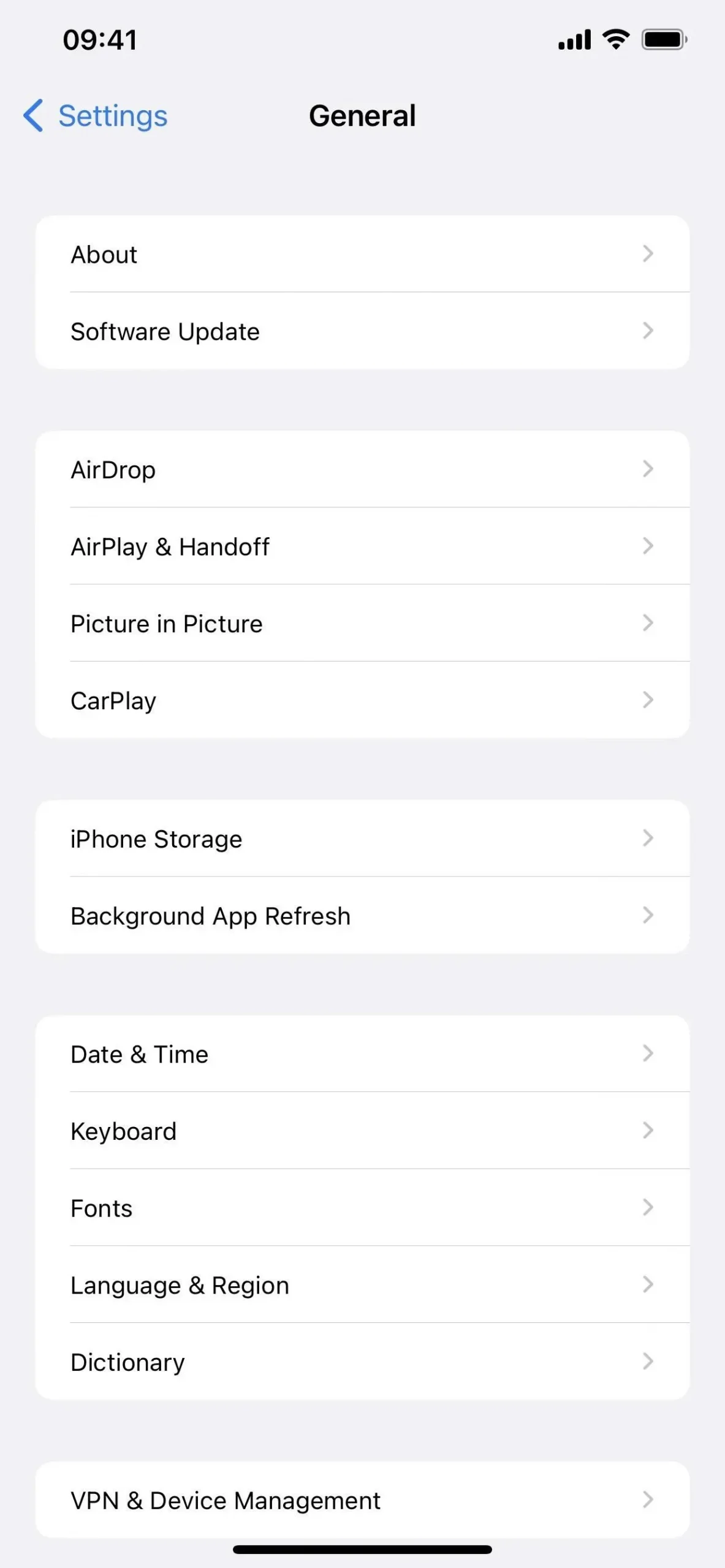
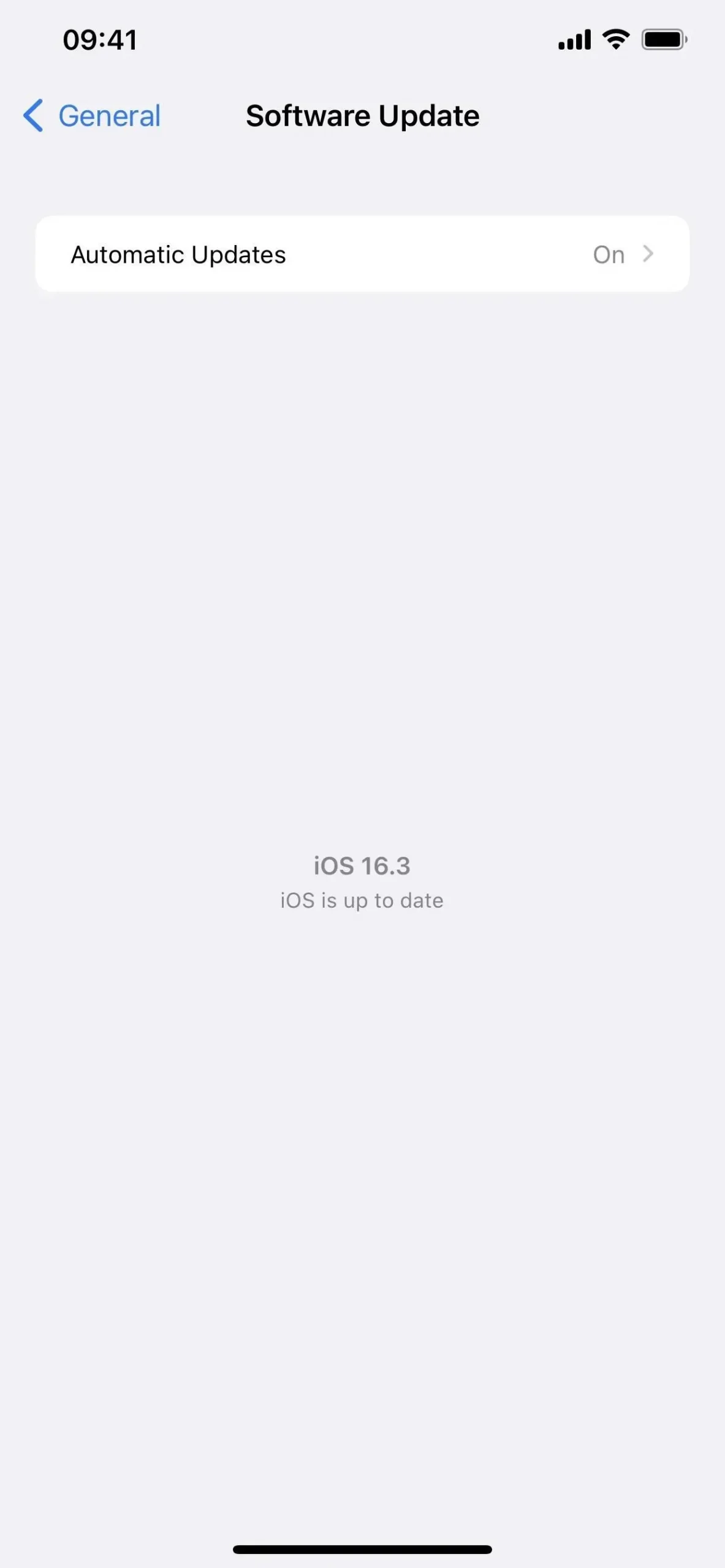

3. アプリとウェブサイトのパスワード
オンライン アカウントの従来のパスワードを置き換える試みとして、Apple は iOS 16 でパスキーを導入しました。これは、データベースのハッキング、フィッシングの試み、およびパスワード クラッキング攻撃からユーザー情報を保護するように設計されています。
つまり、パスワードにはアカウントごとに一意の公開キーと秘密キーが使用されます。公開キーは Web サイトまたはアプリのサーバーに保存されますが、秘密キーは iCloud キーチェーンに保存され、あなたを含め誰も見ることができず、Apple も含めることができません。秘密キーは誰にも見えず、生体認証が必要なため、パスワードで保護されたアカウントをハッキングすることはほぼ不可能です。
パスキーは iCloud と同期されているため、どの Apple デバイスからでもサインインできます。Apple 以外のデバイスからアカウントにサインインする場合、iPhone を使用して QR コードをスキャンできます。
パスワードを使用するには、パスワードをサポートする Web サイトまたはアプリにアクセスしてください。アカウントを作成するには、ユーザー名を入力し、「パスワード」オプションを選択します。現在のアカウントのアクセス キーを使用するには、そのアカウントのセキュリティ設定に移動し、[アクセス キー] オプションを選択します。iCloud パスキーは現在のデバイスから保存できます。アカウントに応じて、外部セキュリティ キーなどの別のデバイスに保存することもできます。
Best Buy、Dashlane、eBay、Google、Kayak、PayPal、Robinhood (以下を参照)、Shopify、WordPress は、アクセス キーを使用して動作するアプリや Web サイトのほんの一部です。
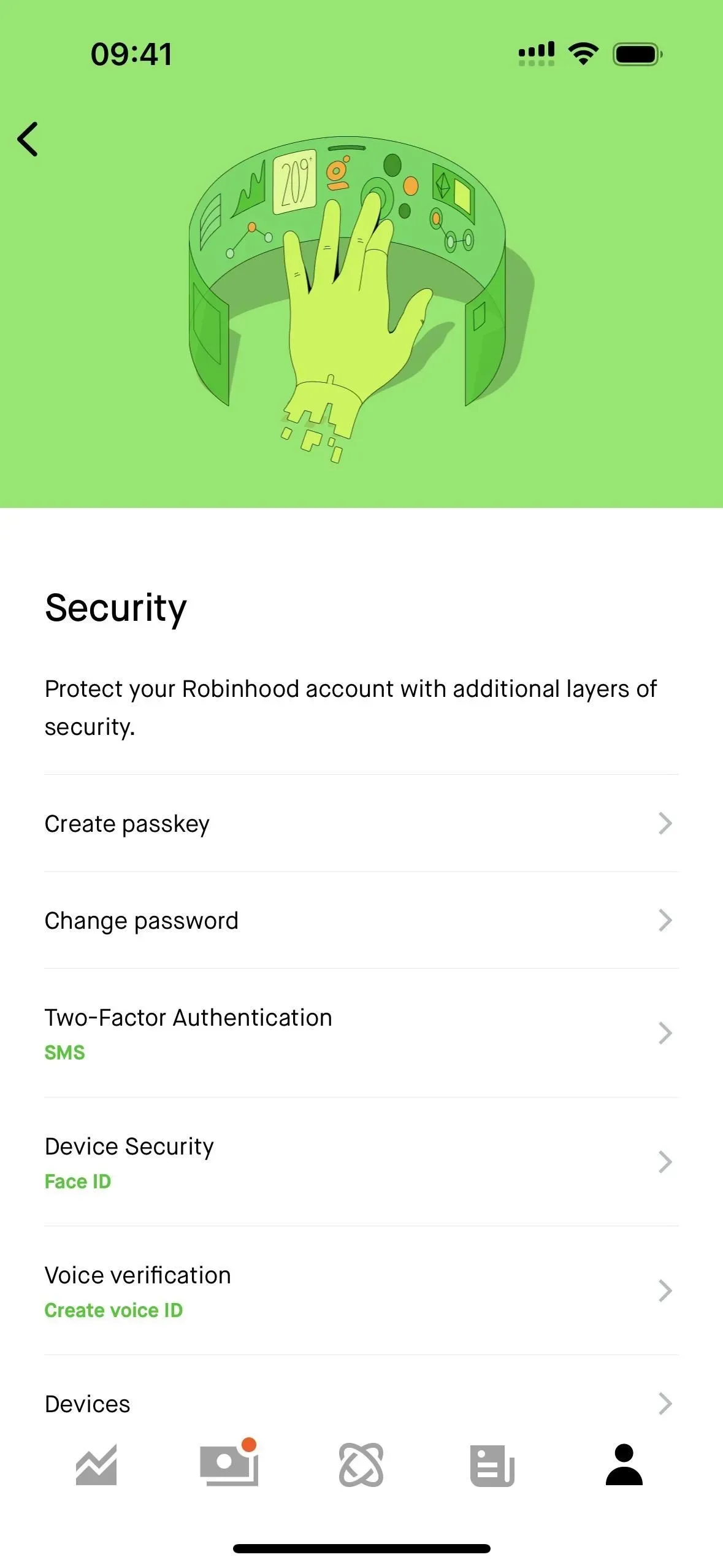
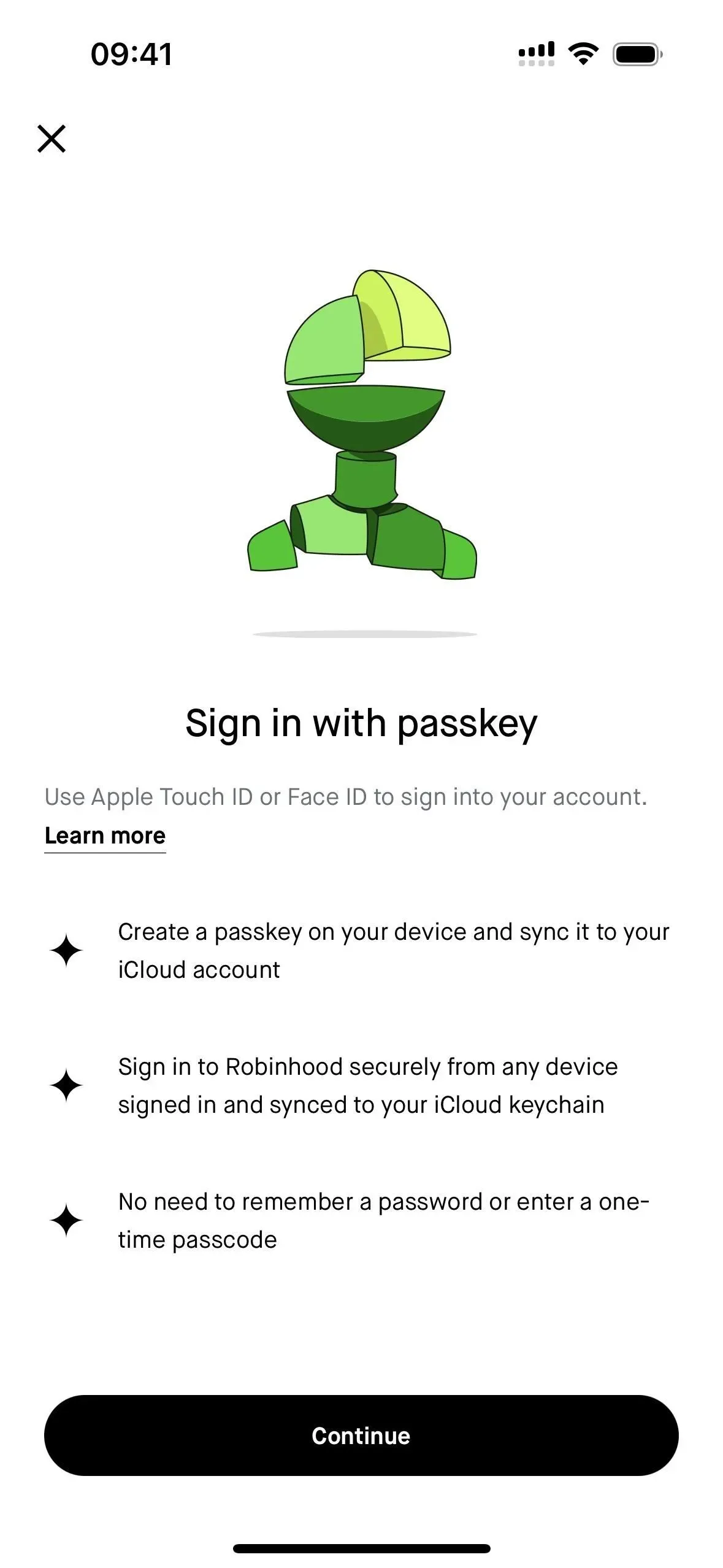
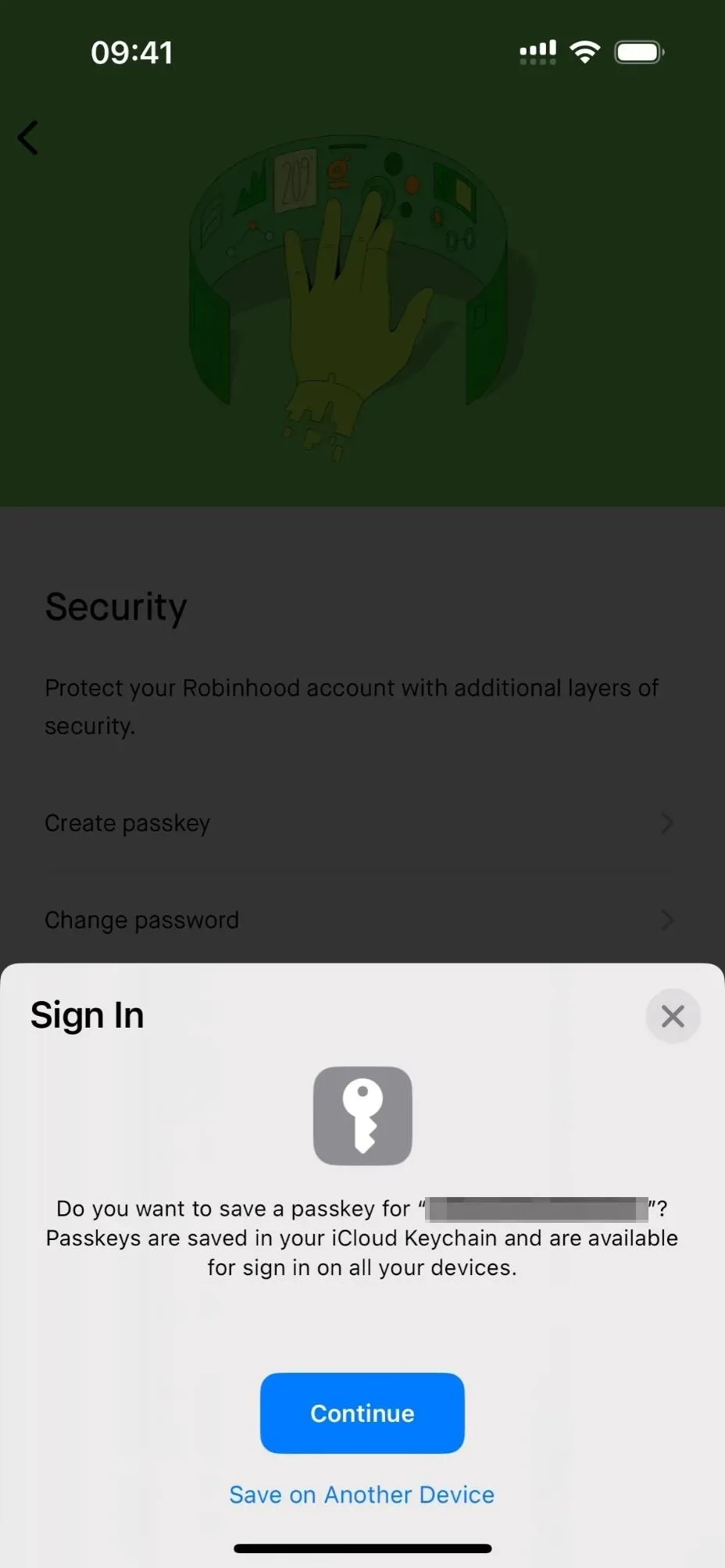
4. Apple IDのセキュリティキー
iOS 16.3 アップデートで、Apple はセキュリティ キーのサポートを追加し、Apple ID アカウントにより安全にログインし、フィッシングや不正なログイン試行を防止できるようにしました。セキュリティ キーは、別のデバイスでのサインイン、オンライン アカウントへのアクセス、Apple ID パスワードのリセット、Apple ID のロック解除、またはセキュリティ キーの追加または削除を試行するたびに、信頼できる Apple デバイスに送信される 2 要素認証コードを置き換えます。
FIDO (Fast IDentity Online) 認定のセキュリティ キーを使用できます。Lightning コネクタ、USB-C コネクタ、および Lightning – USB-C または NFC (近距離無線通信) アダプタを備えたドングルは動作します。NFC ドングルは iPhone でのみ動作するため、iPhone、iPad、Mac で何かを動作させたい場合は、コネクタ付きのドングルが必要になります。いくつかのオプションは次のとおりです。
- FEITIAN iePass K44 セキュリティ キー (USB-C および Lightning コネクタ付き) (Amazon で ~ $38)
- Yubicon YubiKey 5 セキュリティ キー (NFC および USB-A コネクタ付き) (Amazon で ~50 ドル)
- NFC 付き Cryptnox セキュリティ キー スマート カード(Amazon で約 29 ドル)
キーは 2 つ必要ですが、1 つを紛失した場合でも安全です。また、Apple ID セキュリティ キーは最新のオペレーティング システムでのみ機能するため、すべてのデバイスで少なくとも iOS 16.3、iPadOS 16.3、または macOS 13.2 Ventura が実行されている必要があります。古いソフトウェアを使用して Apple デバイスにサインインしている場合は、続行する前にそれらのデバイスを更新するように求められます。これらのデバイスを 90 日以上使用していない場合、またはロックを解除していない場合は、これらのデバイスからログアウトできますが、最終的に使用する必要がある場合は更新する必要があります。
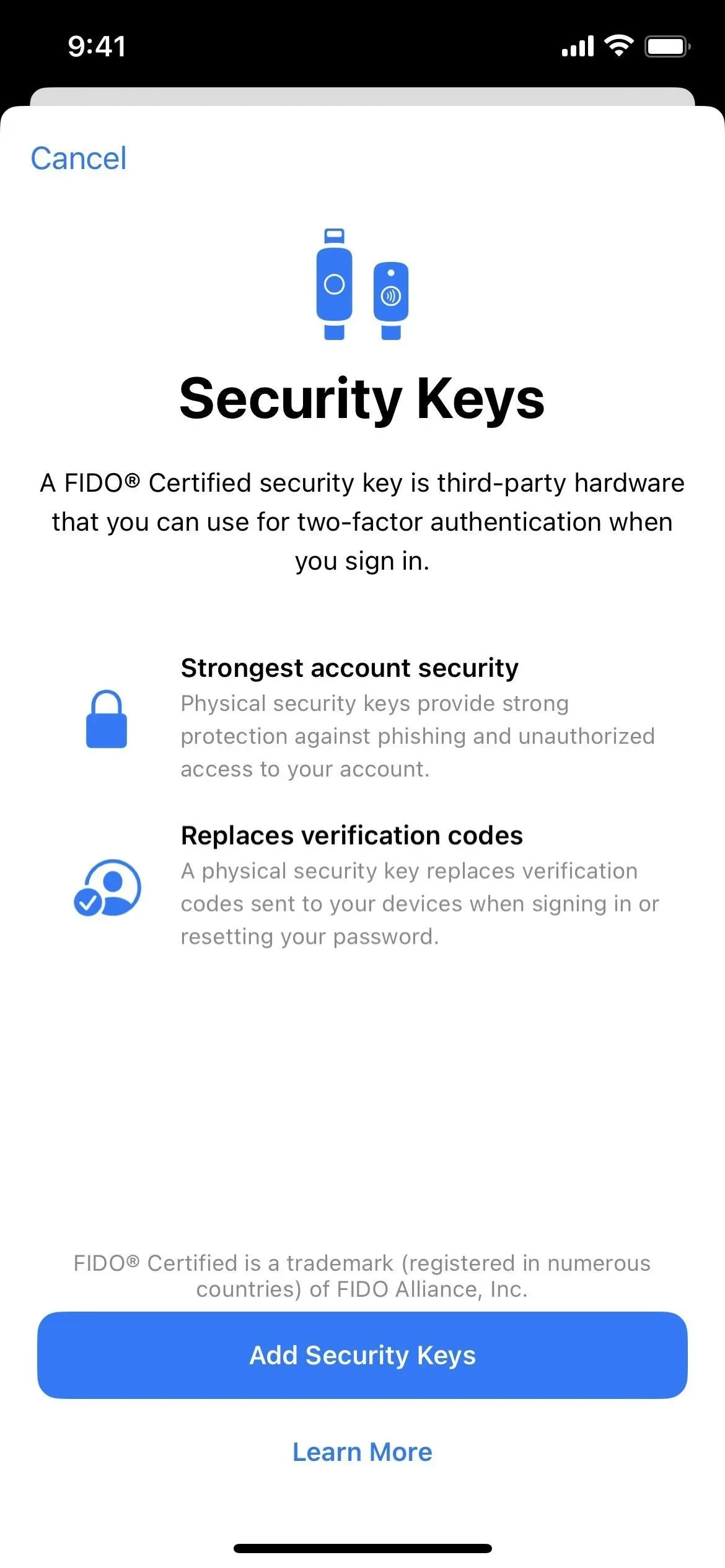
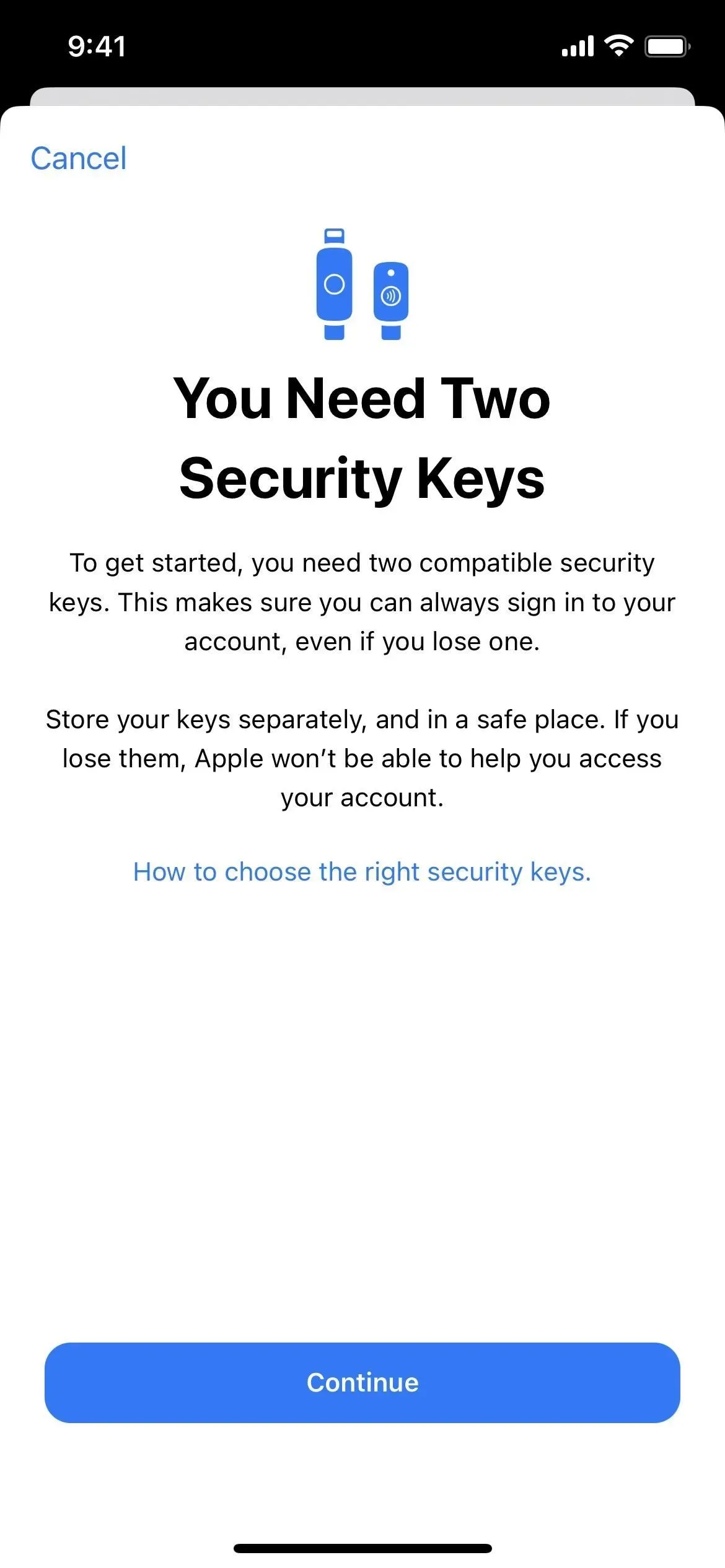
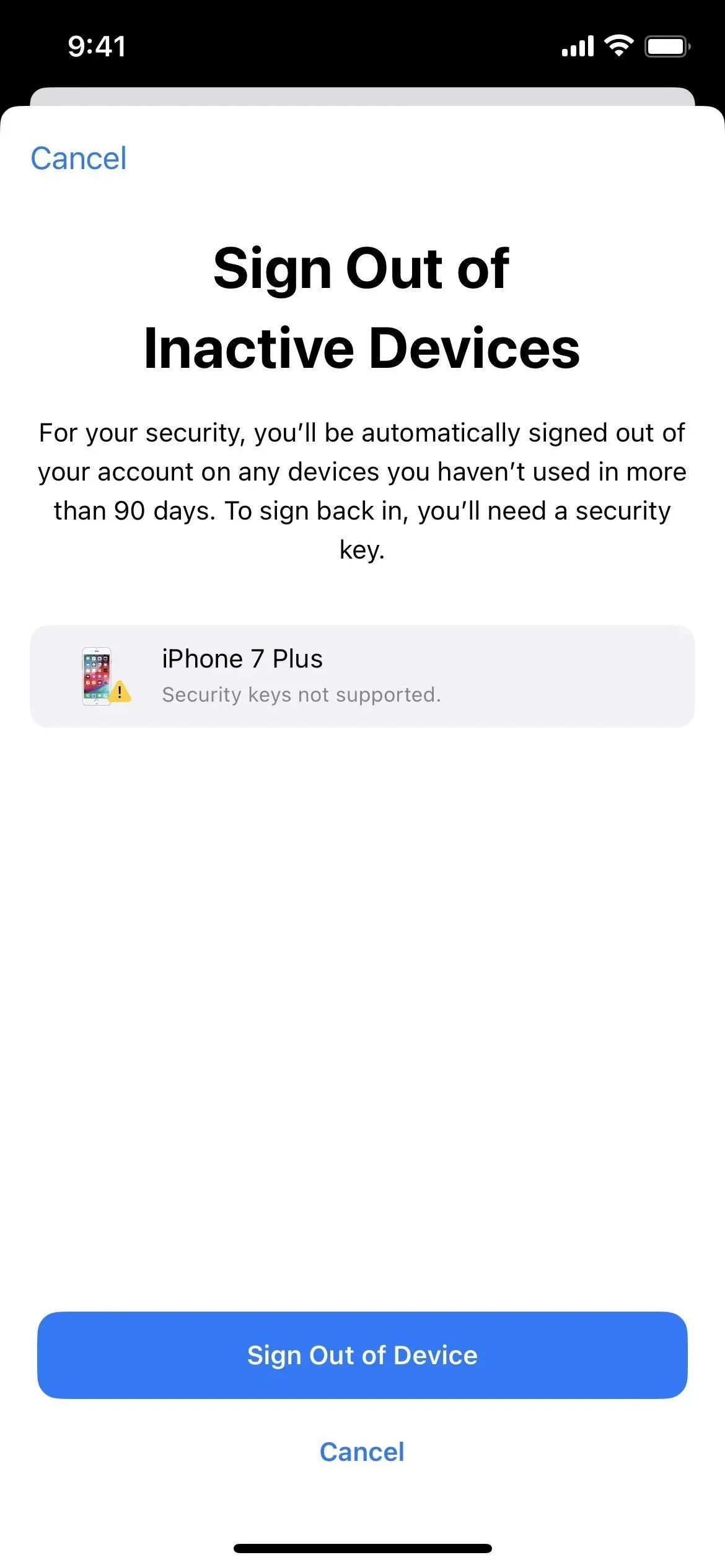
5.ロックモード
ロックダウン モードは、iOS 16 に搭載された大きな新しいプライバシーおよびセキュリティ機能で、スパイウェア、フィッシング攻撃、その他の高度なサイバー攻撃から iPhone を最大限に保護します。政治家、ジャーナリスト、軍人、投資家、人権活動家、反体制派、弁護士、活動家、有名人、政府関係者など、マルウェアやスパイウェア攻撃の潜在的なターゲットを対象としていますが、状況に応じて誰でも使用できます。 。
この機能を有効にすると、潜在的な攻撃対象領域や悪用される侵入経路が減少しますが、iPhone 上の特定のアプリやサービスに影響します。たとえば、ハイパーリンク、リッチ リンク プレビュー、ほとんどのメッセージ添付ファイル、不明なユーザーからの FaceTime 通話、新しい構成プロファイルのインストール、複雑な Web テクノロジー、スマート ホーム コントロール プロンプト、共有アルバム、不明な USB アクセサリなどをブロックします。何が起こっているかとその例外の完全な概要については、禁止モード ガイドをご覧ください。
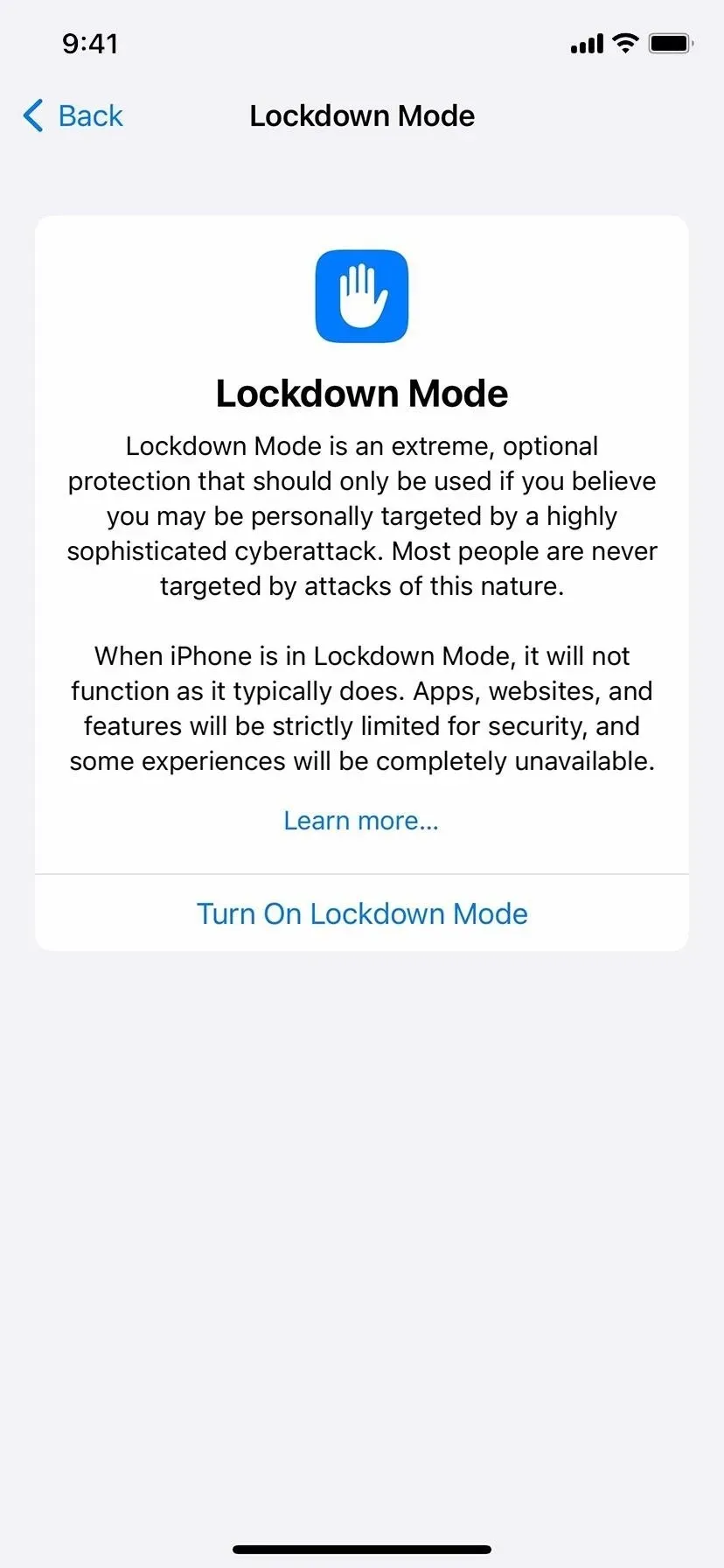

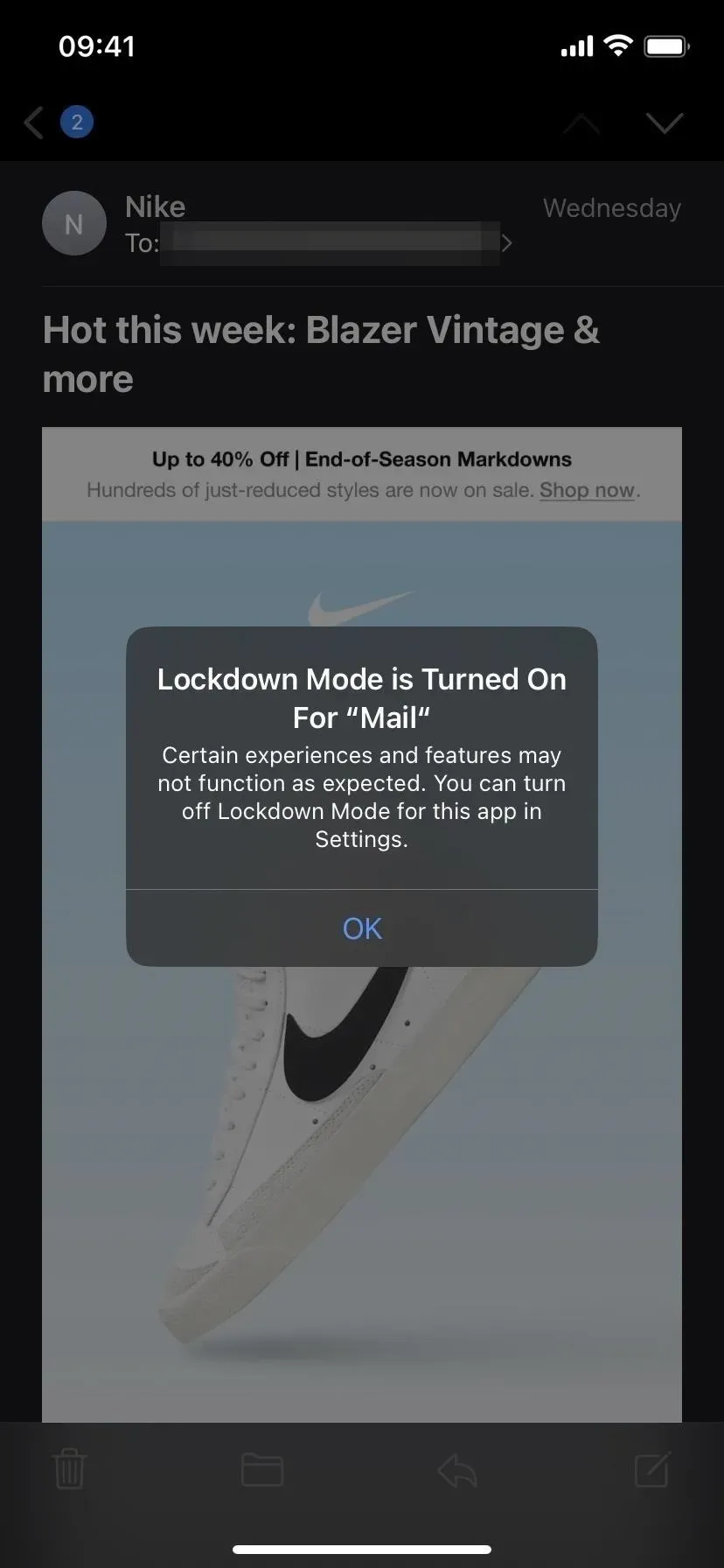
これは少し極端に思えるかもしれませんが、ブロック モードが役立つ状況もあるかもしれません。電話、通常のテキスト メッセージ、緊急機能は引き続き機能します。iPhone が保護されている間に特定の Web サイトが適切に動作する必要がある場合は、ブロック モードから特定の Web サイトを除外できます。また、一部のアプリのロック モードを無効にすることもできます。
6. iCloudの高度なデータ保護
デフォルトでは無効になっている拡張データ保護は、米国では iOS 16.2 以降、その他の地域では iOS 16.3 以降に搭載された新しい iCloud セキュリティ機能です。驚かれるかもしれませんが、iCloud コンテンツのすべてがエンドツーエンドで暗号化されるわけではありません。E2E によってすでに保護されているアイテムには、パスワード、メッセージ、Safari の履歴、健康データ、ホーム データ、さらにはミー文字も含まれます。ただし、「設定」→「[あなたの名前]」→「iCloud」で高度なデータ保護をオンにすると、メモ、写真、リマインダー、Safari ブックマーク、ウォレット パス、ボイスメモ、ショートカット、バックアップを含むさらに 9 つのカテゴリに対して E2E 暗号化が適用されます。iCloud コピー、および iCloud Drive ファイル。
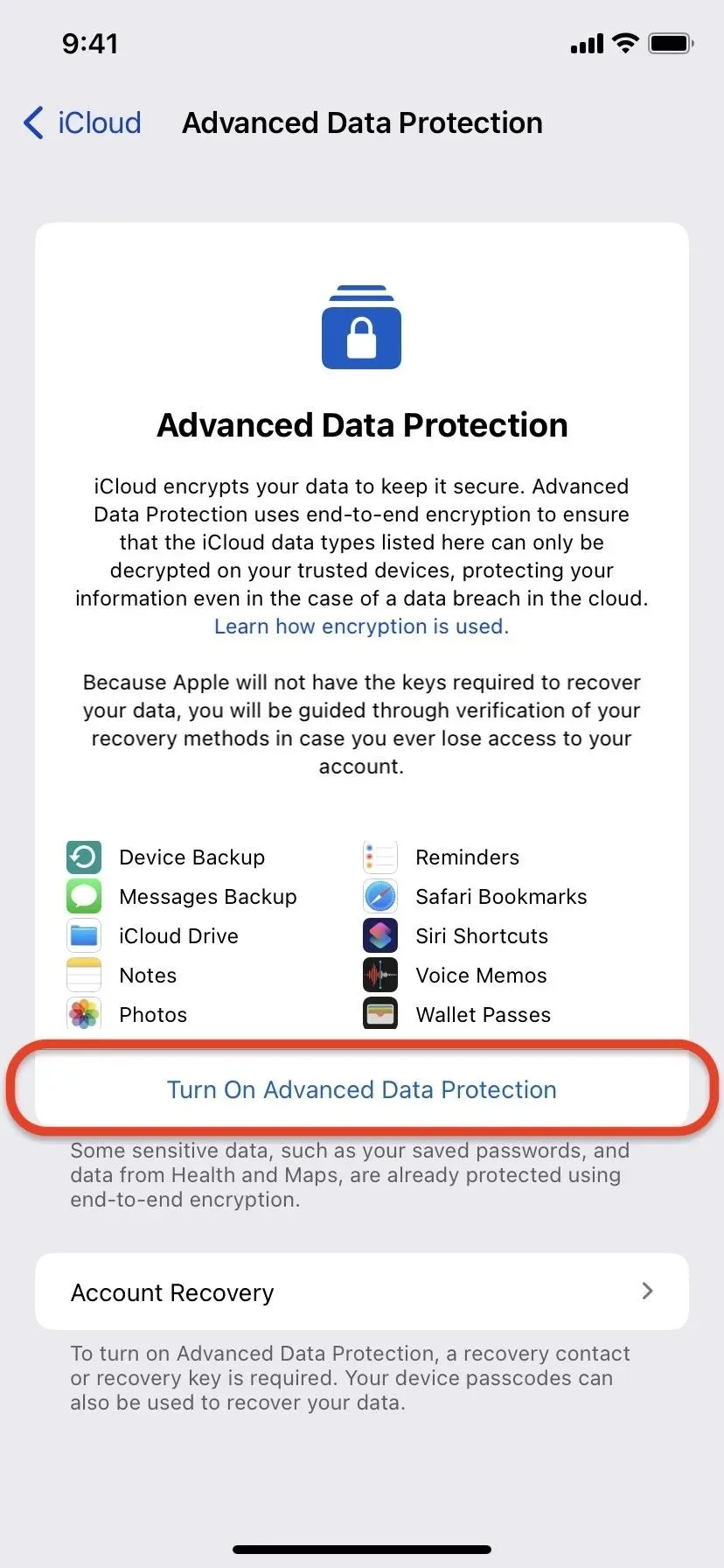
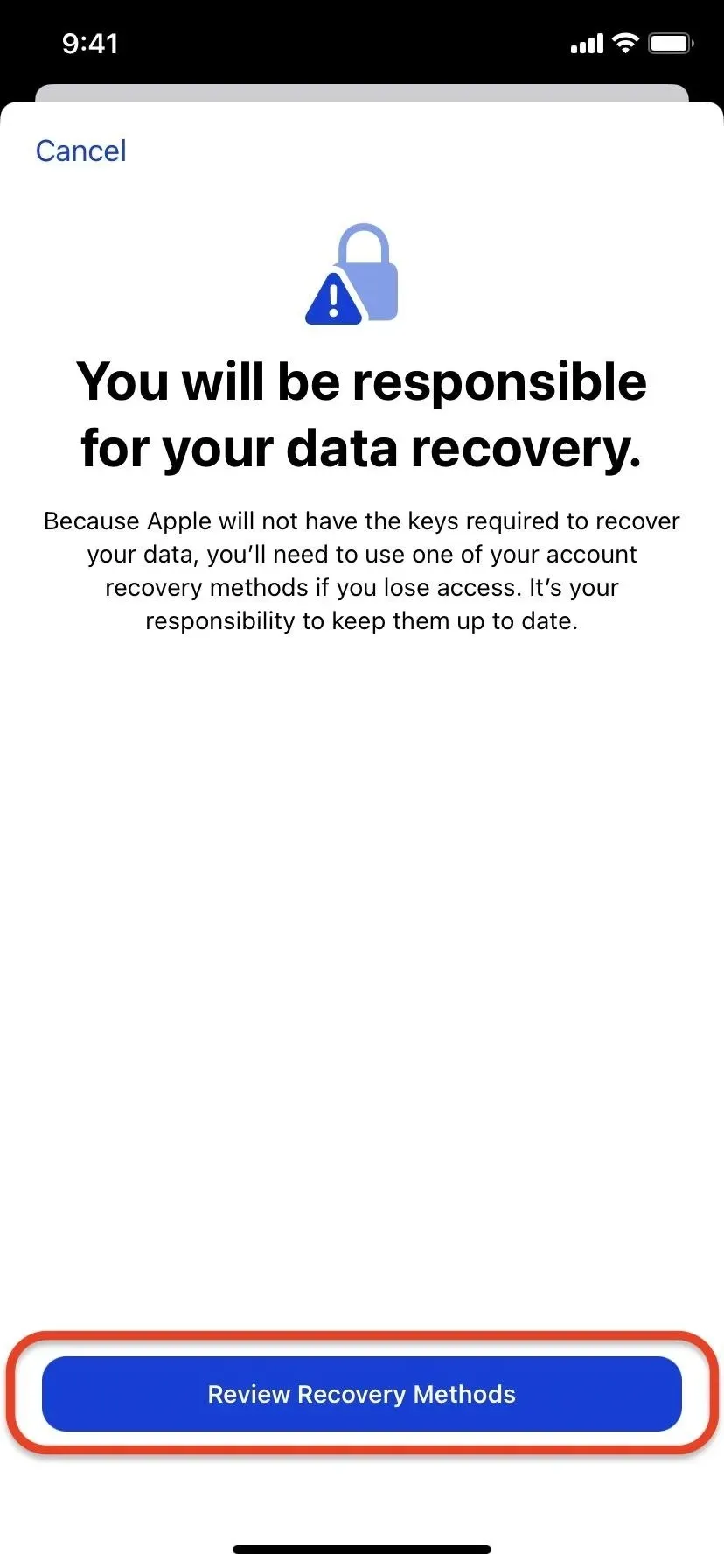
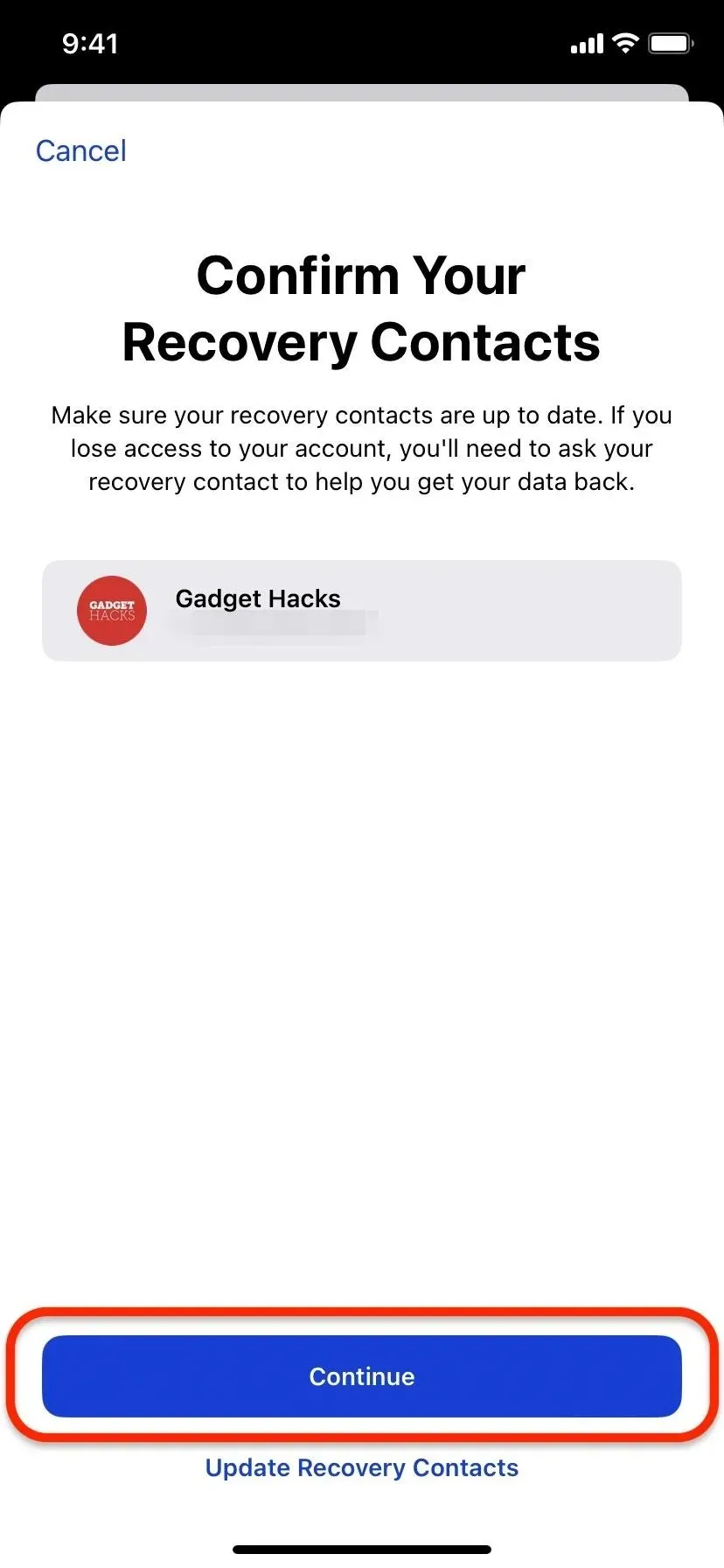
7.横向きの顔ID
Face ID を搭載した iPhone をお持ちの場合は、iPhone のロックを解除するだけでなく、個人の写真やビデオ、安全なメモ、パスワード マネージャー、電子メール、金融口座、テキスト ドキュメント、さらにはプログラム全体のロックを解除するために Apple の顔認識システムに大きく依存していることでしょう。 。ただし、常に良い演奏ができるわけではありません。
iOS 16 では、ポートレートだけでなくランドスケープでも作業できる新しい Face ID 機能が導入されています。そのため、指が TrueDepth カメラを覆わない限り、iPhone をどの向きで持ってもロックを解除できます。これは、ベッドやデスクで iPhone を使用したり、外部キーボード/マウスを使用したり、ビデオを視聴したりするときに便利ですが、iPhone 12 以降でのみ利用できます。
8. ロックされた非表示のフォト アルバムと最近削除されたフォト アルバム
iOS 10以降、写真やビデオを非表示アルバムに移動することで非表示にできるようになりました。これにより、他のアルバムや写真ウィジェットからそれらの写真が削除され、iCloud 写真がオンになっている場合は、すべてが iCloud に接続された他の Apple デバイスに同期されます。
iOS 14 では、誰かがあなたの iPhone を手に入れ、プライベート コンテンツを探す場所を知っている場合に備えて、隠しアルバムを非表示にする機能が導入されました。それでも完全なプライバシーを確保するには不十分で、iOS 16 では、Face ID、Touch ID、またはパスコードを使用して非表示のアルバムをロックできるようにすることで、この問題に対処しています。貴重な写真のセキュリティを高めるには、ロックをオンにした後にアルバムを非表示にすることを検討してください。
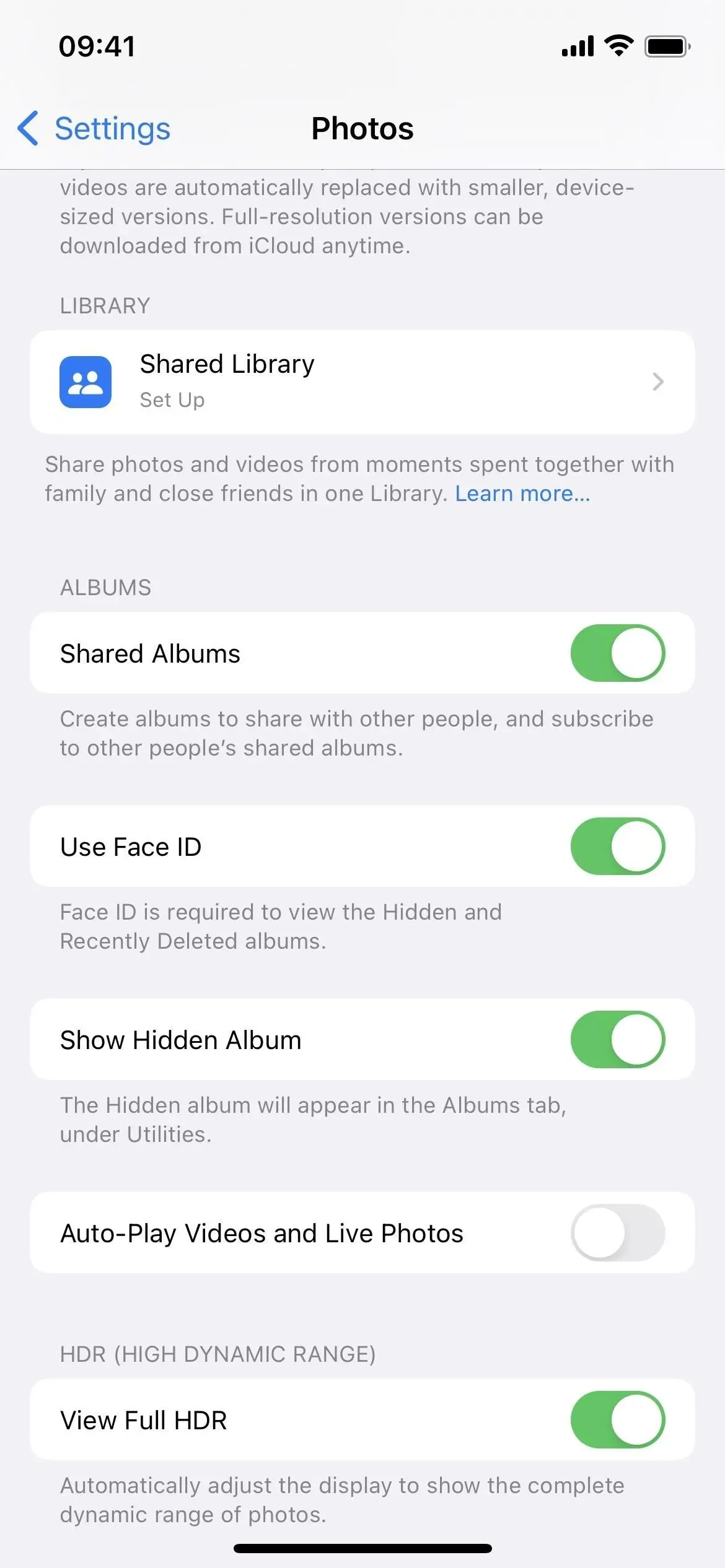
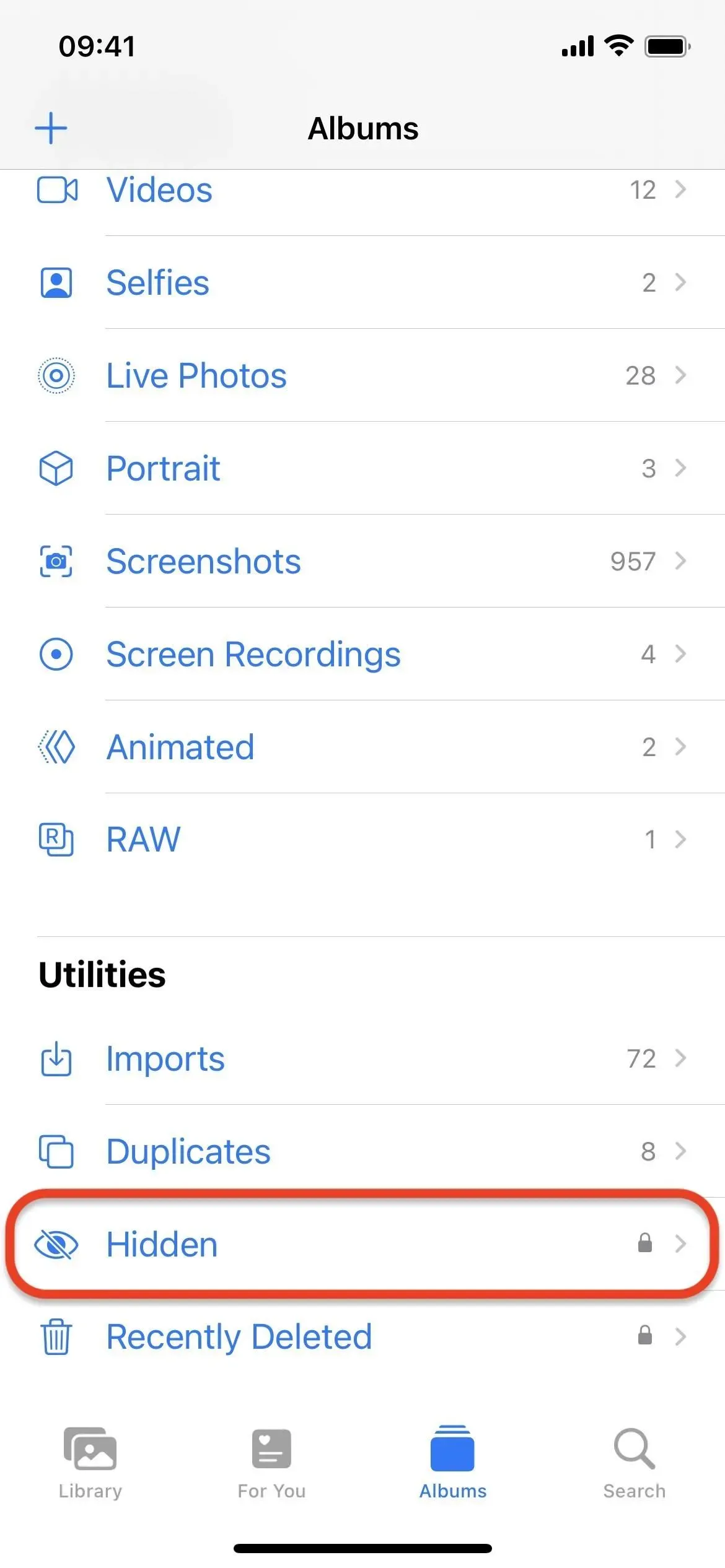
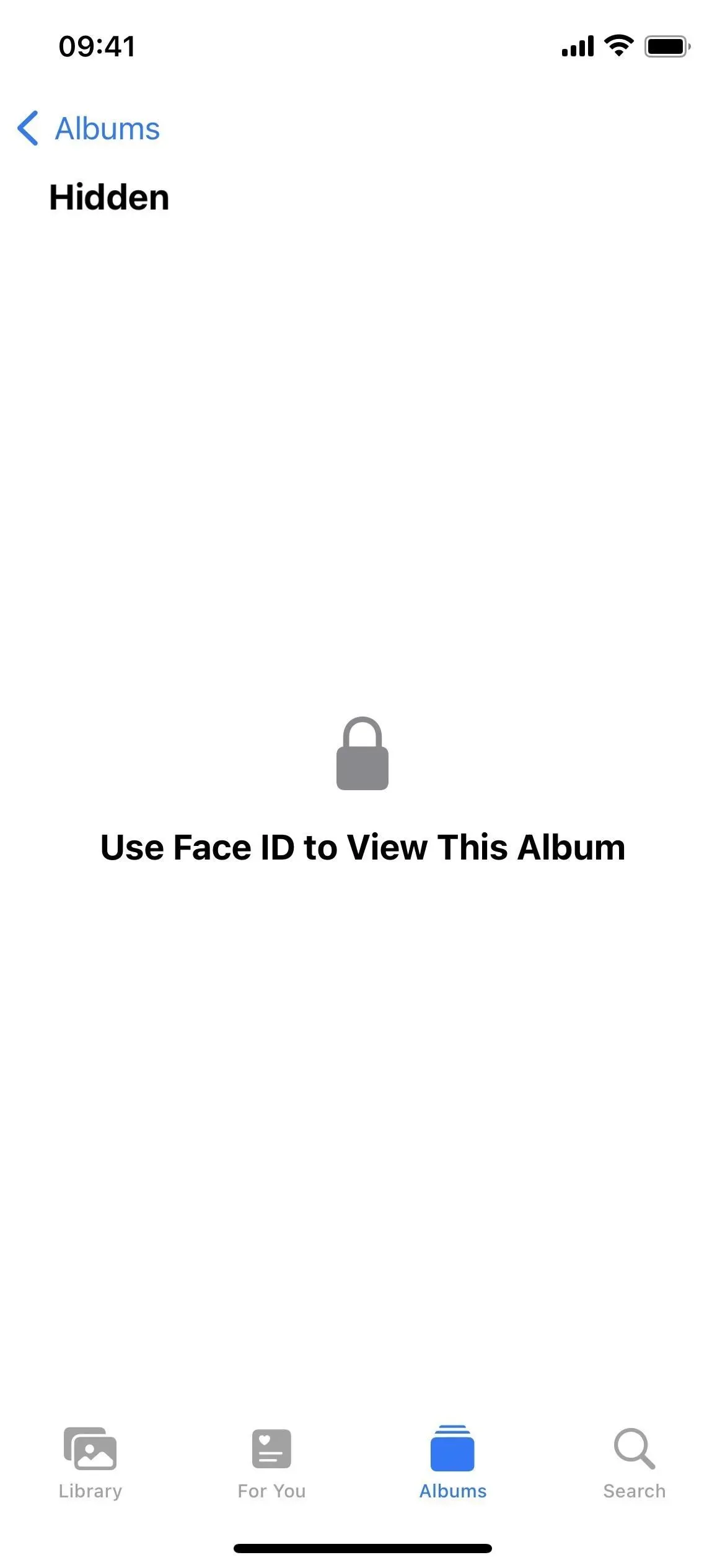
9. メモのロックを解除するその他の方法
iOS 16.0 以降では、メモ アプリでメモをロックする別の方法があります。以前は、特別な Notes パスワードを使用して各アカウントのメモをロックしたり、便利なために Face ID または Touch ID を使用したりすることもできました。代わりに iPhone のパスコードを使用できるため、Notes のパスワードを紛失したり、安全なメモがロックされたりすることを心配する必要はありません。
複数の Apple デバイスを使用している場合は、各デバイスのパスコードまたはパスワードを使用して、パスワードで保護されたメモにアクセスできるほか、Face ID や Touch ID (有効になっている場合) にもアクセスできます。iCloud.com では、Apple ID パスワードが機能し、信頼できるデバイスを使用した 2 要素認証が機能するはずです。
各 Notes アカウントのパスワードをデバイスのパスコードに変更するには、[設定] -> [メモ] -> [パスワード] -> [デバイスのパスワードを使用] に移動し、必要に応じて各ノートを 1 つずつロックします。メモをロックするとき、またはすでにロックされているメモを開くときに、「デバイスのパスワードを使用する」を選択するように求められる場合もあります。いずれの場合も、クイック共同作業用のメモ、音声、ビデオ、PDF、および Keynote、Pages、Numbers ドキュメントなどのその他の添付ファイルはブロックできないことに注意してください。
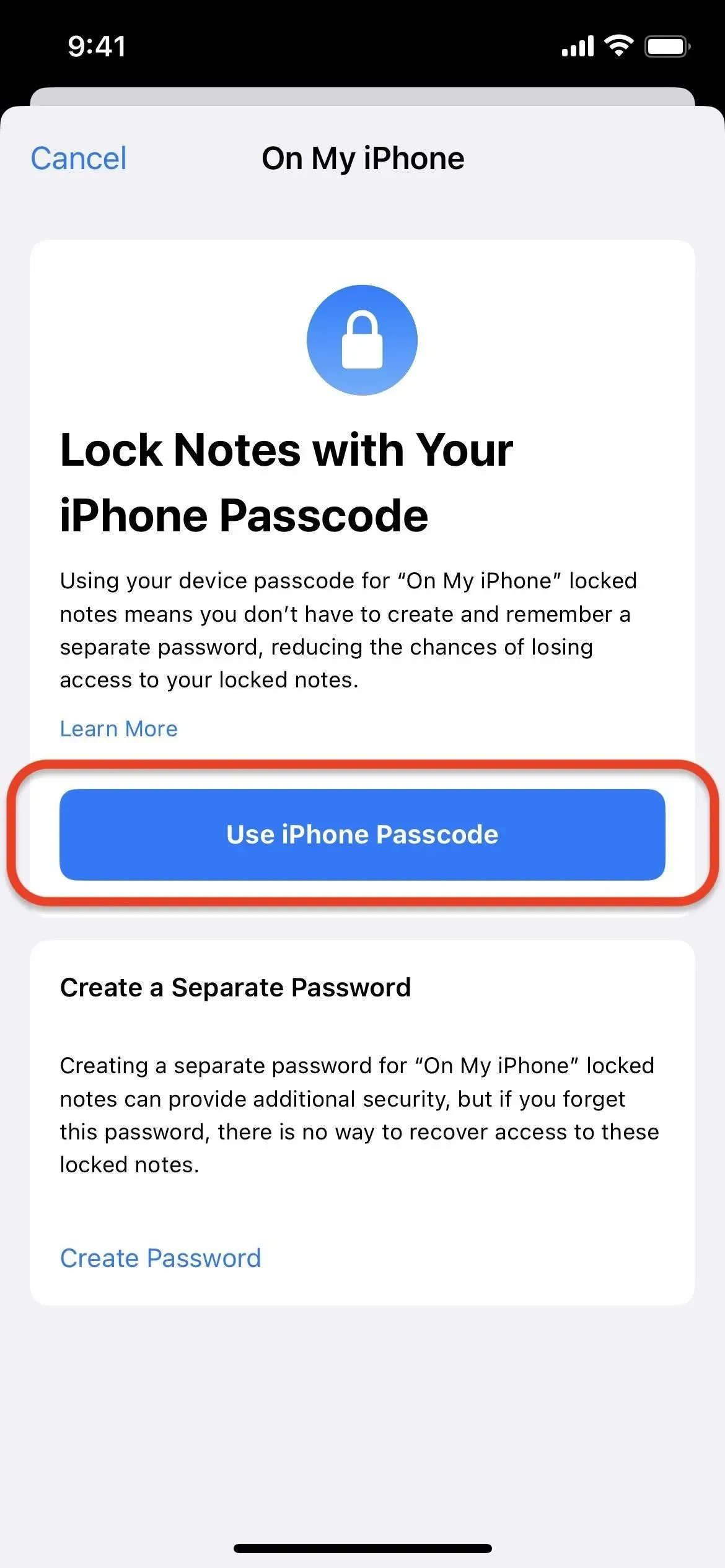
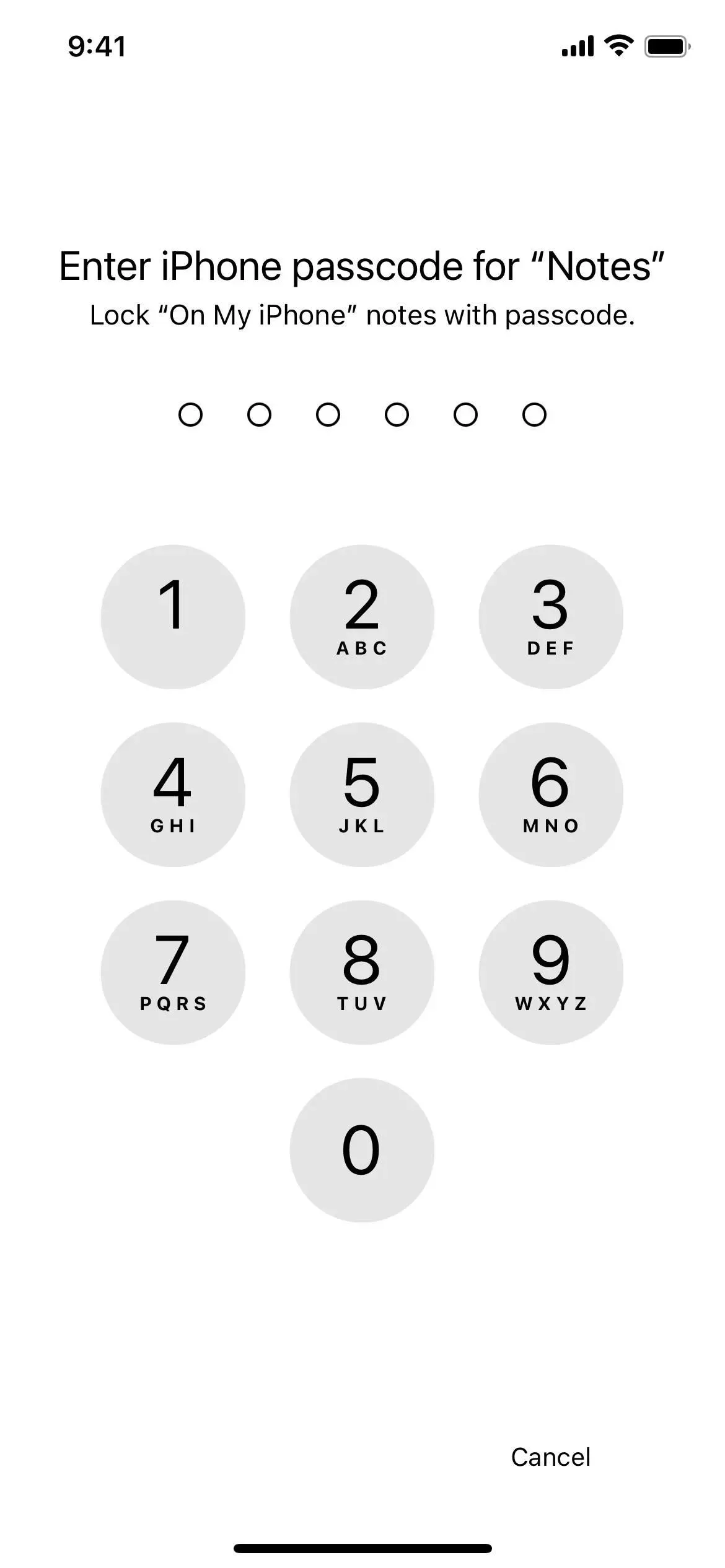
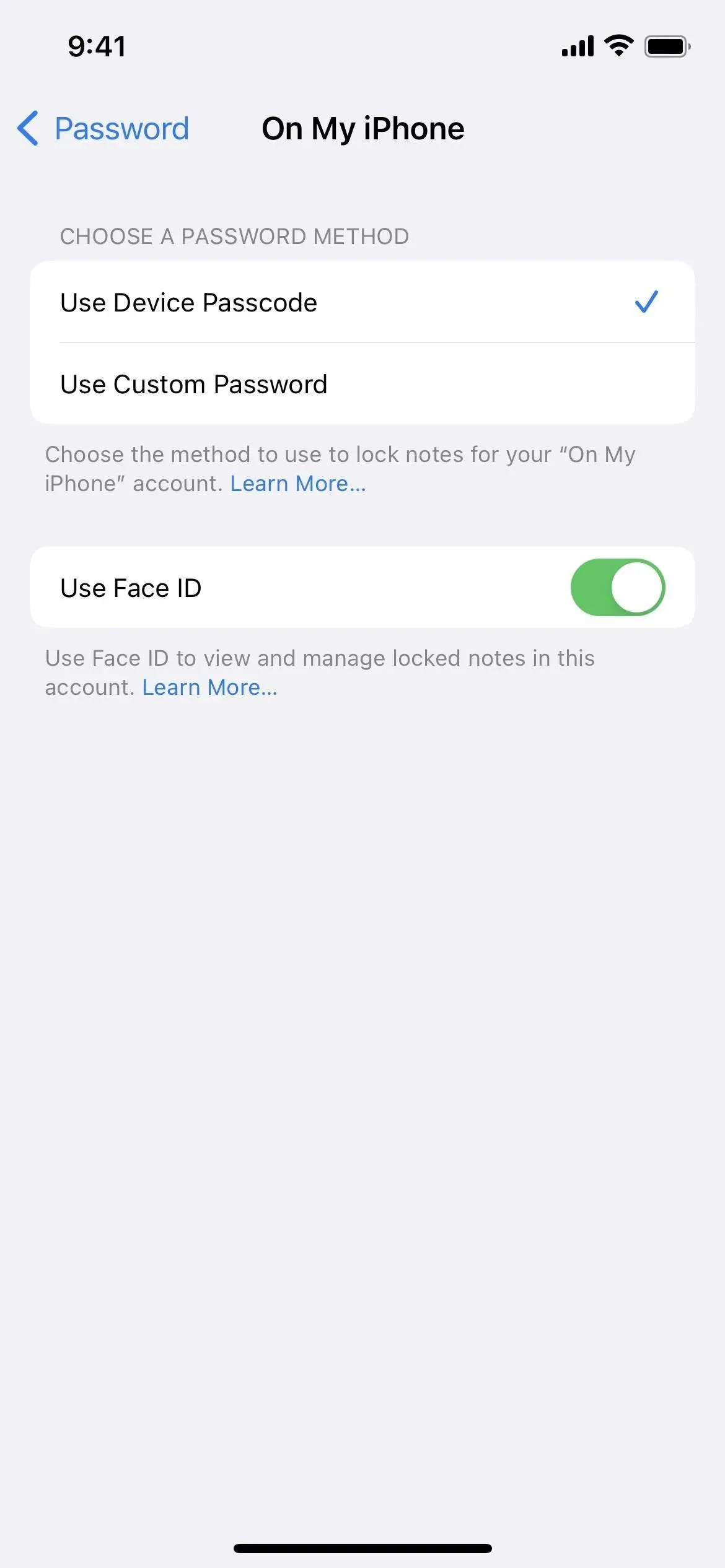
10. 自動的に検証される CAPTCHA
iOS 16 では、Web 上のボットではないことを証明したり、Web アカウントにログインしたりするために対話する必要がある、煩わしいオンライン CAPTCHA をすべて iPhone で回避できます。iCloud とプライベート アクセス トークン (PAT) のおかげで検証がバイパスされます。このプロセスでは、身元を明らかにしたり、IP アドレスなどの個人情報を共有したりすることなく、デバイスを検証し、HTTP リクエストを送信します。
「設定」->「[あなたの名前]」->「パスワードとセキュリティ」->「自動チェック」に移動して、有効になっていることを確認してください。
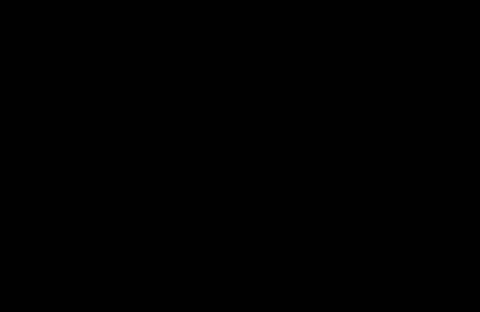
Apple経由の画像
11. 緊急 SOS の変更
iOS 16.3 以降では、Apple は iPhone での一部の緊急 SOS 機能の動作方法を変更しました。通話の保留と解放 (以前の通話保留) では、緊急サービスに電話するために、カウントダウンが終了した後にハードウェア ボタンを放す必要があるようになりました。これにより、誤って電話をかけることを防ぐことができます。
「5 ボタン クリック コール」(以前は単に「5 ボタン クリック コール」) も同様に機能しますが、何を押しているかがより明確になるように名前に「ボタン」が追加されます。
また、「サイレント コール」(旧称「カウントダウン サウンド」)は以前のものと同様に機能しますが、緊急 SOS コールのカウントダウン中に警告音を再生するには「カウントダウン サウンド」を有効にする代わりに、「サイレント コール」を無効にする必要があります。
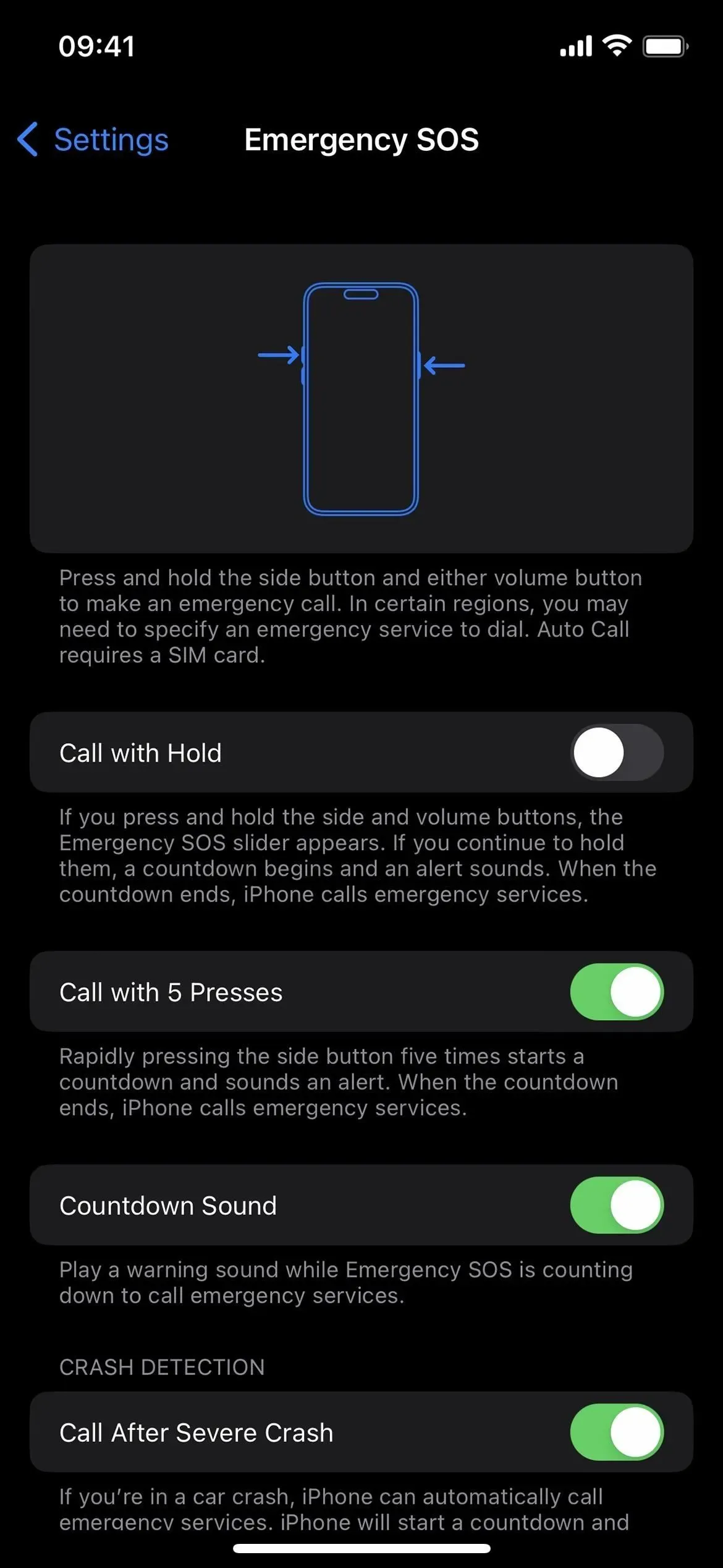
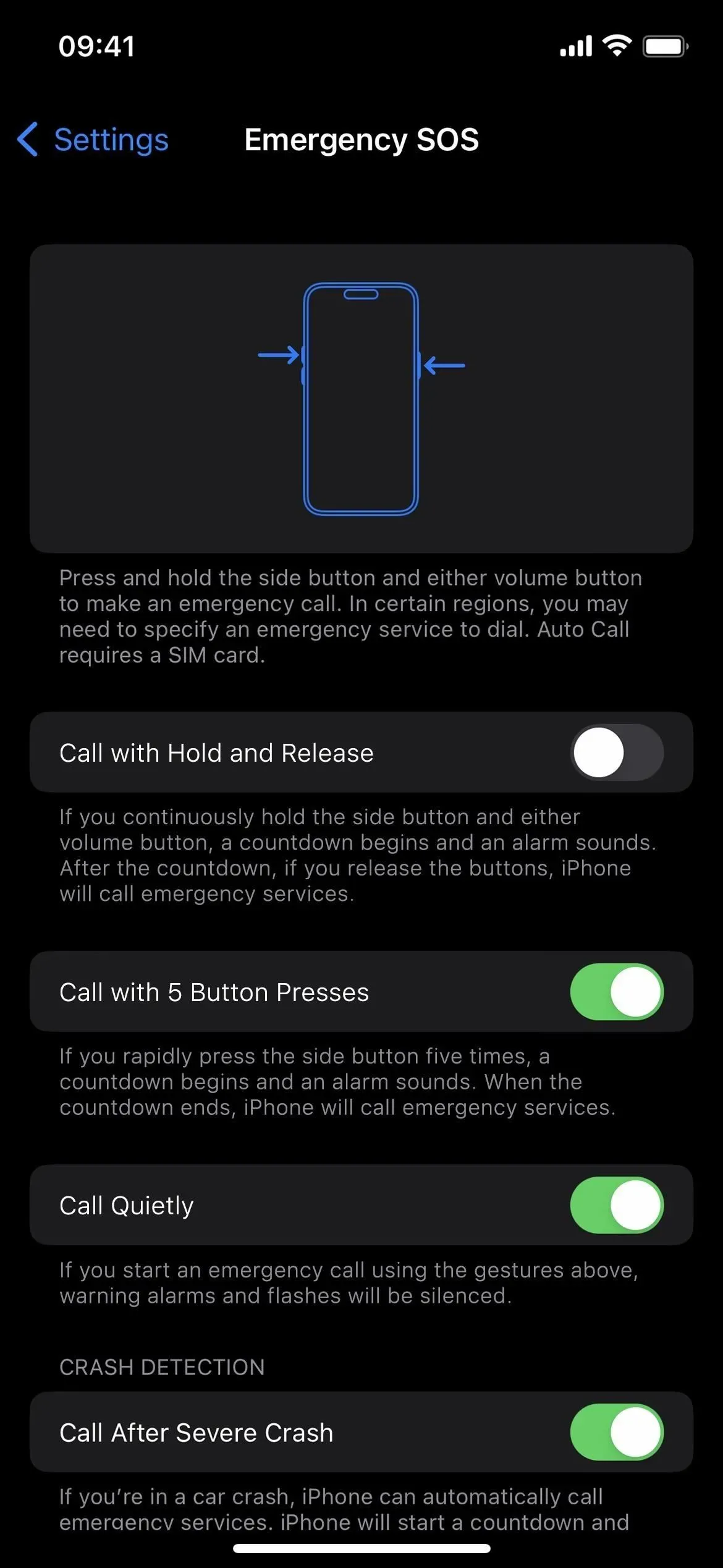
iOS 16.2 (左) と iOS 16.3 (右) の緊急 SOS メニュー。
12. AirDrop のセキュリティの向上
人々が引き続き AirDrop を悪用して不要な写真、ビデオ、Web ページ、ファイル、その他のコンテンツを他人に送信するのを防ぐために、Apple は iOS 16.2 以降での AirDrop の動作方法を変更しました。[設定] -> [一般] -> [AirDrop] で、誰でもコンテンツを共有できるようにする [全員] オプションが、[10 分間全員] と呼ばれるようになりました。
そのため、最後にこの設定を有効にしてから 10 分以上経過した場合は、「設定したらあとは忘れる」設定ではなく、連絡先リスト以外のユーザーに対して AirDrop を手動で開く必要があります。切り替えをより効率的にするには、コントロール センターで接続コントロール パネルを展開し、AirDrop ボタンをタップします。
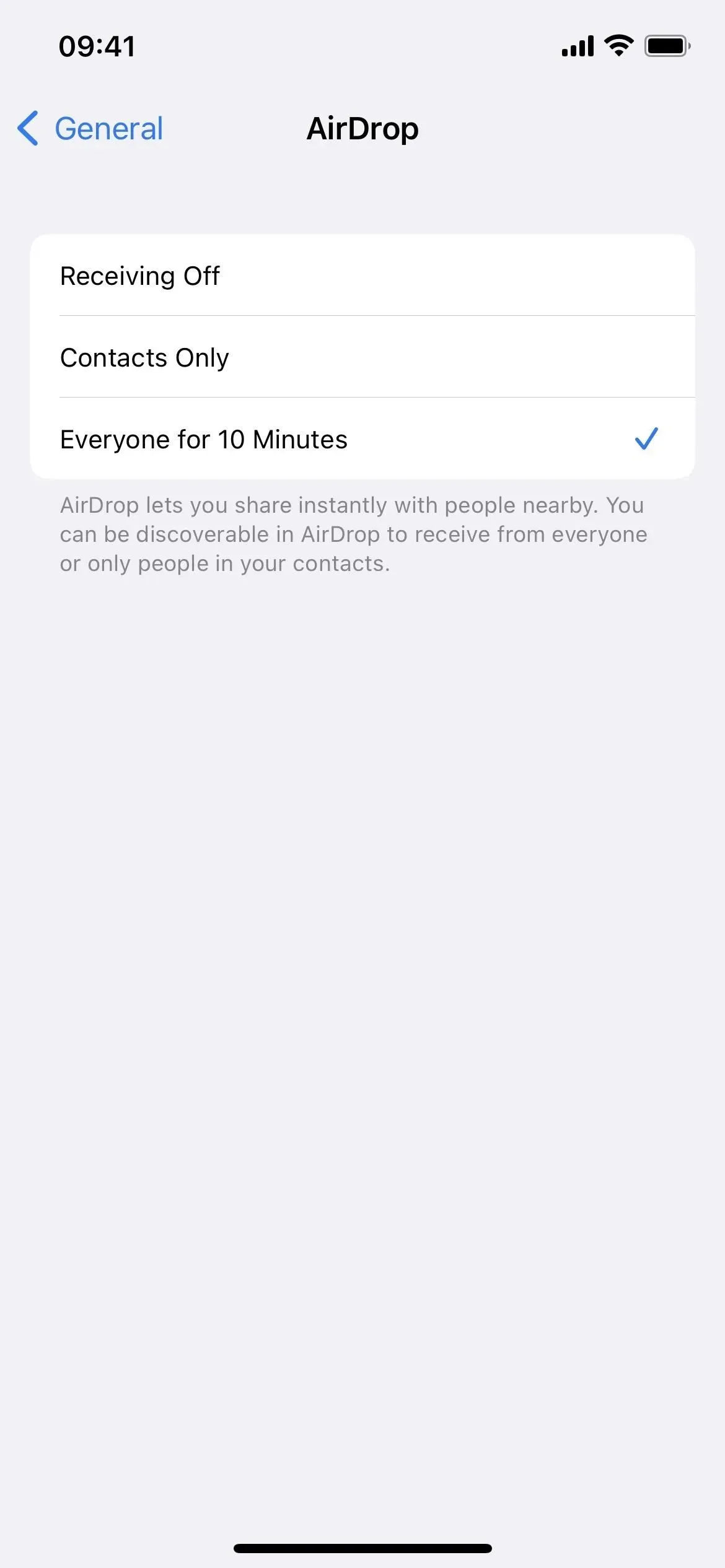
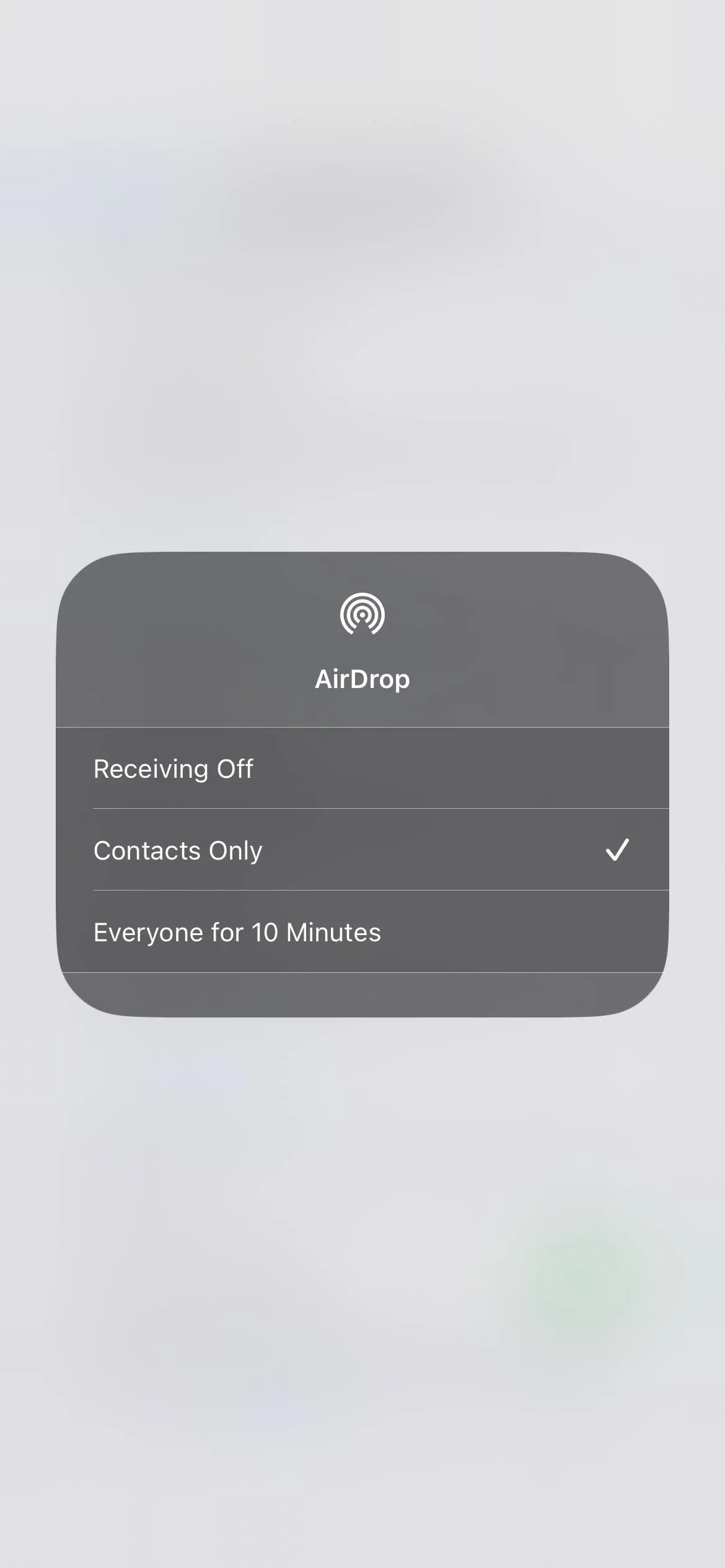
13. Safari での IP アドレスの非表示を無効にします。
iCloud+ サブスクリプションを通じて iCloud プライベート リレーを使用すると、Safari でアクセスする Web サイトから IP アドレスが非表示になります。iOS 16.1.2 以前では、[設定] -> [iCloud] -> [プライベート リレー] -> [プライベート リレー] を介してインターネット経由で一時的に無効にする場合を除き、これはオール オアナッシングのオプションでした。
ただし、iOS 16.2 以降では、Safari の Web サイト設定メニュー (「AA」ボタンをクリックし、「IP アドレスを表示」をクリック) から特定のサイトのプライベート リレーをオフにすることができます。Apple が述べているように、これは「Web サイトで IP フィルタリング、監視、またはレート制限が使用されており、IP アドレスを表示する必要がある場合」に便利です。
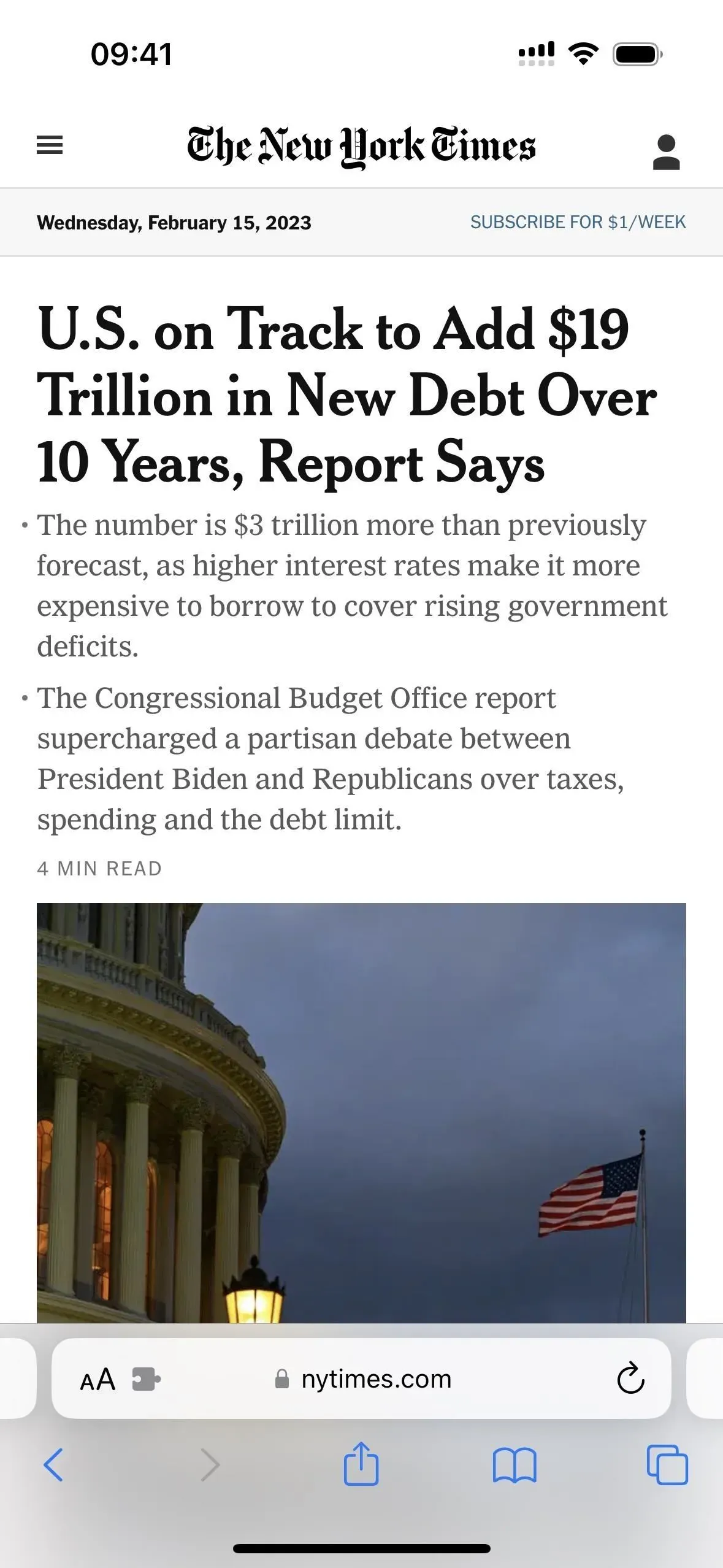
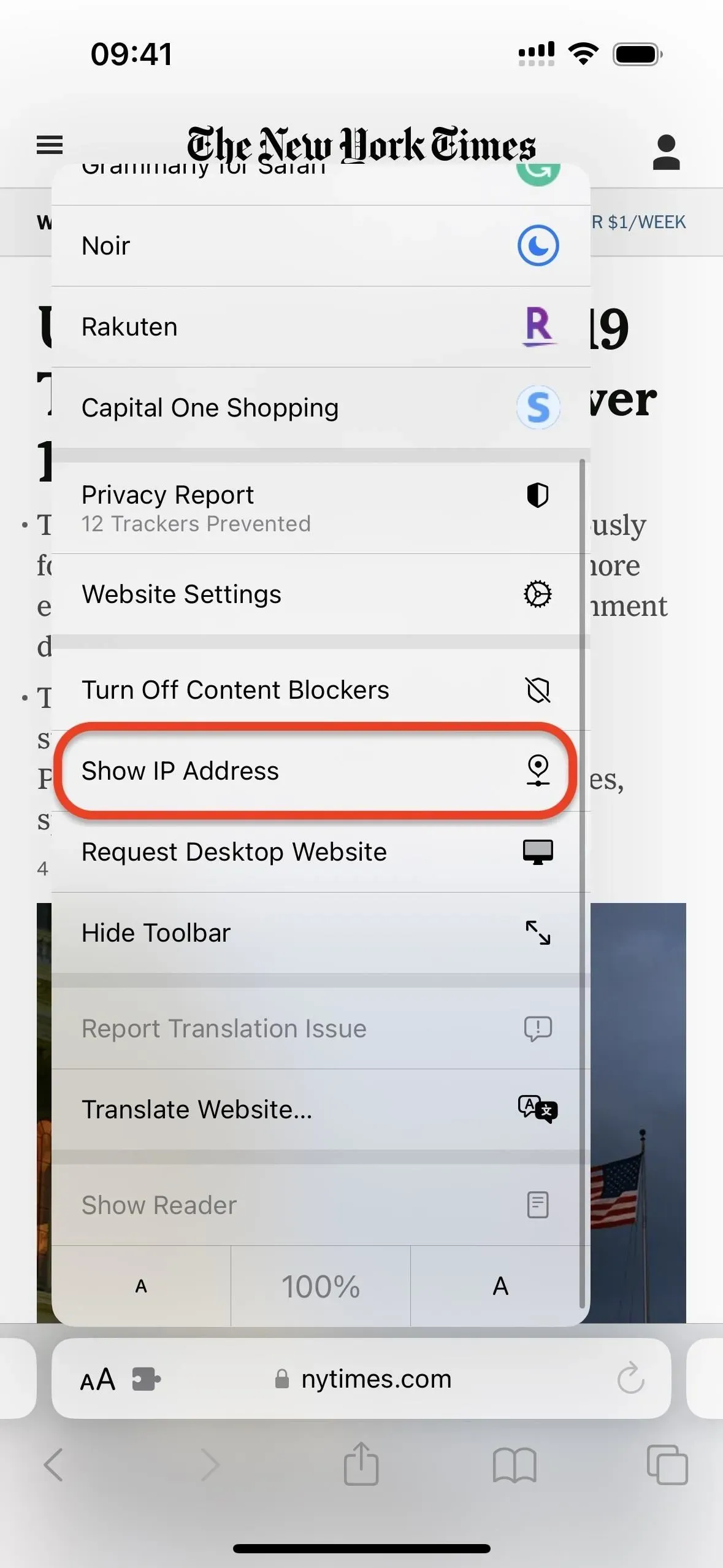
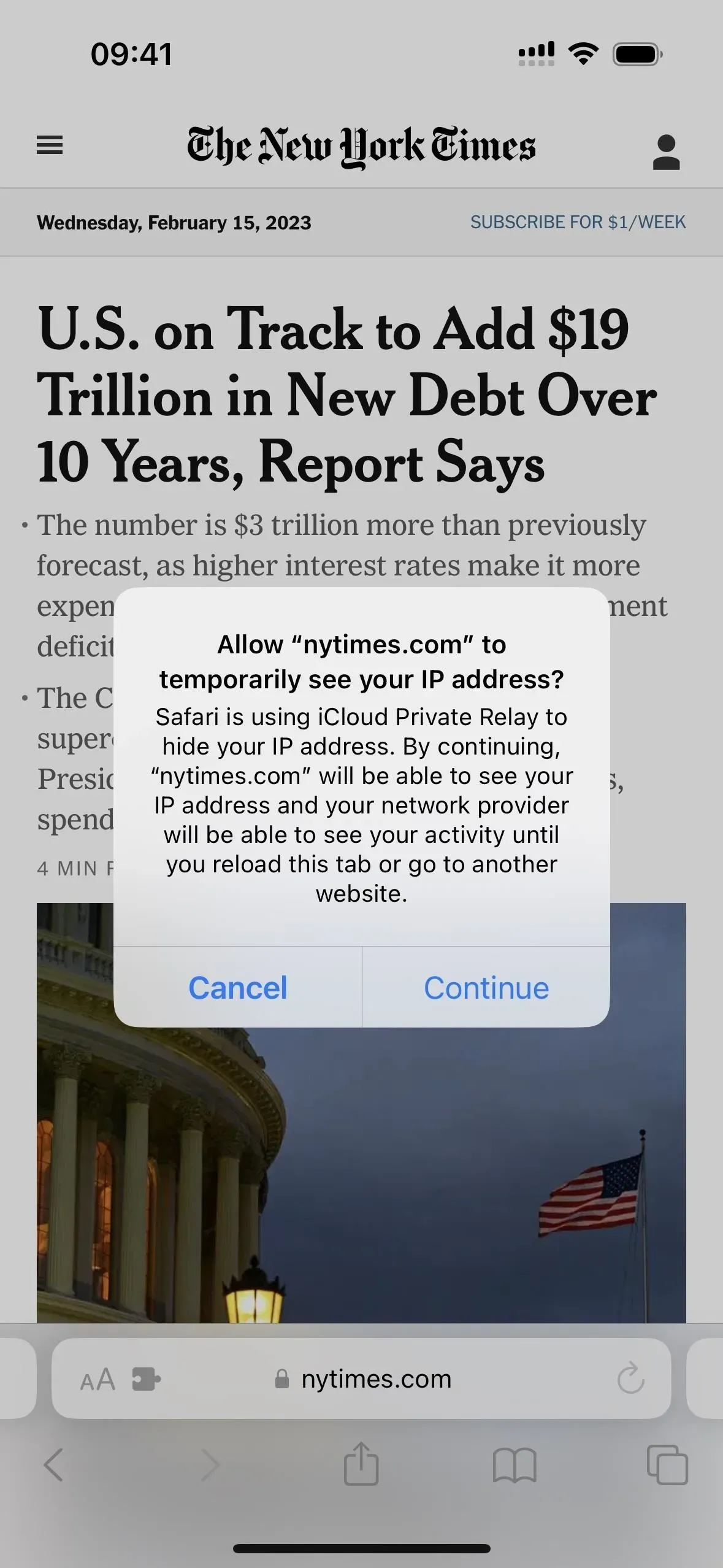
14. ウォレットでの鍵交換
Wallet アプリにデジタル キーを保存している場合は、iOS 16.1 以降で、メッセージ、WhatsApp、その他のメッセージング アプリを通じて他の iPhone ユーザーとデジタル キーを共有でき、他の人も自分のキーをあなたと共有できます。これは、誰かがあなたの車に乗り込む必要がある場合や、ホテルのキーをゲストや一緒に滞在している人と共有する必要がある場合に便利です。



コメントを残す