Samsung TVがWiFiに接続できない場合の15の修正

皆さんは、Samsung LED TV で友達とサッカーの試合を見たり、Netflix でいくつかのシリーズを見たいと思ったのに、何度試しても Samsung TV が Wi-Fi に接続できなかったことはありませんか?
サムスンは世界最大の韓国多国籍企業の一つとなり、ポータブル電子レンジからレーザープリンターや洗濯機、強力な集中空調システムに至るまで、幅広い家庭用およびオフィス用製品でますます知られるようになりました。
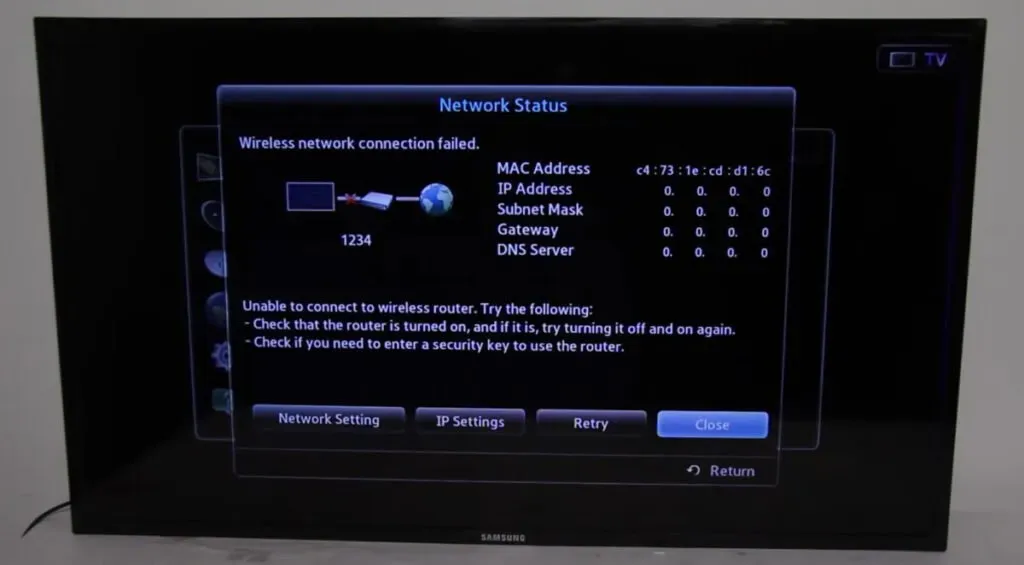
Samsung スマート TV は、大型 OLED スクリーン、スリムなデザイン、より高速なユーザー エクスペリエンス、Wi-Fi とイーサネット ケーブルによる即時のマルチバンド インターネット接続により、このテクノロジーの世界をリードしています。
しかし最近、Samsung TVがWi-Fiルーターに接続できないという一般的なエラーを報告するユーザーレポートが世界中の家庭から多数寄せられています。
この接続の問題は、ワイヤレス チップを搭載した Samsung TV モデルでのみ発生します。この記事では、自己診断支援のためのステップバイステップ ガイドとともに、さまざまなデフォルトの修正を提供しました。
しかし、まず「Samsung TVがWi-Fiに接続できない」問題の原因を突き止める必要があります。
Samsung TV が Wi-Fi に接続できなくなるのはなぜですか?
Samsung TV が周囲の Wi-Fi ネットワークに接続できない理由はいくつか考えられます。これは、デバイス、ISP、またはその両方に依存する可能性があります。考えられる理由のいくつかを以下に挙げました。
- よくある間違い: テレビの設定または Wi-Fi ルーターの設定がこの Wi-Fi 接続の問題を引き起こす可能性があります。簡単な再接続または工場出荷時設定へのリセットで、デバイス上のいくつかの一般的なエラーが修正されます。
- 古いファームウェア: ファームウェアはスマート デバイスの内部動作を制御しており、Wi-Fi 接続の問題は Samsung TV のファームウェアに依存します。古いファームウェアを更新すると、この Wi-Fi の問題を解決できます。
- DNS エラー。Samsung スマート TV で事前に構成された DNS 設定は、ISP から提供される IP 設定と競合する可能性があります。この場合、DNS サーバーを手動で変更する必要があります。
- Mac アドレスのブロック: すべての ISP は、提供するすべてのインターネット接続に関連付けられた登録済みの MAC アドレス (主にルーター) を持っています。IP アドレスに関連付けられた Mac アドレスがランダムに変化するため、さまざまなデバイスがインターネットを使用しようとすると、ISP によってデータが制限されます。この問題について彼らに苦情を申し立てれば、この問題の解決に役立つかもしれません。
- 間違ったパスワードの問題: 誰かがルーターのパスワードを変更し、テレビが以前のパスワードを保持している場合、Wi-Fi に接続しようとするたびに、「Samsung TV が Wi-Fi に接続できません」というエラーが発生します。このエラーを解決できるのは、ネットワーク リセットの解決策のみです。
Samsung TV が Wi-Fi ネットワークに接続できない問題を解決するにはどうすればよいですか?
Samsung TV が WiFi に接続できないさまざまな理由を特定したので、それらの修正を試みることができます。具体的な手順は問題の根本原因によって異なるため、混合問題に応じた方法に従ってください。
デバイスの自己診断を実行し、Samsung TV の WiFi 接続の問題を解決するために従う必要がある基本的な手順から始めましょう。
- Samsung TV を再起動するか、電源をオフにしてから再度オンにします。
- インターネット接続を再起動します
- Wi-Fiルーターのパスワードが正しいか確認してください
- 別のインターネット接続に一時的に切り替える
- ワイヤレス設定をリセットする
- Samsung スマート TV ファームウェアでのファームウェアアップデートの実行
- DNSサーバー構成の変更
- Wi-Fiの信号強度が弱くないか確認してください
- Samsung TV のさまざまな設定を編集する
- イーサネット ケーブル接続に切り替えます (イーサネット ポートを備えた Samsung TV の場合)
- Wi-Fiリピーターを設置して通信範囲を広げる
- ルーターの設定でUPnPを有効にする
- ルーターを工場出荷時の設定に復元します
- Samsung テクニカル サポートに問い合わせる
- ISP に連絡してください
1. Samsung TV を再起動するか、電源をオフにしてから再度オンにします。
他の複雑な手順に進む前に、デバイスを再起動することがすべてのユーザーにとって最初のステップです。
Samsung TV は、リモコンでテレビの電源を切り、15 分以上放置するとネットワーク設定が破損するため、周囲の Wi-Fi デバイスに接続できなくなります。
この場合、単純に再起動するだけで設定がリセットされ、問題が解決される可能性があります。Samsung スマート TV を再起動するには、以下の手順に従ってください。
方法 1:
- Samsung TV の電源が入っていることを確認してください。
- リモコンの電源ボタンを探して押し続けます。
- Samsung ロゴが画面に表示されるまで、電源ボタンを押し続けます。
- 数秒後、赤い LED が点滅し始めます。
- テレビを再起動した後、Wi-Fi ネットワークに再接続してみてください。
方法 2:
- Samsung テレビの電源を入れます。

- テレビの電源を約 5 ~ 10 分間オンにしたままにしてから、電源ケーブルを壁のコンセントから抜きます (最初にリモコンを使用してテレビの電源をオフにしないでください)。
- 30 分ほど待ってからテレビの電源を入れてください。
- 接続の問題が解決しない場合は、次のステップに進みます。
2. インターネット接続を再起動します。
Wifi ルーターは、正常に動作しているように見えても (LED が点滅していても)、Wifi ネットワークがすべてのデバイスから切断されるという問題に遭遇することがよくあります。
このようなシナリオでは、インターネット接続を再起動するだけでネットワーク設定をリセットすることが重要です。ワイヤレス ネットワークを再起動するには、次の手順に従います。
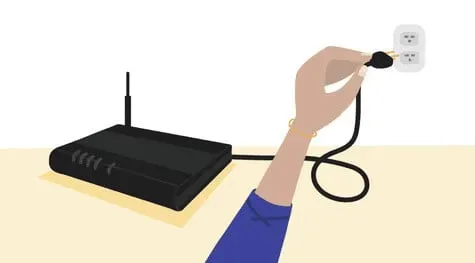
- 電源ケーブルをコンセントから抜いて、インターネットルーターの電源を切ります。
- 10 ~ 15 分待ってから電源を再度オンにします。
- 電源を入れたら、インターネット接続インジケーターが緑色に変わるまで数秒待ちます。これで、Samsung TV を Wi-Fi ネットワークに接続できるようになります。
3. Wi-Fiルーターのパスワードが正しいか確認してください。
Samsung TV には Wi-Fi パスワードが保存されるため、何かを見るためにインターネットに接続するたびにパスワードを入力する必要はありません。
家族の誰かがあなたに断りもなく Wi-Fi パスワードを変更した可能性があり、そのため、Samsung TV はすでに保存されている Wi-Fi ネットワークに接続できなくなります。
この場合、次の手順に従って、保存されたパスワードを正しいものにすることができます。
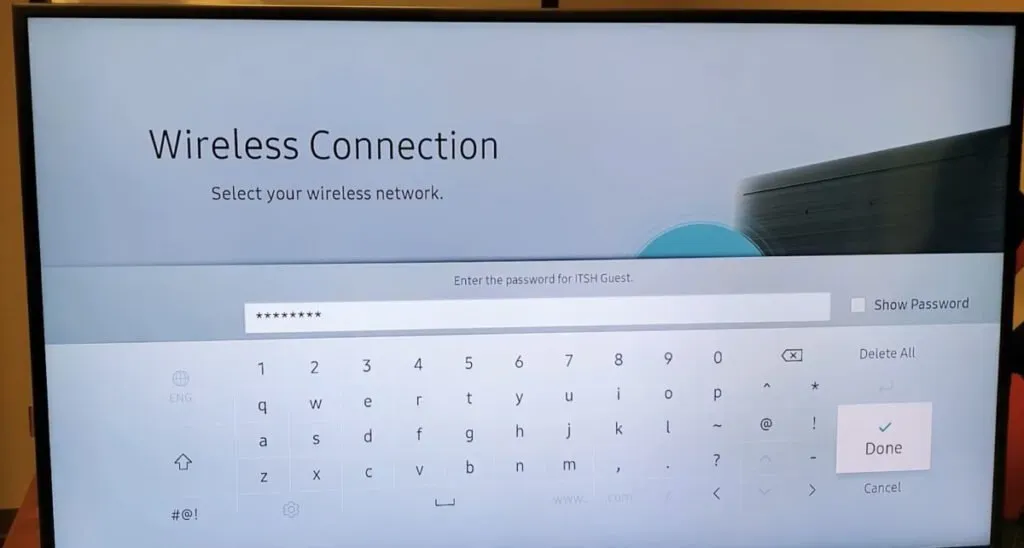
- リモコンを手に取り、ホームボタンを押します。
- Samsung TV メニューで、次の順序でオプションに移動します: [設定] > [一般] > [ネットワーク] > [ネットワーク設定を開く] > [ワイヤレス]。
- 普段接続しているワイヤレスネットワークの名前を選択します。
- 最後に使用したパスワードを入力します。「パスワードを表示」をクリックして、正しいパスワードを入力したことを確認します。
- 「接続」ボタンをクリックします。パスワードが間違っていると表示される場合は、誰がルーターのパスワードを変更したかを調べて、正しいパスワードを見つけてください。Samsung TV に新しいパスワードを入力すると、すぐに接続されます。
- パスワードが正しいにもかかわらず、Samsung TV が Wi-Fi ネットワークに接続できない場合は、以下の他の方法を試してください。
4. 一時的に別のインターネット接続に切り替えます。
Samsung TV がメモリに保存されている Wi-Fi ネットワークに接続できない場合は、認識されていない別のワイヤレス ネットワークに接続してみてください。
インターネット接続が良好なポータブル Android デバイスまたは iPhone にモバイル ホットスポットを作成し、そこに Samsung TV を接続してみることができます。
この方法が成功した場合、Samsung TV は正常であり、Mac がロックされているために Wi-Fi ルーターまたは ISP 設定に問題が存在します。該当する修正を行うには、次の手順に従います。
- Android または iPhone デバイスを開き、モバイル ホットスポットまたは Wi-Fi 共有をオンにします。
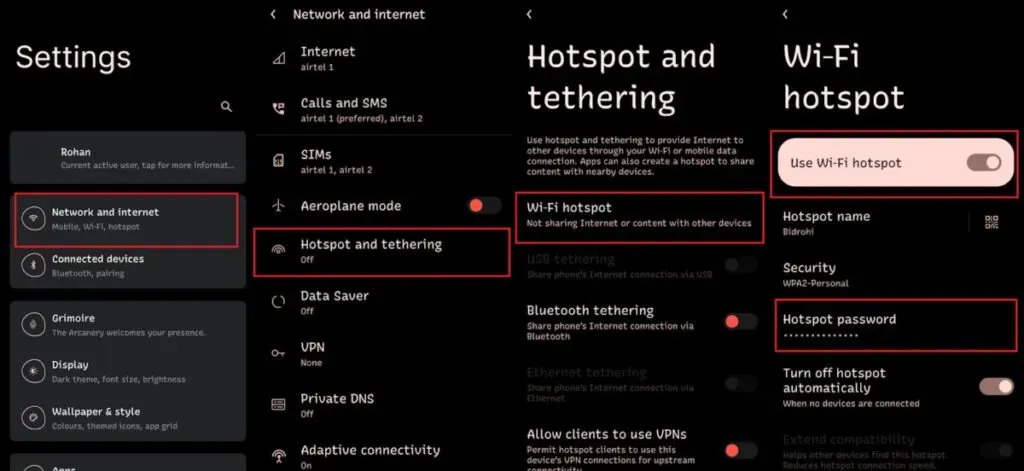
- Android の場合、[設定] -> [ネットワークとインターネット] -> [ホットスポットとテザリング] -> [Wi-Fi ホットスポット] に移動し、[Wi-Fi ホットスポットを使用する] オプションをオンにします。
- iPhone の場合は、[設定] -> [セルラー] -> [パーソナルホットスポット] に移動し、[他の人の参加を許可] をクリックします。
- Samsung TV にログインする前に、モバイル ホットスポットのパスワードを確認してください。アクセスポイントの設定で確認できます。
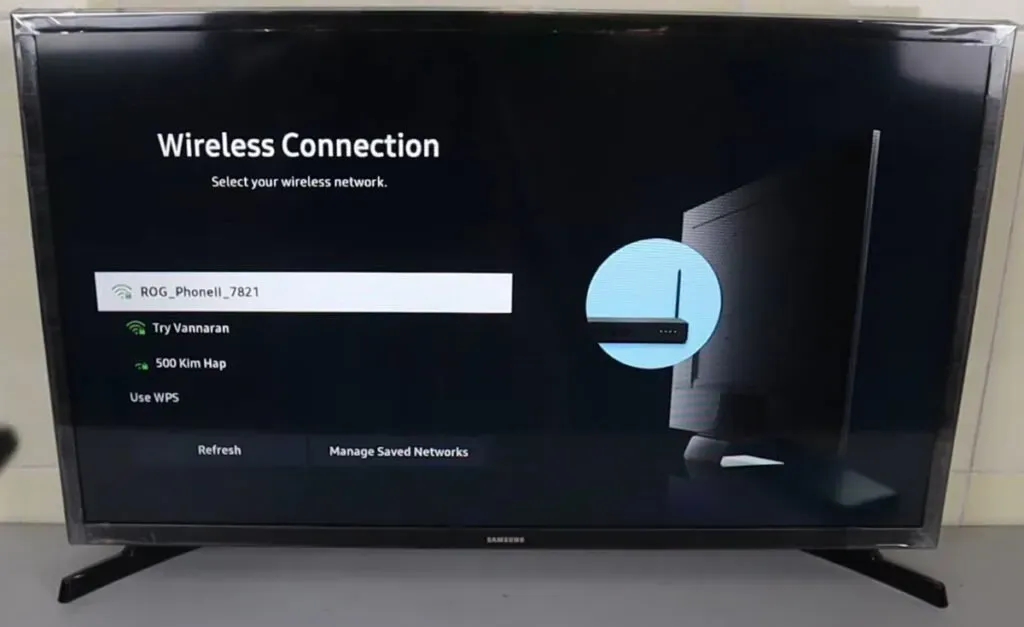
- モバイル デバイスのアクセス ポイントの名前が利用可能なワイヤレス接続のリストに表示されたら、それに接続し、問題が継続するかどうかを確認します。
- テレビがモバイル ホットスポットに正しく接続されている場合、テレビの Mac アドレスはインターネット ルーターによってブロックされている可能性があります。
- ISP に問い合わせて、テレビの Mac アドレスのブロックを解除してください。
- モバイルホットスポットに接続できない場合は、次の方法に進み、Samsung TV のネットワーク設定をリセットします。
5. ワイヤレス設定をリセットする
Samsung TV が通常のホーム ワイヤレス ネットワーク以外のアクセス ポイントに接続できない場合は、Samsung TV がネットワークに接続するときに使用するネットワーク設定に問題があると考えられます。
ワイヤレス ネットワークの検出の問題は、次の手順に従ってネットワーク設定をリセットすることで解決できます。
- Samsung TV でチャンネルを視聴している場合は、リモコンのホーム ボタンを押してホーム画面に移動します。
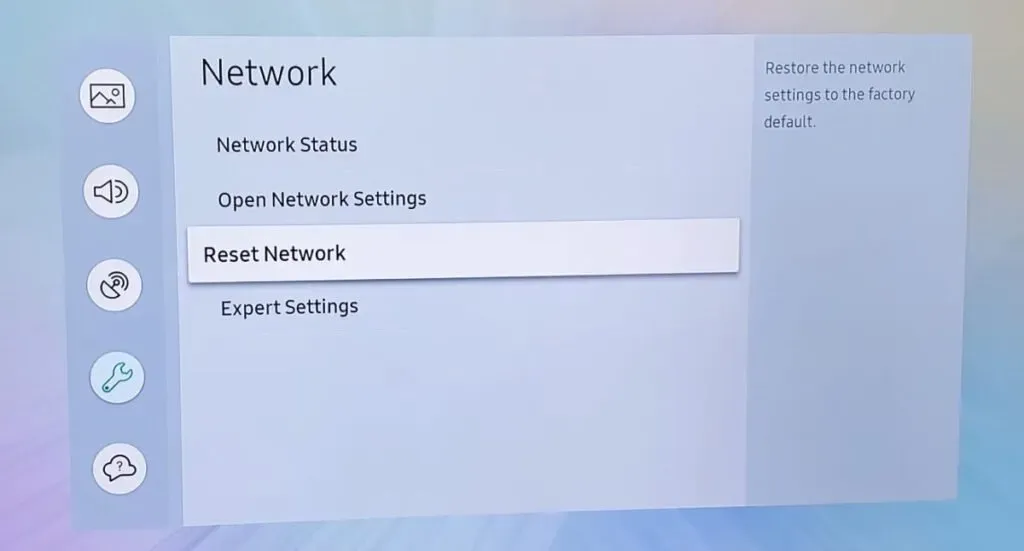
- 次のオプションを選択して、「ネットワーク設定のリセット」メニューに移動します:「設定」->「一般」->「ネットワーク」->「ネットワークをリセット」。
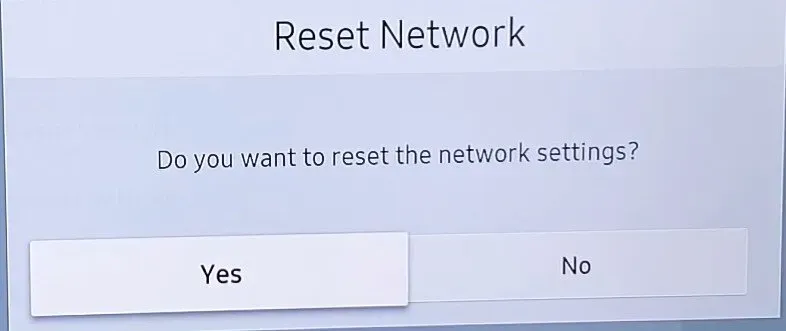
- 確認のポップアップウィンドウが表示されますので、「はい」を選択して「決定」ボタンを押してください。
- 操作が成功したことが通知され、[ネットワーク設定] オプションをクリックすると、無線または有線ネットワークに接続できます。
6. Samsung スマート TV ファームウェアでファームウェアのアップデートを実行します。
最新のソフトウェア アップデートとバグ修正で Samsung TV を最新の状態に保つには、レガシー ファームウェア アップデートが必要です。テレビのモデルと地域に応じてデバイスのファームウェアを更新する必要があります。
ファームウェアが最新でない場合、インターネットへの接続に問題が発生します。テレビからインターネットにアクセスできないため、コンピューターを使用してデバイスに必要なファームウェアを取得します。以下の指示に従って詳細を確認してください。
- まず、Samsung TV のモデルとインストールされているファームウェアのバージョンを知る必要があります。
- テレビの電源を入れ、リモコンのホームボタンを押してメニューに入ります。
- 「設定」メニュー(ギアアイコン)に移動します。左ペインからサポートを選択します。
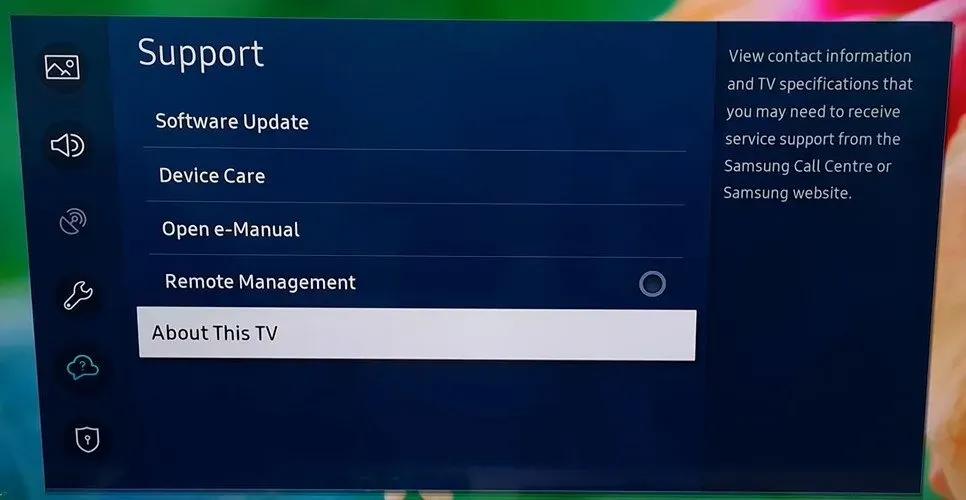
- 「テレビについて」オプションをクリックすると、モデルコード、シリアル番号、ソフトウェアバージョンを示すポップアップウィンドウが表示されます。画像をクリックして個別に添付してください。
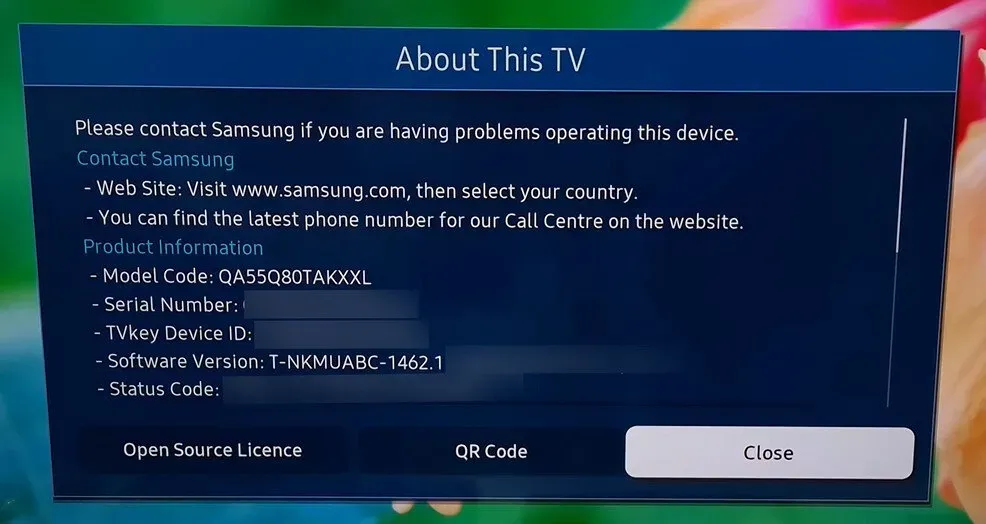
- インターネットに接続しているコンピューターにアクセスし、ブラウザを開いて、このSamsung TV サポート リンクにアクセスします。
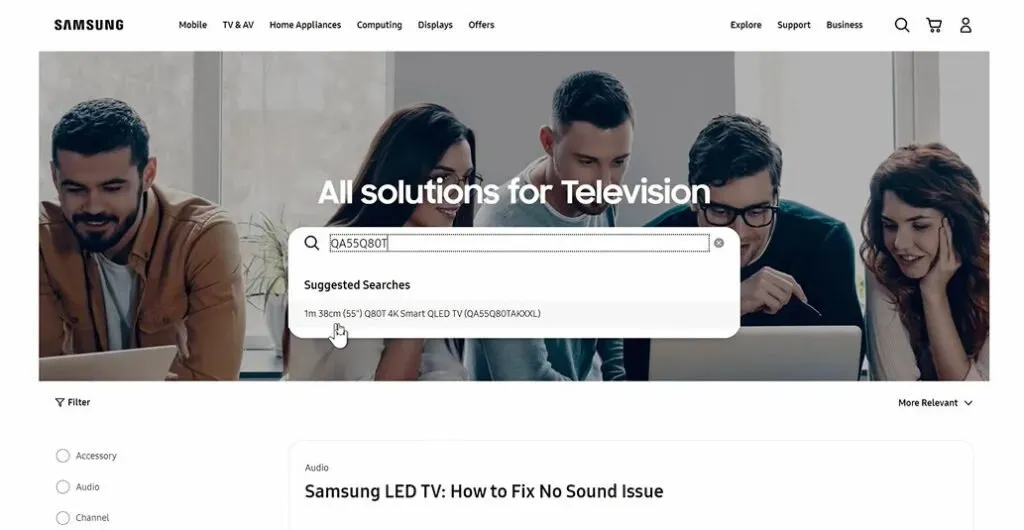
- 検索バーに Samsung TV のモデル番号を入力すると、そこにテレビが表示されます。クリックして開きます。
- 左側のパネルで、「ファームウェア/ソフトウェア」をクリックします。下にスクロールするとアップデートファイル(USBタイプ)が表示されます。
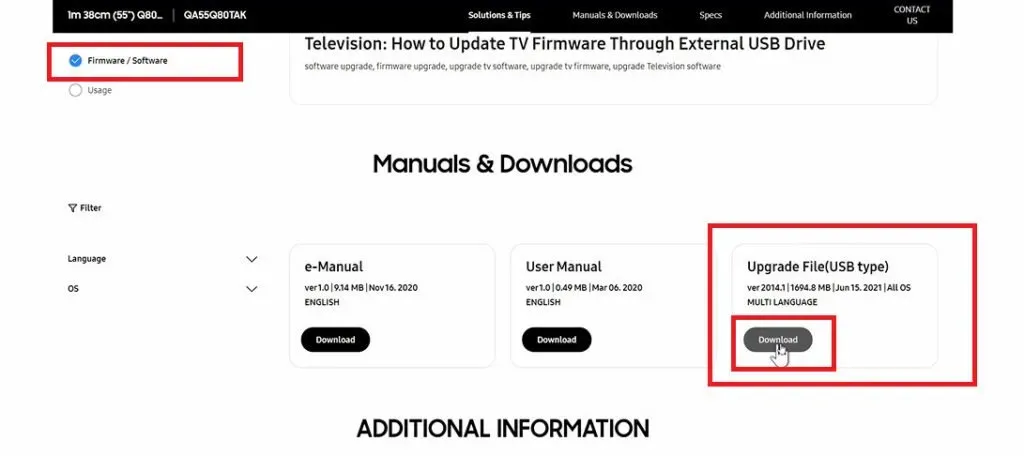
- ファームウェアのバージョンがテレビよりも新しい場合は、「ダウンロード」ボタンをクリックします。
- ダウンロードした zip ファイルを開き、すべてを USB スティックに抽出します。
- USB をテレビの外部 USB ポートに接続します。
- Samsung TV は新しいデバイスを検出します。「キャンセル」をクリックします。
- メニュー (ホームボタン) -> 設定 -> サポート -> ソフトウェアアップデート -> 今すぐアップデートに移動します。
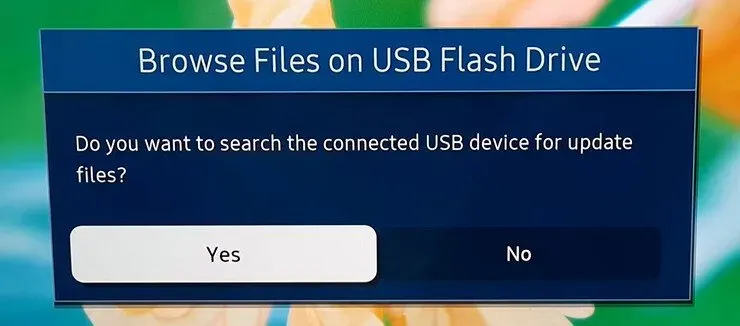
- [USB ファイルの表示] メニューで、[はい] をクリックします。
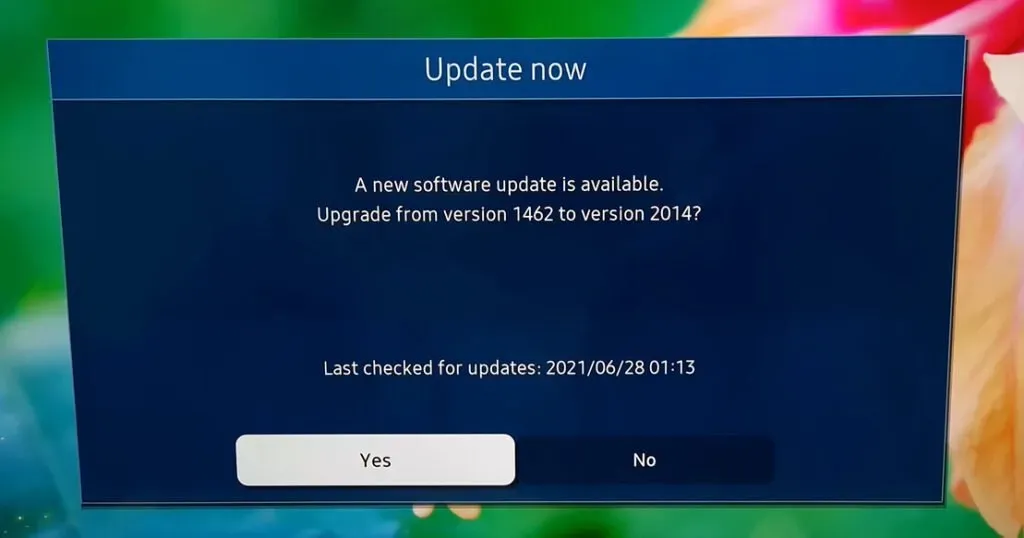
- 「今すぐ更新」ウィンドウでもう一度「はい」をクリックします。
- ファームウェアのアップデートが完了するとテレビが再起動し、問題がまだ存在するかどうかを確認できます。
7. DNS サーバー構成の変更
静的 IP アドレスを提供する通信事業者からインターネットを利用する場合、その通信事業者も別の DNS サーバーを持っている可能性が高く、これがなければインターネット ルーターはインターネットに接続できません。
Samsung TV が Wi-Fi ルーターに接続できるようにするには、DNS モードを手動に変更した後、この DNS アドレスを入力する必要があります。DNS モードを変更し、DNS 設定を手動で入力するには、次の手順に従います。
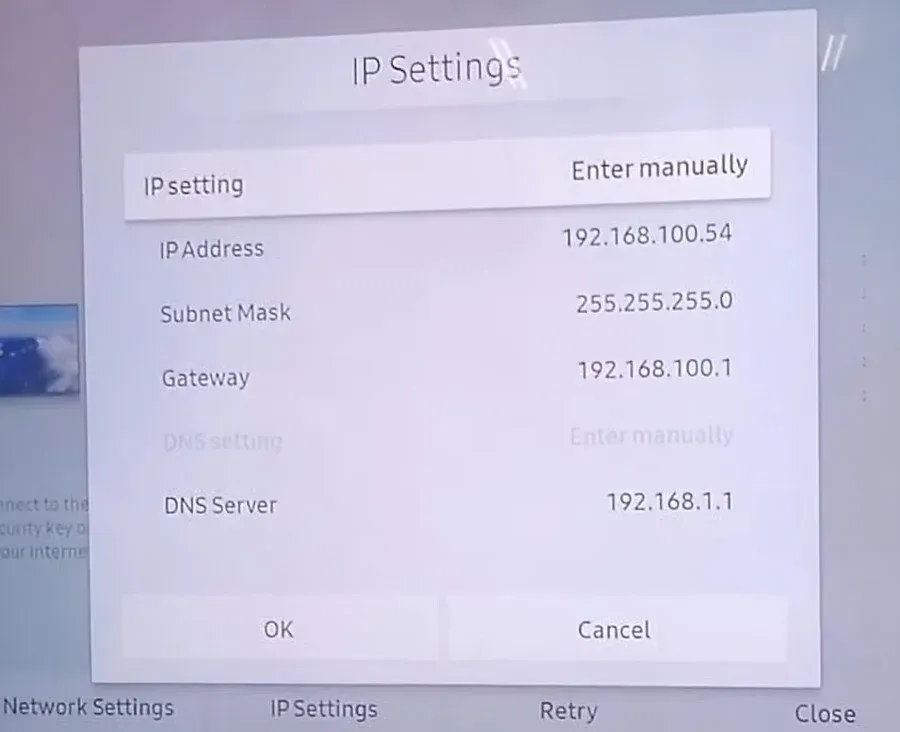
- リモコンで「メニュー」ボタンを押し、次に「設定」ボタンを押します。
- [ネットワーク]、[ネットワーク設定]の順に選択します。
- スタートメニューから「IP設定」を選択します。
- 次に、[DNS モード] を選択し、緑色のチェックマークが [手動] に設定されていることを確認し、[OK] をクリックします。
- 優先する DNS サーバーを入力し、「OK」をクリックします。
- 問題が DNS 設定に関連している場合は、インターネットに接続されており、Samsung Smart Hub ボタンを使用して、接続されているデバイスの設定を自動的に変更できるようになります。
8. Wi-Fi 信号強度が弱いかどうかを確認します。
インターネット接続が失われ続ける場合は、Samsung スマート TV の Wi-Fi ステータスを確認してください。接続が不安定である可能性が高いです。
- ワイヤレス ネットワークに数本のバーしか表示されない場合、または常に点滅する場合は、デバイスの接続が安定していない可能性があります。
- この問題を解決する最も簡単な方法は、ルーターが設置されているエリアをクリーンアップすることです。
- ワイヤレス信号を妨害する可能性のある壁や家具から離れた、家の中の目立つ場所に設置してください。
- 障害物が多い部屋にルーターを設置せざるを得ない場合は、WiFi の代わりにイーサネット ケーブルを使用してデバイスを接続することをお勧めします。
9. Samsung TV のさまざまな設定を編集する
問題が解決しない場合は、Samsung TV が正しくセットアップされていない可能性があります (特に、携帯電話のホットスポットにさえ接続できない場合)。何人かのユーザーが次の設定で成功しました。各ユーザーの指示は大きく異なることに注意してください。
Samsung インスタント スタートを無効にする
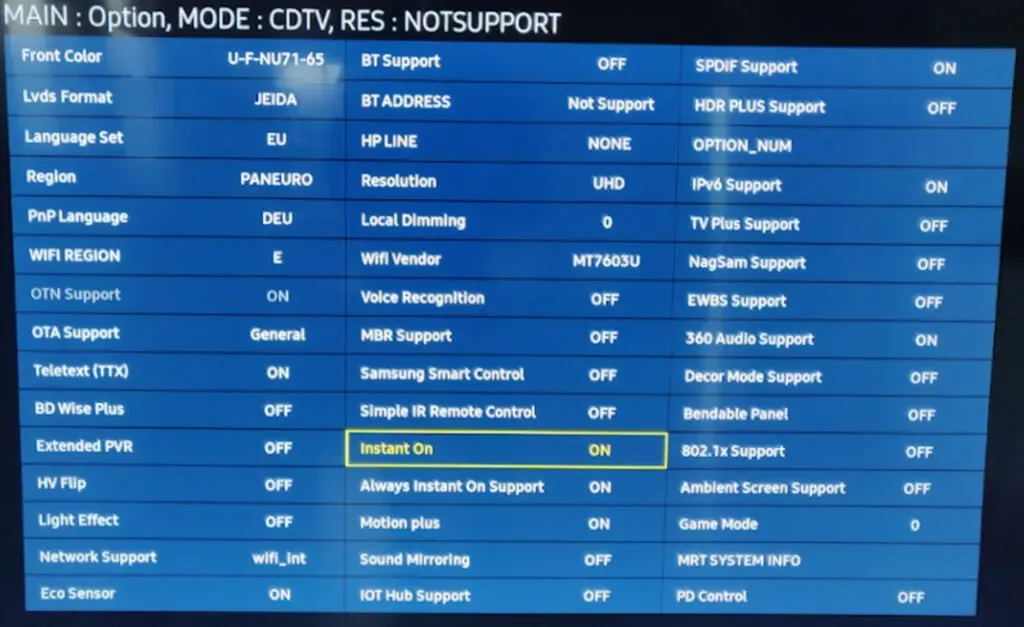
- リモコンの「メニュー」ボタンを押して「設定」を開きます。
- 下にスクロールして、左側のペインで「一般」を選択します。
- 右側で「Samsung Instant On」を見つけてオフにします。
- Samsung TV を再起動します。
Autorun Last App と Autorun Smart Hub を無効にする
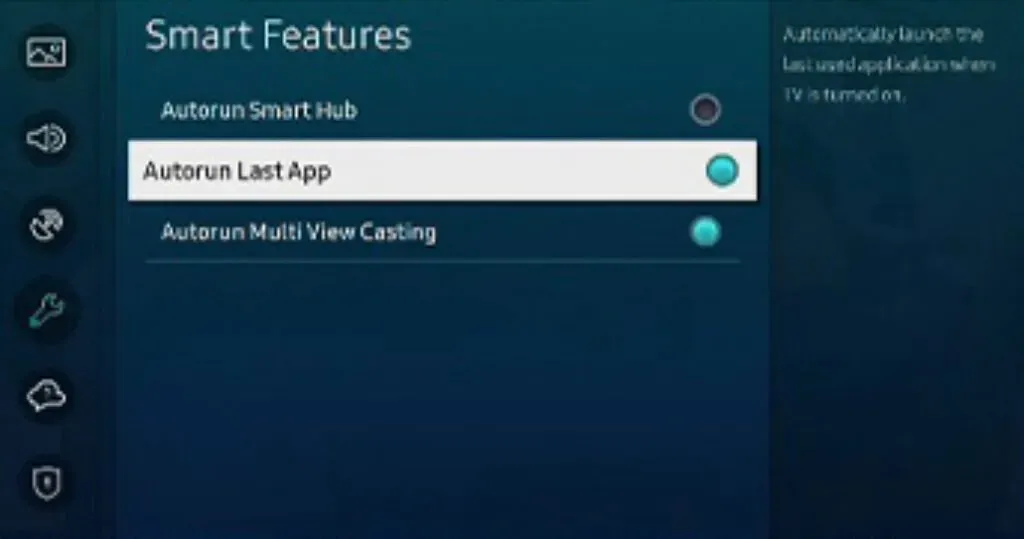
- テレビの「設定」メニューの「一般」セクションを開きます。
- スマート機能で最後のアプリの自動実行を開きます。
- これを無効にしてテレビを再起動し、問題が解決されるかどうかを確認します。
- そうでない場合は、スマート機能 (ステップ 1 ~ 2) に進みます。
- Smart Hub の自動起動を無効にし、Wi-Fi を確認します。
使用モードを変更する

- テレビの設定ページを開き、「サポート」オプションを選択します。
- 右ペインで「使用モード」を展開し、「家庭使用」を選択します。
- Samsung TV から要求された場合は、デフォルトの PIN 0000 を使用してください。
- テレビを再起動し、Wi-Fi 接続が適切に機能しているかどうかを確認します。
「モバイル機器による電源オフ」機能
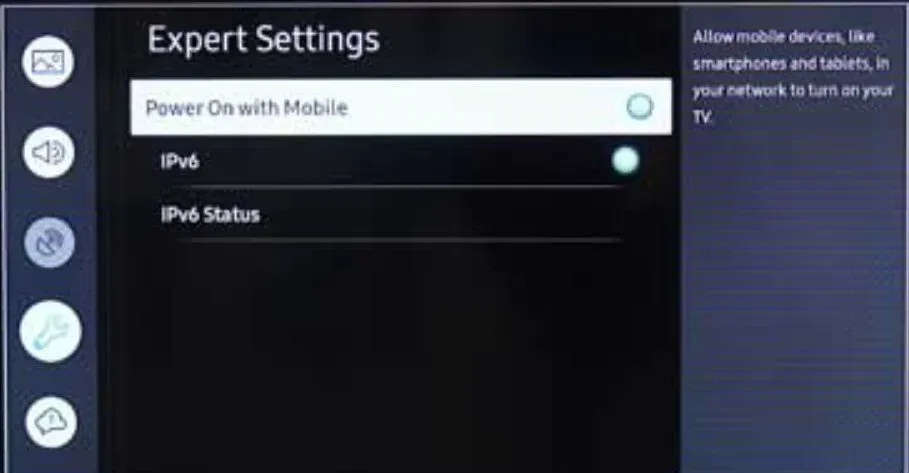
- テレビの「設定」ウィンドウで「一般」メニューを開きます。
- 「ネットワーク」を選択し、次に「エキスパート設定」を選択します。
- 次に、Power on With Mobile を無効にします (その後、Smart Things モバイル アプリは動作しなくなります)。
- テレビを再起動し、Wi-Fi の問題が解決されたかどうかを確認します。
Samsung TVの名前を変更する
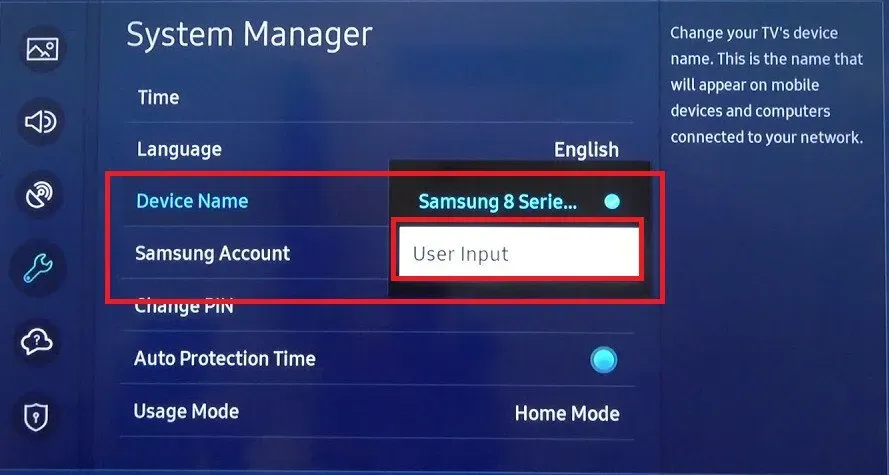
- [設定リモート] ボタンを使用して設定メニューを開きます。
- 「ネットワーク」タブに移動し、「デバイス名」を選択し、テレビの新しい名前を入力します。
- 新しい名前が周囲の他のデバイスの名前と一致しないことを確認してください。
- テレビを再起動し、問題が解決したかどうかを確認します。
スマートハブリソースの更新
- テレビのリモコンのスマートハブで「ソース」を選択します。
- 次に、リモコンの「A」(赤) ボタンを押してソースを強制的に更新し、いずれかのアプリ (Netflix や YouTube など) を開いて問題が解決したかどうかを確認します。
Wi-Fi 地域の変更と SVC のリセット
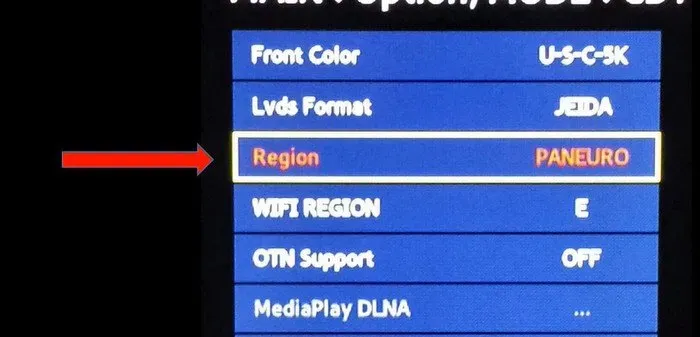
- 再度使用する前に、テレビの電源を切り、「シークレット (またはサービス)」モードに切り替えてください (テレビに永久的な損傷を与える可能性があるため、サービス モードへの変更には十分注意してください)。リモコンの次のボタンを次の順序で押します(>>は早送りキーです)。
- 情報 >> メニュー >> ミュート >> 1 >> 8 >> 2 >> 電源。
- サービスメニューの「管理」→「サブオプション」→「WiFi地域」をAに変更します。
- 「適用」をクリックしてテレビを再起動します。
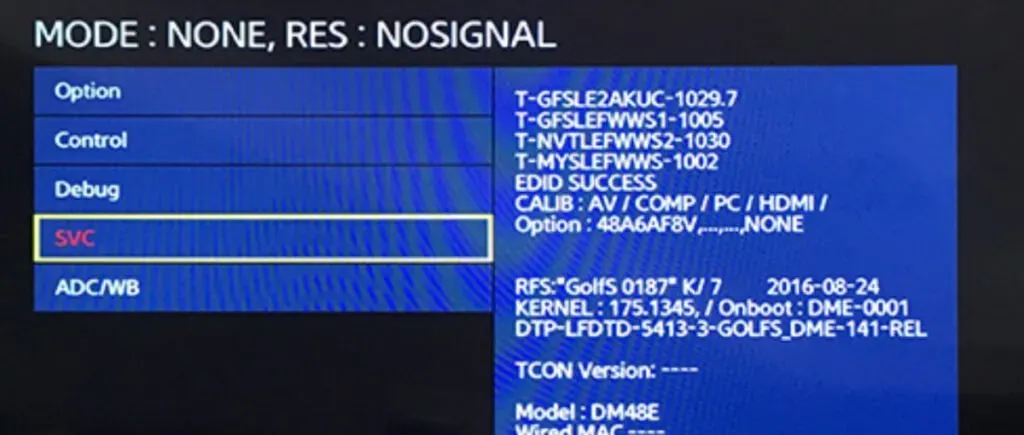
- Wi-Fi 地域を変更しても問題が解決しない場合は、テレビをサービス モードで起動し、SVC を選択します。
- SVC リセットを押すと、テレビが自動的に再起動します。
テレビの国設定を変更する
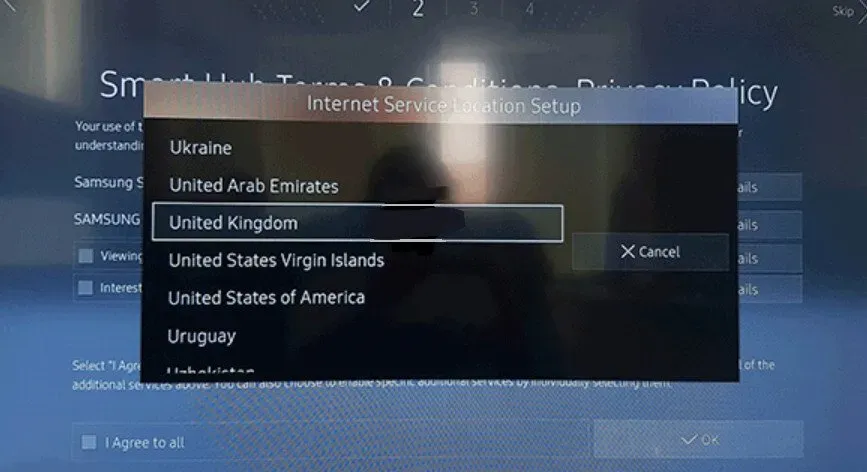
- テレビで Smart Hub を起動し、リモコンで次のキーの組み合わせを押します: (>> と << はそれぞれ早送りキーと巻き戻しキーです)
- >> 2 8 9 <<
- 「インターネットサービスの場所の設定」ウィンドウで、現在設定されている国以外の国を変更し、Samsung の利用規約に同意します。
- テレビを再起動し、Wi-Fi の問題が解決されたかどうかを確認します。
Samsung TV アカウントにサインインします
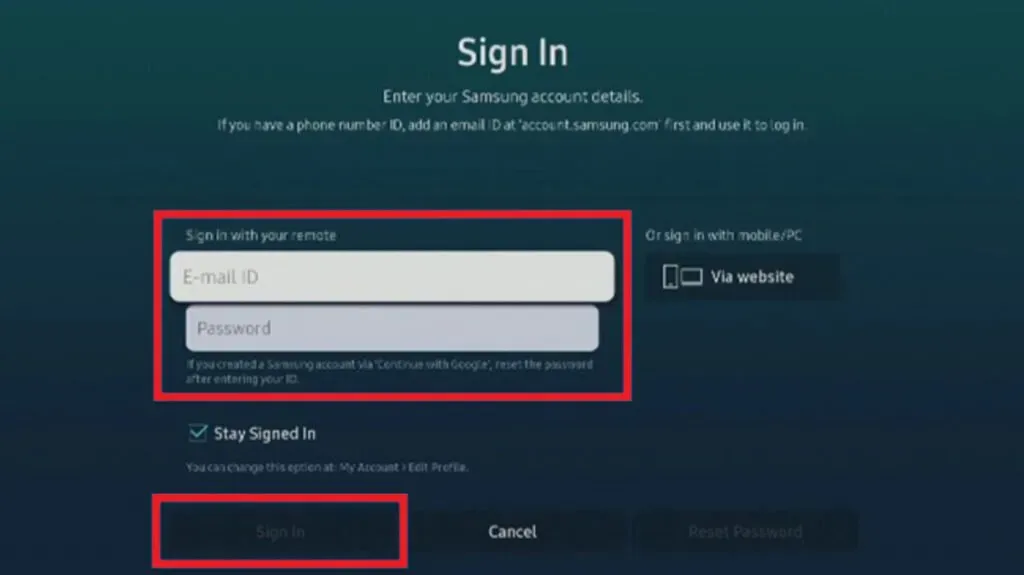
- 設定メニューの「スマートハブ」タブに移動します。
- [Samsung アカウント] オプションを選択し、Samsung アカウントにサインインするか、資格情報を再入力します。
Samsung TV スマートハブをデフォルトにリセットする
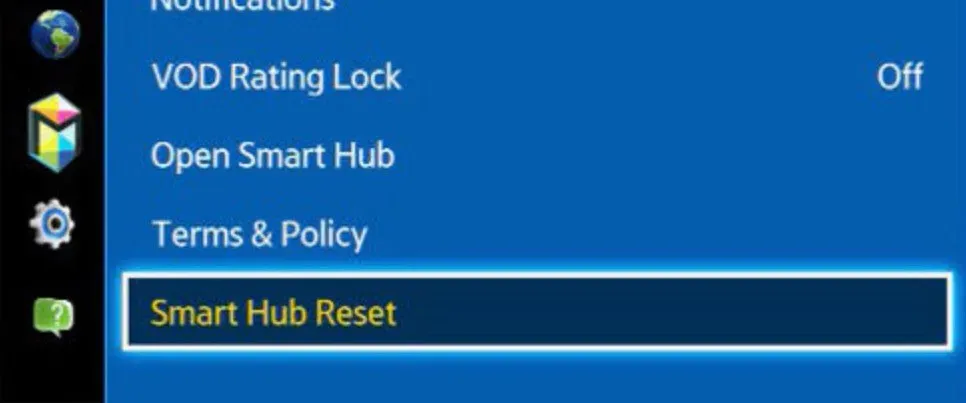
- 「設定」メニューを開き、「サポート」ページに移動し、「自己診断」を開いて「スマートハブのリセット」を選択します。
- デフォルトの PIN 0000 を入力し、Enter キーを押して確認します。
- リセット手順が完了するまで待ち、問題が解決したかどうかを確認してください。
ソフトAPを無効にする

- Samsung TV の「設定」を起動し、「ネットワーク」タブに移動します。
- Soft AP オプションを選択し、OFF を押して無効にします。
- テレビを再起動し、問題が解決していないか確認してください。
IPアドレスとDNS設定を手動で設定する
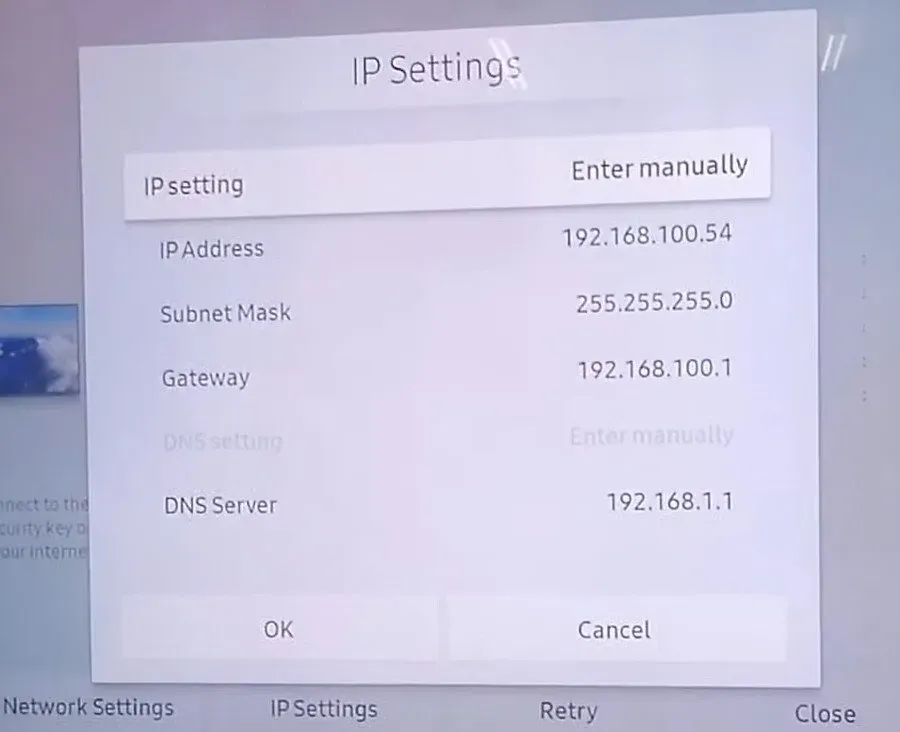
- テレビ設定の「ネットワーク」セクションに移動します。
- 「ネットワークステータス」を選択し、「IP設定」を開き、「手動」に変更します。
- ISP に連絡した後、正しい IP アドレス、サブネット マスク、デフォルト ゲートウェイの IP アドレスを入力してください。
- サービスプロバイダーから提供された DNS 値を入力します。
- 値を変更した後、「接続」を選択します。
- Wi-Fi に関する問題がまだ存在するかどうかを確認します。
テレビのタイムゾーンを変更する
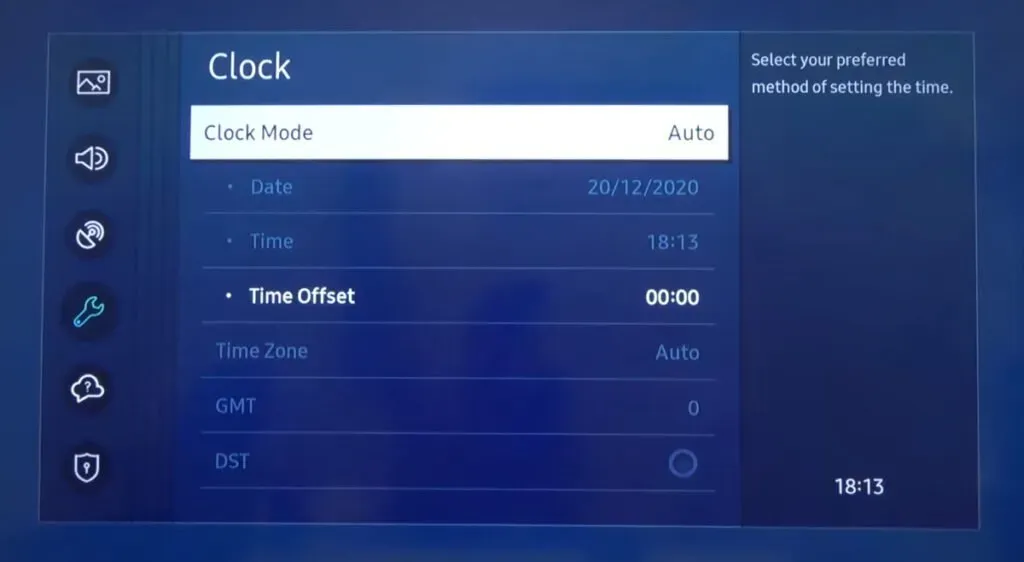
- テレビ設定ウィンドウを起動し、「一般」を開きます。
- 「システムマネージャー」を選択し、「時刻」をクリックします。
- 「時計」を開き、テレビのタイムゾーンを変更します。アクティブでない場合は、クロック モードを手動に変更します。
- テレビを再起動し、問題が解決したかどうかを確認します。
スマート TV AnyNet+ を無効にする
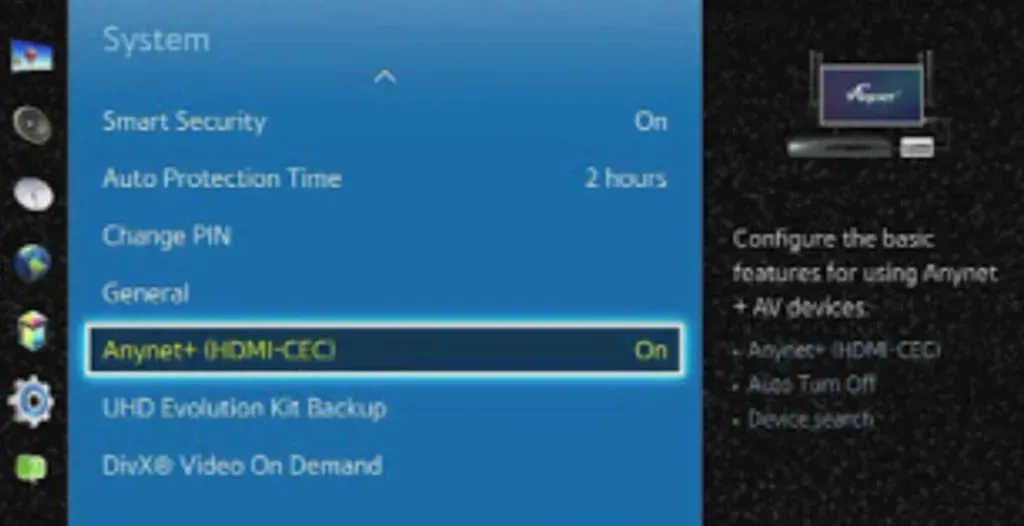
- Samsung TV の設定を起動し、[全般] タブに移動します。
- [外部デバイス マネージャー] オプションを選択し、[AnyNet+] を選択します。
- 無効にして、Wi-Fi の問題が解決したかどうかを確認してください。
10. イーサネット ケーブル接続に切り替えます (イーサネット ポートを備えた Samsung TV の場合)
Samsung TV モデルの背面にイーサネット ポートが付いている場合は、ルーターのインターネット ケーブルをこのポートに直接接続できます。直接接続はルーターを使用するよりも信頼性と速度が高く、インターネット接続の問題を迅速にトラブルシューティングできます。詳細については、以下の手順に従ってください。
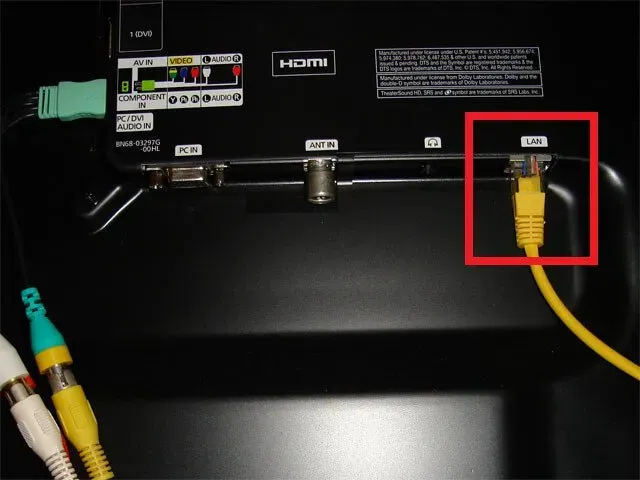
- 灰色の LAN ワイヤーをルーターのイーサネット ポートから直接引き出します。
- ワイヤーがテレビに届きやすいように調整してください。
- イーサネット ケーブルを Samsung TV の適切なポートに差し込みます。
- LAN 接続を設定するための通知を受け取った場合は、正しい IP アドレスと DNS 設定を入力してください。
11. WiFi リピーターを設置して範囲を拡大する

Wi-Fi 信号が弱すぎてテレビ内のワイヤレス モデムに到達できないため、Samsung TV では利用可能な接続のリストに Wi-Fi ルーターが見つからない可能性があります。
この Wi-Fi 接続の問題を解決するには、テレビの近くに Wi-Fi リピーターを設置して、自宅やオフィスの Wi-Fi サービスエリアを拡大することをお勧めします。
12. ルーターの設定で UPnP を有効にします。
UPnP はルーター上でデフォルトで有効になっています。プライバシー上の理由から、一部のユーザーはこれを無効にすることを好みます。UPnP を使用すると、デバイスの検出と接続が簡単になります。この機能が無効になっている場合、Samsung TV は Wi-Fi ネットワークに接続できず、自動的にシャットダウンしてしまうことがあります。
そのため、次の手順を実行して、ルーターで UPnP が有効になっていることを確認する必要があります。

- ルーターに接続されているコンピューターで、ルーター (通常は 192.168.0.1) の管理ページを開きます。
- デフォルトのユーザー名とパスワードを使用してサインインします。
- [詳細] > [詳細設定/ネットワーク] > [UPnP] をクリックします。
- UPnP設定を有効にします。
- 「適用」をクリックすると、ルーターが一度再起動します。
13. ルーターを工場出荷時の設定にリセットします。
テレビをリセットしても望ましい結果が得られず、イーサネット ケーブルをスマート テレビに直接接続しても問題なく動作する場合は、ルーターが原因で Samsung TV がインターネットから切断され続ける可能性があります。このような場合は、次の手順に従ってルーターを工場出荷時の設定にリセットしてください。
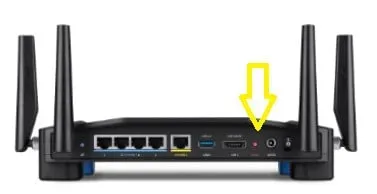
- ルーターの後ろに RESET と書かれた小さな丸いボタンがあります。古いモデルには、ペーパー クリップで押してルーターをリセットできる小さな穴がある場合もあります。
- ルーターのライトが消えるまでボタンを押し続けてください。放すと再び点滅が始まります。
- ハード リセットの完了後、すべての IP 設定と Wi-Fi パスワードを使用してルーターを構成する必要があります。
14. Samsung テクニカル サポートにお問い合わせください。
Samsung TV が Wi-Fi に接続できない問題に対する上記の解決策がすべて機能しなかった場合は、最後の手段として、Samsung テクニカル サポートに連絡してみてください。あなたはできる:
- サービスセンターにアクセスしてください
- オンラインで連絡するか、whatsapp でチャットしてください
- リモートサポートについては連絡してください
- 保証修理サービスを利用する
15. ISP に問い合わせる
お住まいの地域で ISP がメンテナンスを行っているか、MAC アドレスが一時的にブロックされているか、バンドルの有効期限が切れていて自動更新されていないため、Samsung TV でインターネットに接続できない可能性があります。
これらの問題を解決する唯一の方法は、ISP または通信事業者のテクニカル サポートに電話して、そのような問題が発生したかどうかを丁寧に尋ねることです。
結論
Samsung TV の Wi-Fi 接続に関する問題の解決に関するこの記事が、テレビを正常な状態に戻すのに役立つことを願っています。以下にコメントを残して、どの方法が成功したかを知らせ、この問題の他の修正に関する情報を提供してください。
よくある質問
Samsung TV で WIFI に接続できないのはなぜですか?
Wi-Fi 接続の不良、DNS 設定の不一致、MAC アドレスのブロック、古い Samsung TV ファームウェア、ISP サービスの問題など、さまざまな理由により、Samsung TV は Wi-Fi に接続できません。詳細については、記事に従ってください。この深刻な問題をどう解決するか。
テレビが Wi-Fi に接続しなくなったのはなぜですか?
Wi-Fi ネットワークが Samsung TV に保存されており、今後同じインターネットに接続しない場合は、ルーターを確認し、Samsung TV のネットワーク設定をリセットする必要があります。この特定のエラーの修正方法の詳細については、この記事に従ってください。
Samsung TV に Wi-Fi を認識させるにはどうすればよいですか?
テレビの DNS サーバーと IP アドレスを手動で変更するか、テレビのネットワーク設定をリセットするか、ファームウェアのアップデートを実行することで、Samsung TV に Wi-Fi ネットワークを認識させることができます。この Wi-Fi 接続の問題を解決するためのその他の修正については、この記事に従ってください。
Samsung スマート TV が WIFI に接続できない場合はどうすればよいですか?
Samsung TV が Wi-Fi に接続できない場合は、まずテレビまたはルーターがこのエラーの原因となっているかどうかを確認する必要があります。原因が見つかったら、デバイスを再起動するか、ネットワーク設定を変更するか、デバイスの製造元のサポートに電話してみてください。



コメントを残す