15 のベスト修正: Spotify で問題が発生しました
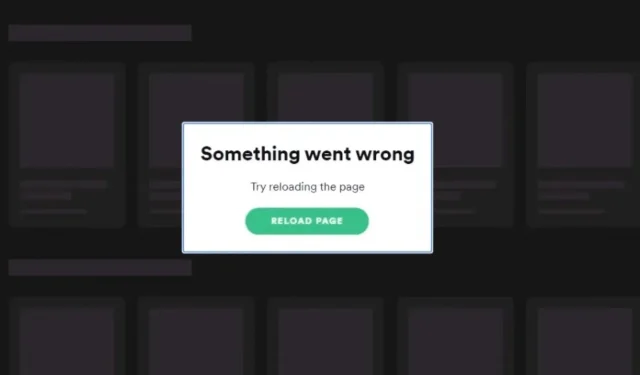
車で通勤している間、または自宅で静かに座って瞑想的なライフスタイルのポッドキャストを聴きながら、Spotify でお気に入りのメタル バンドの曲に夢中になっていませんか?
世界中の複数のユーザーから報告されているように、Spotify で頻繁に発生するエラー「問題が発生しました」により、プレミアム音楽サービスの継続的な使用が停止される可能性があります。
したがって、この記事では、「Spotify で問題が発生しました」エラーを数分で解決する方法に関するトラブルシューティングのヒントをいくつか紹介します。ただし、まずこの問題の考えられる原因を知っておいてください。
どのプラットフォームでも Spotify の「問題が発生しました」エラーが発生するのはなぜですか?
Spotify は世界で最も有名なオーディオ ストリーミング サービスの 1 つで、2021 年の時点で月間アクティブ ユーザー数は 4 億 800 万人、プレミアム会員数は 1 億 8,000 万人を超えています。
ユーザーは、iOS および Android デバイスで利用できる Spotify モバイル アプリ、Windows または Mac コンピューター用の Spotify デスクトップ アプリ、およびサポートされているブラウザからの Spotify Web プレーヤーで、お気に入りの曲やポッドキャストをストリーミングできます。
無料ユーザーとプレミアムユーザーの両方から受け取った Spotify に関するフィードバックを分析した結果、「何かが間違いで間違っています」エラーはいくつかの理由で発生しますが、原因は Spotify が使用されているプラットフォームに限定されません。
トラブルシューティングのヒントを実行する前に、以下に示すエラーのケースとその原因を理解しておく必要があります。
- Spotify ユーザーは、大画面デバイスの検索バーを使用して曲を検索するとき、またはモバイル データを使用して音楽サービスに接続するときにエラー メッセージを受け取ります。
- このようなエラーは各デバイスに固有のものであり、Google Play ストア、App Store、または Microsoft Store から Spotify を更新すると修正できます。
- 別のデバイスで Spotify アカウントに誤ってまたは間違ってログインまたはログアウトした場合、Spotify は音楽サービスを利用できなくなる場合があります。
- Spotify ファミリー アカウントのメンバーが異なるログイン アドレスを使用している場合、「Spotify で問題が発生しました」エラーが発生することがあります。
- モバイル アプリまたはデスクトップ アプリを使用している場合、デバイス上に Spotify キャッシュ ファイルが過剰に蓄積すると、エラーが発生する可能性があります。
- Spotify Web プレーヤーを使用している場合、ブラウザー キャッシュ内のアドウェアまたはマルウェアにより起動が中断される可能性があります。
- 不安定なインターネット接続、ローカル IP アドレスによる地域制限、VPN サービスの欠陥、または Spotify サーバーの世界的な障害により、音楽サービスが Spotify サーバーに接続できない場合、Spotify はランダムなエラー コードをスローすることがあります。
- 一部のサードパーティ製アプリは、サービスの競合により Spotify アプリに干渉する場合があります。
- Spotify デスクトップまたはモバイル アプリ、または音楽をストリーミングしているデバイスのオペレーティング システムにランダムなバグが存在する可能性があります。
Android/iPhone/Windows/Mac で Spotify の「問題が発生しました」エラーを修正する方法は?
常に Spotify が表示され、デスクトップ コンピューターまたはモバイル デバイスで問題が発生し、その理由が前のセクションで説明したオプションのいずれかに似ている場合は、最適な場所に到達したことになります。
この包括的な記事には、エラーを修正し、毎日の音楽ストリーミング量を修正するために必要なトラブルシューティングのヒントがすべて含まれています。利用可能な修正をすべて試すには、それらに従ってください。
- Spotify アプリからログアウトし、再度ログインします
- VPN接続を切断した後にSpotifyを使用する
- Spotify サーバーが世界的にダウンしていないか確認する
- モバイルアプリとデスクトップアプリのSpotifyキャッシュをクリアする
- App StoreからSpotifyをアップデートする
- Spotify ファミリー アカウントの請求先住所がすべてのメンバーで同じかどうかを確認する
- プライベートセッションモードでSpotifyエラーが存在するかどうかを確認する
- サポートされているブラウザで Spotify Web Player のブラウザ キャッシュと Cookie をクリアする
- シークレット ウィンドウで Spotify Web プレーヤーを使用する
- Spotify アカウントを実行しているすべてのデバイスからログアウトします。
- Spotify がエラーをスローしているデバイスの OS をアップデートする
- デバイスを再起動します
- インターネット接続(ルーター/モバイルデータ)を再起動します
- Spotifyを再インストールする
- Spotify サポートに問い合わせる
1. Spotify アプリからログアウトし、再度ログインします
同じ電子メールとパスワードの組み合わせを使用して、異なるデバイスで Spotify を使用することは、Spotify エラー「問題が発生しました」の一般的な原因の 1 つです。
Spotify は、これらのフラグが設定されたアカウントに対してランダム チェックを実行し、このエラーが原因でサービスを拒否します。これを修正する最も簡単な方法は、Spotify アプリまたは Web プレーヤーからログアウトし、同じ認証情報を使用してログインすることです。
お使いのデバイスに応じて次の手順に従って問題を修正してください。
モバイルアプリ(Android/iOS)の場合
- アプリドロワーの Spotify アイコンをクリックして、Spotify アプリを開きます。
- 右上隅にあるギア設定アイコンをクリックします。
- 最後までリストを下にスクロールします。
- [サインアウト] をクリックして、アカウントが所有するデータ ファイルをストレージから削除します。
- デバイスを再起動し、Spotify を再度開きます。
- 資格情報を使用してアカウントに再度ログインし、モバイル デバイスで Spotify 音楽を聴き始めます。
デスクトップ アプリ (Windows/Mac) および Web プレーヤー上
- Spotify デスクトップ アプリまたは Web プレーヤーを開きます。
- 右上隅にあるプロフィール アイコン メニューをクリックして、利用可能なオプションを展開します。
- 「終了」をクリックすると、Spotify フォルダーからプロフィール データが削除されます。
- Spotify またはブラウザのタブを閉じて、デバイスを再起動します。
- Spotify を開き、再度ログインして Spotify エラー「問題が発生しました」を修正します。
2. VPN接続を切断してからSpotifyを使用する
Spotify は世界で利用できる最高の音楽ストリーミング サービスの 1 つですが、Spotify サーバーが利用できないため、一部の国ではまだ利用できません。
制限された地域のユーザーは、VPN サービスを使用して国際的な Spotify ネットワークに接続し、音楽をストリーミングします。
場合によっては、間違った VPN 接続が原因でエラーが発生することがありますが、これは次の手順で修正できます。
- デバイスで通常使用している VPN アプリを開き、Spotify にアクセスします。
- 「無効にする」または「オフにする」ボタンをクリックして、VPN サービスから切断します。
- Spotify アプリを開き、アカウントからログアウトして、前の方法で説明した手順に従って再度ログインします。
- VPN サービスをオンにして Spotify に接続し、「問題が発生しました」エラーが修正されているかどうかを確認します。
3. Spotify サーバーが世界的にダウンしていないか確認する
無料およびプレミアム ユーザー向けの音楽サービスは、世界的な障害やサービスの問題により、オンラインで Spotify サーバーに接続できない場合があります。
Spotify サーバーは基本的に、新機能の有効化、サービス チェックの実行、または DDoS 攻撃からの回復のためにダウンしています。
このようなシナリオでは、影響を受けるのは自分だけではなく、以下の方法を使用してそのような全体的な障害を確認できます。
Downdetector からのサイト データの使用:
- 任意のブラウザでDowndetector Spotify サーバー統計Web サイトを開いて、他のユーザーが同様の問題を経験しているかどうかを確認します。
- 過去 24 時間の Spotify のクラッシュをグラフで確認し、Spotify サーバーに問題がないことが示された場合は問題を報告できます。
- サーバーが修復されるまで数時間待ちます。
Spotify Twitter アカウントの認証:
- 任意のブラウザで公式Spotify ステータス Twitter アカウントを開きます。
- このアカウントを通じて行われた最近のツイートに変更やサーバーのクラッシュがないか確認してください。
- Spotify サーバーに加えられた最新の修正についてもそこで説明されます。
- 最近問題が報告されていない場合は、ツイートしてSpotify Twitter サポートチームに言及してみてください。
4.モバイルアプリとデスクトップアプリのSpotifyキャッシュをクリアします。
モバイルまたはデスクトップのアプリケーションを長時間使用すると、キャッシュ ファイルが蓄積されます。
キャッシュ ファイルは他のシステム ファイルを簡単に取得できるように設計されていますが、何でも多すぎるのは最適ではありません。任意のデバイスで Spotify のキャッシュをクリアするには、以下の手順に従ってください。
Android デバイスの Spotify キャッシュをクリアする:
- アプリドロワーで Spotify アイコンを押したまま、ポップアップ メニューから [情報] ボタンを選択します。
- アプリの設定で「ストレージとキャッシュ」オプションを選択します。
- 「キャッシュをクリア」をクリックします。
iPhone の Spotify キャッシュをクリアする:
- ホーム画面から設定アプリを選択します。
- 「一般」オプションを選択します。
- iPhoneストレージをクリックします。
- iPhone にインストールされているアプリの広範なリストが表示されます。
- Spotify アイコンが表示されるまで下にスクロールし、それをクリックします。
- 「アプリケーションをダウンロード」をクリックします。
- 確認メニューで再度「アプリケーションをアップロード」をクリックします。
- Apple Store から Spotify アプリを再度ダウンロードし、アカウントにサインインします。
Spotify デスクトップアプリで Spotify キャッシュをクリアする
- Spotify を完全に終了します (アプリドロワーからであっても)。
- Windows キー + R を押し、テキスト フィールドに「%LocalAppData%\Packages\」と入力して Enter キーを押します。
- 下にスクロールして、「SpotifyAB.SpotifyMusic…」で始まるフォルダーを見つけます。
- フォルダーを開き、LocalCache -> Spotify -> Data に移動します。
- Ctrl + A を押して内部のフォルダーをすべて選択し、キーボード ショートカット Shift + Delete を使用してすべてを削除します。
5. App StoreからSpotifyをアップデートする
Spotify アプリの開発者は、最新のバグ修正や追加機能を含む最新のアップデートをオンラインに投稿するために精力的に取り組んでいます。Spotify アプリを更新すると、問題が発生したエラーを簡単に修正できます。
すべてのデバイスでは、ダウンロードするすべてのアプリの自動更新がデフォルトで有効になっていますが、許可されていない場合は、次の手順に従って、選択したデバイスに応じて Spotify を手動で更新します。
Android で Spotify をアップデートする
- Google Play ストアを開きます。
- 検索バーで「Spotify」を検索します。
- [Spotify: 音楽とポッドキャストを再生] をクリックします。
- 最新バージョンが利用可能な場合は、「更新」ボタンをクリックします。
- アップデートをダウンロードしてインストールした後、Spotify を起動します。
iOS で Spotify をアップデートする
- ホーム画面からApp Storeを開きます。
- 右上隅にあるプロフィールアイコンのボタンをクリックします。
- 下にスクロールして、iPhone にインストールされているすべてのアプリで利用可能なアップデートを表示します。
- リストから Spotify を見つけて、「更新」ボタンをクリックします。
- アップデートが完了したら、Spotify モバイル アプリを起動します。
Windows で Spotify を更新する
- Windows を押してスタート メニューに移動します。
- 検索して Microsoft Store を起動します。
- 左側のペインで「ライブラリ」メニューを選択します。
- 「アップデートを入手」ボタンをクリックします。
- Windows は、コンピューターにインストールされているすべての UWP デスクトップ アプリを自動的に更新します。
- アップデートが完了したら、Spotify を起動します。
Mac で Spotify をアップデートする
- Finder から Spotify アプリを開きます。
- アップデートが利用可能になると、右上隅のアプリ メニュー ボタンに青い点が表示されます。
- メニュー ボタンを押して、利用可能なアップデートを選択します。今すぐリロードしてください。
- Spotify は自動的に再起動し、アップデートをインストールします。アップデートが完了したら、Spotify を起動します。
6. Spotify ファミリー アカウントの請求先住所がすべてのメンバーで同じであることを確認してください。
あなたがプレミアム ユーザーであり、Spotify ファミリー プランの所有者であり、プランのメンバーがファミリー プランへのサインインに別のアドレスを使用していた場合、プランのすべてのメンバーに対して「問題が発生しました」エラーが時々表示されることがあります。 。アカウント。
Spotify でファミリー プランを使用すると、居住地住所が同じになることを意味します。任意のデバイスで問題が発生していないか確認するには、以下の手順に従ってください。
- Spotify モバイルまたはデスクトップ アプリを開き、右上隅にあるプロフィール アイコン メニューを開きます。
- メニューから「アカウント」を選択し、左ペインの「プレミアムファミリー」オプションに移動します。
- そのプランのユーザー リストにあるすべてのプラン メンバーがあなたのアドレスと同じであることを確認してください。
- プランのメンバーは、Spotify アカウントの「アカウント」セクションに移動してアドレスを確認する必要があります。
7. プライベート セッション モードで Spotify エラーが存在するかどうかを確認します。
Spotify のエラーはアプリの軽微な不具合である可能性もあり、プライベート セッションで音楽をストリーミングすることで修正できます。
Spotify アプリでプライベート ブロードキャストを有効にするには、以下の手順に従ってください。
- Spotify アプリを開き、右上隅にあるプロフィール名をタップします。
- ドロップダウンリストから「プライベートセッション」を選択します。
- 有効にすると、上部に鍵のアイコンが表示されます。
- プライベート セッションで Spotify を体験してください。
- Spotify が正常に動作している場合は、しばらく経ってからプライベート セッションをオフにできる場合があります。
- これを行うには、ページの右上隅にあるユーザー名をタップし、「プライベート セッション」オプションを選択します。
8. サポートされているブラウザで Spotify Web Player のブラウザ キャッシュと Cookie をクリアします。
Spotify Web プレーヤーを頻繁に使用して、任意のデバイスで音楽をストリーミングしている場合は、ブラウザーのキャッシュ ファイルをクリアすると、この深刻だがわかりにくいエラーが驚くほど解決される可能性があります。
Spotify Web プレーヤーは多くのブラウザーでサポートされていますが、ここでは主なブラウザーとして Google Chrome と Firefox のみに焦点を当てます。
Google Chromeのキャッシュをクリアする
- Chrome を開き、右上隅にある 3 つの点のアイコンをクリックします。
- [その他のツール] -> [閲覧データのクリア] に移動します。
- 時間範囲を「常時」に設定し、「Cookie とその他のサイト データ」および「画像とファイルのキャッシュ」オプションのみをオンにします。
- 「データを消去」をクリックして、Google Chrome 内のすべての Spotify ウェブサイトのデータを削除します。
Firefox のキャッシュをクリアする
- Firefox を開いてボタンをクリックします。
- 「設定」を選択し、「プライバシーとセキュリティ」パネルに移動します。
- 「Cookie とサイトデータ」セクションの「データを消去…」をクリックします。
- 両方のオプションにチェックを入れて「クリア」ボタンをクリックします。
9. シークレット ウィンドウで Spotify Web プレーヤーを使用する
Windows Spotify アプリの数人のユーザーが、ファミリー プランにアップグレードしたり、支払い方法を変更しようとしたときに、Spotify の「問題が発生しました」というエラー メッセージが表示されたと苦情を述べています。
Spotify アカウントに変更を加えているときにこの問題が発生した場合は、プライベート ブラウジング セッションで変更を行うことができます。シークレット ウィンドウで Spotify を使用するには、次の手順に従います。
- Windows/Linux ユーザーの場合: Ctrl + Shift + N を押してシークレット ウィンドウを開きます。
- Mac ユーザーの場合は、⌘ + Shift + N を押してプライベート モードでブラウジングを開始します。
- Spotify Web プレーヤーを開いてアカウントにログインし、エラーがまだ存在するかどうかを確認します。
10. Spotify アカウントを実行しているすべてのデバイスからログアウトします。
上記のすべての方法を試しても問題が解決しない場合は、すべてのデバイスからログアウトして、再度ログインしてみてください。
これにより、Spotify のサーバーへの接続が更新され、無料ダウンロードにプレミアム アカウントを使用しているデバイスが排除されます。Spotify の「問題が発生しました」エラーを修正するには、次の手順に従ってください。
- デスクトップ上の任意のブラウザでSpotify Web プレーヤーを開きます。
- Spotify アカウントにサインインします。
- 右上隅の「プロフィール」アイコンを選択し、「アカウント」をクリックします。
- 下にスクロールして、「どこでもサインアウト」ボタンをクリックします。
11. Spotify がエラーをスローしているデバイスの OS をアップデートする
Spotify フォーラムのコメントセクションへのユーザーの投稿によると、Spotify を使用しているデバイスのオペレーティング システムを更新すると、Spotify で問題が発生したエラーをすぐに修正できるそうです。
システムのアップデートを確認するには、以下の手順に従ってください。
アンドロイドのアップデート
- 安定したインターネット接続があることを確認してください。
- 設定アプリを開きます。
- 下にスクロールして「システム」をクリックします。
- 「詳細設定」タブを展開し、「システムアップデート」をクリックします。
- アップデートが利用可能な場合は、画面上の指示に従ってダウンロードしてください。
iOSアップデート
- 設定アプリを開きます。
- 下にスクロールして「一般」オプションを選択します。
- 「システムアップデート」をクリックすると、iPhone が新しい OS アップデートを確認します。
- アップデートが利用可能な場合は、画面上の指示に従って iOS の最新バージョンをダウンロードしてアップデートします。
Windowsアップデート
- Windows を押してスタート メニューを開きます。
- 「設定」ボタンをクリックします。
- 「アップデートとセキュリティ」セクションを開きます。
- 「Windows Update」の下にある「更新プログラムの確認」をクリックします。
- Windows は利用可能なアップデートを自動的にダウンロードし、コンピューターを再起動します。
Macのアップデート
- 左上隅にある Apple アイコンをクリックします。
- 「この Mac について」オプションを選択します。
- 「ソフトウェアアップデート」をクリックします。
- MacBook は自動的にアップデートを検索します。
- 指示に従ってダウンロードしてインストールを完了します。
12. デバイスを再起動します
Spotify の「問題が発生しました」エラーを修正するには、音楽を聴いているデバイスを再起動してみてください。
単純な再起動は、デバイス上のほとんどのエラーを取り除く最も簡単な方法であり、次の手順に従って実行できます。
モバイル デバイスを再起動します。
- 電話機の側面にある物理的な電源ボタンを見つけます。
- 画面がオフになり、振動とともにメーカーのロゴが表示されるまで、電源ボタンを 10 秒間押し続けます。
- 携帯電話が起動するのを待って Spotify を起動し、エラーが修正されたかどうかを確認します。
Windowsを再起動します
- 左下隅にある「Windows」をクリックします。
- 「食品」オプションをクリックします。
- 「再ロード」をクリックします。
Macを再起動する
- 左上隅にある Apple ロゴをクリックします。
- 「再ロード」をクリックします。
13. インターネット接続(ルーター/モバイルデータ)を再起動します
インターネット接続が不安定なためにデバイスが音楽サーバーに接続できない場合、Spotify はあいまいなエラー コードをスローすることがあります。
ルーターまたはモバイル データを再起動すると、インターネット接続が復元され、最終的にはエラーが解決されます。
ルーターを再起動します。
- 無線ルーターに近づき、プラグを抜いて電源を切ります。
- 5 分間待ってからプラグを差し込むと、電力が回復します。
- インジケーターの点滅が安定したらすぐにデバイスをルーターに接続します。
モバイルデータを再起動します。
- モバイル デバイスの通知バーをプルダウンし、機内モード QS タイルをタップします。
- 数分待ちます。
- アイコンをもう一度タップして機内モードをオフにします。
- Spotify を開いて、エラーが修正されたかどうかを確認します。
14.Spotifyを再インストールする
Spotify の設定を更新および変更しても問題が解決しない場合は、最後のオプションとして Spotify を再インストールできます。
アプリを再インストールするだけで、アカウントの破損または破損の原因となった可能性のあるソフトウェアの不具合やバグが修正されます。お使いのデバイスに応じて、以下の手順に従って Spotify を再インストールします。
Androidの場合
- Android デバイスで設定アプリを開きます。
- 「アプリと通知」を選択します。
- 「すべてのアプリを表示」を選択します。
- 下にスクロールして「Spotify」をクリックします。
- 「ストレージとキャッシュ」と「プレスストレージのクリア」を開きます。
- [OK] を押して確認します。
- 戻って「削除」をクリックします。
- アプリドロワーからPlayストアを開き、Spotifyを検索して「インストール」ボタンをクリックします。
iOSの場合
- ホーム画面で Spotify アイコンを長押しします。
- アプリケーションが小刻みに動き始めたら、すぐに – または x アイコンをクリックします。
- ポップアップウィンドウから「アプリケーションのアンインストール」オプションを選択します。
- 確認するためにもう一度「削除」をクリックします。
- App Store にアクセスして、Spotify を再度インストールします。
Windows の場合
- Spotify アプリを閉じます。
- 設定アプリを開きます。
- アプリケーションのカテゴリを選択します。
- 「アプリと機能」で Spotify を見つけます。
- それをクリックし、「削除」をクリックします。
- 画面の指示に従って適切に取り外してください。
- Spotify for Windowsをダウンロードして、再度インストールします。
Macの場合
- Spotify を閉じます。
- ファインダーを開く
- 左側のサイドバーで「アプリケーション」を選択します。
- リストから Spotify を見つけます。
- それを右クリックし、「ゴミ箱に移動」を選択します。
- ⌘ + Shift + G を押します。
- 次のリンクを 1 つずつウィンドウに貼り付けて、「Go」をクリックします。
- ~/ライブラリ/アプリケーションサポート/Spotify
- ~/ライブラリ/保存されたアプリケーションの状態/com.spotify.client.savestate
- ~/ライブラリ/キャッシュ/com.spotify.installer
- ~/ライブラリ/キャッシュ/com.spotify.client
- ~/ライブラリ/設定/com.spotify.client.plist
- ~/ライブラリ/設定/com.spotify.helper.plist
- ~/ライブラリ/LaunchAgents/com.spotify.webhelper.plist
- フォルダーの内容全体をゴミ箱に移動します。
- すべて終わったらゴミ箱を空にしてください。
- もう一度、Mac ストアからSpotify for Macをダウンロードしてインストールします。
15. Spotify サポートに連絡する
Spotify アプリを再インストールしても機能しなかった場合は、最後の手段としてSpotify カスタマー サポートにお問い合わせください。
同社のアプリケーション サポート チームは、報告されたさまざまな問題のバグを修正するために精力的に取り組んでいます。次のように問題を報告できます。
- Spotify エラーの説明を Spotify フォーラムに投稿してください。Spotify 開発者や他のユーザーは、コメント セクションを通じてすぐにサポートを提供します。
- Twitter アカウントを使用して@SpotifyCaresに直接 DM し、懸念事項を知らせてください。
- Facebook アカウントを使用して、 Spotify Cares Facebook ページにダイレクト メッセージを送信します。
- エラーを修正するには、Spotify アカウントを通じてSpotify サポートに直接お問い合わせください。
よくある質問
Spotifyは今苦境に立たされているのでしょうか?
Spotify の Downdetector Web サイトにアクセスすると、Spotify に現在問題が発生しているかどうかをすぐに確認できます。この Web サイトでは、ユーザーから報告されたエラーが通知されます。Spotify Twitter アカウントをフォローすると、開発者から直接公式クラッシュ レポートを受け取ることができます。
Windows 11 に Spotify をインストールするにはどうすればよいですか?
Spotify を Windows 11 にインストールするには、 Spotify のダウンロードページに移動し、[今すぐダウンロード] ボタンをクリックして、ダウンロードした Spotify セットアップ ファイルを実行します。
Windows 11 で Spotify を開けないのはなぜですか?
Windows 11「N」バージョン (Windows 11 – Educational N など) を使用している一部のユーザーの場合、Windows 11 で Spotify が開かない場合があります。この問題は、Windows Update の「追加機能」セクションにあるメディア機能パックをダウンロードすることで解決できます。
Spotify が動作しないのはなぜですか?
Spotify アプリの過剰なキャッシュ、サーバー接続エラー、複数のアカウントでのログイン試行、ファミリー プランのメンバーが同じアドレスを持っていないなど、さまざまな理由で Spotify が動作しなくなることがあります。これらのエラーは、いくつかの簡単な方法で修正できます。この記事で説明されているトラブルシューティング方法。


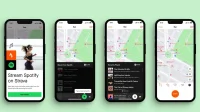
コメントを残す