iPhone カレンダー アプリの実践的な 15 のトリック (iOS 16)
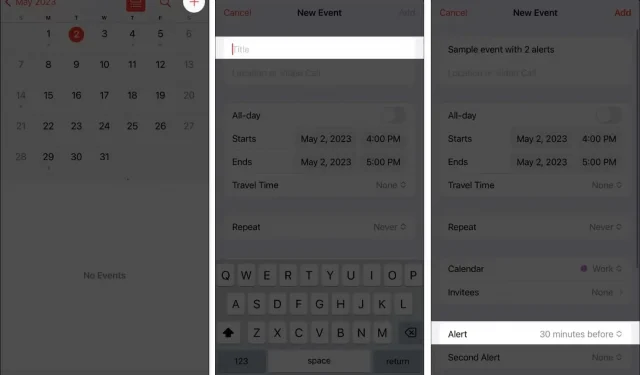
いくつかの約束や期限を管理している場合、あるいは記憶力が弱い場合でも、コンピューター化されたカレンダーが必要です。iPhone に組み込まれているカレンダー アプリを使ってその日の日付を確認しただけの人は、多くのことを見逃していることになります。Apple カレンダーの便利な機能により、あなたの生活はずっと楽になります。
ここでは、iPhone カレンダー アプリをすぐに学ぶのに役立つヒントとテクニックをいくつか紹介します。
1. アラートとリマインダーを設定する
今後の予定やスケジュールを追加することは重要ですが、確認しなければ意味がありません。アラートやリマインダーを設定すると、iPhone は 1 ~ 2 週間前に近づいてくるイベントを通知します。
まだイベントを作成していない場合は、まずイベントを作成する必要があります。
- カレンダーアプリを開きます。
- 右上の追加(+)ボタンをタップします
- イベントにタイトルを追加します。
- 次に、下にスクロールして[アラート]をタップします。
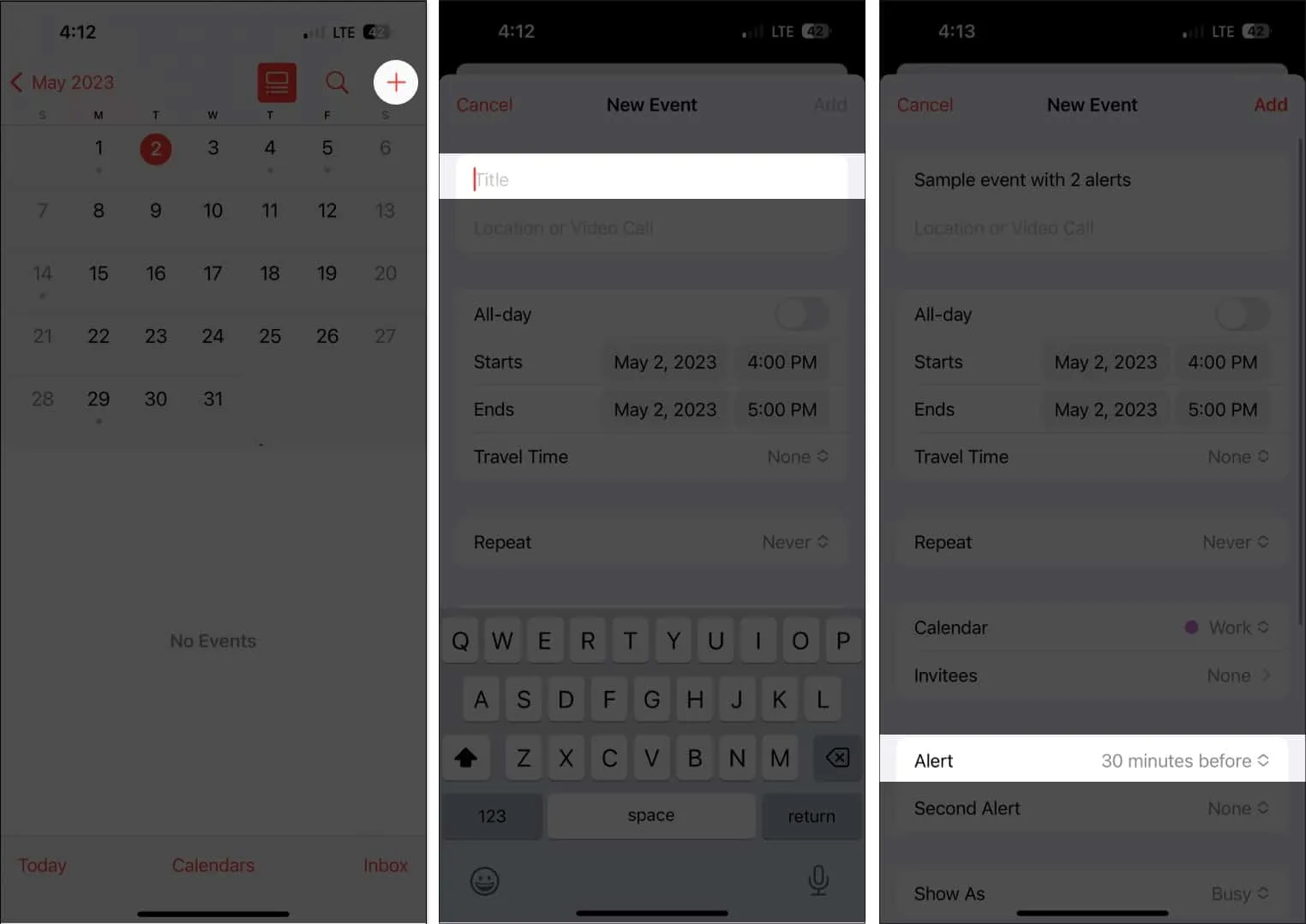
- 開催1週間前~開催時までの中からお選びください。
- [追加]を選択します。
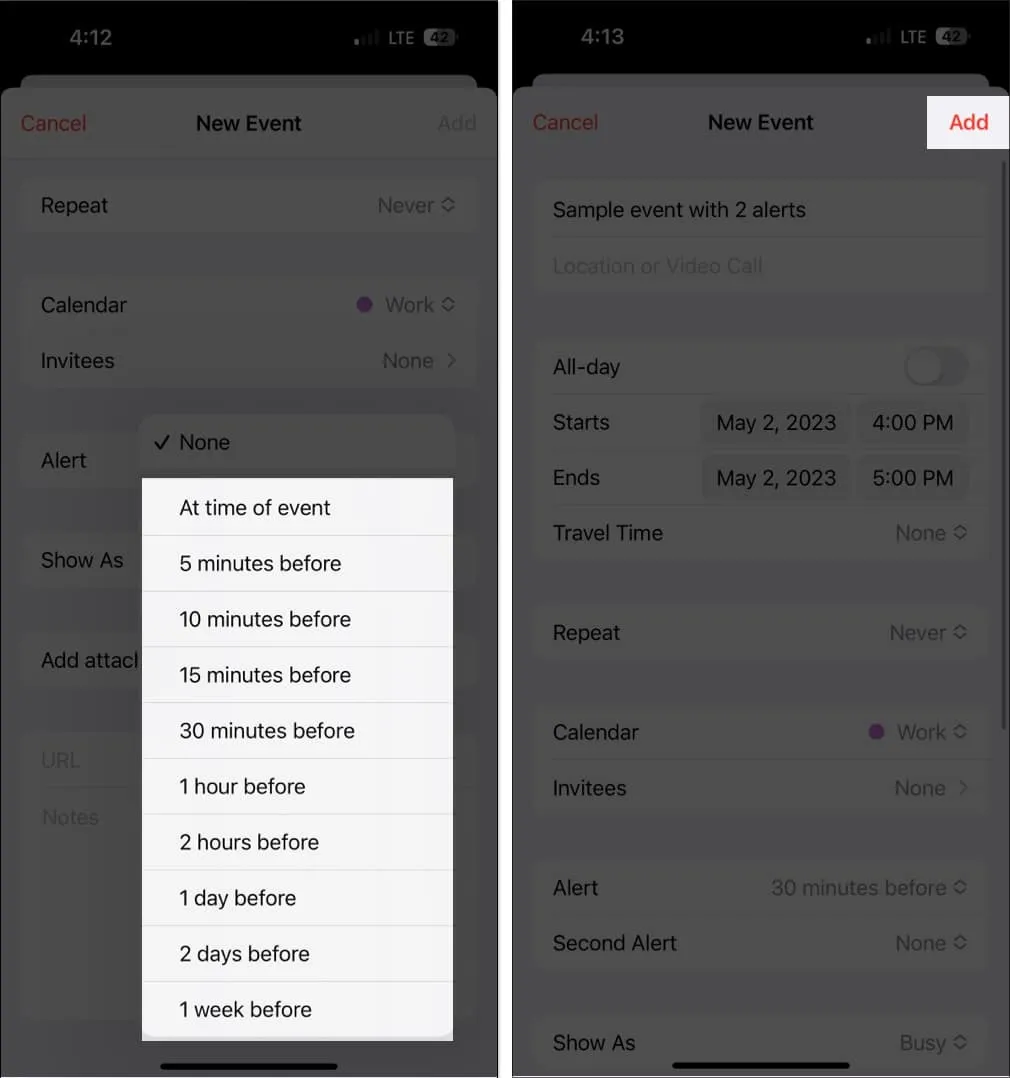
忘れ物をしがちな場合は、イベントの [編集] をタップして別のアラームを追加できます。[Second Alert] を選択し、アラートの時刻を設定します。
新しいイベントを作成するたびにアラートを設定して時間を無駄にする代わりに、すべての予定に対してデフォルトのアラート時間を設定できます。どうやってするの:
- [設定]に進みます。
- [カレンダー]を選択します。
- [デフォルトのアラート時間]まで下にスクロールします。
- 誕生日、イベント、終日イベントのデフォルトのアラート時間を設定します。
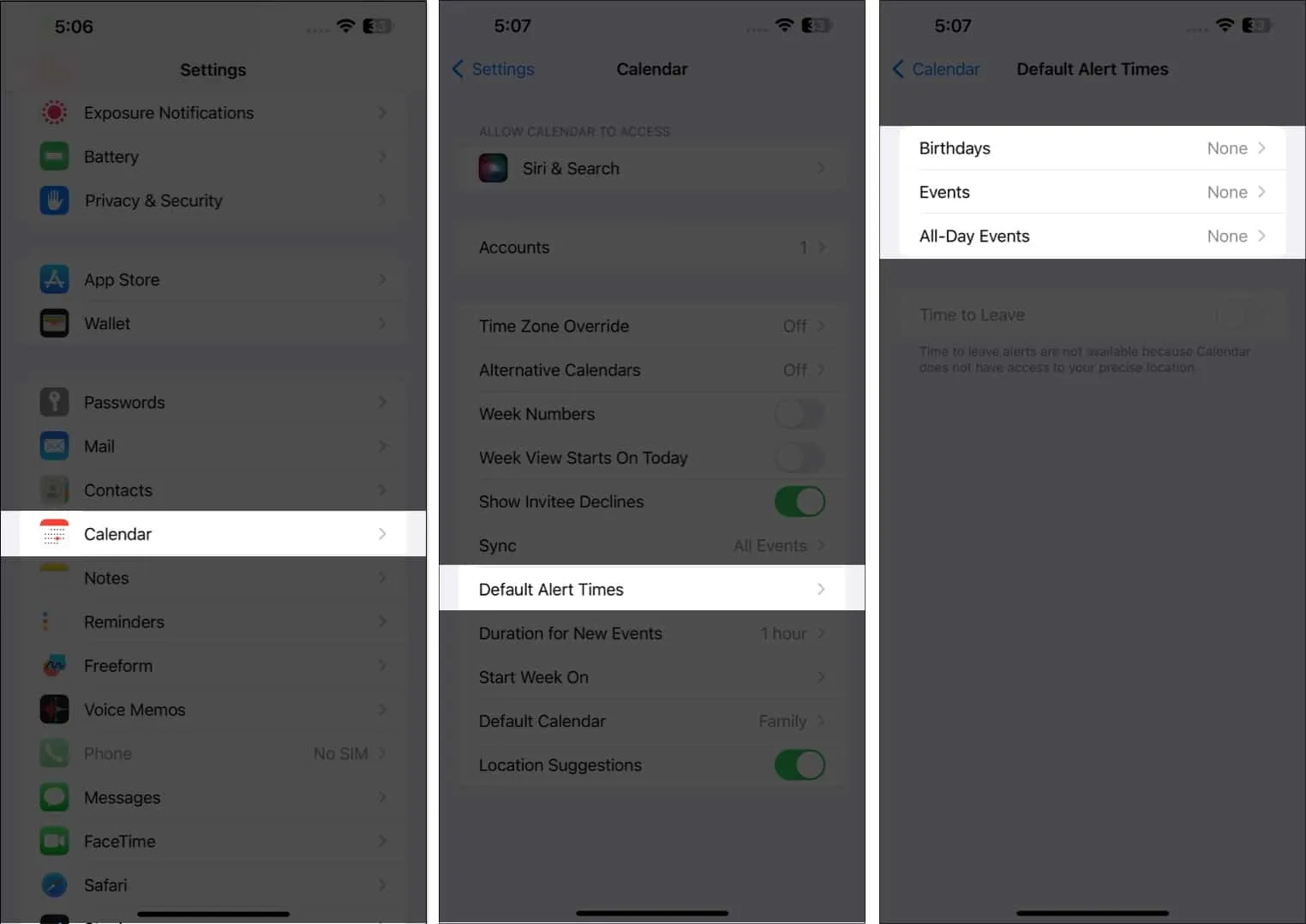
2. 希望するカレンダー ビューを選択します。
カレンダーは、年間全体のビューからより具体的な日のビューまで、さまざまな方法で表示できます。
- 年間ビュー:年間全体を表示するには、カレンダーの左上にある月をタップして、その年をズームアウトします。上下にスワイプすると、過去および将来の数年を確認できます。
- 月次ビュー:年ビューから月をタップして、月次ビューに切り替えます。月次ビューでは、スケジュールのある日を表示できます。スケジュールの下に灰色の点が表示されます。上下にスワイプして他の月を表示することもできます。
- 週次ビュー:週次スケジュールの概要を確認するには、画面を横にしてカレンダーを表示します。この形式では、毎日の時間ごとの内訳も表示されます。
- 日ビュー: [今日]をタップすると、その日の時間ごとのスケジュールが表示されます。別の日をタップするか、横にスワイプして別の日のスケジュールを表示します。
- 画面上部の[検索] ボタンの横にある[リスト] ボタンをタップすると、その日の今後のスケジュールがすべてリストで表示されます。
- 画面下部の「今日」をタップすると、いつでも現在に戻ることができます。
3. 新しいカレンダーを作成するか、カレンダーを追加します
人生のさまざまな側面を 1 つのカレンダーで管理するのは混乱を招く可能性があります。Apple Calendar を使用してさまざまなカレンダーを作成し、ビジネス、私生活、その他の活動専用のカレンダーを作成できます。
たとえば、プロジェクトごとにカレンダーを作成すると、約束やスケジュールを整理し、重複を避けることがはるかに簡単になります。
また、色分けされているため、カレンダーにマッピングされている各イベントやスケジュールがどのカテゴリに属しているかがすぐにわかります。
新しいものを開始するには:
- カレンダーアプリを開く→下部にある「カレンダーを追加」をタップします。
- ポップアップメニューで「カレンダーを追加」をタップします。次のいずれかを選択します。
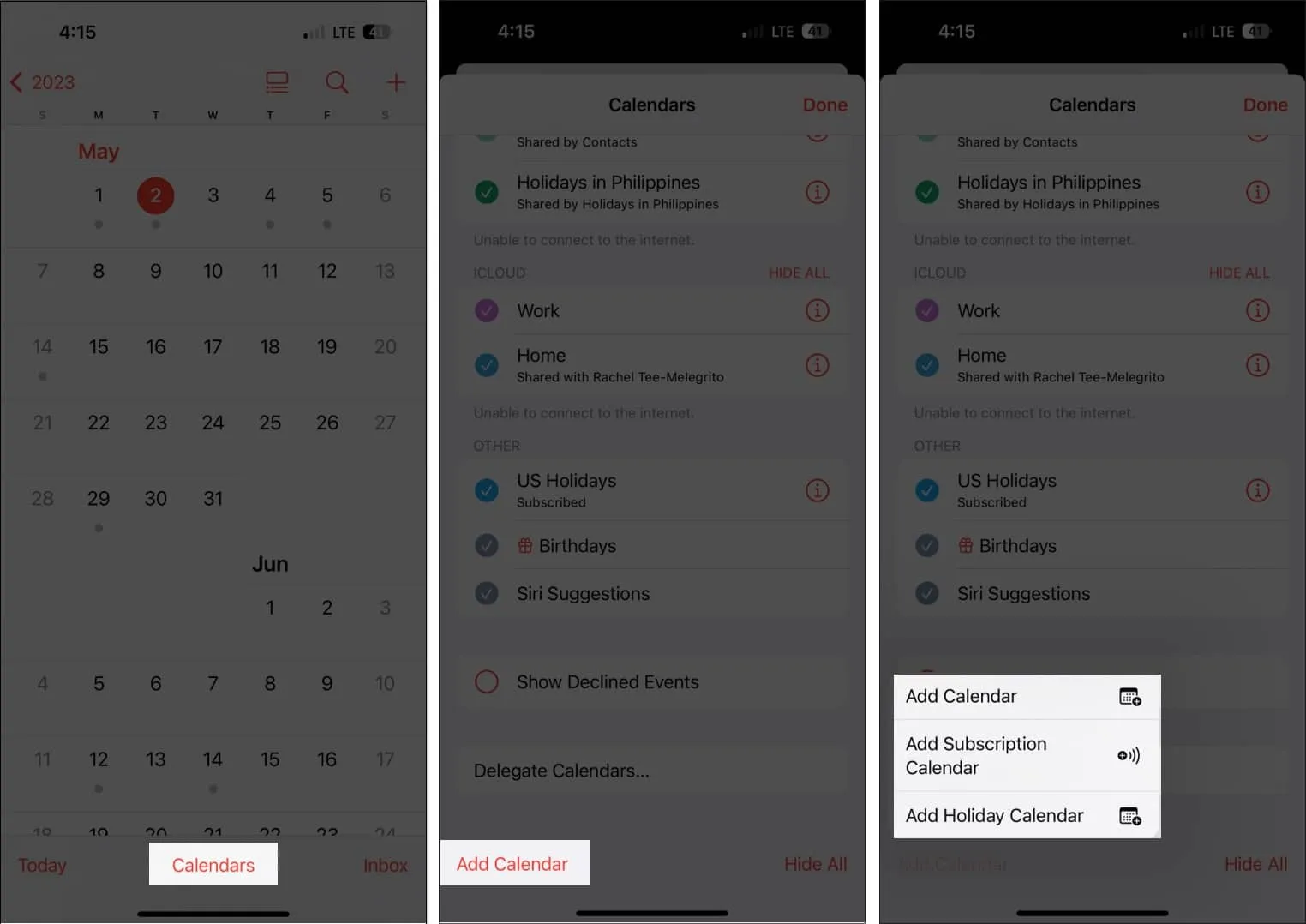
- カレンダーの追加:カレンダー名、使用する電子メール アドレス、カレンダーに割り当てる色を入力する必要があります。
- 購読カレンダーの追加:購読したいカレンダーへのリンクを入力する必要があります。サブスクリプション カレンダーは読み取り専用のデータ フィードであり、データ プロバイダーがイベントを更新すると、イベントの最新情報が得られます。
- 祝日カレンダーを追加: 追加したい国を選択して、その国の祝日をカレンダーに追加します。
4. 開始したい曜日を選択します
週が日曜日から始まる人もいれば、月曜日から始まる人もいます。iPhone カレンダーでは日曜日がデフォルトの週の始まりですが、別の日を選択することもできます。
どうやってするの:
- [設定] → [カレンダー]に移動します。
- 下にスクロールして「週の開始日」をタップし、希望する曜日を選択します。
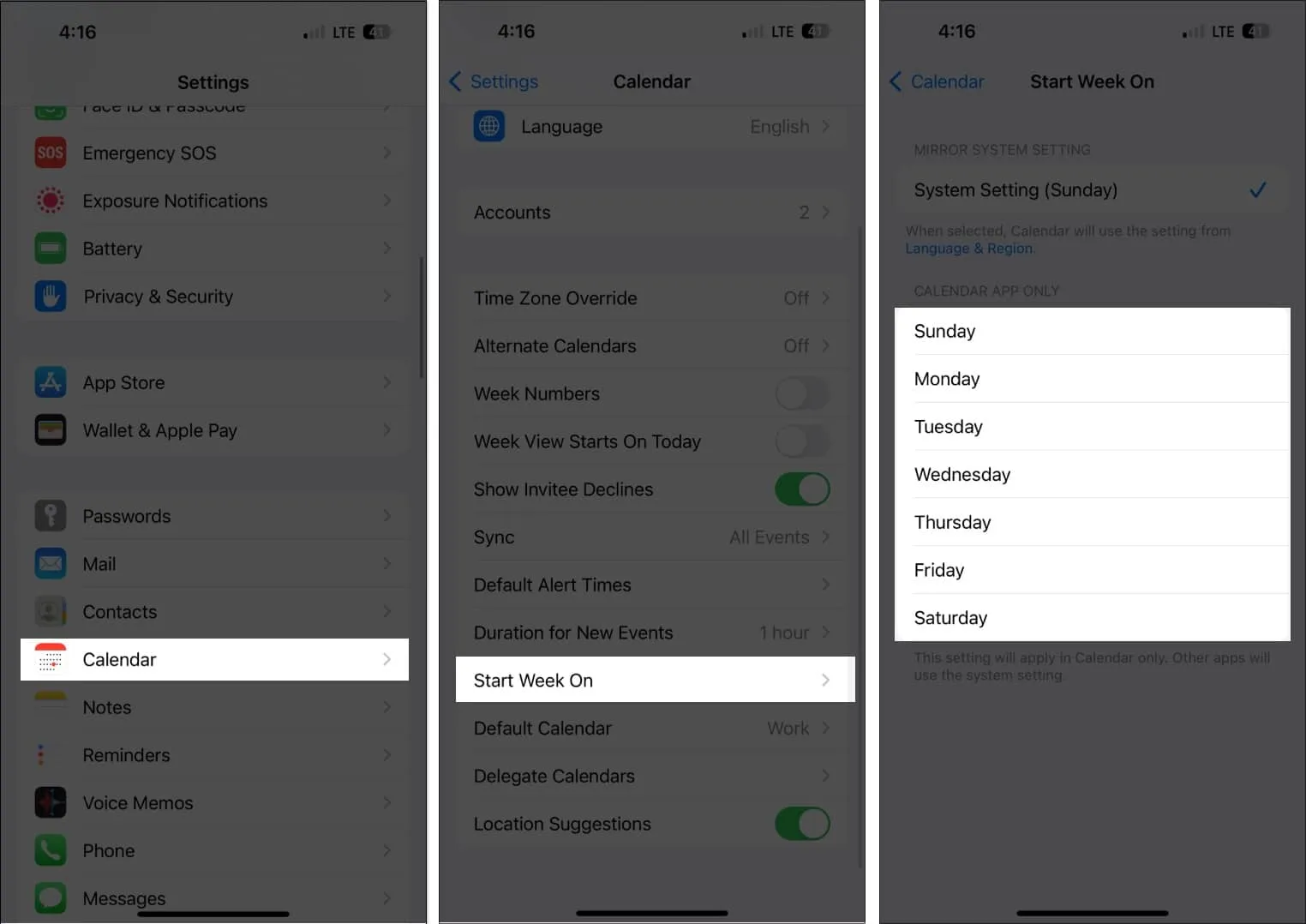
招待者がファイルにアクセスしたり共有したりしやすくするために、カレンダーの招待状に添付ファイルを追加できます。
- イベントに行きます。
カレンダー ビューで特定の日をタップすると、その日のイベントが表示されます。 - 「編集」 → 「添付ファイルを追加」をタップします。
- 追加するファイルを見つけます。他の場所で検索するには、検索バーまたは「参照」タブを使用します。
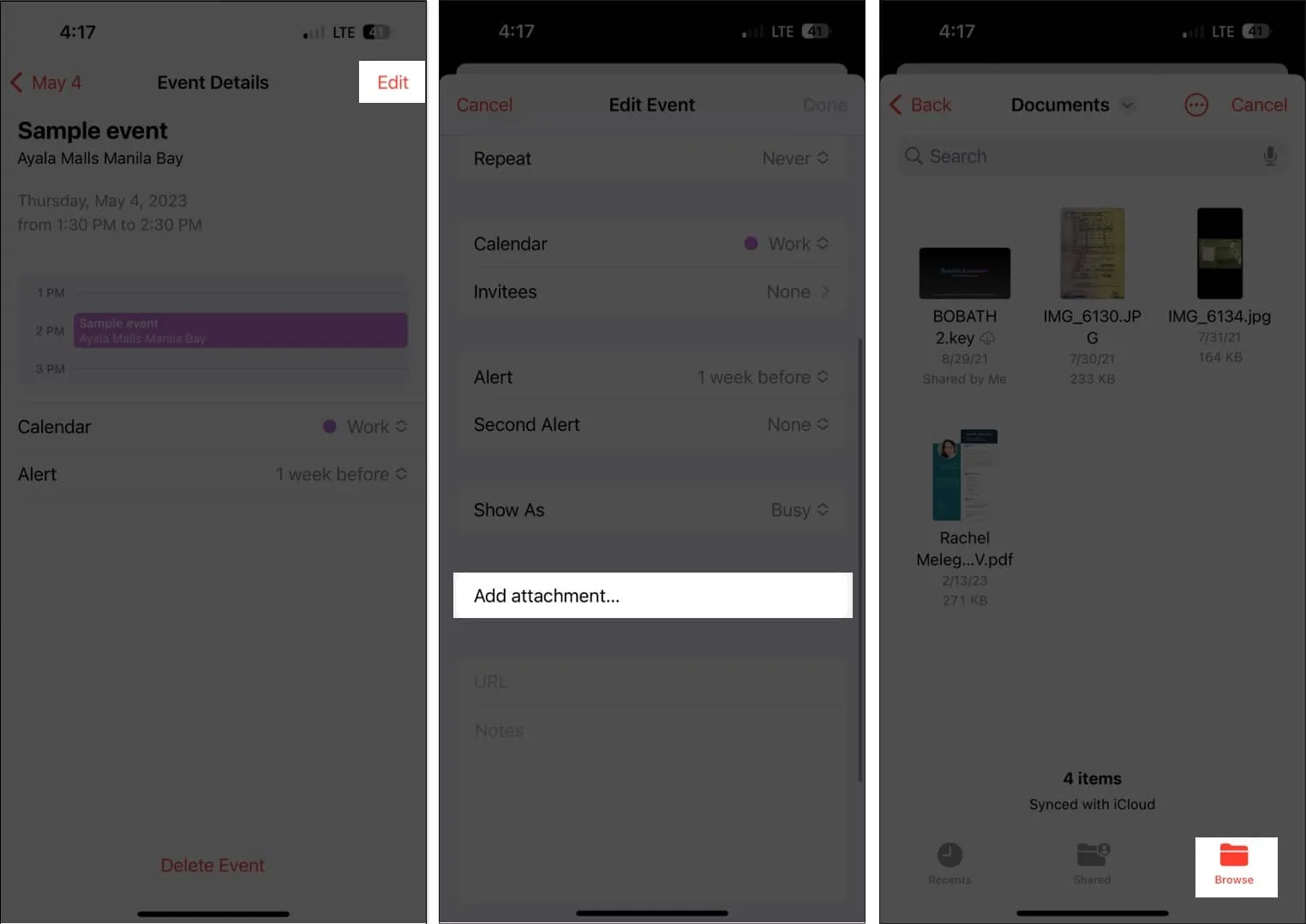
- 「完了」をタップします。
イベントに移動し、[編集] をクリックして、添付ファイルを左にスワイプし、[削除] を選択してイベントから削除します。
6. Siri に他のアプリからのイベントを含めることを許可する
電子メールで提供されたオンライン会議、ホテルの予約、航空券の予約などの新しいアクティビティでカレンダーを更新するために、Siri はメッセージ、メール、Safari などの他のアプリからのアクティビティを監視することもあります。
Siri は次の場合にこれを行うことができます。
- [設定] → [カレンダー]に移動します。
- [Siri と検索]を選択します。
- [アプリ内に表示]をオンにします。
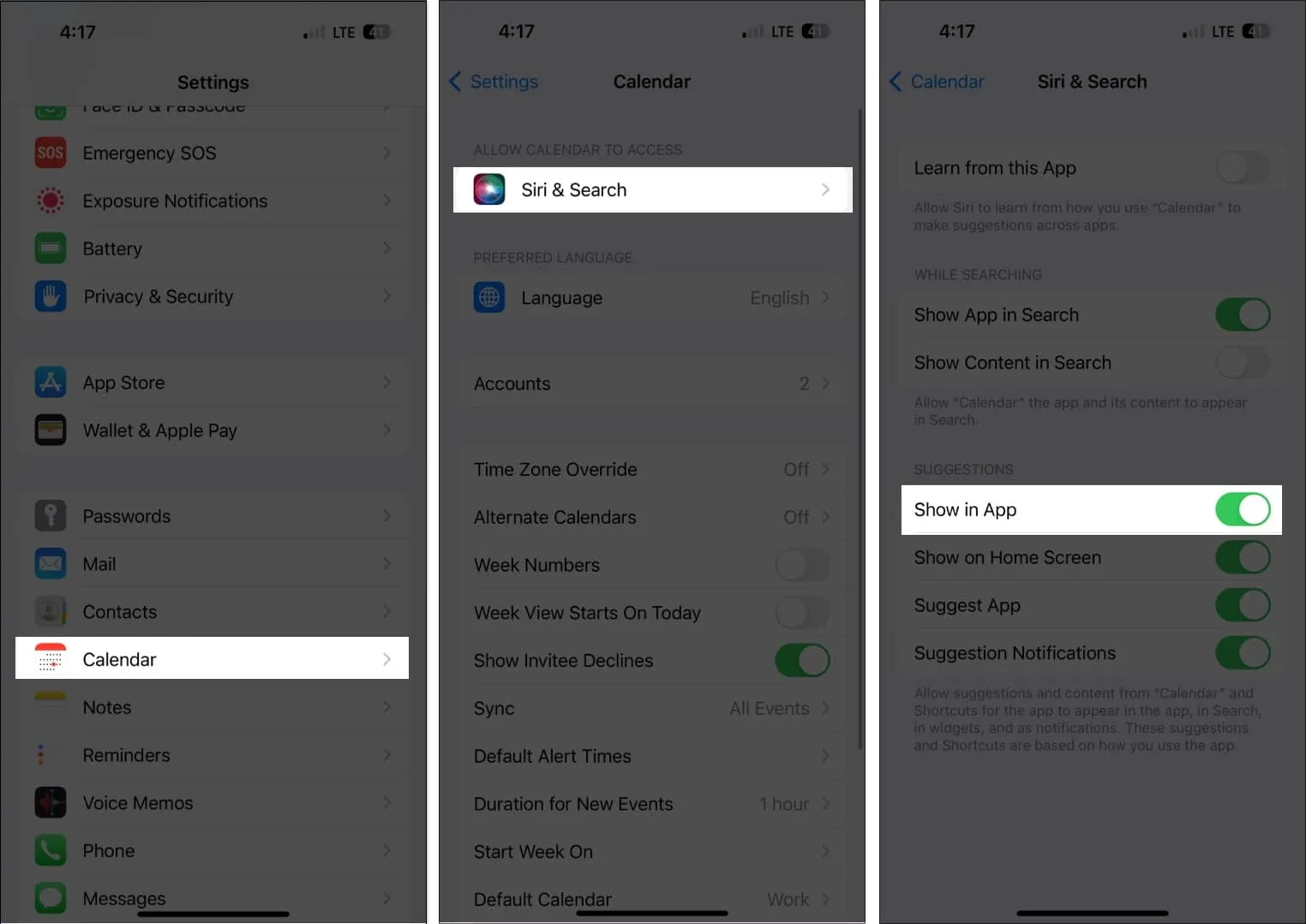
その結果、Siri は他のアプリで発見したイベントを推奨できるようになります。
7. イベントをドラッグしてカレンダーを調整します
毎日の予定の概要を確認するだけでなく、カレンダー リスト ビューを使用してスケジュールを簡単に調整して別の日に移動することもできます。
イベントを選択して、別の時間枠に移動するだけです。これには、週次ビューまたは日次ビューのいずれでも機能します。
8. 重複したイベント
定期的なイベントをコピーしてカレンダーに貼り付けるだけです。イベントを長押しして、「コピー」を選択するだけです。
- イベントを貼り付けるタイムスロットを長押しします。これにより、新しいイベントが作成されます。
- コピーされたイベントは、その他の詳細とともにタイトルの下に表示されます。それをタップして[追加]を選択します。
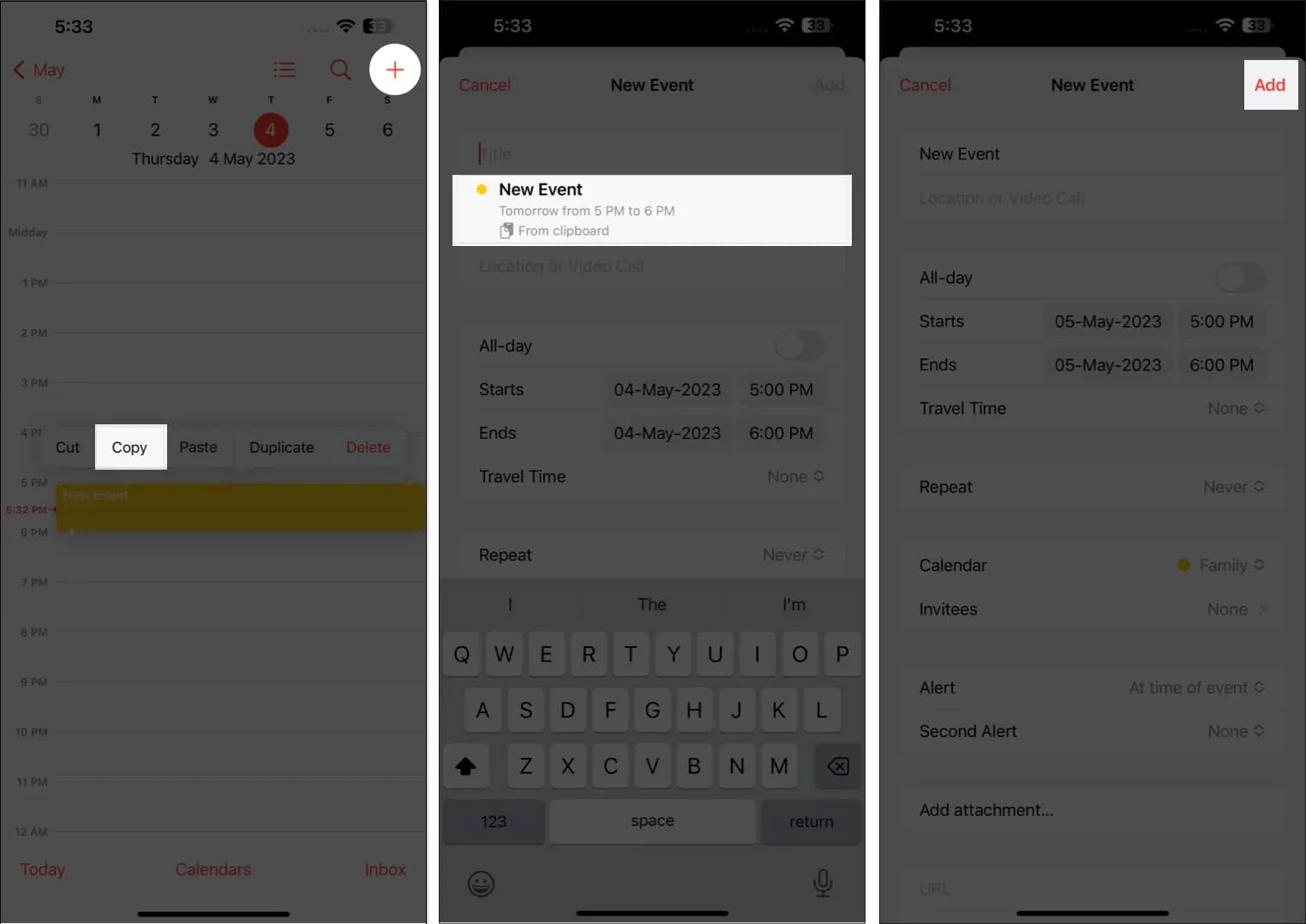
9. Siriを改善する
また、信頼できる Apple デジタル アシスタントである Siri に、カレンダーにイベントを追加するよう依頼することもできます。Siri に「Hey Siri、カレンダーに新しいイベントを作成して」と話しかけ、すべての情報を入力してください。
「[日付] のスケジュールにあるイベントを更新してもらえますか?」と尋ねるだけです。イベントを変更する必要がある場合。編集したいイベントを選択し、Siri にどのような変更を加えたいかを伝えます。
10. 他の人が自分のカレンダーにアクセスできるように寄付する
自分のカレンダーを他の人に割り当てる機能も、素晴らしいカレンダー機能です。スケジュールの管理をアシスタントや家族に委任することができ、招待状の追加、修正、返信、削除も行うことができます。どうやってするの:
- カレンダーアプリを開き、下部にある[カレンダー]を選択します。
- 共有したいカレンダーの横にある情報 (i) ボタンをタップします。
- [ユーザーの追加]を選択します。
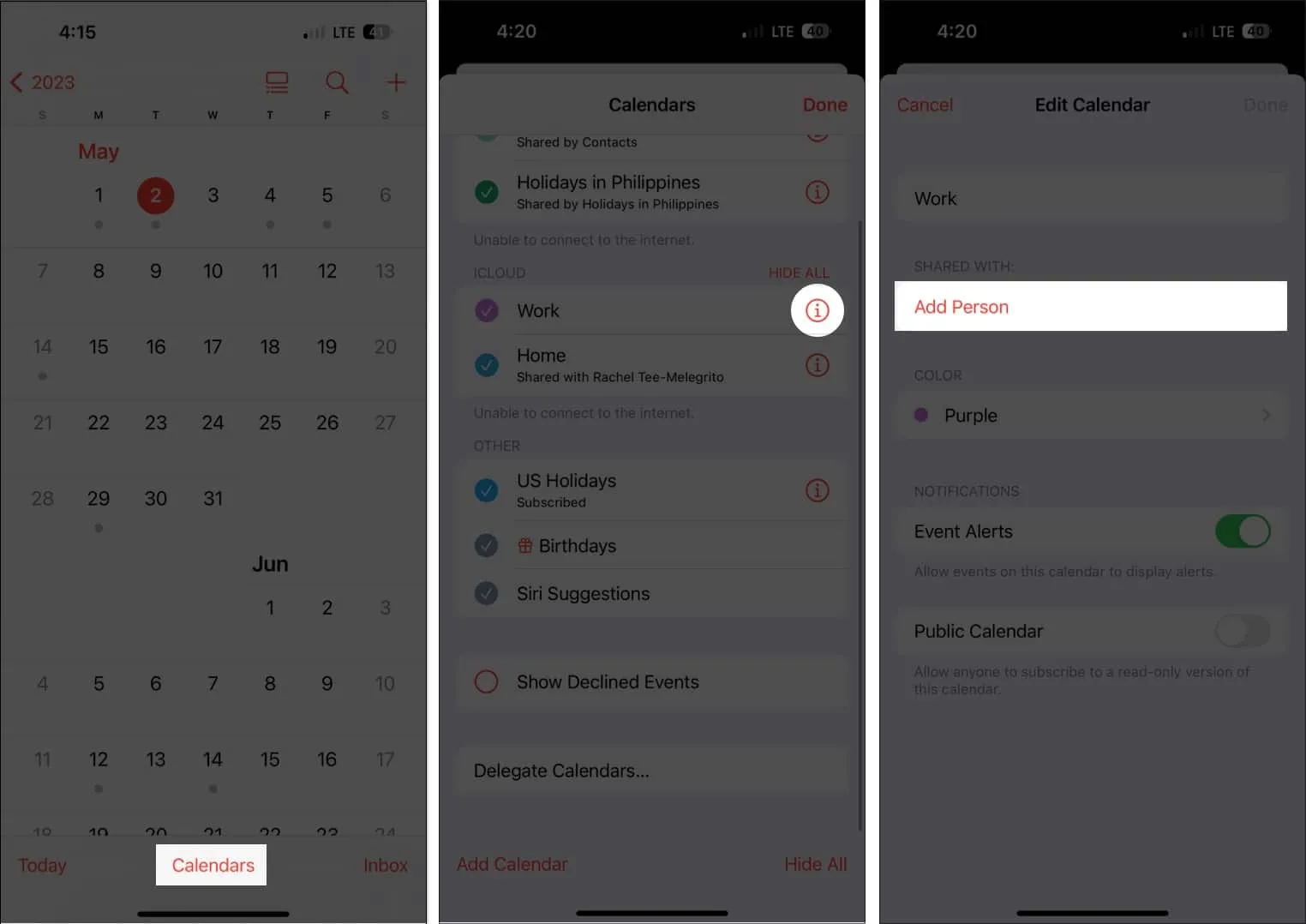
- その人の電子メール アドレスを入力します。
- 「追加」をタップします。
- ユーザー名の横にある[表示と編集]をタップし、 [編集を許可]を切り替えます。スケジュールの読み取り専用ビューを共有するだけの場合は、切り替えないでください。
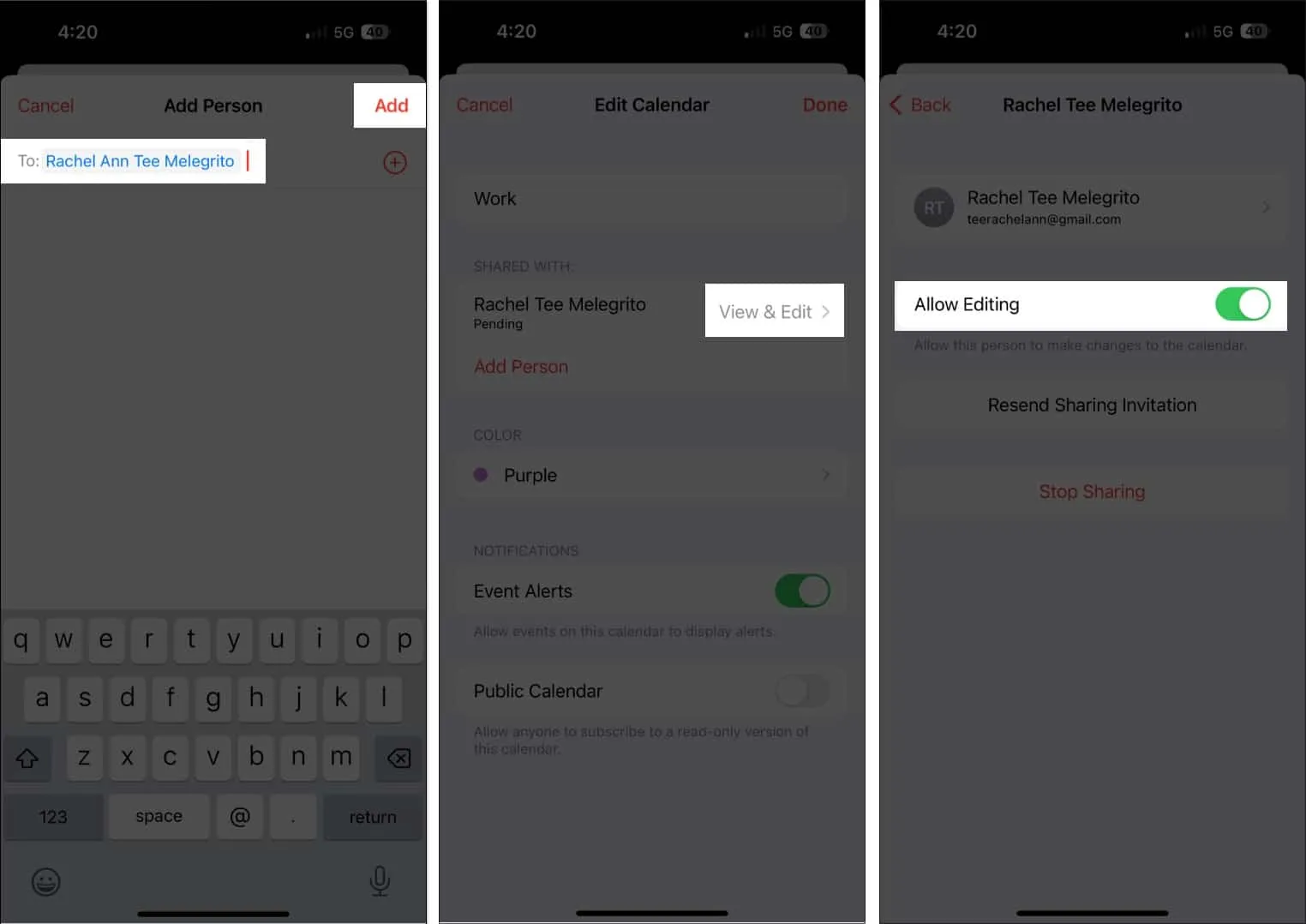
カレンダーの共有招待状の受信者が受信できなかった場合は、「共有招待状を再送信」をタップします。[共有を停止] をタップすると、いつでも共有を停止できます。
編集権限を付与したユーザーがカレンダーに何かを追加したり、カレンダー内の何かを編集したりすると、通知やアラートが届くことに注意してください。共有カレンダーの変更に関する通知とアラートの受信を停止するには、[変更の表示] をオフに切り替えます。
11. カレンダーはどのデバイスからでもアクセスできます
iPhone を忘れた場合を除き、カレンダーにスケジュールを登録すると、すべてのスケジュールに簡単にアクセスできます。ただし、慌てる必要はありません。カレンダーはすべての Apple デバイス間で同期できます。
デフォルトでは、この機能は有効になっていますが、以前に無効にしていた場合は、次のようになります。
- 設定アプリ → iCloudに移動します。
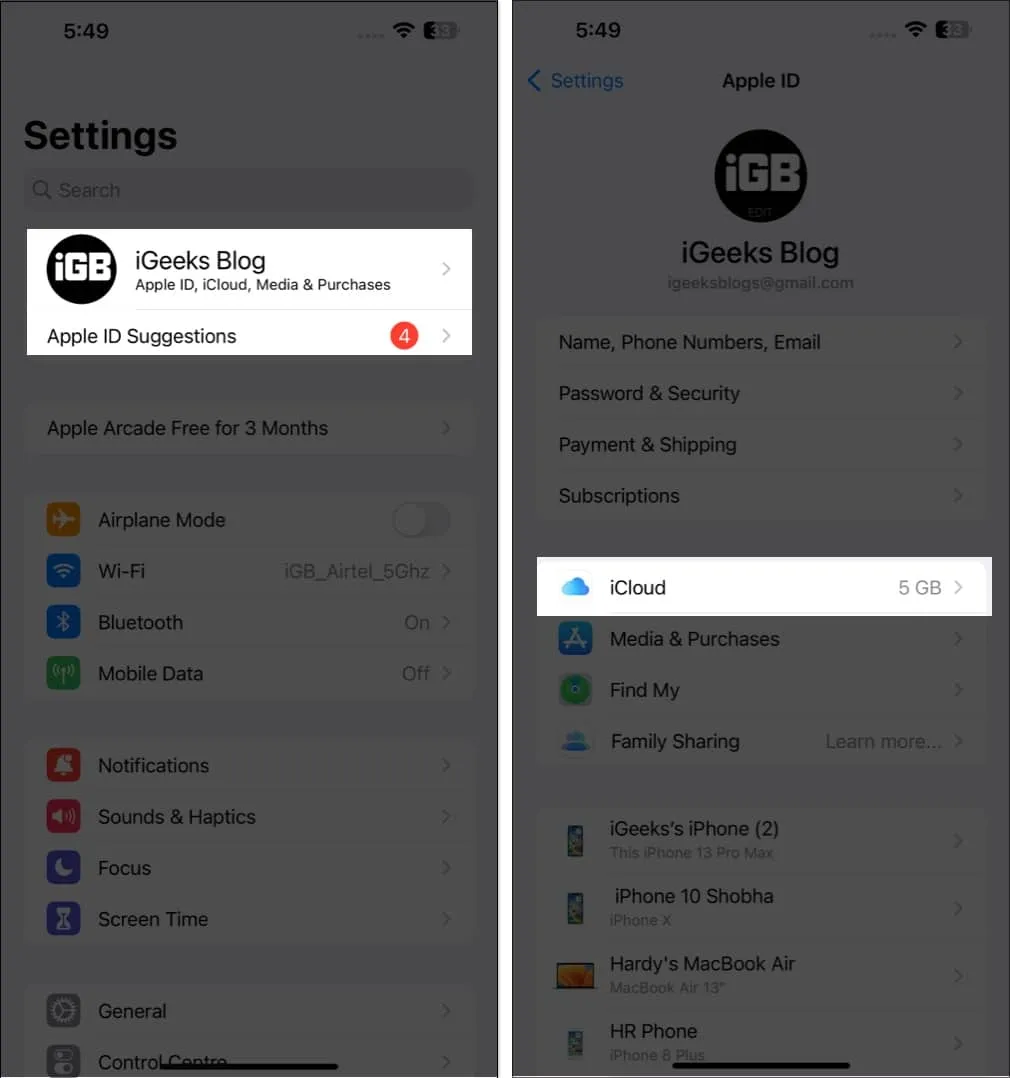
- [すべて表示] → [カレンダーの切り替え]をタップします。
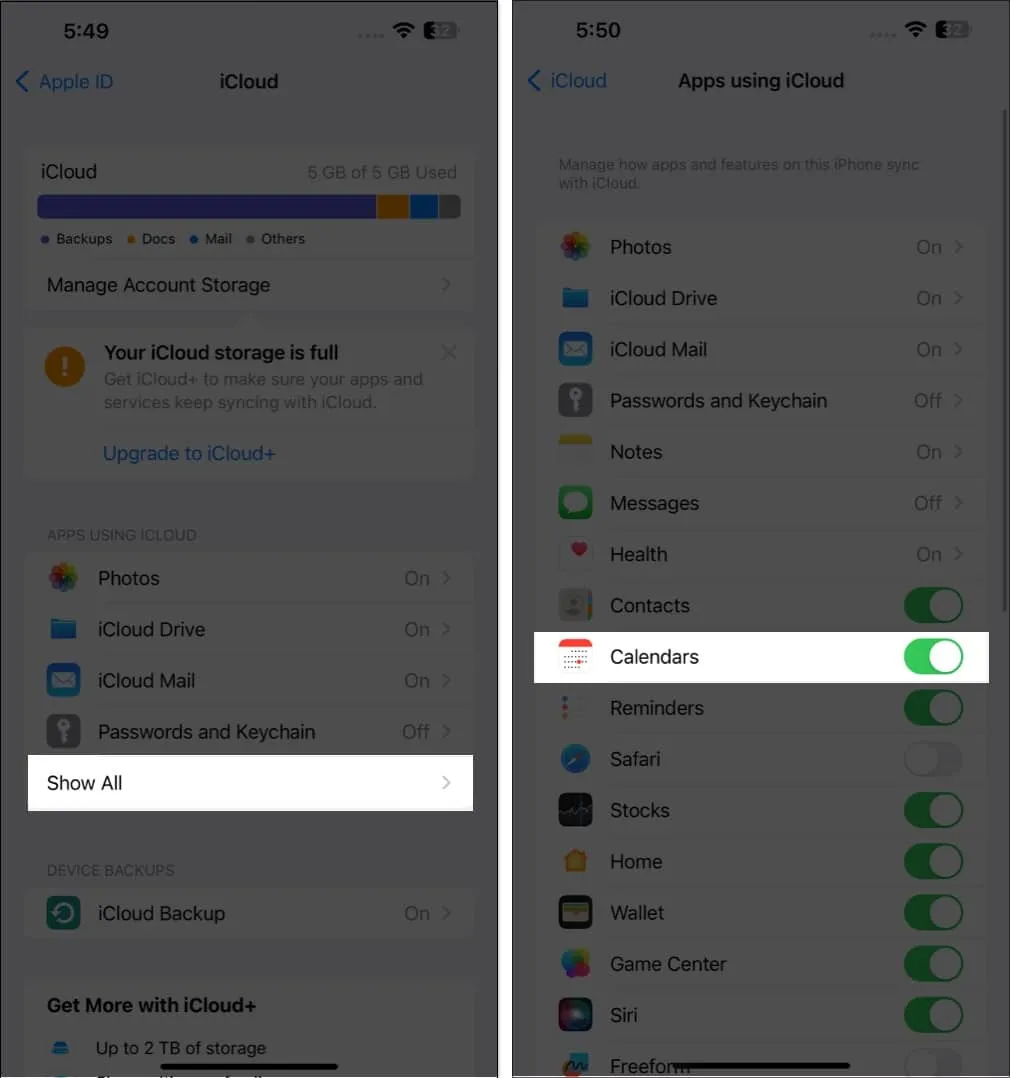
カレンダーは iCloud アカウントと同期されているため、iCloud.com でいつでもアクセスできます。
12. 移動時間を含む
カレンダーには予定が含まれているため、予定を追加すると忘れずに済みます。ただし、これは場所や交通渋滞などの要素を無視しています。出発地と目的地に基づいて、iPhone のカレンダーが出発時刻を通知します。
イベントの作成が完了したら、[編集] をクリックし、[移動時間] を選択します。イベントの場所を指定した場合は、開始場所を入力します。そうでない場合は、予定されているイベントまでに 5 分から 2 時間の移動枠を選択できます。
13. イベントは CarPlay と同期されます
驚いた?決してそうではありません。Apple CarPlay を使用している場合は、ダッシュボードに今後のカレンダー イベントを表示することもできます。
イベントに住所を追加している場合は、会場への道順も表示される場合があります。
14. 個別のカレンダーと終日のイベントを表示または非表示にすることができます
ぎっしり詰まったカレンダーは、生活を整えるのに役立つどころか、煩わしくて役に立たない可能性があります。そうは言っても、特定のカレンダーや終日のイベントを表示または非表示にすることを選択できます。
15. 連絡先の誕生日を追加する
あなたは誕生日を無視する傾向がありますか? それなら心配するのはやめましょう!連絡先の誕生日に関するリマインダーを受け取るには、連絡先情報に誕生日を入力し、カレンダーに追加するだけです。
- まず、[連絡先]に進みます。
- 連絡先をタップ→ 「編集」をタップします。
- 下にスクロールして「(+) 誕生日を追加」を選択し、「完了」をタップします。
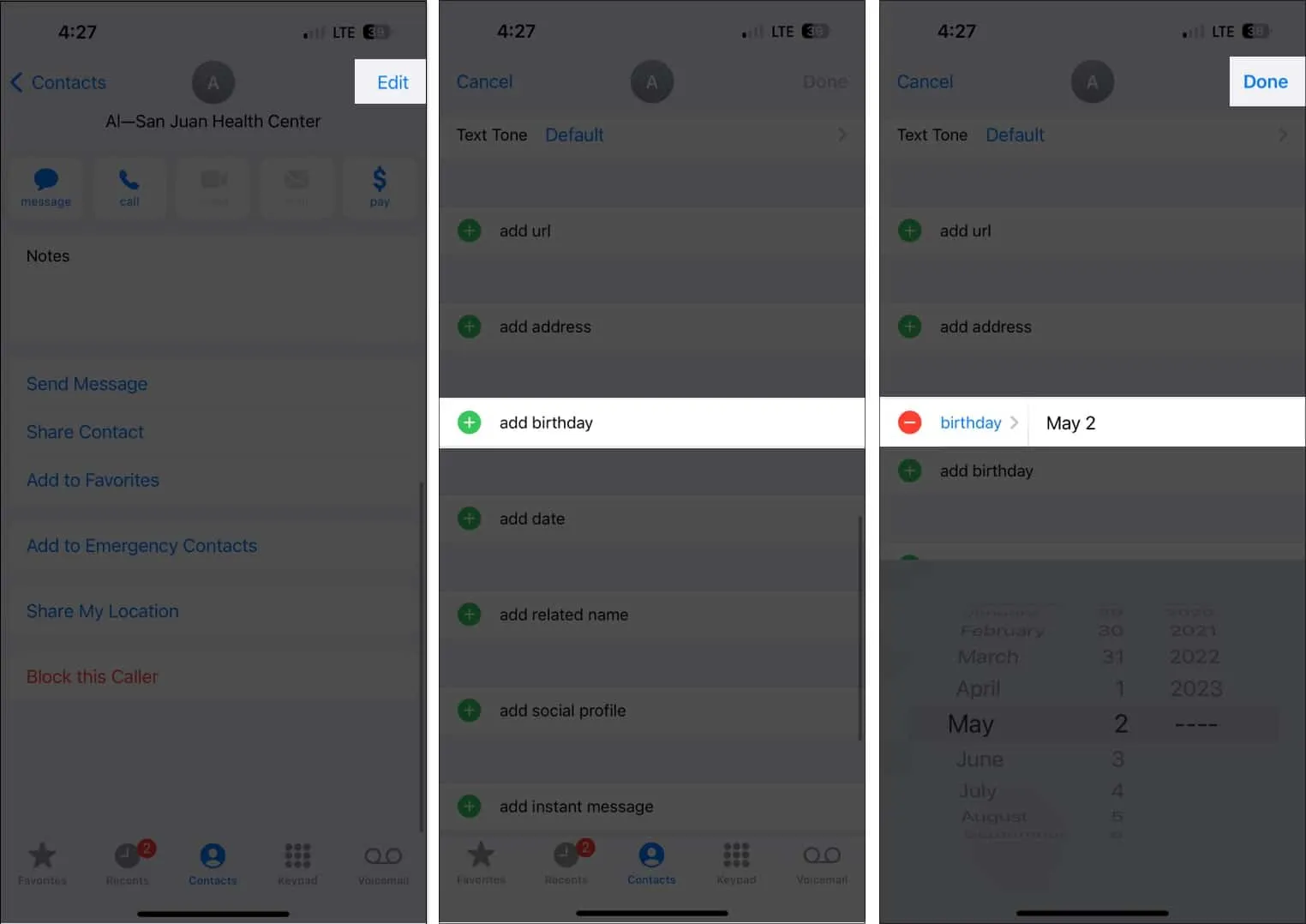
- 次に、カレンダーを開きます。
- 「カレンダー」 → 「誕生日」にチェックを入れ→ 「完了」を選択します。
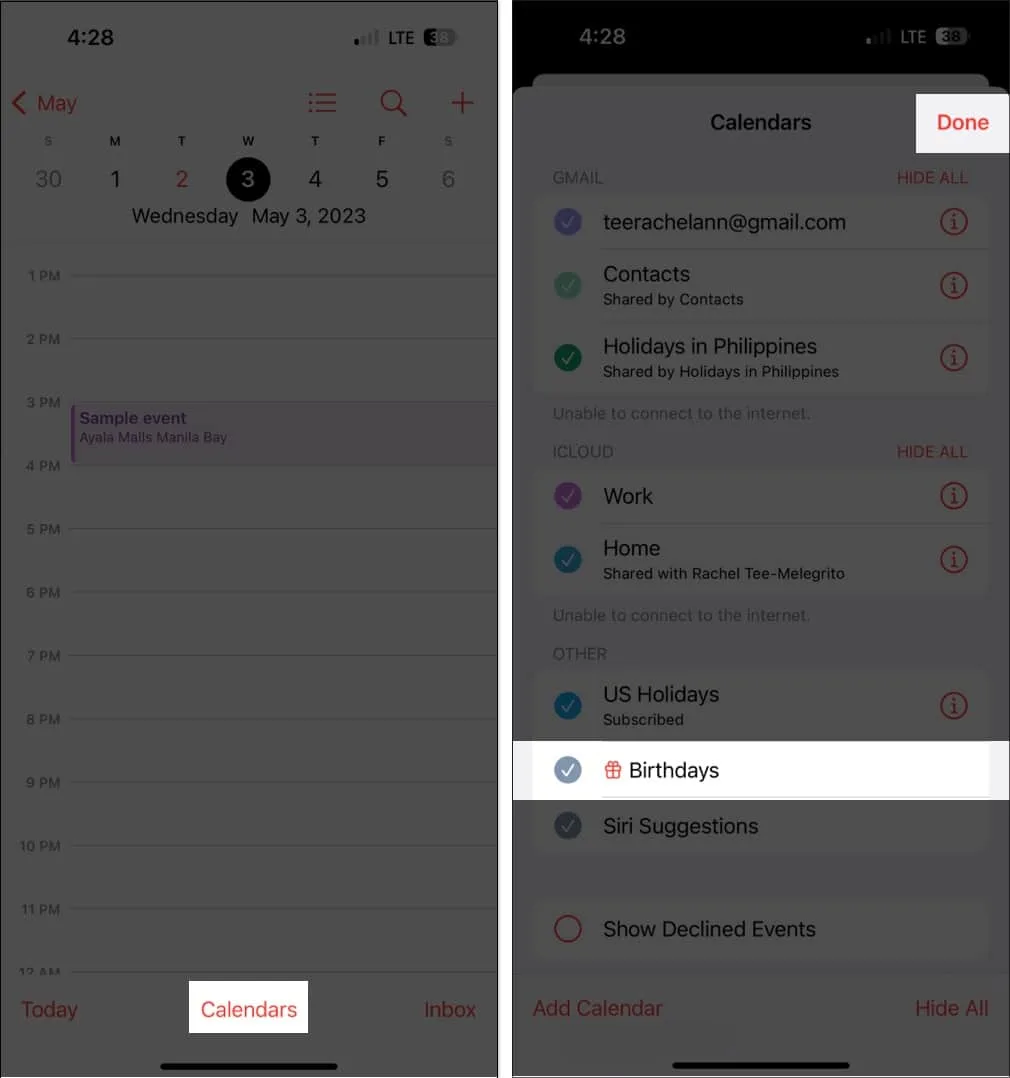
結論
カレンダー アプリを使用すると、常に整理整頓できます。前述のアドバイスは、そのすべての特性を最大限に活用するために使用できます。
どのカレンダー機能がお気に入りですか? 以下のコメントセクションで共有してください。



コメントを残す