iPhoneまたはiPadの「App Storeに接続できない」を解決する15の方法
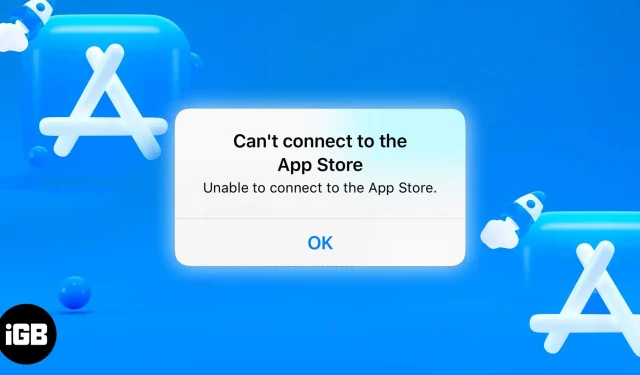
流行の新しいアプリを探している場合でも、既存のアプリの更新を計画している場合でも、App Store 以外に行く場所はありません。
App Store は多くの場合、応答性が高く、使いやすいです。場合によっては、iPhone に「App Store に接続できませんエラー」というエラー メッセージが表示されることがあります。これがあなたであっても、心配しないでください。App Store で業務を続行できるように、エラーから抜け出すためのいくつかの修正とトラブルシューティングの手順を説明しました。
1. 再度接続してみてください
「App Store に接続できません」エラー メッセージの下には「再試行」ボタンもあります。おそらくすでにこれを試したことがあると思いますが、念のため、数回タップして iPhone または iPad が App Store に接続されるかどうかを確認してください。
これを行う前に、場所を変更してみてください。接続にわずかな遅れがあるだけかもしれません。そうでない場合は、読み続けてください。
2. App Storeサーバーを確認する
Wi-Fi 接続や iPhone の問題を責める前に、まずエラーが Apple のサーバーに関連しているかどうかを確認することをお勧めします。まれに、サーバーの問題により App Store エラーが発生することがあります。
確実にするには、Apple のシステム ステータス ページに移動し、App Store サーバー (横に緑色の円が表示されている) が利用可能かどうかを確認してください。黄色の円が表示された場合は、App Store に技術的な問題がある可能性があります。
この場合、Apple が問題を解決するのを待つしかありません。
3. インターネット接続を確認します
これは問題ありませんが、インターネット接続が機能しているかどうかを必ず確認してください。App Store に接続するには、Wi-Fi、モバイル データ、またはホットスポットを介したインターネット接続が必要です。
Safari を起動して Web を閲覧できるかどうかを確認するだけで確認できます。Wi-Fi に接続している場合は、Wi-Fi がオンになっていて、安定しており、適切に設定されていることを確認してください。データ接続とホットスポットについても同様です。
考えられるネットワーク接続の問題を解決するには、次のことを実行してください。
iPhone または iPad を Wi-Fi ネットワークに再接続します。
Wi-Fi に接続している場合は、iPhone または iPad の Wi-Fi インジケーターをチェックして、表示されている数を確認します。バーが 4 ~ 5 本ある場合、Wi-Fi 信号は比較的良好ですが、2 本以下の場合は、Wi-Fi 接続が App Store エラーの原因です。
iPhone または iPad を Wi-Fi ネットワークから切断し、再接続して状況が改善されるかどうかを確認します。やれ:
- 「設定」→「Wi-Fi」に移動し、選択した Wi-Fi ネットワークの横にある「詳細情報」アイコン (i) をタップします。
- 「このネットワークを削除する」を選択し、ネットワークに再接続します。
ネットワークを忘れる前に、必ずパスワードを知ってください。
App Store がデータ接続を使用できるようにする
モバイルデータ接続を使用している場合は、App Store でデータ接続の使用が許可されていないため、「App Store に接続できません」というエラーが表示されることがあります。
これを修正するには、[設定] → [セルラー] を開き、App Store が表示されるまでアプリをスクロールします。次に、App Store の横にあるスイッチを切り替えます。これにより、アプリは携帯電話データを使用して更新やダウンロードなどのアクションを実行できるようになります。
Wi-Fiルーターを再起動します。
おそらく問題は iPhone や iPad ではなく、ルーターにあるのかもしれません。これを行う 1 つの方法は、Web ブラウザからルーターの設定ページを開き (携帯電話データがあることが前提)、ルーターを再起動することです。
もう 1 つの方法は、スモール ライトが点灯しているかどうか、および他に異常な点滅が発生していないかどうかを手動で確認することです。何かが正しく見えない場合は、数分間電源をオフにしてから再度オンにして、再起動してください。
問題が解決しない場合は、ネットワーク プロバイダーに連絡して問題を解決する必要があります。
DNS設定を変更する
それでも接続できない場合は、DNS 設定を変更してみてください。
「設定」→「Wi-Fi」に移動し、選択した Wi-Fi ネットワークの横にある「詳細情報」アイコン (i) をタップします。「DNSの設定」を選択し、「手動」に切り替えます。赤いボタンを押して現在の DNS サーバーを削除し、8.8.8.8、4.2.2.2、または 144.144.144.144 を入力します。
App Store に戻って、問題が解決するかどうかを確認してください。
別の Wi-Fi ネットワークを試してください
他のすべてが失敗した場合は、別の Wi-Fi ネットワークを試して、機能するかどうかを確認します。現在の Wi-Fi ネットワークは他のネットワークよりも制限が厳しく、App Store に接続できない可能性があります。あるいは、弱すぎて不安定すぎて使用できない可能性があります。
4. App Storeを強制終了して再起動します。
一時的な不具合によっても、他のアプリと同様に App Store がクラッシュする可能性があります。この問題を解決する最善の方法は、アプリを強制終了して再起動することです。
アプリを強制的に終了するには、アプリ スイッチャーを開き、App Store を見つけて上にスワイプします。アプリスイッチャーを開く方法はお使いの携帯電話によって異なります。アプリを閉じ終わったら、再起動します。
5.機内モードのオン/オフ
機内モードは、iPhone または iPad で発生する可能性のある接続およびネットワークの問題の多くを解決するもう 1 つの魔法の薬です。これを行うには、コントロール センターにアクセスする必要があります。
Face ID を搭載したデバイスの場合: 画面の右上隅から下にスワイプします。
Touch ID を備えたデバイスの場合: 画面の下端から上にスワイプします。
次に、機内モードアイコンをタップします。もう一度タッチしてオフにする前に、1 分ほど待ってください。App Store を再起動して、この方法で App Store の問題が解決したかどうかを確認してください。
6. App Store のキャッシュをクリアします。
App Store がまだ動作しない場合は、キャッシュをクリアしてみてください。これは、問題の原因となっている可能性のある一時ファイルを削除するのに役立つ場合があります。他のアプリと同様に、長いコード行が App Store に動作方法を指示します。
プログラムは「キャッシュ」を使用して一時情報を保存します。キャッシュされたデータが破損している場合、App Store が読み込まれないなど、予期しない問題が発生する可能性があります。このデータを削除すると、アプリが再びリセットされます。
これを行うには、アプリケーションに移動し、画面の下部にあるタブのいずれかをすばやく連続 10 回タップします。App Store のキャッシュがクリアされたことを示す通知は画面に表示されません。
アプリスイッチャーを開き、アプリを終了してから再起動してください。
7. iOS または iPadOS の最新バージョンに更新します。
OS が古いと多くのバグが発生する可能性があるため、新しいアップデートがリリースされるたびに iPhone または iPad をアップデートすることをお勧めします。デバイスのソフトウェアを更新すると、バグやクラッシュが修正されます。「App Store に接続できません」は、iPhone または iPad のシステム エラーです。
デバイスの OS を更新するには:
- 「設定」→「一般」に進みます。
- 「ソフトウェアアップデート」をタップします。デバイスは、iPhone または iPad で利用可能なアップデートがあるかどうかを確認します。アップデートが利用可能な場合は、「アップデートしてインストール」をクリックします。
8. Apple ID からサインアウトし、再度サインインします。
Apple ID からログアウトすると、Apple Music や App Store など、それに関連付けられたアプリの問題が解決される場合があります。
ノート。Apple ID からサインアウトする前に、Apple ID のパスワードを確認してください。Apple サービスとすべての Apple デバイスにアクセスするには、Apple ID が唯一の方法であることに注意してください。
サインアウトするには、[設定] に移動し、上部にある自分の名前をタップします。下にスクロールして、「サインアウト」をクリックします。アクションを確認するためにパスワードの入力を求められます。
その後、「設定」に戻って再度ログインしてください。
9. App Storeからサインアウトする
上記の方法が機能しない場合は、App Store から提供される同様の方法を試すことができます。これを行うには、[設定] → [プロフィール] → [メディアと購入] に移動します。「サインアウト」をクリックし、再度サインインします。
10. 位置情報をオンにする
位置情報が無効になっていると、App Store がスムーズに動作しない場合があります。オンにすると動作しやすくなる可能性があります。やれ:
- 「設定」→「プライバシーとセキュリティ」に進みます。
- 「位置情報サービス」をタップしてオンにします。
- 下にスクロールして App Store を見つけ、「しない」を「次回確認する」、「共有するとき」、または「アプリを使用するとき」に変更します。
11.VPNを無効にする
デバイスに VPN (仮想プライベート ネットワーク) がある場合、または VPN アプリを使用している場合は、しばらくの間それを無効にすることをお勧めします。国が異なれば、App Store へのアクセスも異なります。
したがって、VPN が App Store がある国とは異なる国にある場合、App Store が読み込まれない可能性があります。オフにするには、「設定」→「一般」→「VPN とデバイス管理」に移動します。「VPN」をクリックしてオフにします。
12. 時刻と日付の設定を確認します
一部のサービスでは接続するために必要なため、電話機の日付と時刻を正しく設定することも重要です。App Store に接続するには、デバイスの日付と時刻が場所のタイムゾーンと同期していることが不可欠です。
日付と時刻の設定を確認するには、「設定」→「一般」→「日付と時刻」に移動します。「自動的にインストール」オプションが有効になっていることを確認してください。
13. 強制再起動
強制再起動は、iPhone または iPad をアップデートするもう 1 つの方法です。これにより、軽微なバグやソフトウェアの不具合が原因で App Store が機能しない場合に、App Store を適切に読み込むことができます。iPhone または iPad を再起動すると、ネットワークまたはソフトウェアに関連する問題が解決される場合もあります。
iPhoneやiPadの強制再起動方法は機種によって異なりますので、必ずお使いの端末の説明書をご確認ください。強制再起動後、App Store を再度開いて、動作するかどうかを確認できます。
14. ネットワーク設定をリセットする
ネットワーク設定をリセットすると、「App Store に接続できない」問題の解決にも役立ちます。この方法は、他のすべての解決策を試しても何もうまくいかなかった場合に便利です。この方法では、Wi-Fi と携帯電話ネットワークの設定が消去されるだけで、データは削除されません。
既存のネットワーク設定が削除されるため、開始する前にすべてのパスワードを知っていることを確認してください。ネットワーク設定をリセットするには:
- 「設定」→「一般」→「iPhone の転送またはリセット」に移動します。
- 「リセット」→「ネットワーク設定をリセット」をタップします。
- 必要に応じて、パスワードを入力し、再度「ネットワーク設定のリセット」を選択します。
- 最後に、もう一度「ネットワーク設定をリセット」をタップしてリセットを確認し、デバイスを再起動します。
その後、App Store を開いて動作するかどうかを確認します。それでも問題が解決しない場合は、iPhone または iPad を再起動してください。
15. ネットワークのリセット
インストール すべてが失敗した場合は、iPhone を工場出荷時の設定にリセットするのが最後の手段です。可能性は低いですが、「App Store に接続できません」問題は、出荷時設定にリセットすることで修正できる、より深刻なソフトウェアの問題が原因である可能性があります。
ただし、これによりデバイスがデフォルト モードにリセットされるため、続行する前に必ず重要なファイルをバックアップしてください。デバイスを再起動するには次のことを行う必要があります。
- 「設定」→「一般」→「iPhone の転送またはリセット」に移動します。
- 「リセット」→「すべての設定をリセット」を選択します。
- 確認のためにパスワードを入力してください。
リセットが完了すると、デバイスが再起動します。その後、App Store に再度接続して、機能するかどうかを確認してください。
Apple サポートに問い合わせる
他のすべてが失敗し、上記の解決策がどれも機能しなかった場合は、Apple サポートに連絡してさらなるサポートが必要になる場合があります。アカウントを確認し、App Store のダウンロードを妨げる潜在的な問題のトラブルシューティングを支援します。
完了…
「App Store に接続できない」は、インターネット接続の不良、ネットワーク設定の誤り、VPN の有効化など、さまざまな理由により iPhone または iPad で発生する可能性のあるエラーです。この問題に直面している場合は、上記の解決策を試してみて、そのうちの 1 つがうまくいくことを願っています。
どちらが役に立ちましたか? 以下のコメント欄でお知らせください。効果があった他のヒントやコツを共有することもできます。



コメントを残す