iPad と iPhone を Mac と一緒に使用する 15 の方法
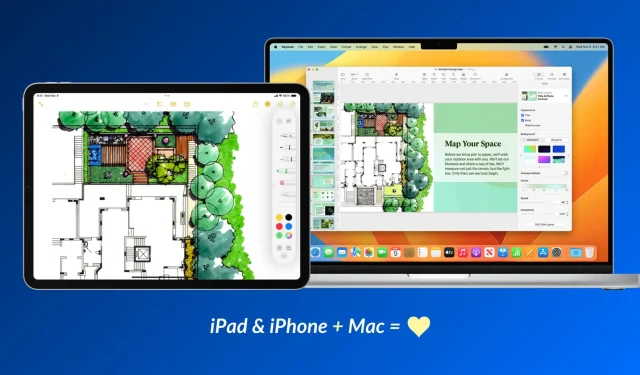
Apple デバイスは相互に特に連携して動作します。このガイドでは、iOS デバイスと Mac を一緒に使用して、より生産的で創造的なエクスペリエンスを実現する 15 の方法を紹介します。
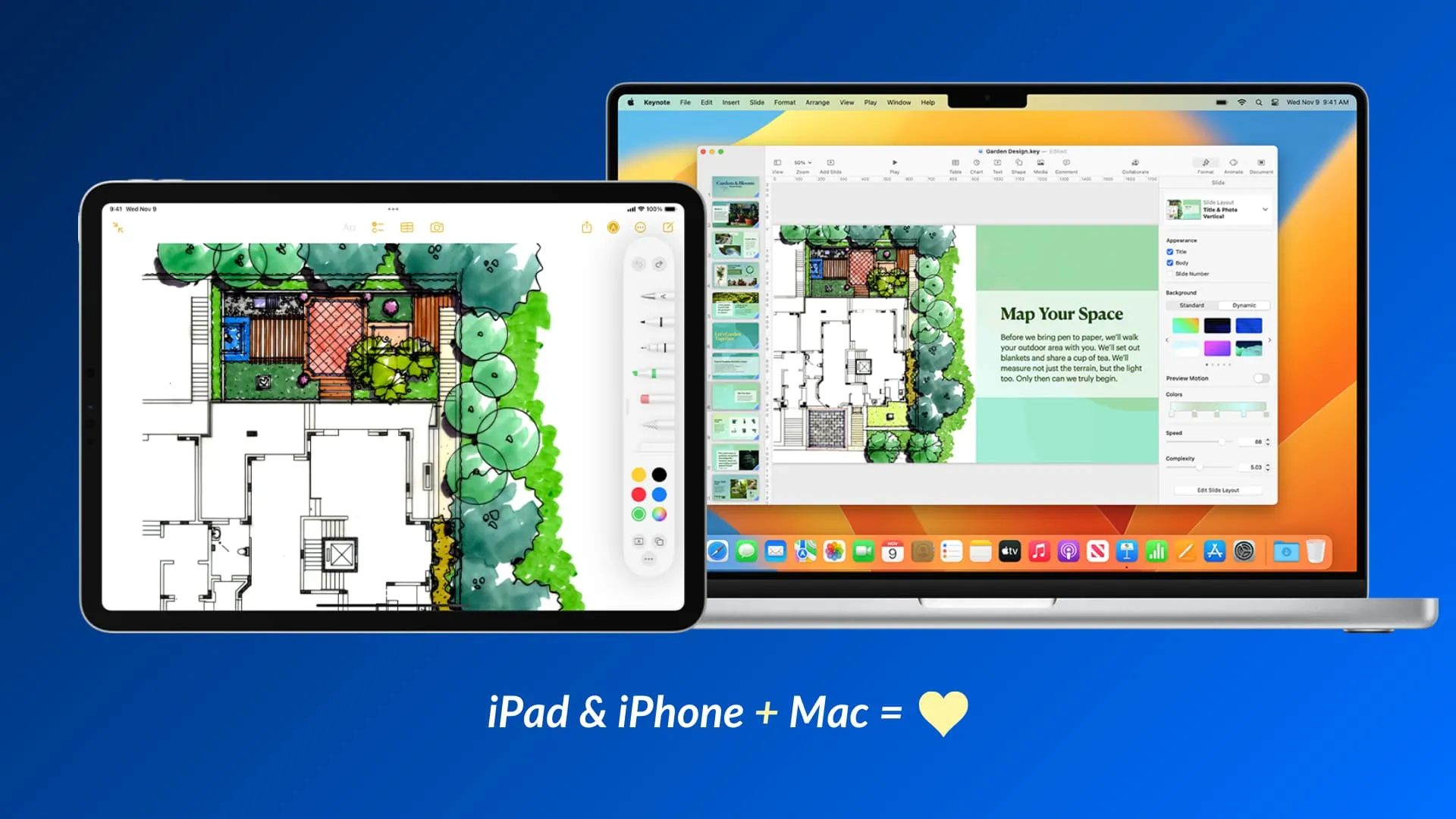
iCloudとContinuity機能のおかげで、iPhone と iPad は Mac と通信でき、またその逆も可能です。これにより、デバイスが連携して動作し、他のデバイスに機能を追加したり、相互に補完したりすることができます。たとえば、Mac にはタッチスクリーン入力がないため、iPhone または iPad をワイヤレスで Mac の描画パッドに変えることができます。なんてクールなんでしょう?
ここでは、iPad、iPhone、Mac を所有している場合にできる、最もエキサイティングな最高のことをいくつか紹介します。Apple がすぐにサポートし、追加のアプリのダウンロードや複雑な構成を必要としない機能をリストに限定しました。つまり、iPhone を Mac のマウスとして使用するなどのヒントは以下では触れられていません。ただし、iPhone、iPad、Mac で同じ Apple ID/iCloud アカウントを使用していることを確認してください。
1. iPad を Mac のディスプレイとして使用する
1 台の Mac スクリーンでは不十分だと思いますか、それとも 2 台目のディスプレイがあれば生産性が向上すると思いますか? 簡単!iPad を Mac のセカンダリ ディスプレイとして使用するだけで、Mac アプリを iPad のディスプレイに移動したり、コンピュータの画面を iPad にミラーリングして両方で同じコンテンツを表示したりできます。
2. iPhone または iPad を使用して Mac 上でドキュメントに署名する
Mac 上に署名が必要な PDF またはその他のドキュメントがありますか? iOS デバイスを Mac のワイヤレス タッチ スクリーンに変えることができます。その後、指または Apple Pencil を使用して iPhone または iPad に署名すると、その署名がコンピュータに表示されます。詳細については、Mac でドキュメントに署名する方法をご覧ください。
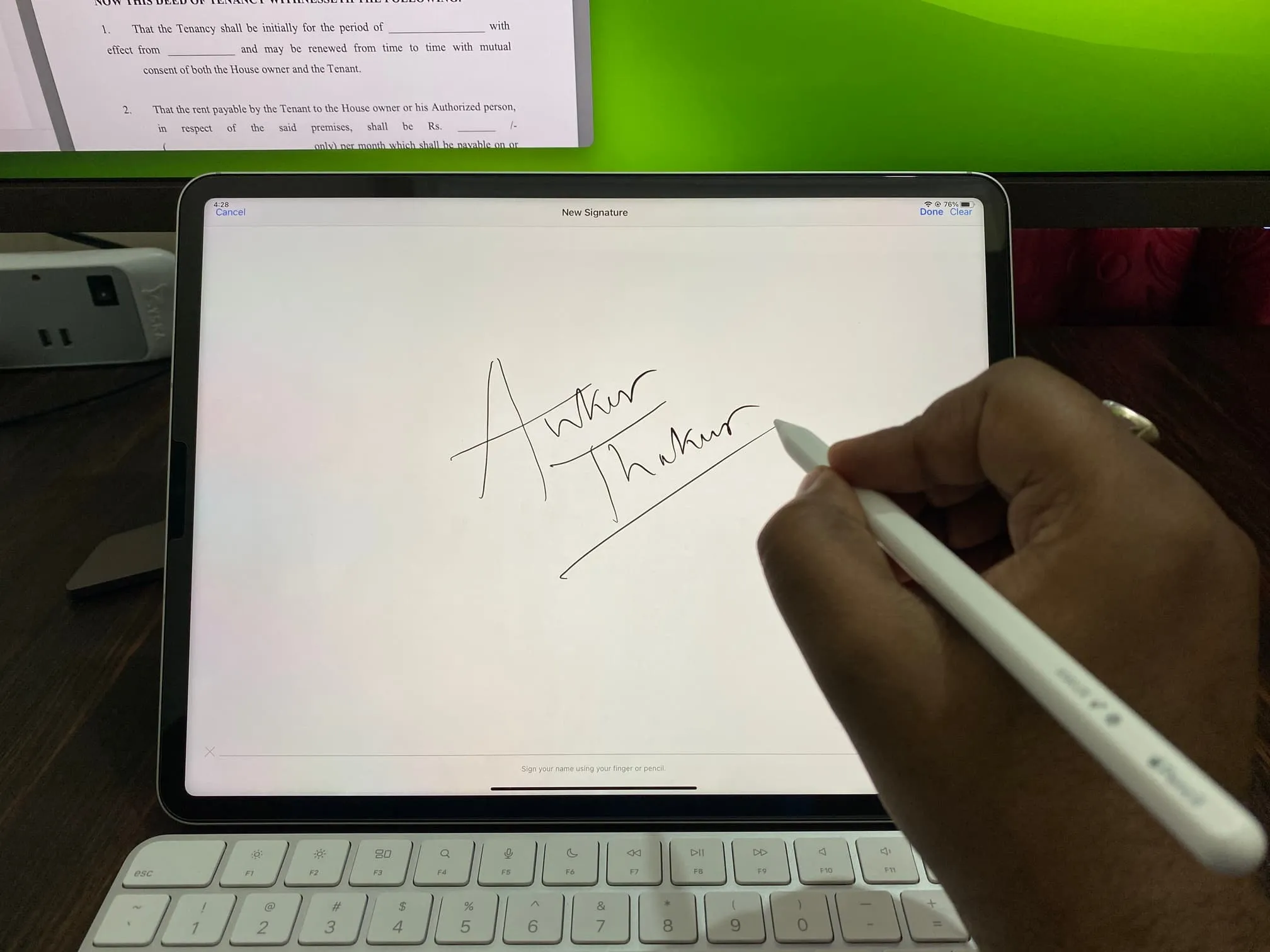
Apple Pencil を使用して iPad で Mac 用の署名を作成します。
3. iPad で Apple Pencil を使って描く
素晴らしい Apple Notes アプリは、メモへの描画をサポートしています。ただし、Mac にはタッチスクリーンがないため、iPad と Apple Pencil からヘルプを得ることができます。
- Mac 上のメモ内で右クリックします。
- 「iPhone または iPad から挿入」を選択し、iPad の名前の下にある「スケッチの追加」を選択します。
- iPad 上に空の白いキャンバスが表示されます。Apple Pencil または指を使用して描画し、完了したら「完了」をタップしてスケッチが Mac に表示されます。
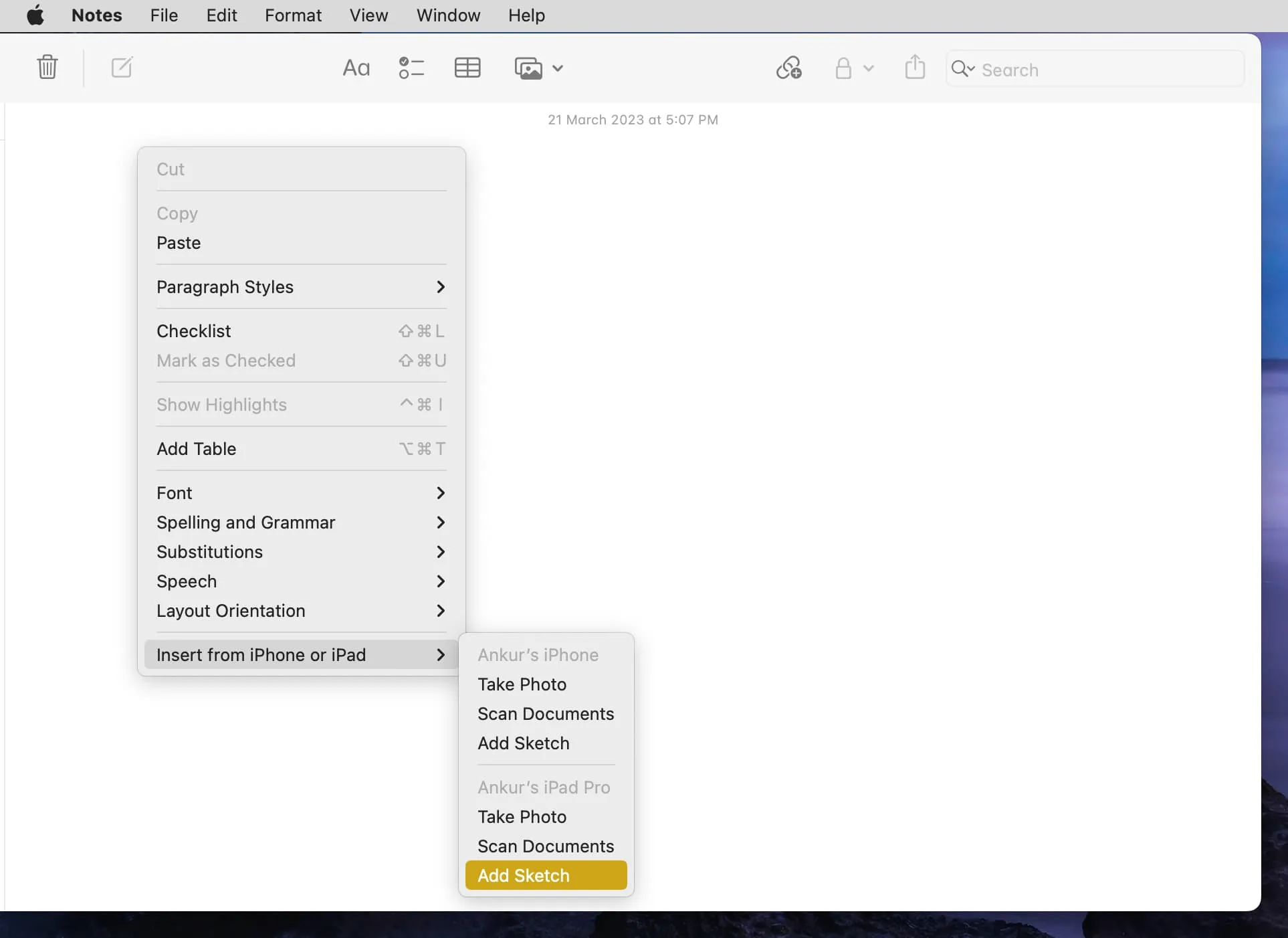
4. iPadとiPhoneをドキュメントスキャナとして使用する
Continuity Camera を使用すると、iOS デバイスを使用してドキュメント、名刺、メニューなどをスキャンし、それを Mac に表示できます。
- Mac でメモ アプリを開き、メモに移動します。
- 右クリックして、「iPhone または iPad から挿入」 > 「ドキュメントのスキャン」を選択します。
- iPhone または iPad でカメラ スキャナが開きます。これを使用して紙をスキャンすると、魔法のようにコンピュータ上に表示されます。
5. Desk View などのプロ機能を備えた Mac の Web カメラとして iPhone を使用する
MacBook Air と MacBook Pro には十分なカメラが内蔵されていますが、iMac、Mac Pro、Mac mini でビデオ通話を行いたい場合は、外部 Web カメラまたはカメラ付きモニター (Apple の Studio Display など) を購入する必要があります。またはMacスタジオ。
ただし、iPhone をお持ちの場合は、Mac デスクトップまたはノートブックの有線または無線カメラとして使用できます。さらに優れているのは、センター ステージ、スタジオ ライト、ポートレート モード、デスク ビューなどの便利なビデオ エフェクトで、ビデオ通話や録画のエクスペリエンスを向上させます。
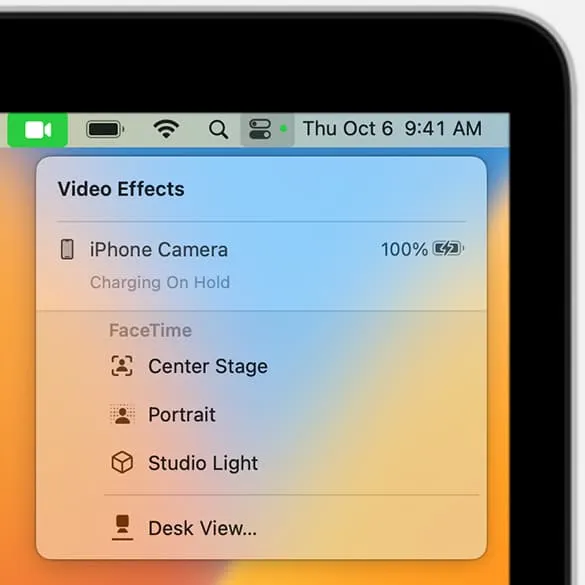
6. Mac のキーボード、トラックパッド、マウスを iPad でワイヤレスで使用する
iPad 用の Apple の Magic Keyboard、Magic Keyboard Folio、Smart Keyboard Folio、または Smart Keyboard を購入していない場合、または iPad に接続する追加の周辺機器がない場合は、Mac のキーボード、トラックパッド、およびマウスをそのまま使用できます。簡単でうまくいきます。
7. iPhone と Mac の間でインスタント ホットスポットを使用すると、パスワードを入力する必要がなくなります。
Instant Hotspot を使用すると、iOS デバイスのロックを解除したり、ホットスポットのパスワードを入力したりする必要がなく、Mac は iPhone またはセルラー iPad のパーソナル ホットスポットに簡単に参加できます。
8. iPhone または iPad の小さい画面から Mac への AirPlay
iPhone または iPad の画面から大きな Mac モニターに移動したい場合は、ビデオ、写真のスライドショー、または画像をコンピュータに簡単に AirPlayできます。同様に、iPhone のサウンドに満足できない場合は、iPhone から MacBook のスピーカーに音楽を AirPlay できます。
9. iOS デバイスと Mac の間でテキスト、画像、ビデオをコピーする
ユニバーサル クリップボードを使用すると、あるデバイス (iPhone、iPad、Mac など) で通常の手順を使用して、単語、文、段落、記事全体、写真、ビデオをコピーし、別のデバイスに簡単に貼り付けることができます。余計なことをする必要はありません!
10. Handoff を使用して Mac 上で iPhone または iPad のタスクを続行する
ハンドオフを使用すると、あるデバイスで何かを開始し、その同じ場所から近くの別のデバイスでそれを継続できます。つまり、デスクにいるときに iPhone でメールの作成を開始し、Mac で快適にメールを仕上げることができます。Mac および iPad のDockには Handoff アプリのアイコンが表示され、iPhone にはApp Switcher のアイコンが表示されます。
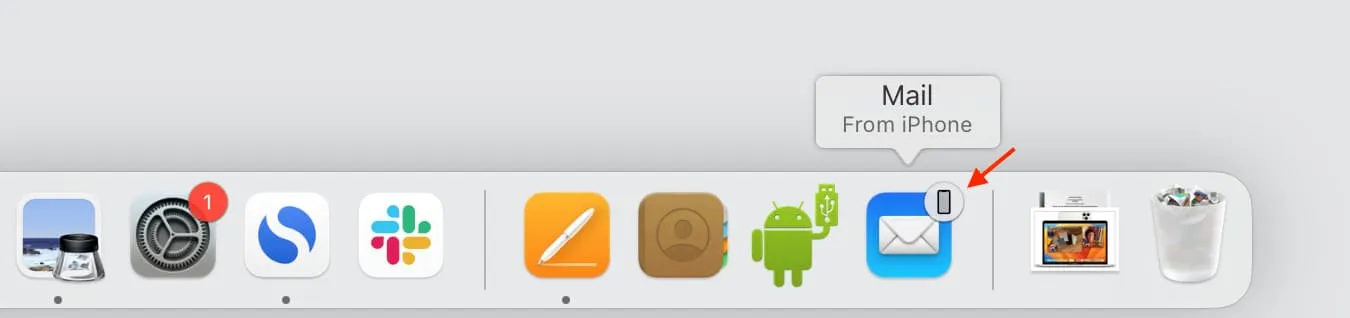
11. プレゼンテーション中に iPhone または iPad をリモコンとして使用する
オフィスや大学で Mac から Keynote プレゼンテーションを公開する場合、iPhone をペアリングしてリモコンとして使用し、コンピュータに触れることなくスライドを切り替えることができます。
12. Mac を iPhone の写真バックアップとして使用する
iCloud+またはApple Oneの料金を支払っている場合、すべての写真とビデオはすでにクラウドにあります。ただし、これらの追加サービスの料金を支払っていない場合、または十分な iCloud 空き容量がない場合は、思い出をバックアップとしてコンピュータに保存できます。
- 適切なケーブルを使用して iPhone または iPad を Mac に接続します。
- Mac でイメージ キャプチャまたは写真アプリを開き、iOS デバイスを選択します。
- 次に、写真を選択して Mac にインポートします。
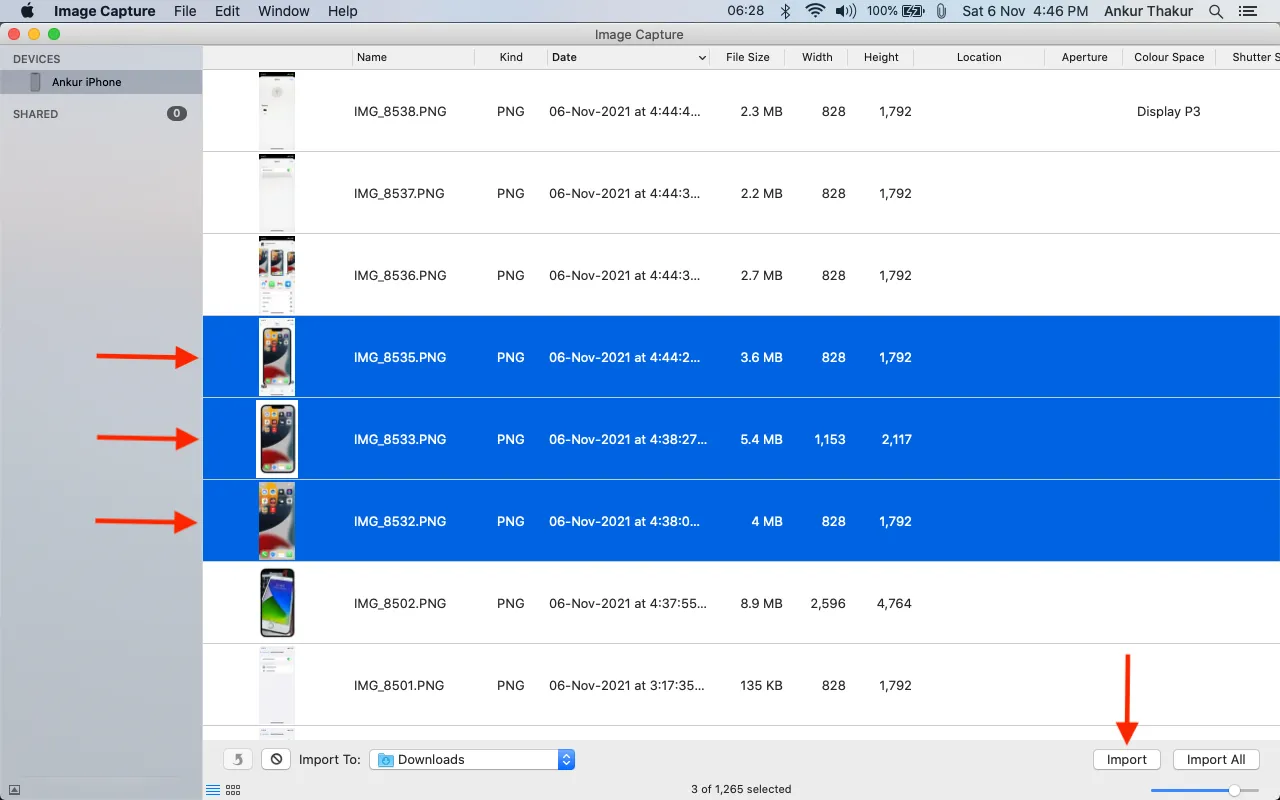
13. iPhone と iPad を Mac にバックアップする
iOS デバイスを Mac に定期的にバックアップすることで、安心感を得ることができます。こうすることで、何か不幸なことが起こった場合でも、ファイルがコンピュータ上に安全に保存されていることがわかり、新しい iPhone でそのバックアップを簡単に復元できます。
さらに、iCloud にバックアップすると、新しいファイル/バックアップが古いバックアップを置き換えます。ただし、Mac では、iPhone または iPad のバックアップをアーカイブすることができ、このバックアップ ファイルはそのまま残ります。後で、アーカイブされたバックアップを使用して、iOS ベータ版から非ベータ版にダウングレードすることもできます。
14. Mac を使用して iPhone または iPad の画面を録画する
iOS には簡単な組み込みの画面録画機能が備わっていますが、 FaceTime ビデオ通話を録画したい場合は、Mac で Apple の QuickTime Player を使用して iPhone の画面をキャプチャしたい場合があります。
15. Mac を iPhone の充電器として使用する
そして最後に、これは明らかです!iPhone には充電アダプターが同梱されなくなったため、Mac を使用して携帯電話を充電できます。
コメントを残す