16 の修正: Windows 10 で Microsoft アカウントでサインインできない
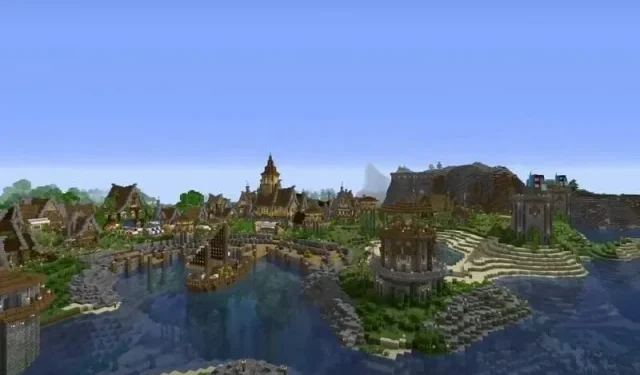
Windows ユーザーであれば、Microsoft アカウントが Windows OS の重要な部分であることをご存知でしょう。他のアカウントと同様に、このアカウントにもエラーはなくなりました。Microsoft アカウントがないと、Windows 10 の多くの機能にアクセスできません。
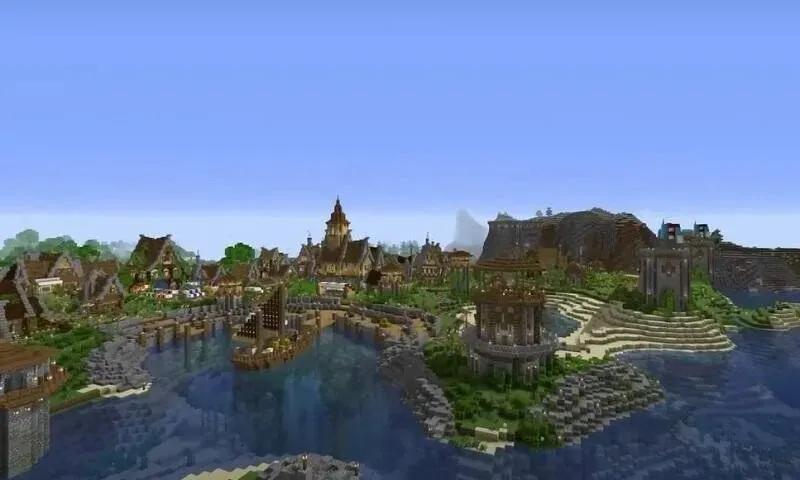
したがって、Microsoft アカウントを最新の状態に保ち、間違いを避ける必要があります。
Windows にサインインしようとすると、「Microsoft アカウントでサインインできません」というメッセージが表示され、イライラすることがあるでしょう。これは、システムにログインできなくなり、多くの損失を被ることを意味します。
心配しないでください。「Microsoft アカウントでサインインできません」エラーを修正し、システムをすぐに起動して実行できるようにするためのいくつかの方法が用意されています。
Windows 10 のサインインでよくある問題にはどのようなものがありますか?
ユーザーから報告された最も一般的なログインの問題のリストをまとめました。次のいずれかのログイン問題が発生する可能性があります。
Windows 10 では Microsoft アカウントでサインインできません。何か問題が発生しました…
- Microsoft アカウントでサインインできません。ウィンドウズ10
- Windows 10 では Microsoft アカウントにサインインできません
- Windows 10 ではアカウントにサインインできません。
ここで、これらの問題が発生する可能性がある理由のいくつかについて説明します。
- アカウントに間違ったユーザー名とパスワードを入力しています
- あなたのアカウントがハッキングされました! パスワードが正しく入力されているか、またはパスワードを忘れていないか確認してください。また、他の Microsoft サービスにサインインできるかどうかも確認してください。できない場合は、アカウントがハッキングされたことを意味します。
- Microsoft プロファイルが壊れています
- Windows ログイン画面が表示されない場合は、インストールが破損している可能性があるため、修復、システムの復元、または OS の再インストールが必要になります。
Windows 10/11でMicrosoftアカウントでサインインできない問題を修正する方法
「Microsoft アカウントでサインインできません」エラーに直面し、それを解決しようとしているのは、あなただけではありません。多くのユーザーが、Windows 10/11 で Microsoft アカウントにサインインする際の問題を報告しています。以下のいずれかの解決策を使用してこの問題を修正できるはずです。
- ネットワーク速度を確認してください
- 基本的な回復手順を完了する
- ウイルス対策ソフトを無効にするかアンインストールする
- レジストリの EnableLUA 値を変更します。
- Microsoft アカウント サインイン アシスタント サービスを確認する
- 新しいユーザーアカウントを作成する
- 最新のアップデートをインストールする
- グループポリシー設定を変更する
- レジストリを編集する
- アカウントがハッキングされていないか確認してください
- 破損したプロファイルをレジストリから削除する
- 認証情報ディレクトリの削除
- システムを再起動します
- パスワードが間違っています
- スタートアップ修復を実行する
- システムをセーフ モードで起動します
解決策 1: ネットワーク速度を確認する
Microsoft アカウントにサインインしようとしたときにインターネットの速度が非常に遅い場合、これがサインインできない原因である可能性があります。この問題を解決するには、ネットワーク接続を分析し、何度かログインを再試行する必要があります。成功するまで。
解決策 2 – 基本的な回復手順を実行する
Microsoft はいくつかの基本的な回復手順を提供しており、アカウントにサインインできない場合でも確実に機能します。何らかの理由でアカウントが Microsoft によって停止された場合は、その理由を調べて解決策を見つけることができます。その方法を確認するには、以下の手順に従ってください。
まず、パスワードをリセットする Microsoft アカウントを選択する必要があります。
- 次に、パスワードフィールドの下にある「パスワードを忘れた場合」をクリックします。
- 新しい画面が開きます。ボックスに表示されている文字を入力し、「次へ」をクリックします。
- 次に、セキュリティ コードの受信方法 (テキスト メッセージまたは電子メール) を選択する必要があります。その後、画面の指示に従ってセキュリティコードを取得します。
- コードを受け取ったら、それを入力して「次へ」をクリックします。
- パスワードのリセット画面が表示されます。新しいパスワードを作成し、「次へ」をクリックします。これにより、新しいパスワードが生成されるはずです。
解決策 3 – ウイルス対策ソフトウェアを無効にするかアンインストールする
また、Microsoft アカウントを使用してシステムにサインインできない場合、問題はウイルス対策に関連している可能性があるとユーザーから報告されています。システムのウイルス対策ソフトウェアがオペレーティング システムに干渉している可能性があり、Microsoft アカウントでサインインできない可能性があります。
この問題を解決するには、ウイルス対策ソフトウェアをアンインストールするか無効にしてみてください。一部のユーザーは、アバストが問題の原因であると疑っていると報告しています。ただし、それを削除した後、問題は解決されました。他のウイルス対策ツールもこの問題を引き起こす可能性があるため、必ず削除してください。
解決策 4 – レジストリの EnableLUA 値を変更する
場合によっては、レジストリ内の一部の値が変更されて、この問題が発生する可能性があります。これを修正するには、次の手順を実行してレジストリを手動で編集します。
- レジストリエディタを起動する
- レジストリ エディターが開いたら、左側のペインで次のアドレスに移動します。
コンピューターHKEY_LOCAL_MACHINESOFTWAREMicrosoftWindows現在のバージョンポリシーシステム
- 次に、右側のペインで、「EnableLUA DWORD」をダブルクリックします。
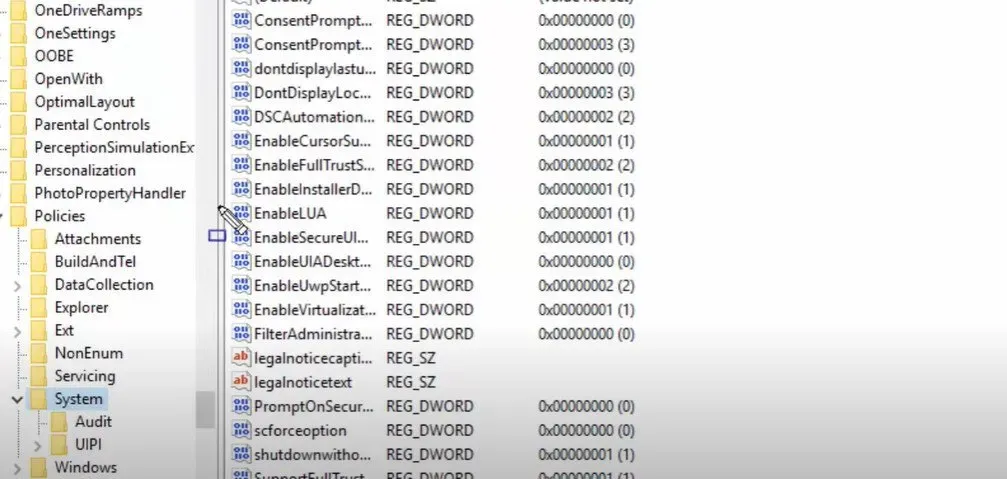
- 値が 1 に設定されている場合は、値を 1 に変更し、[OK] をクリックして変更を保存する必要があります。
- EnableLUA 値がすでに 1 に設定されている場合は、DWORD を再作成する必要がある場合があります。これを行うには、EnableLUA DWORD を右クリックし、ドロップダウン メニューから [削除] を選択します。
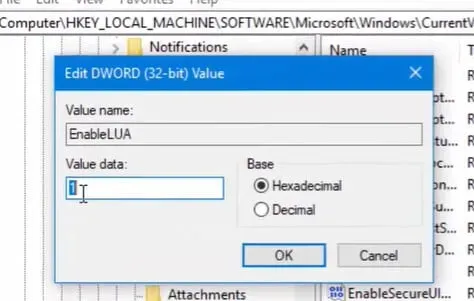
- 次に、右側のペインでスペースバーを右クリックし、「新規」、「DWORD 値 (32 ビット)」の順に選択します。
- この新しい DWORD の名前として「EnableLUA」と入力し、その値のデータが 1 に設定されていることを確認します。
- レジストリに変更を加えた後は、システムを再起動して問題が解決したかどうかを確認してください。
解決策 5 – Microsoft アカウント サインイン アシスタント サービスを確認する
システムで Microsoft アカウントのサインイン サービスが何らかの理由で無効になっている場合、それが原因で Windows 10 で Microsoft アカウントにサインインできない可能性があります。
Microsoft アカウント サインイン アシスタント サービスをアクティブにして、問題が解決するかどうかを確認してください。従う必要がある手順は次のとおりです。
- Windows 10のスタートボタンを右クリックします。
- 表示されるメニューから「実行」オプションを選択します。
services.msc[ファイル名を指定して実行] ダイアログ ボックスに入力し、[OK] をクリックします。- [サービス] ウィンドウで下にスクロールして、Microsoft アカウント サインイン アシスタントを見つけます。
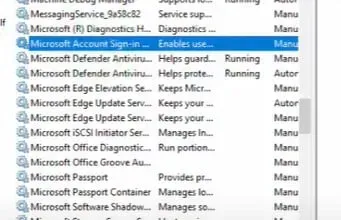
- 次に、それをダブルクリックします。
- [アシスタントのプロパティ] ウィンドウの [Microsoft アカウントでサインイン] ウィンドウで、スタートアップの種類を [自動] に設定します。
- サービスのステータスが「停止」となっている場合は、「開始」をクリックし、「適用」>「OK」をクリックします。
- システムを再起動し、Windows 10 で Microsoft アカウントを使用してサインインできるかどうかを確認します。
解決策 6 – 新しいユーザー アカウントを作成する
「Microsoft アカウントでサインインできない」問題を解決するもう 1 つの方法は、新しいユーザー アカウントを作成することです。これは、いくつかの複雑なソリューションと比較して単純なソリューションです。さらに、多くのユーザーは、新しい Microsoft アカウントを作成すると古いアカウントも修正されたと主張しています。それで試してみてもいいでしょう。
次の手順に従って、新しいユーザー アカウントを作成できます。
- 設定アプリを開き、「アカウント」セクションに移動します。
- 左側のメニューバーに移動し、「家族とその他の人々」を選択します。
- [この PC に他の人を追加する] の横にあるプラス ボタンをクリックします。
- プロンプトが表示されたら、「この人のログイン詳細がありません」をクリックし、「次へ」ボタンをクリックします。
- Microsoft に関する情報を入力するよう求められます。
- 「Microsoft アカウントを持たないユーザーを追加する」オプションを選択し、「次へ」ボタンをクリックします。
- ユーザー名を入力し、「次へ」をクリックします。
- これが完了したら、新しいアカウントに切り替えます。新しいアカウントが問題なく機能する場合は、このアカウントをデフォルトの Microsoft アカウントに変換することをお勧めします。問題が解決したかどうかを確認してください。
解決策 7 – 最新のアップデートをインストールする
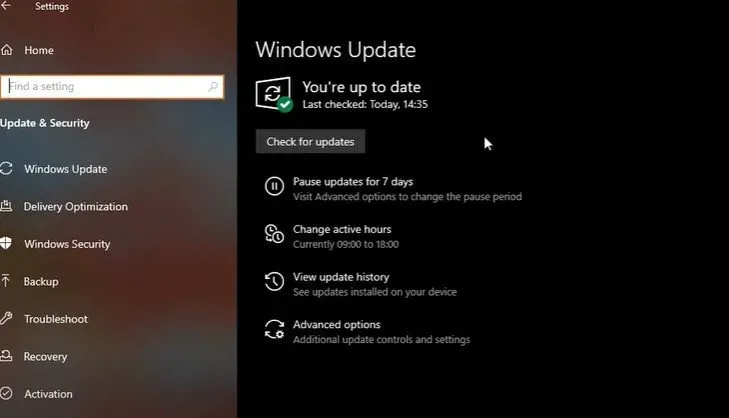
システムに最新のアップデートがまだインストールされていないために、Windows や Microsoft に関する問題が発生することがあります。したがって、新しい更新プログラムが利用可能かどうかを確認するだけで、「Microsoft アカウントでサインインできない」問題を解決してみてください。Windows は通常、デフォルトで最新の更新プログラムを独自にインストールします。ただし、重要なことを見逃してしまう場合もあります。
アップデートを手動で確認するには、以下の手順に従ってください。
- Windows + I キーを押して設定アプリを開きます。
- 次に、設定アプリの「更新とセキュリティ」セクションに移動します。
- 次に、「アップデートの確認」ボタンをクリックします
- Windows がアップデートをチェックします。更新が見つかった場合、Windows は適切なタイミングでそれらをダウンロードしてインストールします。
- 最新の Windows 更新プログラムをインストールした後、Microsoft アカウントに再度サインインします。これで問題は解決されるはずです。
解決策 8 – グループ ポリシー設定を変更する
グループ ポリシーによって Microsoft アカウントがブロックされている可能性があります。この場合、次の解決策で Microsoft アカウントのロックを解除し、再度サインインできるようになります。システムのグループ ポリシー設定を変更するには、次の手順に従う必要があります。
- 「検索」セクションに移動し、「グループ ポリシー」と入力します。次に、「グループ ポリシーの編集」オプションをクリックして開きます。
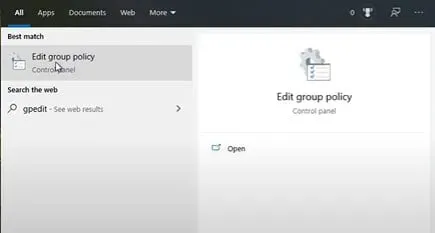
- 次に、以下のパスに従います。
コンピューターの構成Windows の設定セキュリティの設定ローカル ポリシーセキュリティの設定アカウント: Microsoft アカウントをブロックする
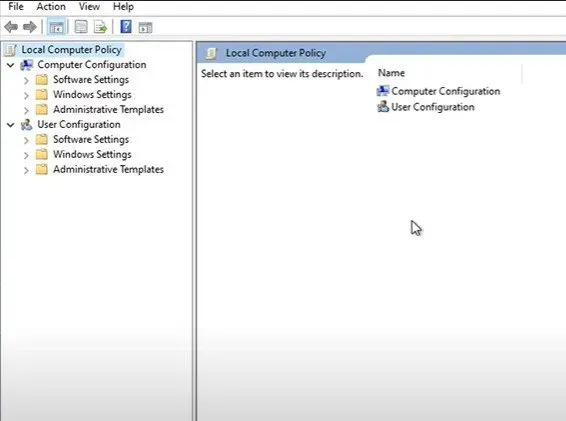
- アカウントの検索: Microsoft アカウントをロックし、右クリックします。次に、「プロパティ」をクリックします。
- プロパティのドロップダウン メニューが表示されます。「このポリシーは無効になっています。」をクリックします。
- 「適用」および「OK」をクリックして変更を保存します。
解決策 9 – レジストリを編集する
「Microsoft アカウントでサインインできない」問題を解決するには、いくつかの注意が必要な解決策があります。レジストリの修正は、そのような可能な解決策の 1 つです。レジストリを編集して Microsoft アカウントのサインインの問題を解決するには、以下の手順に従ってください。
- 検索バーに移動して次のように入力します
regedit
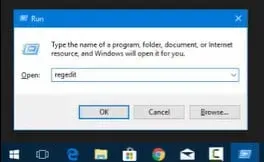
- 次に、レジストリエディタを開きます
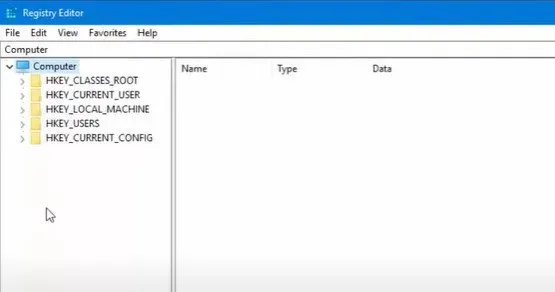
- 次のパスに移動します: HKEY_USERS.DEFAULTSoftwareMicrosoftIdentityCRLStoredIdentities
- あなたのアカウントはそこにあります。アカウントを右クリックし、ドロップダウン メニューから「削除」を選択します。
- レジストリ エディタを閉じ、「設定」に移動し、「アカウント」を選択します。
- 今すぐアカウントを追加してみてください。
解決策 10: アカウントがハッキングされていないか確認する
Microsoft アカウントがハッキングされた可能性もあります。インターネット上のサイバー脅威の数を考えると、この状況は誰にでも起こる可能性があります。したがって、Microsoft アカウントがハッキングされたかどうかを確認し、できるだけ早く修正してください。
解決策 11 – 破損したプロファイルをレジストリから削除する
別の可能性としては、特定のプロファイル ディレクトリがシステムから削除されている可能性があります。また、Microsoft アカウントでログインできない問題が発生します。幸いなことに、問題のあるプロファイルをレジストリから削除すると、プロファイル ディレクトリが再作成されます。
これを行うには、以下の手順に従います。
- レジストリ エディターを開き、左側のペインで次のアドレスに移動します。
ComputerHKEY_LOCAL_MACHINESOFTWAREMicrosoftWindows NTCurrentVersionProfileList
- 「プロファイルリスト」ボタンをクリックします。表示されるすべてのキーは、システム上の単一のユーザー プロファイルを表します。
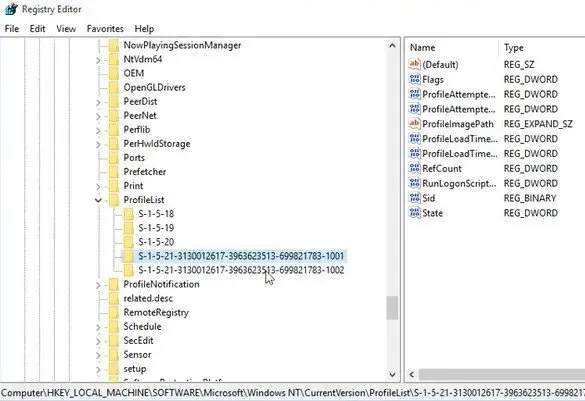
- 次に、すべてのキーを調べて、破損したプロファイルに属するキーを見つける必要があります。
- ProfileImagePath 値を確認して、プロファイルが破損しているかどうかを判断します。
- 問題のあるプロファイルが見つかったら、必ずそのキーをレジストリから削除してください。
- プロファイルに関連付けられたキーを右クリックし、ドロップダウン メニューから「削除」オプションを選択するだけです。
- プロンプトが表示されたら、「はい」をクリックして確認します。
- その後、システムを再起動し、問題のあるアカウントにログインする必要があります。これが完了すると、プロファイルが再作成され、問題なくアクセスできるようになります。
解決策 12 – 資格情報ディレクトリを削除する
資格情報が壊れているために「Microsoft アカウントでサインインできない」問題が発生する可能性があります。このような状況が発生した場合は、資格情報ディレクトリを見つけて削除する必要があります。これを行うには、以下の手順に従ってください。
- Windows + R キーを押して、[ファイル名を指定して実行] ダイアログ ボックスを開きます。次に、「%localappdata%」と入力して Enter キーを押すか、「OK」をクリックします。
- Microsoft ディレクトリに移動し、Credentials フォルダーを削除します。
- これが完了したら、システムを再起動する必要があります。「Microsoft アカウントでサインインできない」問題は解決されるはずです。
解決策 13 – システムを再起動する
コンピュータの動作がおかしくなったときに最初に試すべきことは、システムを再起動することです。Windows のログイン画面が表示されている場合は、画面の右下隅にある電源アイコンをクリックし、[再起動] をクリックします。これによりシステムが再起動され、問題がまだ存在するかどうかを確認できます。
それ以外の場合は、PC にある「リセット」ボタンを使用できます。システムにこのボタンがない場合は、コンピューターの電源がオフになるまで電源ボタンを押し続けます。次に、もう一度クリックしてシステムを再起動します。
解決策 14 – パスワードが間違っています
パスワードが間違っているために Windows 10 が Microsoft アカウントにサインインできない場合は、Microsoft パスワードをリセットする必要があります。
アカウントがローカル アカウントにリンクされている場合は、Microsoft パスワード リセットWeb サイトにアクセスし、そこからパスワードをリセットします。
ただし、Microsoft アカウントが Windows 10 にのみ存在する場合は、Windows 10 のログイン画面からリセットできます。これを行うには、以下の手順に従います。
- まず、ログイン画面のパスワードフィールドの下にある「パスワードを忘れた場合」オプションをクリックします。
- Windows ではアカウントの確認を求められます。関連付けられた電子メール アドレスまたは電話番号をクリックし、必要な情報を入力します。
- 「コードを取得」をクリックします。
- 受け取ったコードを入力し、「次へ」をクリックします。
- アカウントで 2 段階認証を有効にしている場合は、セキュリティ情報を入力して本人確認を行う必要があります。したがって、2 番目の検証オプションを選択し、必要な情報を入力します。
- 「コードを取得」をクリックします。アカウントに 2 段階認証プロセスが適用されていない場合は、すぐに次のステップに進んでください。
- 受け取ったコードを入力し、「次へ」をクリックします。
- 「パスワードのリセット」というタイトルのページが表示されます。アカウントの新しいパスワードを入力し、「次へ」をクリックします。
- これで、Microsoft アカウントのパスワードが正常にリセットされました。
- [サインイン] をクリックすると、Windows 10 のサインイン画面に戻ります。新しいパスワードを入力してアカウントにサインインします。
解決策 15 – スタートアップ修復を実行する
多くのユーザーは、スタートアップ修復ツールを実行することで「Microsoft アカウントでサインインできない」問題を解決できたと主張しています。このツールには誰でもアクセスできますが、開始するにはいくつかの追加手順が必要です。スタートアップ修復ツールを実行するには、次の手順に従う必要があります。
- システムの電源を切り、電源ボタンを押して再起動します。Windows 10 システムが起動したことに気づいたら、コンピューターの電源がオフになるまで電源ボタンを押し続けます。
- (Windows ランタイム)に入るまで、このプロセスを繰り返します
winRE。 - winRE インターフェイスには、「オプションの選択」ページがあります。
- [トラブルシューティング] > [詳細オプション] > [自動修復] に移動します。「スタートアップ修復」としてリストされる場合もあります。
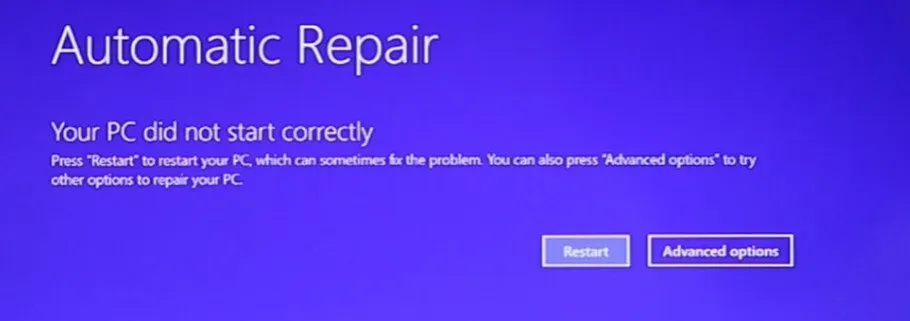
- プロセスが完了するのを待って、Windows 10 アカウントへのサインインを再度試してください。
解決策 16 – システムをセーフ モードで起動する
デバイスをセーフ モードで起動すると、問題の解決に役立つ場合があります。これを行うには、以下の手順に従います。
- システムの電源を切り、電源ボタンを押して再起動します。Windows 10 の読み込みが表示されたら、コンピューターの電源が再びオフになるまで電源ボタンを押し続けます。winRE にログインするまで、このプロセスを繰り返します。
- winRE インターフェイスにオプション選択ページが表示されます。[トラブルシューティング] > [詳細オプション] > [起動オプション] > [再起動] に移動します。

- コンピュータが再起動されます。ロードすると、オプションのリストが表示されます。リストからオプション番号 5 を選択して、セーフ モードに入ります。
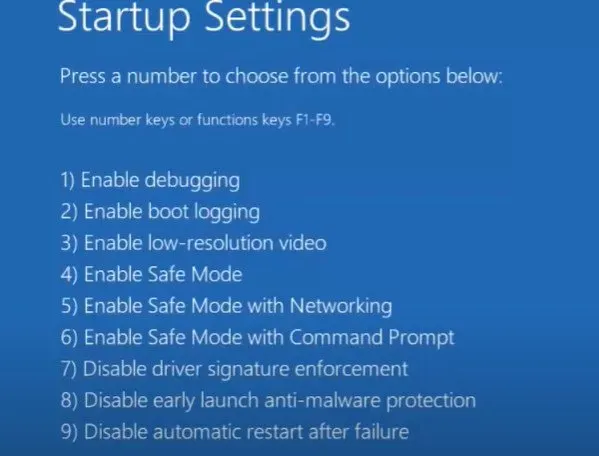
最後の言葉
Microsoft アカウントを使用して Windows コンピューターにサインインできないのは、非常に不安なことです。システムにアクセスできなくなり、システムを操作できなくなります。
上記の修正が役に立ち、「Microsoft アカウントでサインインできない」問題の解決に役立つことを願っています。エラーがなくなるまで上記の方法を 1 つずつ試してください。まだご不明な点がある場合はお知らせください。
よくある質問
Microsoft アカウントがサインインしていないのはなぜですか?
Microsoft アカウントで Windows にサインインできない理由の 1 つは、ユーザー名とパスワードが正しくない可能性があることです。あるいは、インストールが破損しているか、プロファイルが破損しているか、アカウントがハッキングされている可能性があります。
Microsoft アカウントのサインインをバイパスするにはどうすればよいですか?
Windows ログイン画面をバイパスするには、[ファイル名を指定して実行] ボックスを開き、netplwiz ボックスに入力して Enter キーを押す必要があります。ここで、「ユーザーはこのコンピュータを使用するにはユーザー名とパスワードを入力する必要があります」のチェックを外します。これで問題は解決するはずです。
Microsoft アカウントを回復するにはどうすればよいですか?
Microsoftアカウント Web サイトにアクセスしてサインインします。Microsoft アカウントを回復するには、セキュリティ コードを入力する必要があります。



コメントを残す