17コール オブ デューティ コールドウォーがオンラインサービスに接続できない問題を修正
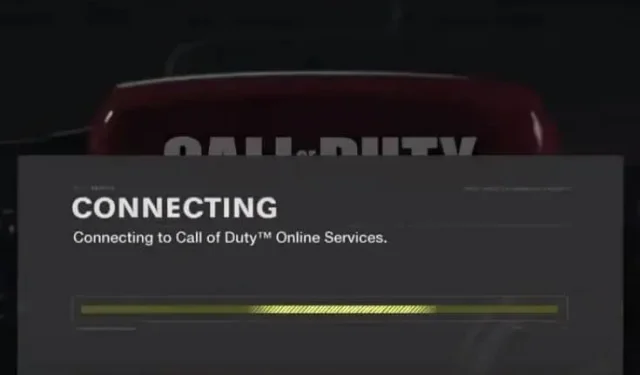
接続の問題はほとんどのゲームでよく発生しますが、COD Cold War も例外ではありません。「Call of Duty に接続できません: Cold War Call of Duty がオンライン サービスに接続できません」というメッセージが表示された場合は、解決策の完全なリストを参照してください。
Call of Duty Cold War ネットワークへの接続に関する問題の原因は何ですか?
- インターネット接続の問題 (速度が遅い、または接続の問題)
- ゲームサーバーが動作していない
- 冷戦時代のインターネット アクセスをブロックするウイルス対策またはファイアウォール
- ゲームやコールドウォーを実行するには管理者権限が必要です
- 古いネットワーク アダプター ドライバー
- 破損したゲームファイル
- DNSサーバーが応答しない
- Activision と Blizzard アカウントはリンクされていません
Call of Duty Cold War がオンライン サービスに接続できない場合の解決方法は?
これらのソリューションは Windows 7、8、10、11 用です。ただし、その一部は Xbox や PlayStation などのコンソールにも適用できます。
- ゲームのサーバーのステータスを確認する
- コンピュータを再起動してください
- インターネット接続を確認し、ルーターを再起動します。
- Battle.net と COD Cold War を管理者として実行します。
- Battle.net と冷戦をファイアウォール経由で許可する
- ネットワークアダプタードライバーを更新する
- COD Black Ops Cold War の全画面最適化を無効にする
- Blizzard と Activision アカウントをリンクする
- Windows ユーザー アカウント制御設定を下げる
- PC にインストールされているウイルス対策ソフトウェアまたはマルウェア対策ソフトウェアを無効にします。
- Battle.net と Cold War をインストールした Windows ユーザー アカウントでサインインします。
- 有線インターネット接続を使用する
- ゲームファイルをスキャンして修復する
- DNSサーバーを変更する
- VPN 接続を使用する (または VPN を無効にする)
- Cold War COD サーバー地域を変更する
- Activision と ISP に連絡してください
1. ゲームのサーバーのステータスを確認します
COD Cold War ゲームサーバーは、メンテナンスまたは予期せずダウンすることがあります。サーバーに障害が発生すると、オンラインサービスに接続できなくなります。そのため、Cold War のオンライン接続の問題を見つけた場合は、COD Cold War の Activision サーバーのステータスをすぐに確認してください。動作しない場合は、問題はあなたの側にあるわけではないので安心してください。ただし、サーバーが正常に動作している場合は、問題を解決する必要があります。
- 「Activision サーバーのステータス」ページに移動します。
- ドロップダウン メニューから COD Black Ops Cold War を選択します。
- ドロップダウンメニューの下にある「更新」をクリックします。
- サーバーのステータスを見つけます。
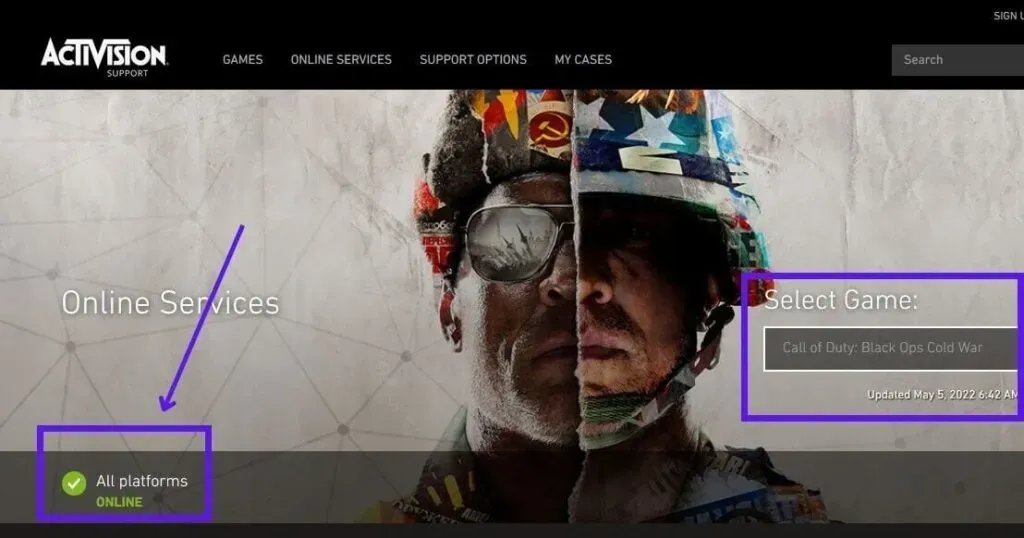
2. コンピュータを再起動します
一部のエラーは一時的なものであり、再起動すると修正されます。したがって、コンピュータを再起動します。
3. インターネット接続を確認し、ルーターを再起動します。
インターネットの問題が冷戦接続エラーの原因である可能性があります。これを行うには、いくつかのことを確認して実行する必要があります。
3.1 ルーターまたはモデムを再起動します
- ルーターの電源ボタンを押して電源を切ります。
- 1分後、もう一度電源ボタンを押して電源を入れます。
また
- ルーターの電源ケーブルをコンセントから抜き、1分後に再度差し込みます。
3.2 インターネット速度を確認する
ファイルをダウンロードしてインターネット速度をテストできます。さらに、専用のアプリケーションや Web サイトを使用してインターネット速度をテストすることもできます。
- Googleで「インターネット速度テスト」を検索し、WebブラウザでWebサイトを開きます。
- 速度テストプロセスを開始します。
速度が遅い場合は、次の手順を実行します。
- ダウンロードまたはダウンロードを停止します。
- 不要なデバイスをルーターから切断します。
- コンピューターとルーターを再起動します。
- VPN またはプロキシ接続を無効にします。
4. Battle.net と COD Cold War を AdministraSupposer として起動します。
ゲーム ランチャーまたはゲーム自体に、実行する重要なファイルにアクセスするために必要なアクセス許可がないとします。この場合、ゲームのクラッシュ、フリーズ、インターネット接続の問題が発生する可能性があります。
これが Cold War 接続の問題の原因であるかどうかを確認するには、ゲーム ランチャー (Battle.net や Steam など) とゲームを管理者として実行します。
- Battle.net またはその他のデスクトップ ランチャーを右クリックし、「管理者として実行」を選択します。
- Battle.net を開き、COD Black Ops Cold War ページに移動します。「オプション」を選択し、「エクスプローラーで表示」を選択します。
- フォルダー内で BlackOpsColdWar.exe を見つけます。右クリックして「管理者として実行」を選択します。
この方法が機能する場合は、常に次の手順に従って管理者としてランチャーとゲームを実行してください。
- Battle.net を右クリックし、プロパティを選択します。
- 「互換性」タブをクリックします。
- 「管理者としてこのプログラムを実行する」の横にあるチェックボックスをオンにします。
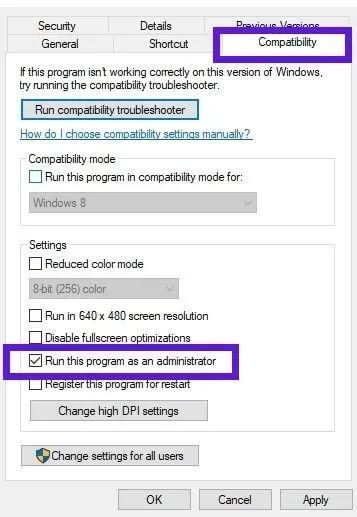
- その後、ランチャーを開いて冷戦に進みます。[オプション] > [エクスプローラーで表示] を選択します。
- BlackOpsColdWar.exe を右クリックし、「プロパティ」を選択します。
- [互換性] タブをクリックし、[管理者としてこのプログラムを実行する] の横にあるチェックボックスをオンにします。
5. Battle.net と冷戦をファイアウォール経由で許可する
ファイアウォールは、許可されていないアプリケーションがインターネットにアクセスするのをブロックすることにより、オンライン攻撃からコンピュータを保護します。しかし、冷戦またはゲームランチャーがファイアウォールにアクセスできない場合、インターネットにアクセスできなくなり、オンラインサービスに接続できないという冷戦の問題に直面することになります。したがって、ファイアウォールの通過を許可します。Windows Defender ファイアウォールの手順を示します。
- [スタート] メニューを開き、「Windows ファイアウォール」と入力してアプリケーションを選択します。
- Windows セキュリティが開きます。「ファイアウォール経由のアプリを許可する」を選択します。
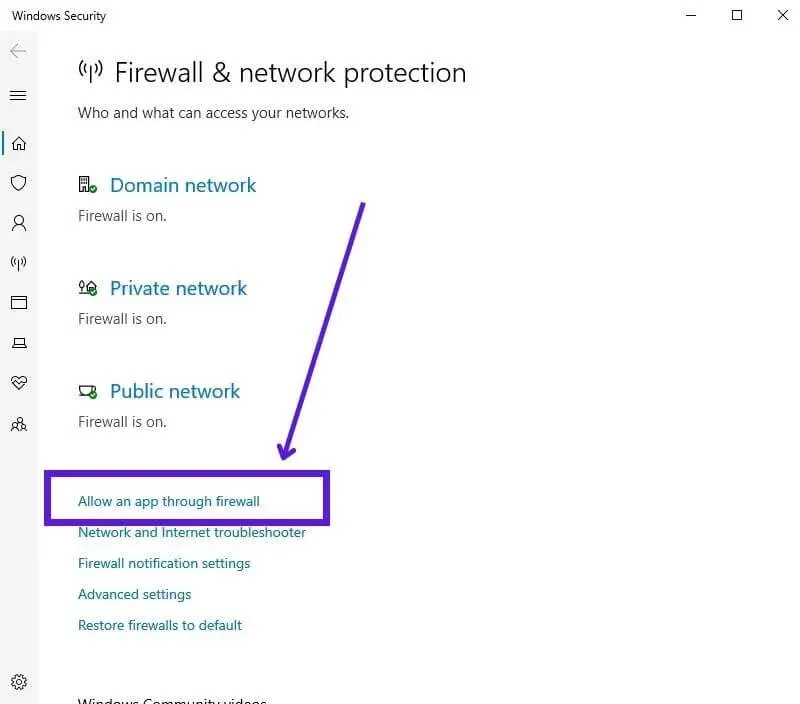
- 次の画面で、「設定の変更」をクリックし、「Battle.net」と「Cold War」の横にあるチェックボックスをオンにして、「OK」をクリックします。
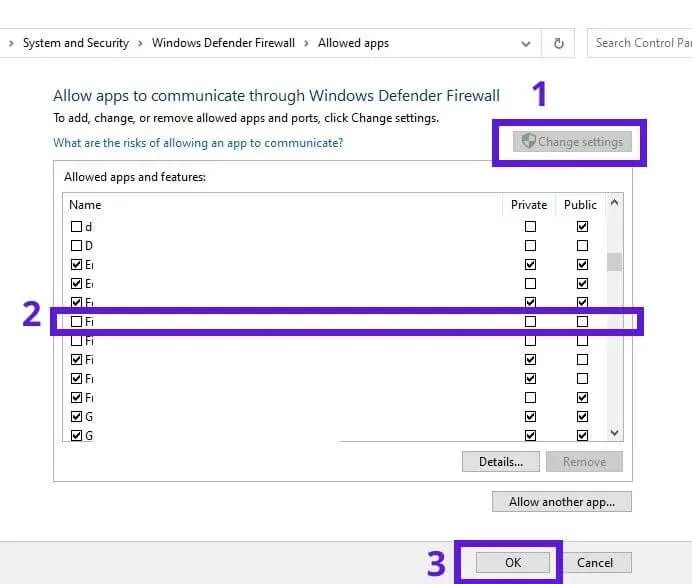
リストにランチャーとゲームが見つからない場合は、次の手順に従ってください。
- [ファイアウォール] > [ファイアウォール経由のアプリを許可] に移動します。
- 「設定の変更」をクリックし、「別のアプリケーションを許可」を選択し、Battle.net を参照して開きます。
- Battle.net がリストに表示されます。その横にあるボックスにチェックを入れます。
- 「OK」を選択します。
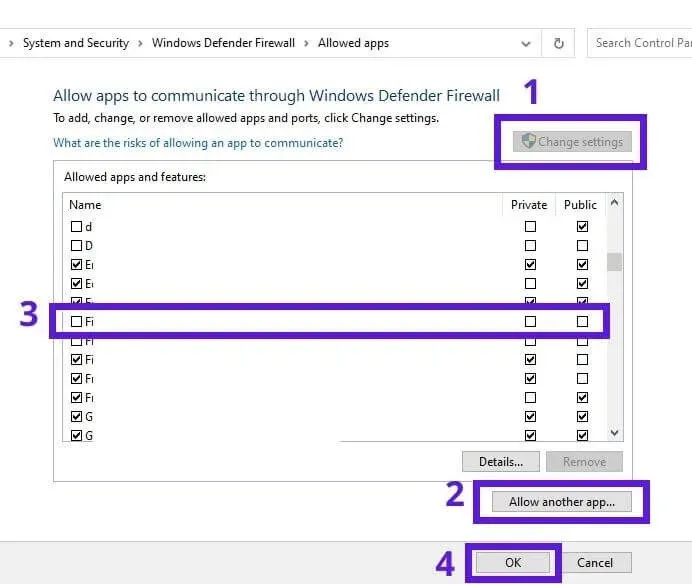
- COD Cold War 実行可能ファイルについても同じ手順に従います。
6.ネットワークアダプタードライバーを更新する
ネットワーク ドライバーが古いと、インターネットの問題が発生する可能性があります。また、インターネットの問題により、Call of Duty オンライン サービスへの接続が不安定になったり、コンピューターがゲーム サーバーに接続できなくなる場合があります。
- 「スタート」をクリックし、「デバイスマネージャー」と入力して「デバイスマネージャー」を開きます。
- 「ネットワークアダプター」を選択します。
- ネットワーク アダプターを右クリックし、[ドライバーの更新] を選択します。(アダプターが多数ある場合は、アダプターごとに次の手順を 1 つずつ実行します。)
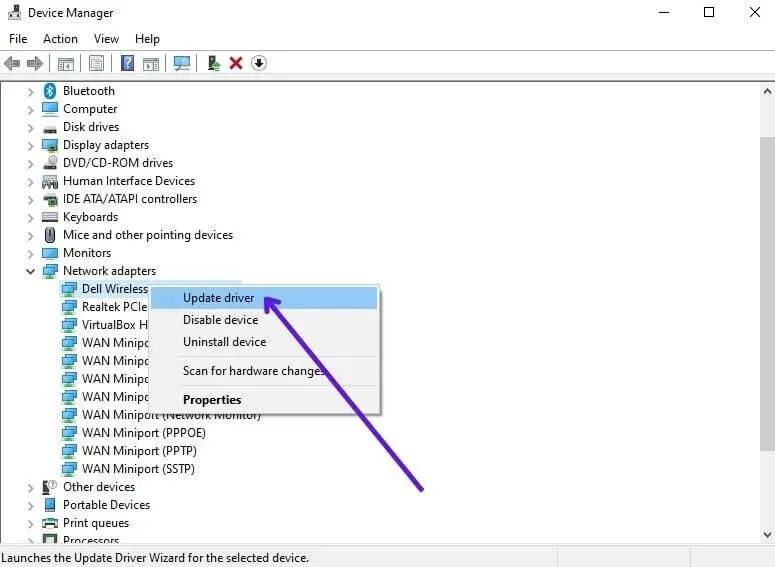
- ウィザードが開きます。「ドライバーを自動的に検索」を選択します。
- インターネットでドライバーを検索し、インストールします。
7. COD Black Ops Cold War の全画面最適化を無効にする
全画面最適化は、ビデオとゲームに対してデフォルトで有効になっている Windows の機能です。これにより、通常、より多くの CPU と RAM がプロセス (ビデオまたはゲーム) に割り当てられるため、パフォーマンスが向上します。クラッシュや接続の問題などの冷戦の問題が発生した場合は、全画面最適化をオフにします。
- ゲームランチャーを右クリックし、プロパティを選択します。
- 「互換性」タブをクリックします。
- 「全画面最適化を無効にする」ボックスにチェックを入れます。

- 「適用」をクリックして「OK」をクリックします。
- その後、COD Cold War インストールフォルダーに移動し、実行可能ファイルを見つけて、上記と同じ手順に従います。
8. Blizzard と Activision アカウントをリンクする
この方法は、Battle.net を使用して COD Cold War をプレイするユーザーに特に便利です。Blizzard アカウントを Activision アカウントにリンクすると、「オンライン サービスに接続できない」問題が解決される可能性があります。次の手順を実行します:
- Web ブラウザを開いて、Activision に移動します。
- 「ログイン」をクリックします。
- 詳細を入力してログインします。
- メイン画面の右上隅にある「プロフィール」をクリックします。
- サイドバーで「アカウントリンク」を選択します。
- 「Battle.net アカウントにリンク」を選択します。
- 「続行」を選択します。
- Blizzard の詳細を入力してリンク プロセスを完了します。
既に Activision と Blizzard アカウントをリンクしていて、Cold War オンライン サービスへの接続に問題がある場合は、アカウントのリンクを解除してから、再度リンクしてください。
9. Windows ユーザー アカウント制御設定を下げます。
ユーザー アカウント制御は、Windows のセキュリティ機能です。これにより、許可されたユーザーのみがコンピュータに変更を加えることができます。デフォルト設定では、アプリケーションがコンピュータに変更を加えるたびに管理者の許可を求めます。
- tTypeCで「ユーザーアカウント制御設定の変更」を選択します。
- [スタート] メニューの 2 番目のレベルから最下位のレベルまでのバー。
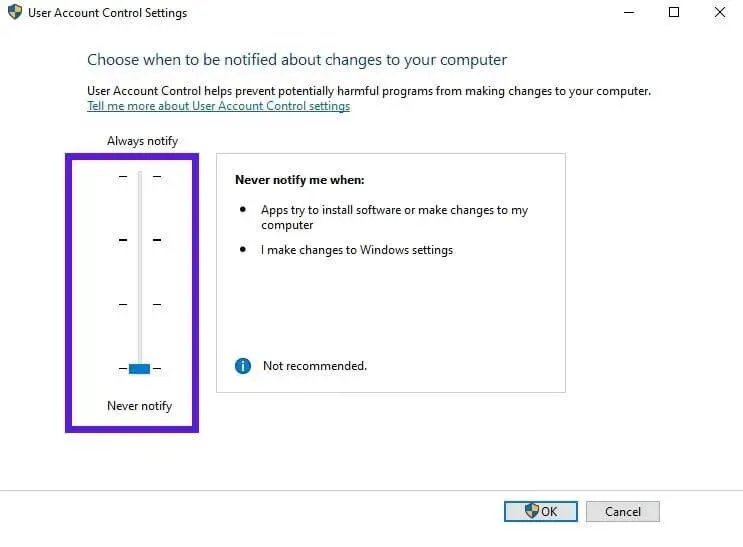
- 「OK」をクリックします。
その後、ランチャーとゲームを管理者として実行します (方法 4)。
重要: これがうまくいかない場合は、必ず戻って UAC 設定を再度有効にしてください。
- バーを下から上、または 2 番目に高いレベルまでドラッグします。
10. PC にインストールされているウイルス対策ソフトウェアまたはマルウェア対策ソフトウェアを無効にします。
ウイルス対策プログラムやマルウェア対策プログラムなどのセキュリティ プログラムは、コンピュータをウイルスやマルウェアから保護します。ただし、ゲーム ランチャーやゲームなどの無害なプログラムがセキュリティ リスクとして検出される場合があります。
この場合、ゲームを起動できないか、ゲームのインターネット接続に問題が発生します。そのため、セキュリティ プログラムをオフにして、ゲームを再起動してください。Microsoft Defender ウイルス対策の手順を示します。
- [スタート] メニューをクリックし、「Windows セキュリティ」と入力してアプリを開きます。
- [ウイルスと脅威からの保護] を選択します。
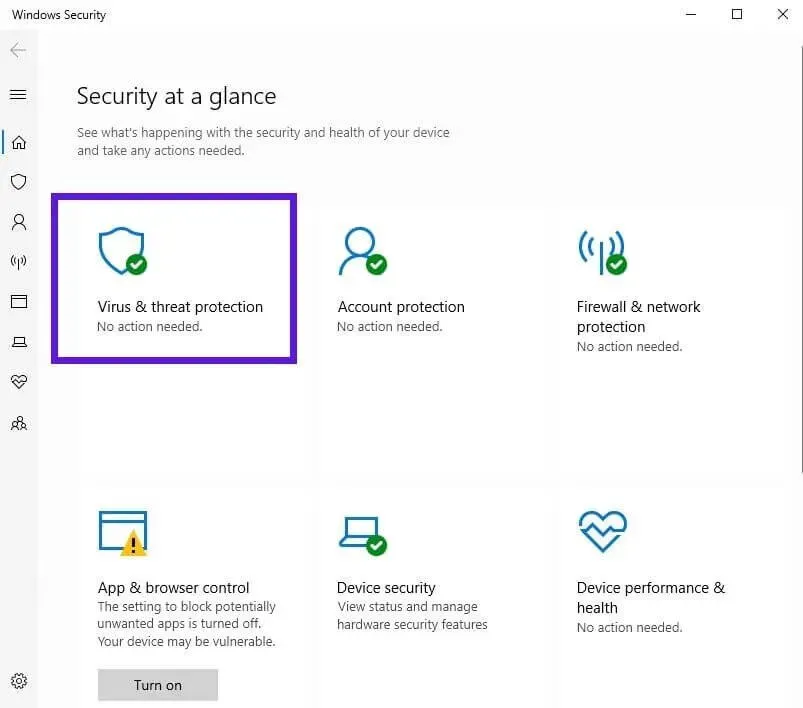
- [ウイルスと脅威の保護設定] セクションで、[設定の管理] をクリックします。
- 「リアルタイム保護」スイッチを「オフ」の位置に設定します。
これでも問題が解決しない場合は、ウイルス対策を有効にしてください。
11. Battle.net と Cold War をインストールした Windows ユーザー アカウントでサインインします。
一部のユーザーは、この方法で冷戦時代のインターネット接続エラーの問題が解決されたと報告しました。一部のファイルはアプリケーションをインストールしたユーザーのアカウントにのみ保存できるため、ゲームをインストールしたユーザーのアカウントからゲームを起動し、Cold War サーバーに接続してみてください。
12. 有線インターネット接続を使用する
「Cold War がオンライン サービスに接続していません」エラーがインターネット接続に関連している場合、または原因が不明な場合は、有線インターネット接続を使用して再試行してください。有線接続は常に無線接続よりも信頼性が高いためです。
Wi-Fi を使用している場合は、次の手順に従います。
- コンピューターとその他のデバイスを Wi-Fi ネットワークから切断します。
- イーサネット ケーブルの一方の端をルーターのイーサネット ポートに接続し、もう一方の端をコンピュータのイーサネット ポートに接続します。
13. ゲームファイルをスキャンして修復する
計算されたゲーム ファイルは、ラグ、クラッシュ、オンライン サービスへの接続の問題など、多くの問題を引き起こします。ゲーム ファイルが適切であることを確認するには、Steam デスクトップ クライアントの次の手順に従います。
- Steamを開き、「ライブラリ」に移動します。
- ゲームを右クリックし、「プロパティ」を選択します。
- 次に、「ローカルファイル」タブに移動します。
- 「ゲームファイルの整合性を検証」を選択します。
- ゲーム ファイルの確認には数分かかる場合があります。
Battle.net でゲーム ファイルをスキャンして復元するには、次の手順に従います。
- Battle.net デスクトップ アプリを開きます。
- 「ゲーム」セクションで、「Call of Duty: BOCW」を開きます。
- 「オプション」に移動し、「スキャンと修復」を選択します。
- アプリケーションがゲームファイルをチェックするまで待ちます。
14.DNSサーバーの変更
DNS (ドメイン ネーム システム) は、わかりやすい Web サイト名をコンピューターやサーバーが理解できる番号に変換します。コンピューターが使用している DNS サーバーが遅い、または応答しない場合は、インターネットの問題が発生している可能性があります。
インターネットの閲覧はできるが、Cold War をオンライン サービスに接続できず、DNS サーバーが原因である可能性もあります。したがって、これが問題かどうかを確認するために、DNS サーバーを変更します。以下の手順を見つけてください。
- タスクバー (通知領域) の Wi-Fi またはインターネット アイコンをクリックし、[ネットワークとインターネットの設定] を選択します。
- 下にスクロールして「ネットワークと共有センター」を選択します。
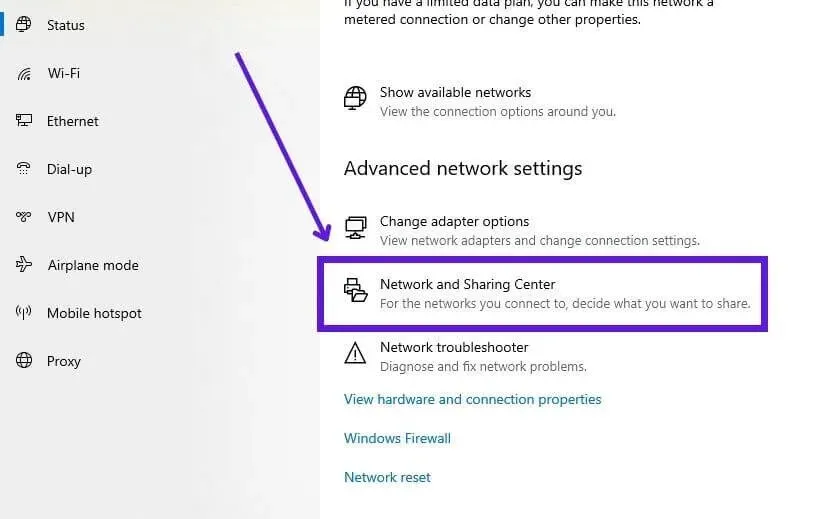
- サイドバーの「アダプター設定の変更」をクリックした場合。
- 新しいウィンドウが開いたら、インターネットへの接続に使用しているネットワーク アダプターをクリックし、[プロパティ] を選択します。
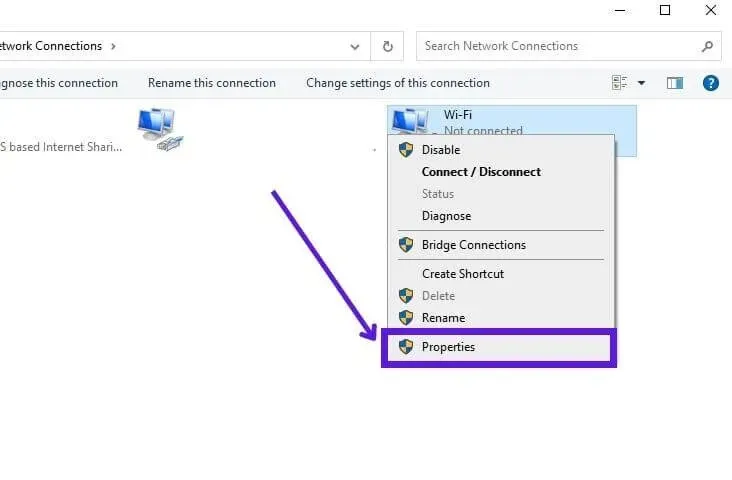
- 「インターネット プロトコル バージョン 4」をクリックし、次のウィンドウで「プロパティ」を選択します。
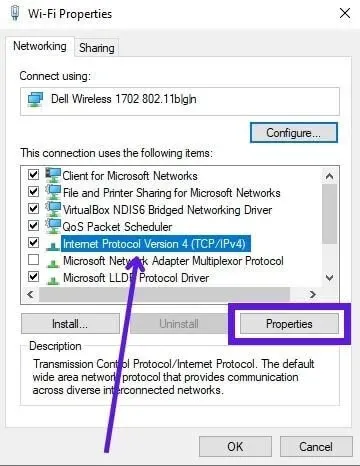
- 「次の DNS サーバー アドレスを使用する」オプションを選択し、これら 2 つのアドレスを 2 つのフィールドに 1 つずつ入力します。8.8.8.8および8.8.4.4
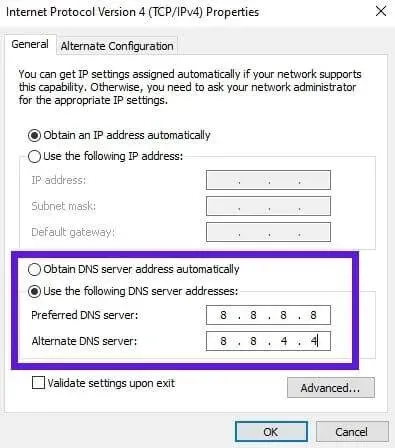
- 「OK」をクリックします。
- コンピュータを再起動し、Cold War をオンライン サービスに接続してみます。
15. VPN 接続を使用する (または VPN を無効にする)
VPN 接続により IP アドレスが変更され、ISP による地域制限に応じてコンピュータにアクセスしたりロックを解除したりできるようになります。お住まいの地域で Activision がブロックされている場合、またはお住まいの地域のユーザーが接続するときに ISP がインターネット速度を制限している場合は、VPN 接続を使用してみてください。
VPN プロバイダーは数多くありますが、残念ながらそのほとんどは有料です。しかし、試してみれば、無料のものを見つけることができます。
- Web ブラウザを開いて、Google の無料 VPN ソフトウェアを検索します。
- 無料の VPN のリストを読み、いくつか試して自分に最適なものを見つけてください。
- VPN をオンにして、Cold War サーバーに接続してみます。
一方、VPN 接続によって一部の接続が予期せず切断されることがあります。このため、インターネットに接続され、他のすべての Web サイトは正常に動作しますが、1 つのサイト (この場合は冷戦サーバー) が動作しなくなります。
これは、VPN がインストールされているコンピュータでは一般的です。したがって、すでに VPN を使用していて冷戦接続の問題が発生している場合は、VPN を無効にするかアンインストールしてください。
- [スタート] メニューを開き、「プログラムの追加と削除」と入力してアプリを開きます。
- アプリリストでVPNを見つけます。
- 「VPN」をクリックし、「削除」を選択します。
- コンピュータを再起動してください。
16. COD Cold War サーバーの地域を変更する
Call of Duty Black Ops Cold War には、単一サーバー上の高トラフィックを軽減するために複数のサーバー リージョンがあります。場合によっては、接続しているサーバーが応答していないことがあり、そのために「オンライン サービスに接続できません」エラーが表示されます。サーバーのリージョンを変更すると、問題が 1 つのサーバーのみに発生している場合は接続できる可能性があります。
- Battle.net デスクトップ クライアントを開き、Call of Duty: BOCW に移動します。
- 「地域」セクションで、小さな地球のアイコンをクリックします。
- サーバーの小さなリストが開きます。別のサーバーを選択してください。
- アプリケーションを再起動します。
17. Activision および ISP に連絡します。
上記の方法で冷戦時代のインターネット接続の問題を解決できない場合、問題はさらに複雑になる可能性があります。Activision に連絡して問題を報告する必要があります。これは 2 つの点で役立ちます。まず、問題が Activision に知られることになります。次に、専門家または代理人が問題の解決を支援します。
また、インターネット接続が適切に動作していない場合、または ISP がゲーム サーバーへの接続をブロックしている場合は、ISP に問い合わせて詳細を確認するか、インターネット速度を上げてください。
結論
Call of Duty Black Ops Cold War でのインターネット接続の問題はよくあることであり、適用できる解決策は数多くあります。他のすべてが失敗した場合は、Activision にお問い合わせください。
よくある質問
「Cold War」がオンライン サービスに接続できない問題を解決するにはどうすればよいですか?
– インターネット接続を確認し、ルーター/モデムを再起動 – ゲームランチャーと Cold War を管理者として実行 – ファイアウォール経由のゲームを許可 – Blizzard と Activision アカウントをリンク – ゲームファイルをスキャンして修復
CODオンラインサービスに接続できないPS4を修正するにはどうすればよいですか?
– 代金引換ゲームのサーバーの状態を確認してください。– ゲームランチャーを再起動し、インターネットに接続します – PS4 の電源をオフにして再度オンにします (電源をオフにしてからオンにします) – DNS キャッシュをクリアします – DNS サーバーを変更します – 別の COD リージョンに切り替えます
COD オンライン サービスに接続できないのはなぜですか?
– Call of Duty サーバーの問題またはエラー – ゲーム ランチャーまたは COD ゲームに管理者権限がない – COD ゲーム ファイルが破損している – ネットワーク アダプターが古い – ファイアウォールがインターネットへの COD アクセスをブロックしている
COD マルチプレイヤーが動作しないのはなぜですか?
– 破損したキャッシュ ファイル – 不正なゲーム ライセンス – 次世代のマルチプレイヤー パッケージの欠落 – インターネット接続の問題 – DNS サーバーの問題



コメントを残す