Google Play ストアのエラーに対する 17 の解決策
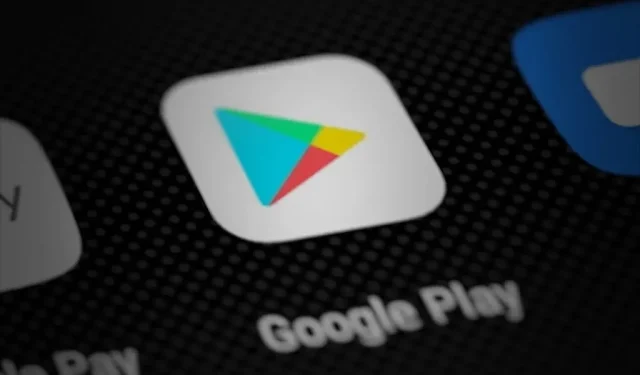
Android スマートフォンでアプリが必要になると、本能的にすぐに Google Play ストアにアクセスします。Play ストアには 250 万を超えるアプリがあり、人が必要とするものはほぼすべて揃っています。このインターフェースが便利だと思うのも不思議ではありません。
ただし、Play ストアが役に立たない状況もあります。特にアクセスしていない、またはアプリケーションのダウンロードに使用されていない場合。これらのエラーは永続的なものではありませんが、簡単に修正できます。
すべてのエラー オプションとその修正方法のリストをまとめました。この記事でそれらを見つけることができます。Google Play ストアのすべてのエラーの詳細については、こちらをご覧ください。
Google Play ストアのエラーのバリエーション
エラーコードの概念に慣れていない場合は、エラーには特定の値が割り当てられます。各コードは、特定の要因により Google Play に問題が発生した場合に表示されます。以下を見て、最も一般的な Google Play ストアのエラー コードとその背後にある理由の例をいくつか示します。
- エラー コード 927 は、現在のアプリの更新によって発生するエラーです。
- エラー コード 944 – Play ストア サーバーの問題。
- エラー コード 491 – アプリケーションをロードできなくなります。
- エラー コード 920 – 不正なネットワーク接続の問題
- エラーコード 501 – Play ストア自体の起動の問題
- エラー コード 919/921 – ストレージ容量が不足しています
- エラー コード 911 – ワイヤレス ネットワークへの接続に問題がある場合に発生します。
- エラー コード 498 – ストレージ関連の問題
- エラー コード 403 – ユーザーが同じデバイス上の別の Google アカウントから同じアプリを購入しようとすると表示されます。
- エラー コード 406 – ユーザーが出荷時設定にリセットした後にアプリをインストールすると表示されます。
- エラー コード 504 – Google Play ストアのキャッシュとアプリ データが破損しています。
Google Play ストアのエラーの原因は何ですか?
一般に、Google Play の起動やアプリのダウンロードを妨げるエラーは、いくつかの理由で発生する可能性があります。この問題を引き起こすすべての要因を以下に示します。
- 軽微なエラーまたは重大なエラー。システムまたは Google Play ストアに関連している可能性があります
- モバイルデバイスに十分なスペースがありません
- ネットワーク接続の問題
- 破損したアプリケーションデータとキャッシュファイル
- VPN干渉
- アプリケーションの古いバージョン、または更新されたバージョン
Google Play ストアのエラーの解決策
- デバイスを再起動します
- Playストアサーバーのステータスを確認する
- デバイスの日付と時刻を確認する
- 機内モードを無効にして再度有効にする
- インターネット接続を確認してください
- 別の Play ストア言語に切り替える
- VPN クライアントを無効にする
- Wi-Fi設定をリセットする
- Google アカウントからログアウトして再度ログインします
- アプリのアップデートを確認する
- アプリのアップデートをアンインストールする
- アプリをアンインストールして再インストールする
- Google Play ストアのデータを消去します。
- 「hosts.txt」ファイルを編集します。
- 外部ストレージを取り外して再度挿入する
- Androidのバージョンを更新してください
- デバイスを工場出荷時の設定にリセットします
Google Playストアのバグ修正
デバイスを再起動します
ほとんどのエラーを修正する最も簡単な方法は、デバイスを再起動することです。これにより、デバイス上で不要なエラーや保存されていない変更が発生するのを防ぐことができます。すべての Android デバイスで、デバイスを再起動する手順は同じです-
- まず、実行中のアプリケーションをすべて閉じて、変更を保存します。
- 電源ボタンを押して、シャットダウン オプションが表示されるまで待ちます。
- ここで、「再起動」または「再起動」オプションを選択します。
- システムが再起動するまで待ちます。起動して実行したら、アプリをインストールしてみてください。
携帯電話の仕様や設定によっては、再起動に時間がかかる場合があります。
Playストアサーバーのステータスを確認する
Google Play ストアのサーバーがダウンしている可能性があります。ただし、可能性は低いように思えますが、アプリが開発者によってメンテナンスに送られる可能性があります。この場合、サーバーがメンテナンス中か無効になっているかどうかを確認できます。
これを確認するために使用できるツールは 2 つあります。
このプラットフォームにはユーザー入力があるため、前者を使用することをお勧めします。他の人があなたと同じ問題を経験しているかどうかを確認できるはずです。
デバイスの日付と時刻を確認する
システムの日付と時刻が、Play ストアからアプリをダウンロードできる理由である可能性があります。インターネットからデバイスの日付と時刻を自動的に設定するには、デバイスの設定を行う必要があります。その手順は次のとおりです。
- デバイス設定ウィンドウを起動します。このアイコンは通常、歯車の形をしています。
- 日付と時刻の設定に移動します。これは排他的な設定である場合もあれば、デバイスの設定などのサブ設定にある場合もあります。
- 時刻と日付を自動的に設定するオプションをクリックします。これはインターネットとタイムゾーンを使用して機能するため、モバイル データ接続があることを確認してください。
- デバイスを再起動して変更を保存します。
- デバイスが起動したら、Play ストアにアクセスしてみます。
機内モードを無効にして再度有効にする
機内モードまたはフライト モードは煩わしさがあり、インターネット関連の問題が発生する可能性があります。必要に応じてこの機能をオンまたはオフにする機会があると便利です。機内モードを有効または無効にするには 2 つの方法があります。
- 通知シェードでクイック設定を使用できます。フライトモード用のトグルスイッチが付いています。
- このオプションは、モバイル デバイス設定のネットワークまたは接続設定でも利用できます。
電源を切ってからしばらく待つ必要があります。約 10 秒後、Play ストアを再起動し、アプリのダウンロードを開始してみてください。
インターネット接続を確認してください
Google Play ストア アプリに関するこの問題は、ネットワークの不良が原因である可能性があります。これに該当するかどうかを確認するには、ブラウザで速度テストを実行します。ネットワーク速度または遅延が非常に遅い場合、Play ストアのダウンロードで問題が発生する可能性があります。これを修正するには、インターネット サービス プロバイダー (ISP) または管理者に問い合わせる必要があります。
別の Play ストア言語に切り替える
Google Play インターフェースの言語を英語に変更した後、Play ストアに関するこれらの問題が解決されるケースがあります。Play ストアで別の言語を使用している場合は、次の手順に従って表示言語を変更します。
- Google アカウントの設定を開きます。Google サイトまたは Gmail の画面右上隅にあるプロフィール アイコンからアクセスできるはずです。
- 「アカウント設定」>「言語と入力ツール」に移動します。
- 言語オプションを選択します。言語の長いリストで、「英語」オプションをクリックします。
- 次に、携帯電話またはタブレットの設定ウィンドウに移動します。
- アカウント設定に移動し、Google を選択します。
- 「今すぐ同期」オプションをオンにします。これらの変更を保存するには、しばらく待つ必要があります。
- 最後に、これがうまくいったかどうかを確認するために、Play ストアを起動してみてください。
VPN クライアントを無効にする
仮想プライベート ネットワーク (VPN) クライアントが Google Play エラー問題の原因となる可能性があります。VPN プロキシがアクティブになると、別の仮想の場所にリダイレクトされます。アプリケーションがプロキシの場所で利用できない場合、問題が発生する可能性があります。
VPN を無効にして問題が解決するかどうかを確認してください。切断しても問題ない場合は、プロキシに再度参加できます。
WiFi接続をリセットする
Wi-Fi ネットワークをリセットすると、インターネット関連の多くの問題が解決される可能性があります。これにより、すべてのネットワーク設定が更新され、デフォルト値に戻ります。保存された情報には影響しないため、何も質問せずにこの方法を続行できます。
- ルーターの背面にあるリセット ボタンを見つけます。通常、リセット マークのある小さな点にあります。
- つまようじを使用して、リセット ボタンをそっと押し続けます。
- すべてのライトが消えて再び点灯するまで待ちます。プロセス全体には約 5 秒かかります。
その後、Google Play ストア アプリに戻って、問題が修正されているかどうかを確認できます。
Google アカウントからログアウトして再度ログインします
- 設定ページに移動します。
- 「Google」オプションをクリックします。Android デバイス上でアクティブなアカウントが表示されるはずです。
- 下にスクロールしてこのオプションを見つけたら、「アカウントを削除」をクリックします。
- アカウントに再度サインインするには、Google アカウント オプションを選択します。
- Google アカウントのログイン資格情報を使用してサインインします。
アプリのアップデートを確認する
アプリを更新すると、この問題が解決される可能性があります。アップデートを探すには、Play ストアでアプリのページを開く必要があります。[更新] オプションが表示された場合は、それをタップします。適切なインターネット接続があれば、アップデートをインストールできます。
場合によっては、アップデートによりデバイスでアプリが実行できなくなる可能性があります。これが可能であると思われる場合は、次の解決策を確認してください。
アプリのアップデートをアンインストールする
- 携帯電話の設定を起動し、「アプリ」セクションに移動します。
- Google Play エラー コードによりアクセスが困難なアプリを見つけます。
- このアプリをタップして、[アップデートのアンインストール] オプションを探します。この機能はサブメニューにあります。同じページの 3 点メニューの下にチェックを入れます。
- 確認ウィンドウが表示され、更新に戻ることに同意する必要があります。
それでも問題が解決しない場合は、Google Play ストアからアップデートを再度ダウンロードできます。
アプリをアンインストールして再インストールする
- メインメニューのアプリケーションアイコンを長押しします。1 ~ 2 秒後、アイコンが振動し始めます。これにより、アプリケーションを並べ替えたり、削除したりできます。
- アイコンをクリックして「削除」セクションにドラッグします。
- プロンプトが表示されるまで待ってから、[削除] オプションを選択します。
- アプリが消えたら、Google Play ストアに戻り、アプリを再度ダウンロードします。
Google Play ストアのデータを消去します。
- 設定ウィンドウを開き、アプリケーション設定に移動します。
- Google Play 開発者サービス アプリを見つけて、アプリの詳細ページを開きます。
- 「データをクリア」ボタンをクリックします。
- 必要に応じて、ポップアップ ウィンドウでこれを確認します。
- デバイスを再起動し、問題がまだ存在するかどうかを確認します。
この作業中に、サービスを強制的に停止して、再起動後に効果があるかどうかを確認してください。
「hosts.txt」ファイルを編集します。
この手順を開始する前に、デバイスが root 化されていることを確認してください。
- 携帯電話で Google アカウントからサインアウトします。
- ルート ファイルをナビゲートして etc/hosts ディレクトリに移動するのに役立つツールを使用します。
- テキスト エディタを使用して、この場所にある host ファイルを実行します。
- Google の IP アドレスを見つけて、その前に # を入力します。
- このファイルを保存し、Android デバイスを再起動します。
- デバイスの電源が入ったら、Google アカウントに再度サインインします。
Google Play を開いてみて、問題が解決しない場合は、広告ブロッカーを確認する必要があります。
AppCacheとデータを削除する
Google Play ストアのエラー コードのような多くの問題に対する有効な解決策は、インストールされているアプリのキャッシュをクリアすることです。
- アプリケーション設定を設定ページに移動します。
- 「アプリケーション管理」セクションを開きます。
- 表示されるアプリケーションのリストで問題のあるアプリケーションを見つけます。
- アプリの詳細ページで、「キャッシュのクリア」または「キャッシュのクリア」オプションを選択します。
- プロンプト ボックスで肯定的なオプションを選択します。
- キャッシュがクリアされたら、携帯電話またはタブレットを再起動します。
外部ストレージを取り外して再度挿入する
エラーはストレージに関連している可能性があるため、SD カードを取り外し、再度挿入して問題を解決してみてください。これはシンプルですが繊細なプロセスですので、順を追って説明します。
- 携帯電話の電源を切ります。
- SIM カード スロットを見つけます。これはメモリカードも収納できるトレイです。
- イジェクタを使用して、電話機の側面にあるボタンを押します。
- トレイが飛び出たら、SIM カードや SD カードが落ちないように慎重に手で取り外します。
- SD カードを取り外し、再度挿入します。
- 「カチッ」という音が聞こえるまで、トレイをゆっくりとスライドさせて戻します。これは、トレイが所定の位置にあることを意味します。
- デバイスを再度ダウンロードします。インターフェースが機能したら、アプリケーションを再度インストールしてみてください。
デバイスを工場出荷時の設定にリセットする
- まず、必要なファイルをバックアップします。クラウド ストレージと外部ストレージ デバイスは優れたオプションです。
- 携帯電話の設定ウィンドウを開きます。
- 「電話について」オプションをタップします。
- 「リセット」ボタンを見つけて、このオプションに移動します。
- デバイスおよびネットワークなどの他の部分をハードリセットするオプションが表示されます。リセットデバイスを選択します。
- 表示されるプロンプト ウィンドウでこれを確認し、プロセスが開始されるまで待ちます。
リセットプロセスには非常に長い時間がかかる場合があります。ただし、それが完了すると、問題なく通常どおり Google Play を使用できるようになります。
この記事には、ほぼすべての一般的な Google Play ストア エラーを解決するために知っておく必要があるすべての情報が記載されています。さらに詳しい情報が必要な場合は、Play ストア サポートにお問い合わせください。見るのを楽しむ!

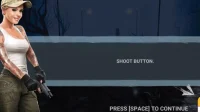
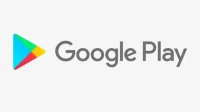
コメントを残す