iPhone や iPad で VPN が機能しない場合の 17 の方法
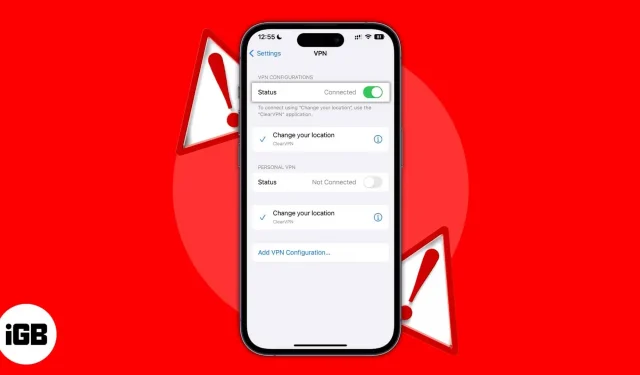
VPN を使用すると、プライバシーやデータ漏洩を心配せずにインターネットを閲覧できます。ほとんどの有料 VPN サービスは、高速で信頼性の高い速度を提供します。ただし、場合によっては、VPN が接続ページでフリーズしたり、データ転送速度が低下したり、Web サイトが読み込まれなかったりすることがあります。同様の状況に陥っている場合は、iPhone や iPad で VPN が機能しない場合の解決方法を読んでください。
- iPhone のインターネット接続を確認する
- ルーターの設定を確認してください
- WiFiを再起動する
- VPN を無効にして再接続する
- VPNアプリを再起動します
- iPhone または iPad で VPN アプリを更新します。
- Web ブラウザを更新する
- VPNサーバーの過密状態をチェックする
- 別の VPN サーバーを試してみる
- VPNのデータ制限を確認する
- VPN トンネリング プロトコルの変更
- VPN プロファイルを削除する
- iPhoneのプライベートWi-Fiアドレスを無効にする
- VPN アプリを再インストールする
- iPhoneを再起動します
- ネットワーク設定をリセットする
- VPN サービスプロバイダーに問い合わせてください
1. iPhone のインターネット接続を確認します。
VPN はインターネットに接続している場合にのみ機能します。非常にばかげているように思えるかもしれませんが、接続しているネットワーク (Wi-Fi または携帯電話) にアクティブなインターネット接続があるかどうかを確認してください。VPN は、アクティブなインターネット接続がなければ、その基本機能を実行できません。
アクティブなインターネット接続があるかどうかを確認する方法は次のとおりです。
- Wi-Fi をオンにするか、Wi-Fi ネットワークに接続するか、携帯電話/モバイル データをオンにします。
- VPN アプリを開き、接続されている VPN から切断します。
- 任意の Web ブラウザを起動して、任意の Web サイトを読み込みます。
Web サイトが読み込まれている場合は、インターネット接続がアクティブであることを意味し、次の手順に進むことができます。また、Web サイトが読み込まれない場合は、アクティブなインターネット接続がありません。問題を解決するには、Wi-Fi が機能しない問題を解決する方法と、セルラー/モバイル データが機能しない問題を解決する方法に関するガイドを参照してください。
2.ルーターの設定を確認します
初めての方のために説明すると、VPN パススルーは、インターネット経由で 2 つの安全なネットワークを接続するのに役立ちます。Wi-Fi ルーターが VPN パススルーをサポートしていない可能性がわずかにあります。ルーターがこの設定をサポートしているかどうかを確認し、サポートしている場合は、管理者としてルーターに接続して必要な変更を加えることができます。
3.WiFiを再起動します
Wi-Fi ルーターで VPN パススルーを有効にしたばかりの場合は、すでに再起動されているはずです。ただし、VPN パススルーがデフォルトで有効になっており、ルーターを再起動する必要がない場合は、今すぐ再起動する必要があります。
インターネットがダウンしたときにルーターを再起動すると接続の問題が解決することに何度か気づきました。ソフトウェアの問題はあらゆるところで発生しており、VPN 接続が確立されない直接の原因となるソフトウェアの欠陥が原因でインターネットに接続できない可能性があります。
4. VPN を切断して再接続する
切断して再接続することは、問題の解決に役立つシンプルかつ効果的なトラブルシューティング方法です。VPN アプリを開いてサービスから切断するだけです。数分待ってから VPN に再接続します。
5. VPN アプリを再起動します。
- VPN アプリを開き、VPN から切断します。
- ホーム画面を上にスワイプするか、ホームボタンをダブルタップして、アプリドロワーにアクセスします。
- VPN アプリを上にスワイプして終了します。
- VPN アプリを開き、VPN に接続します。
6. iPhone または iPad で VPN アプリを更新します。
私の経験では、ソフトウェアには常に何らかのバグが存在します。どれほど軽微であっても、オペレーティング システムやアプリケーションなどには常にバグが存在します。これらのバグを修正する最善の方法は、ソフトウェアを最新バージョンに更新することです。知らない人のために、iPhone または iPad でアプリを更新する方法を学ぶのに役立つガイドをここに示します。
7. Webブラウザを更新します
VPN アプリがソフトウェア アプリケーションであるのと同様に、VPN アプリを使用する Web ブラウザもソフトウェア アプリケーションです。開発者は Web ブラウザーのアップデートを定期的にリリースします。消費者は、ブラウザの問題を回避するために、最新バージョンを使用していることを確認する必要があります。
ここでは、Chrome と Safari を最新バージョンに更新するのに役立つステップバイステップのガイドを示します。
8. VPN サーバーの過密状態を確認する
VPN サービスは、各国でサーバーの数が限られています。同じサーバーに多くの人がいる場合、使用率が高くなり、速度が遅くなります。アプリ内で使用率を確認できます。
サーバーが数人で過負荷になっているとします。この場合、アイドル状態の別のサーバー、または少なくとも比較的負荷の低いサーバーに切り替えると、より高速で信頼性の高い接続が提供されます。
9. 別の VPN サーバーを試してみる
サーバーがどのように過負荷になり、接続が遅くなり信頼性が低下するかについて説明しました。また、特定の状況では、特に地理的に制限されたコンテンツにアクセスする場合、特定の国の VPN サーバーでは望ましい結果が得られないことがあります。ある VPN サーバーから別の VPN サーバーに切り替えることは、問題を解決する優れた方法です。
10. VPN データ制限を確認する
有料 VPN サブスクリプションでは、高速、世界中のさまざまな場所から多くのサーバーへのアクセス、無制限のデータが提供されます。ただし、無料の VPN サービスについては同じとは言えません。お試しプランではサービスがかなり限定されております。
制限に達すると、VPN は機能しなくなります。この問題の解決策は、別の VPN サービスに切り替えるか、既存の VPN サービスの有料プランにアップグレードすることです。
11. iPhone の VPN トンネリング プロトコルを変更します。
トンネル プロトコル (現在は VPN プロトコルと呼ばれています) は、iPhone とサーバー間のネットワークをルーティングする役割を果たします。異なるプロトコルが異なる領域に現れます。超高速の速度を提供するものもあれば、最大限のセキュリティとプライバシーの提供に特化したものもあります。
プロトコルを切り替える機能は、VPN アプリで利用できます。別のプロトコルに切り替えて、信頼性の高い接続を確立できるかどうかを確認してください。これが機能しない場合は、デフォルトのプロトコルに戻して、次のいくつかの解決策を試してください。
12.VPNプロファイルの削除
iPhone に初めて VPN アプリをインストールして開くと、デバイスは iPhone に VPN 構成を追加する許可を求めます。VPN プロファイルが作成されるので、それを削除する必要があります。VPN アプリをアンインストールすると、次回開いたときにプロファイルが作成されます。これにより、既存の不一致がリセットされます。その方法は次のとおりです。
- iPhoneの「設定」を開きます。
- 「一般」をタップします。
- 「VPN とデバイス管理」に移動します。
- 「VPN」をタップします。
- 次のページで「i」ボタンを押してください。複数の VPN アプリを使用している場合は、プロファイルをリセットするアプリを選択します。
- 「VPN を削除」をクリックし、ポップアップウィンドウで「削除」をクリックして選択を確認します。
13. iPhoneのプライベートWi-Fiアドレスを無効にする
プライベート Wi-Fi アドレスを使用すると、さまざまな Wi-Fi ネットワーク間での iPhone の追跡を軽減できます。ただし、これが VPN サーバーに接続できない理由である可能性があります。したがって、プライベート Wi-Fi アドレスを無効にすることが役立つ場合があります。この設定を無効にするには、次の手順に従います。
- iPhoneの「設定」を開きます。
- WiFiを選択します。
- デバイスが接続されている Wi-Fi ネットワークの横にある「i」ボタンをクリックします。
- 「プライベートWi-Fiアドレス」スイッチをオフにします。
- ポップアップダイアログで「続行」をクリックして選択を確定します。
14. VPN アプリを再インストールします。
トラブルシューティングを行うと、何も機能しないように見えることがあります。このような場合、多くの問題を解決できる唯一の解決策は、アプリケーションを再インストールすることです。私たちはこの手順を無視することがよくありますが、信じてください、新しくクリーンなソフトウェアを再インストールすると、驚くほどうまくいきます。
VPN アプリをアンインストールするには:
- iPhone のロックを解除し、左にスワイプして iPhone の App ライブラリ ページに移動します。
- アンインストールする VPN アプリに移動します。
- 押し続けます。
- 「アプリのアンインストール」を選択します。
- ダイアログボックスで「削除」をクリックして選択を確定します。
VPN アプリを再インストールするには、次の手順に従います。
- iPhone で App Store を開きます。
- 検索バーをタップし、VPN アプリの名前を入力します。
- 「インストール」アイコン (下矢印が付いたクラウド) をタップします。
- インストールしたら、アプリケーションを実行し、サーバーに接続しているかどうかを確認します。
15.iPhoneを再起動します
iPhone のソフトウェアの問題のほとんどは再起動で解決できます。特にネットワーク関連の問題の場合は、まさにそれを試してみるべきです。この問題は、デバイスを再起動することで解決される可能性が高くなります。これは常にうまくいくとは限りませんが、試してみる価値は間違いなくあります。知らない人のために、iPhone をリセットする方法についてのガイドをここに示します。
16. ネットワーク設定をリセットする
デバイスの特定の側面に問題が発生したからといって、iPhone 全体をリセットする必要はありません。代わりに、その特定のパーティションの設定をリセットできます。私たちの場合、Wi-Fi または携帯電話データに接続しているにもかかわらず VPN が機能しません。これは、ネットワーク設定が正しくないことが原因である可能性があります。このような場合、iPhone のネットワーク設定をリセットできます。その方法は次のとおりです。
- iPhoneの「設定」を開きます。
- 「一般」に進みます。
- iPhoneを転送またはリセットを選択します。
- 「リセット」をタップします。
- 次に、「ネットワーク設定のリセット」を選択します。
- [ネットワーク設定をリセット] をクリックして選択を確定します。
iPhone が再起動し、以前に保存されたすべてのネットワーク設定がリセットされます。
17. VPN サービスプロバイダーに問い合わせます
上記のどの手順を行っても問題が解決しない場合は、他に解決できる方法はないのではないかと思います。現時点での唯一の希望の兆しは、VPN サービス プロバイダーに連絡することです。これは、サービス プロバイダーによってサーバーがダウンしているかどうか、またはアカウントにその他の問題があるかどうかを確認するのに役立ちます。
ほとんどの VPN サービス プロバイダーには「お問い合わせ」ページがあり、電子メールで送信したり、サポート番号に電話したりできます。ただし、お客様またはサービス プロバイダーに何も問題がない場合は、より優れた接続とサービスを提供する別の VPN サービスに切り替える必要があることを示している可能性があります。
これですべてです
この記事が、安全で安定した VPN 接続の確立に役立つことを願っています。別の VPN 接続に切り替える予定がある場合は、iPhone および iPad に最適な VPN のリストを必ずチェックしてください。また、上記以外の方法を見つけた場合は、他の読者の役に立つため、その解決策をコメントに残してください。iPhone で VPN が機能しないことに関して他にご質問がある場合は、以下のコメント欄でお知らせください。



コメントを残す