iOS 17 で知っておくべき iPhone の 23 の新しい写真機能

カメラアプリには多くの新機能が追加されましたが、主に新しい iPhone 15 シリーズ ラインナップのおかげで、写真アプリには iPhone と iPad 用のさらに多くの新機能が追加されました。iPhone と iPad の両方に適用されるものもありますが、iPhone 専用のものもあり、以下ですべて確認できます。
1. ポートレート写真のフォーカスを変更する
おそらく、写真の最も優れた機能は、ポートレート写真のフォーカス ポイントを変更できる新しい機能です。これは、iOS 17 または iPadOS 17 を実行している iPhone または iPad で利用できますが、iPhone 13 モデル以降で撮影されたポートレートでのみ機能します。編集時にセレクターで「ポートレート」を選択し、写真内の焦点を当てたい被写体をタップするだけで、写真が自動的にぼかしを調整します。
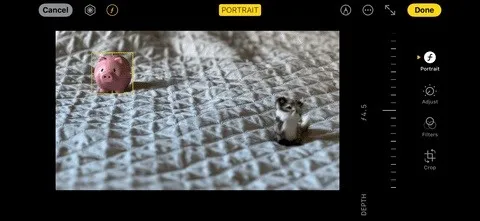
2. 普通の写真をポートレートに変える
新しいiPhone 15、15 Plus、15 Pro、および 15 Pro Max では、 「写真モードでのポートレート」がオンになっている限り、カメラの標準の「写真」撮影モードを使用して通常の静止画や Live Photos を撮影するたびに深度情報が記録されます。設定を変更すると、写真を撮るときにポートレートアイコン (ƒ) が画面に表示されます。このデータは、写真で使用して画像をポートレートに変えることができ、iOS 17 または iPadOS 17 を実行している iPhone または iPad でこの変更を行うことができます。
3. 背景から複数の被写体を持ち上げる
Apple の Visual Look Up ツールは、昨年導入されたカットアウト ツールを強化しており、写真やビデオから被写体を取り出して背景のない PNG に変換できます。ただし、複数の被写体が含まれる写真やビデオがある場合は常に、それらすべてが 1 つの画像内で背景から同時に持ち上げられます。
Apple の iOS 17 および iPadOS 17 は複数の主題をサポートするようになったため、2 つ以上の主題が含まれる写真またはビデオがある場合、それらを個別に分離できます。すべての被写体を含む 1 つの画像を作成することもできます。これを行うには、1 つの件名をハイライト表示されるまで押し、放してコンテキスト メニューを表示し、[すべて選択] をタップします。
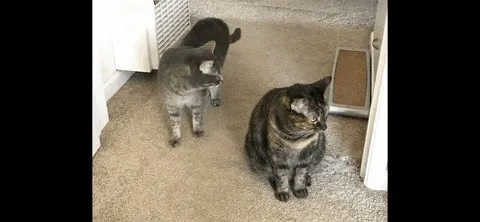
4. 独自のカスタムステッカーを作成する
ステッカーは iOS 17 と iPadOS 17 で大きく変わりました。ステッカーの最も優れた点は、自分の写真やビデオのほぼすべての主題をステッカーに変換して、メッセージ、電子メール、メモ、PDF などで共有できることです。 。
これは、写真やビデオの背景から人生の被写体に上記の切り抜きツールを使用します。その方法でも引き続き実行できますが、これらの孤立した被写体を、ミー文字やサードパーティのステッカーと同じように機能する実際のステッカーに変換することもできます。する。これらはすべて、新しいステッカー ドロワーから簡単にアクセスできます。
さらに良いことに、 Live Photos から被写体の独自のLive ステッカーを作成できます。これは同じプロセスですが、アニメーションが保持されるだけです。これらは他のステッカーと同様に使用できますが、ステッカーをサポートするすべてのアプリがアニメーション ライブ ステッカーをサポートしているわけではないため、静的なステッカーとして表示される場合があります。
また、Apple の組み込みオプションから任意のカスタム ステッカーに効果を追加できます。Live Stickers にエフェクトを適用するとアニメーションが無効になりますが、後でいつでもエフェクトを削除して動きを元に戻すことができます。
- 完全ガイド:自分の Live Photo をカスタム アニメーション ステッカーに変えて、メッセージ、メモ、その他多くのアプリで使用する
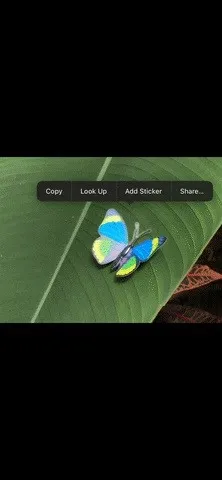
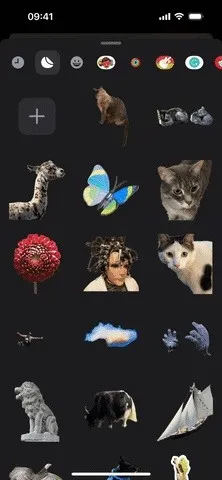

5. 写真にステッカーを追加する
iOS 17 および iPadOS 17 では、写真アプリで写真にステッカーを追加できます。写真を開いて「編集」をタップし、マークアップアイコンを選択するだけです。次に、ツールバーのプラス (+) アイコンをタップし、「ステッカーを追加」を選択し、ステッカーをタップするか、画像上にドラッグ アンド ドロップします。ステッカーのサイズ変更、回転、位置変更ができるほか、ステッカーのオプションから切り取り、コピー、複製、削除することもできます。「完了」を押して保存します。
Live ステッカーは写真に埋め込まれても静的なままであることに注意してください。これは、Live Photos にマークアップを追加すると Live Photos が静止画像になることを考慮すると当然のことです。

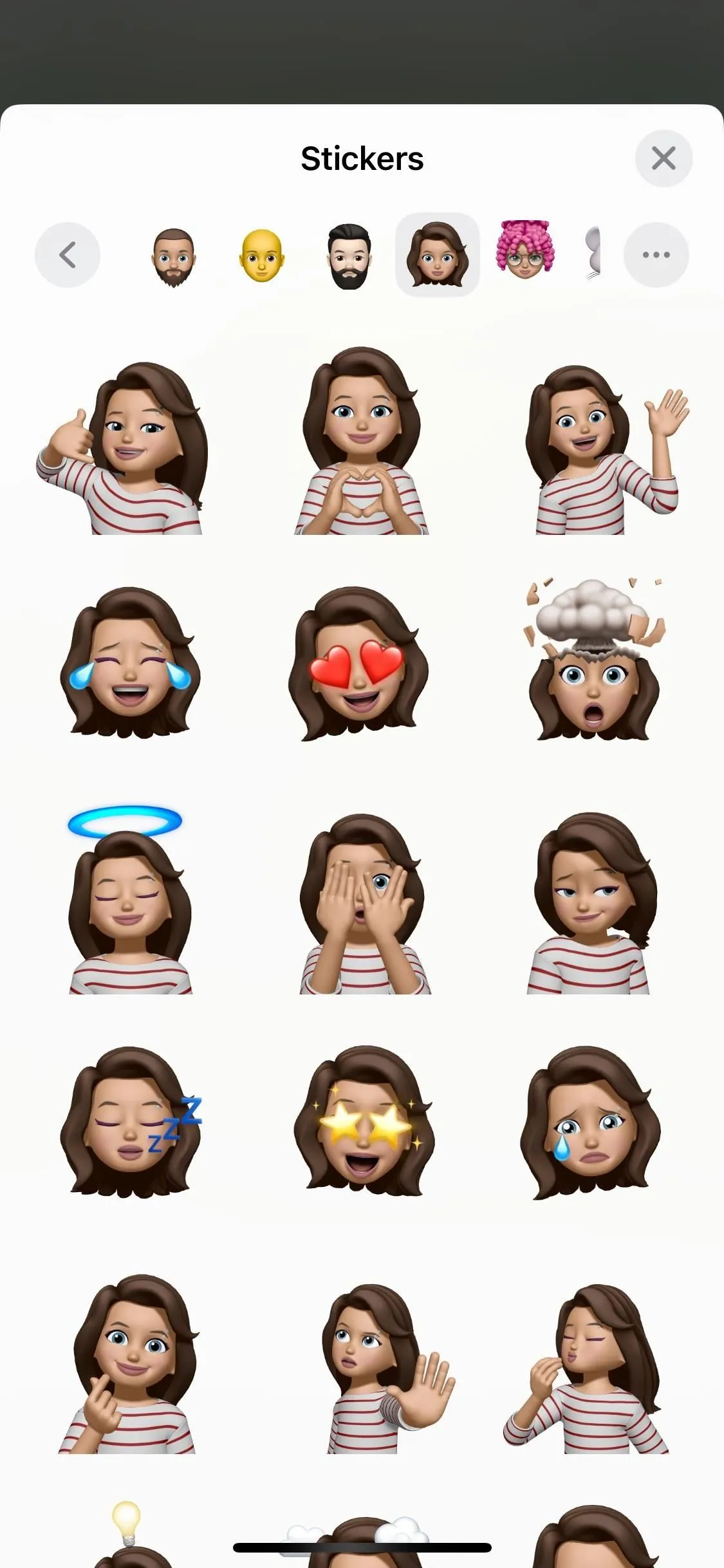
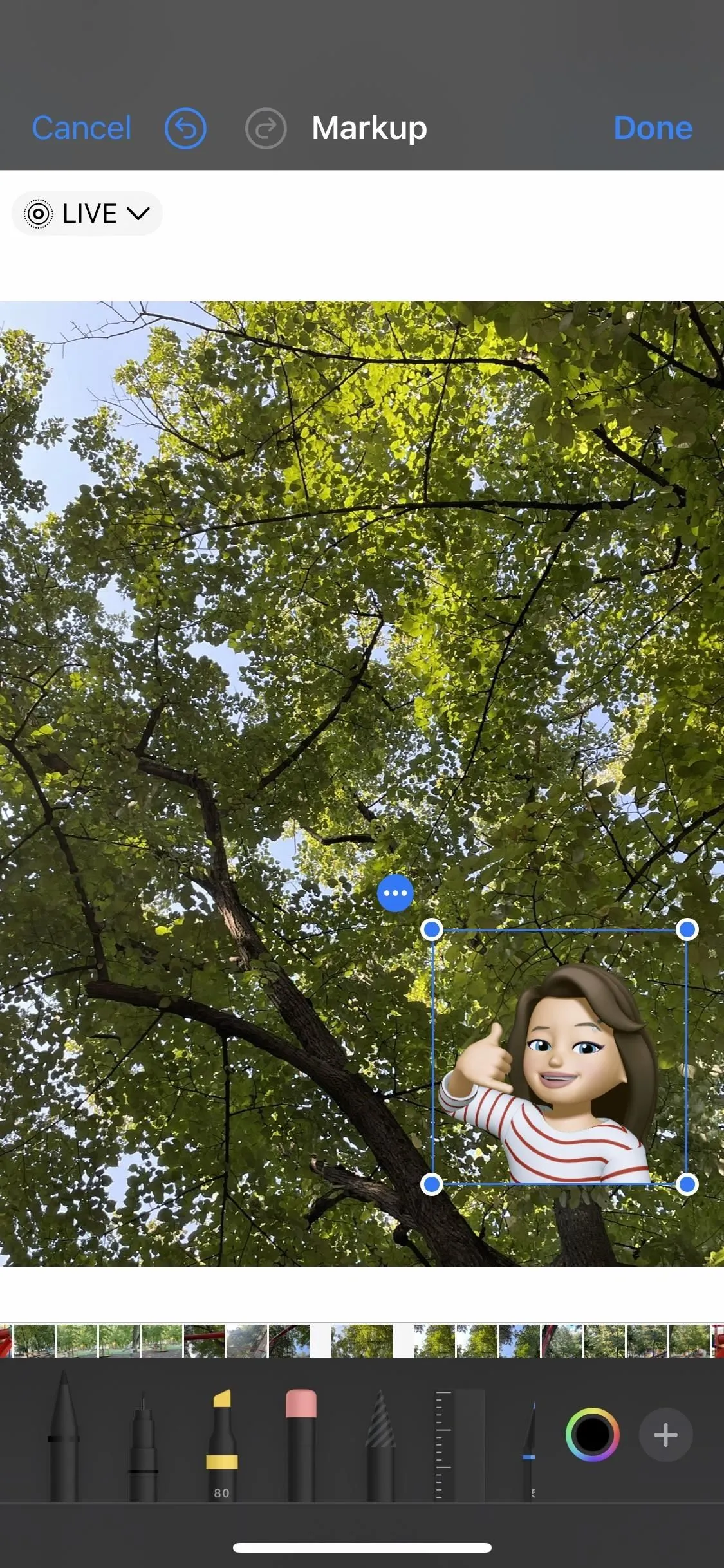
6. 写真やビデオをより速くトリミングする
iOS 17 および iPadOS 17 の写真アプリでは、エディターを開く前に画像またはビデオのトリミングを開始できます。何よりもコンテンツをトリミングする傾向がある場合は、この新しいクイックトリミングツールを使用すると、ワークフローが確実にスピードアップします。
デバイスの画面端をクロップフレームとして使用して、選択した写真を拡大し、新しい「クロップ」ボタンをタップするだけです。エディターの切り抜きツールに直接ジャンプし、切り抜きを再調整したり、その他の編集を行ったりできます。
トリミング ツールは、(a) デバイスの画面をフレームとして使用する、(b) メディアの元のショット時の比率、(c) 16:9 または 19:6 のワイドスクリーン比率、または (d) のいずれかを使用するように設定できます。 ) 正方形のフレーム。
- 完全ガイド: iPhone 上の写真とビデオ用の新しいクイック クロップ ツールが登場 – 従来の方法でクロップするよりもはるかに高速です



7. ホーム画面ウィジェット用に任意のアルバムを選択します
iOS 17 および iPadOS 17 では、ホーム画面と今日のビューで別のタイプの写真ウィジェットを使用でき、特定のアルバムを選択して 1 日を通じてシャッフルできます。
試してみるには、ホーム画面をタップアンドホールドし、表示されるプラス (+) ボタンを押して、「写真」を見つけて選択し、「アルバム」ウィジェット サイズ (小 (2 x 2)、中 () のいずれかにスワイプします) 2 x 4)、または大きい (4 x 4)。次に、それをタップしてホーム画面上の次の利用可能なスペースに追加するか、ホーム画面または今日のビュー上の特定の場所にドラッグ アンド ドロップします。アルバムを変更するには、編集モードで新しく配置したウィジェットをタップし、現在のアルバム名をタップして、希望するアルバムを選択します。
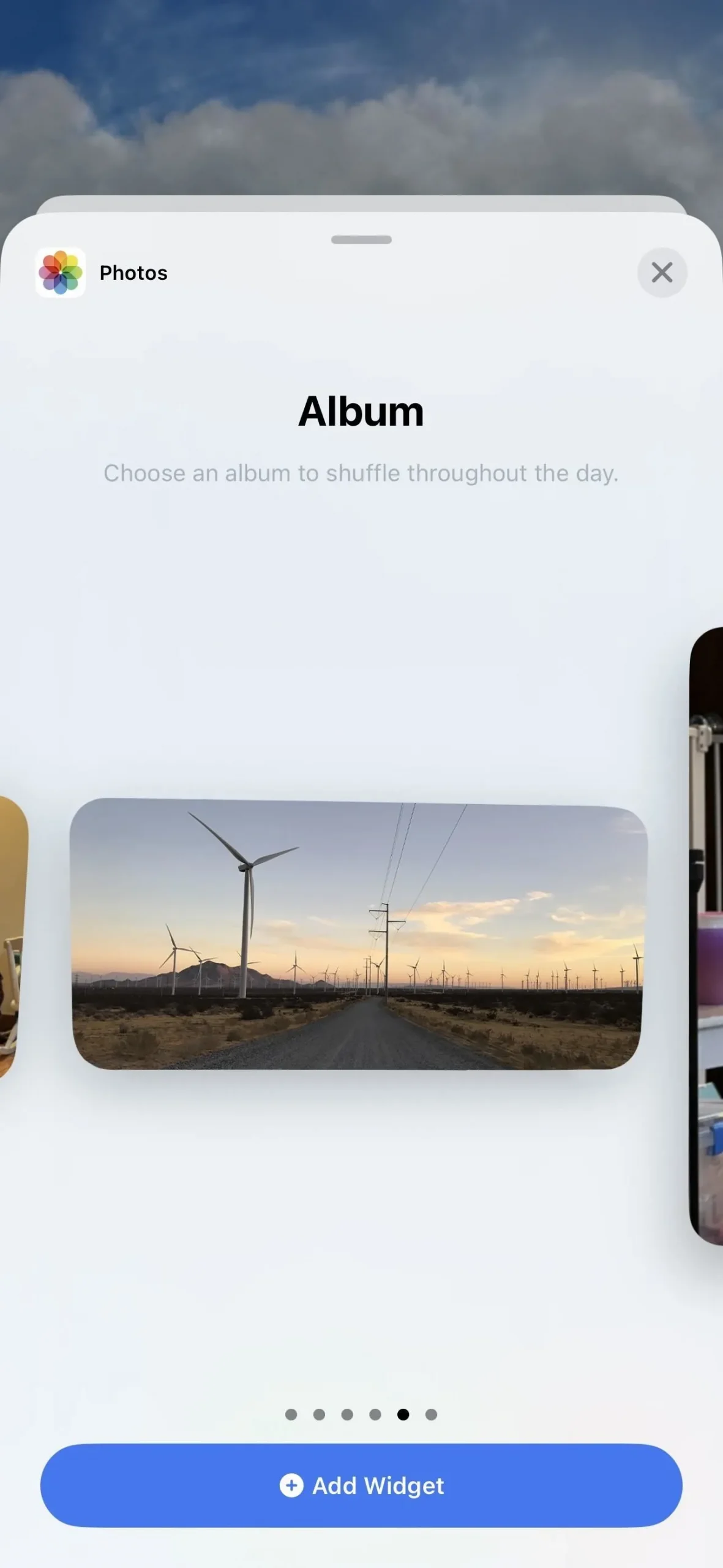
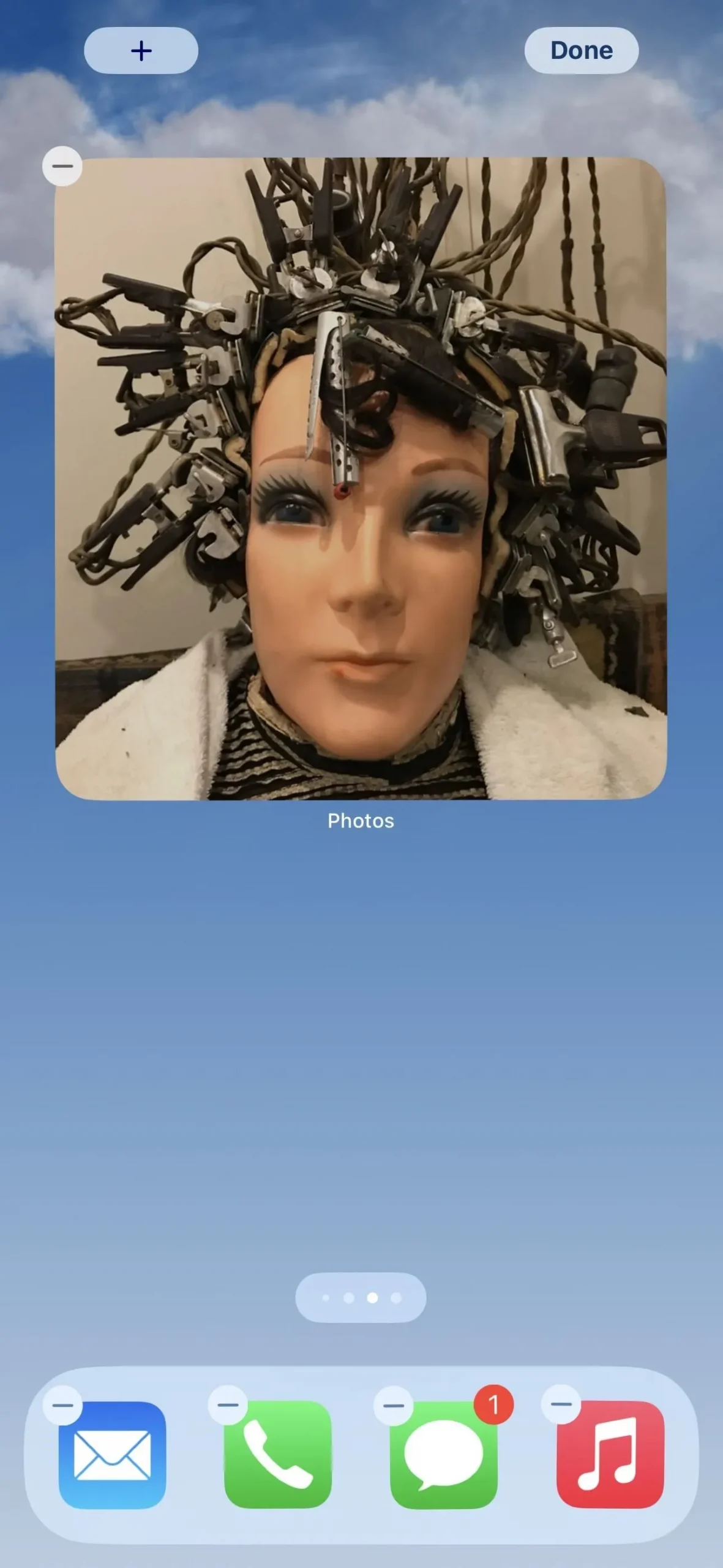
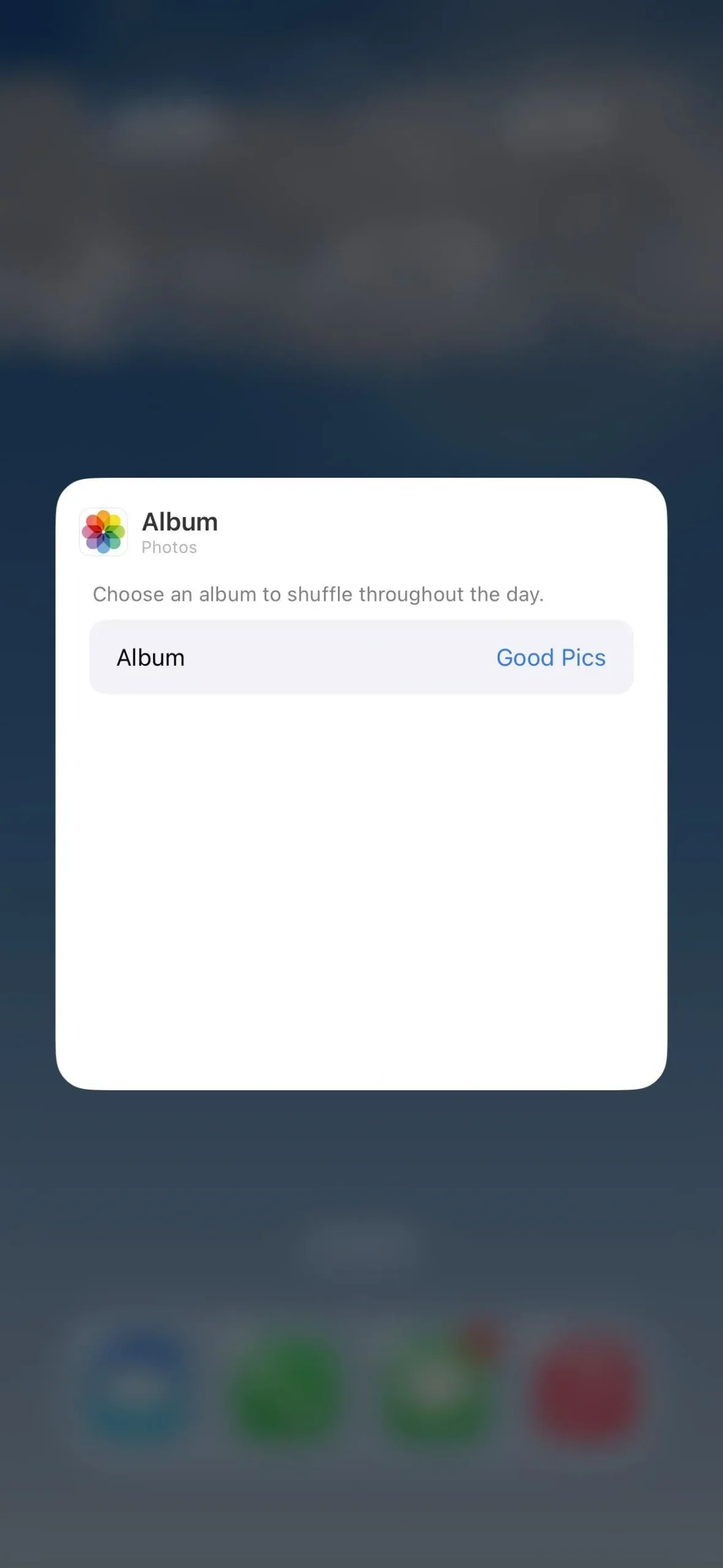
8. 毛むくじゃらの友達を簡単に見つける
写真アプリでは、愛するペットや毛むくじゃらの友達を認識して分類できるようになりました。[アルバム] タブから [人物、ペット、場所] スマート フォルダーを開き、動物を選択すると、その動物で見つかったすべての画像とビデオが表示されます。ここから、動物に名前を付けたり、お気に入りに追加したり、メディアが正確であるかどうかを確認したり、場所の地図を表示したり、並べ替えたり、顔を拡大したり、動物を削除したりすることができます。

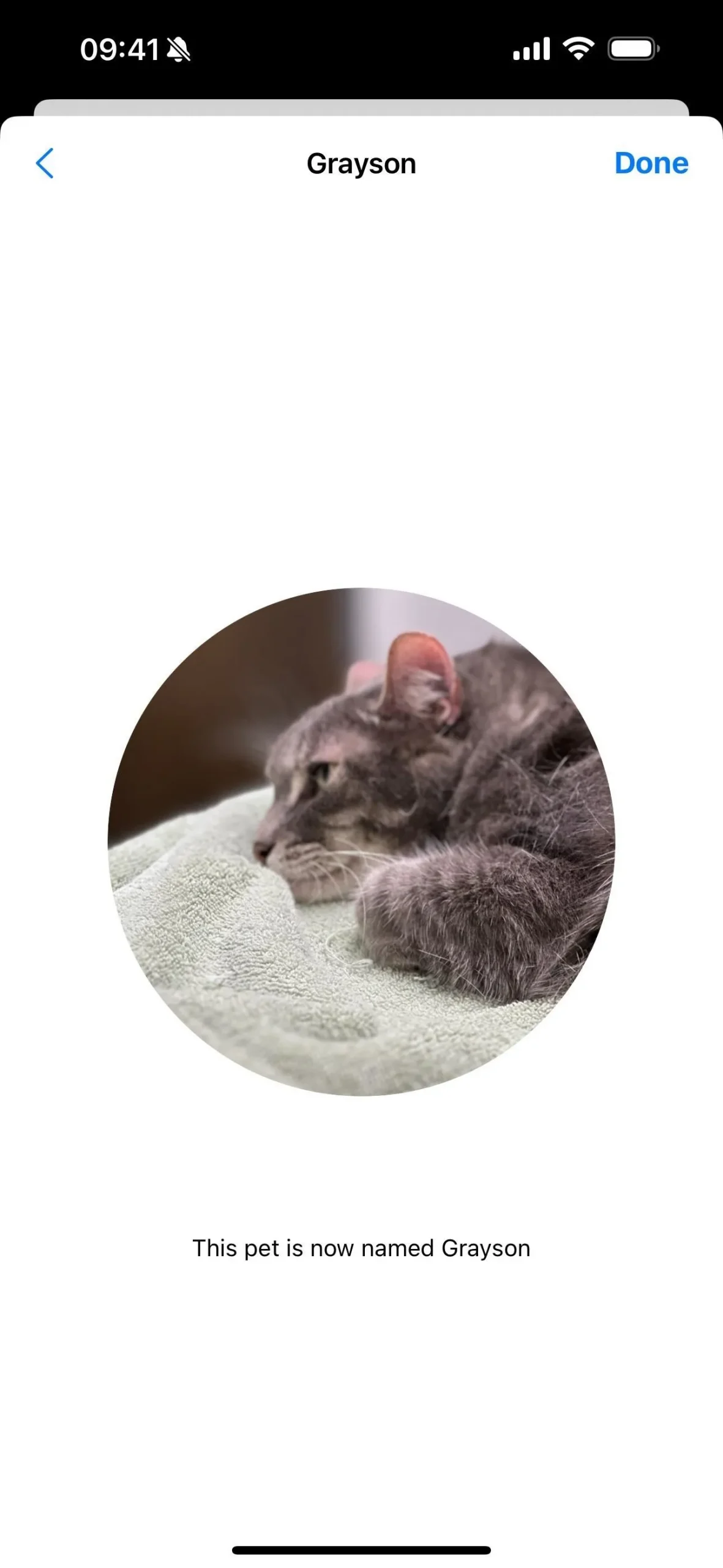
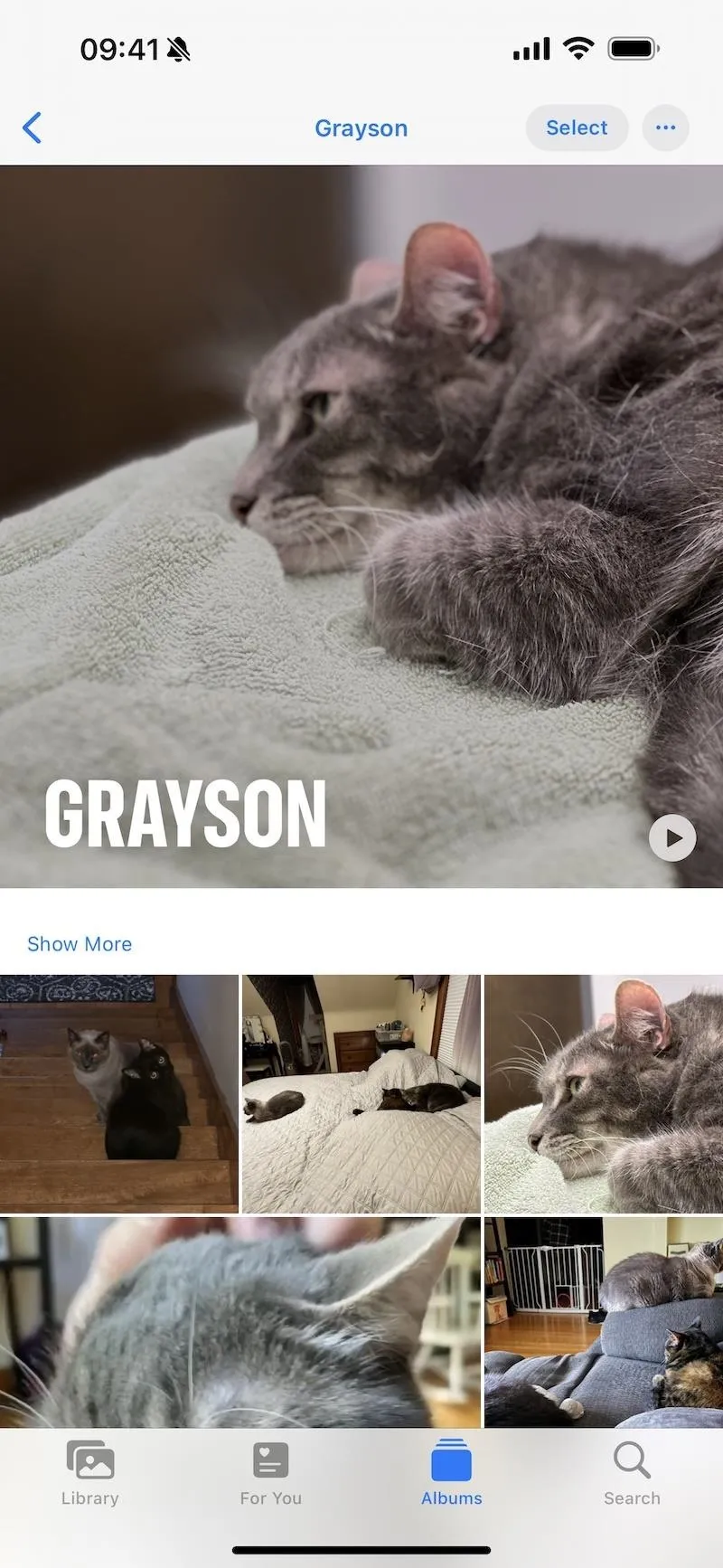
9. 写真の人物の提案を表示する
[人物] アルバムまたは [人物とペット] アルバムの小さな機能により、写真に個々の人物の名前をすばやく付けることができるようになります。そのため、人に名前を付けるとき、写真は「連絡先から一致するものをインテリジェントに提案」します。
10. 人物の写真をさらに表示する
更新された「人物」または「人物とペット」アルバムでは、以前よりも多くのお気に入りの人々の写真が表示されます。今では、カメラから背を向けている人も認識できるようになりました。
11.人物アルバムで名前のない人物を表示する
iOS 17 および iPadOS 17 では、写真を使用すると、頻繁に写真を撮らない人や連絡先から認識できない人を見つけることができます。[人物] または [人物とペット] アルバムで、下にスクロールして [人物を追加] をタップします。写真アプリに名前が付けられていないすべての顔が表示されるわけではありませんが、表示されている人物については、メインの人物または人物とペットのビューを常連と一緒に表示します。

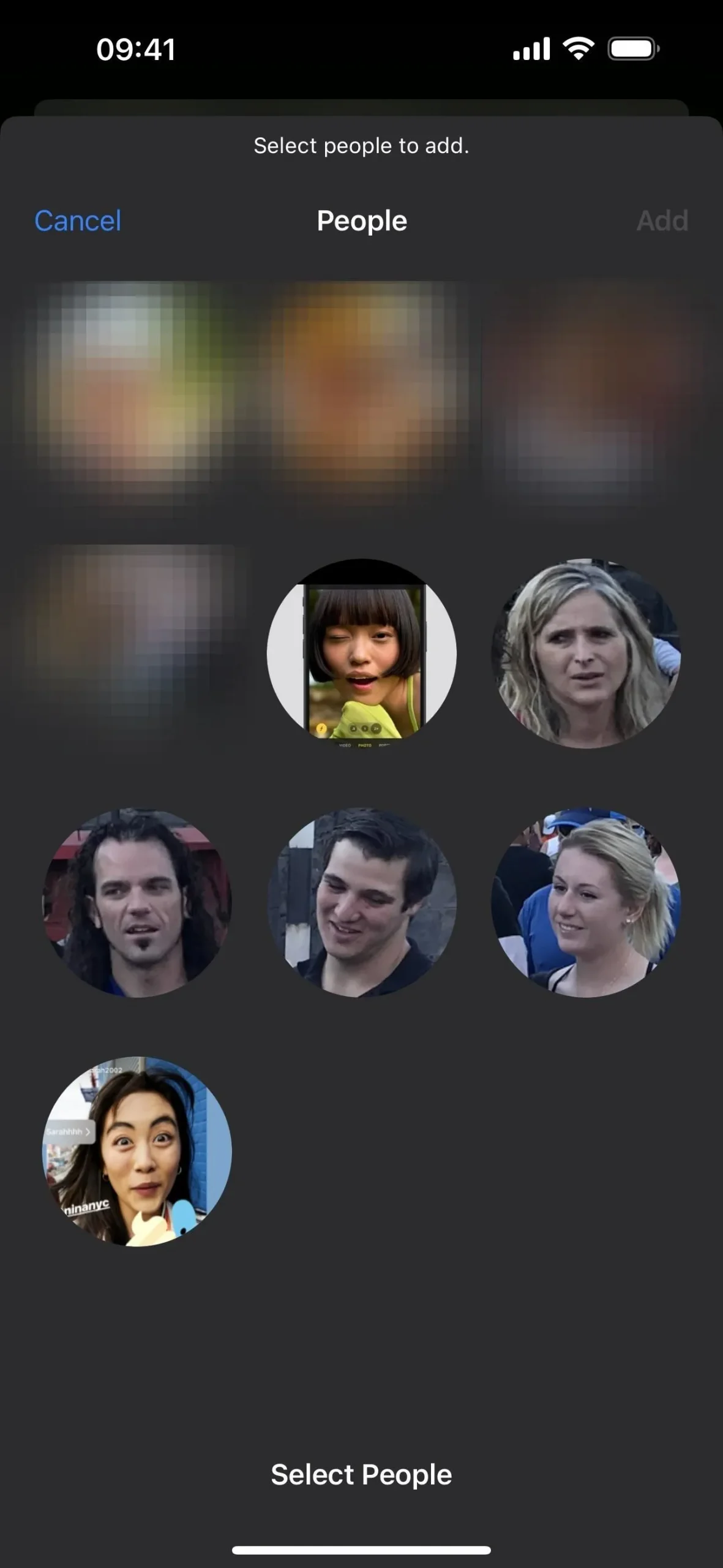
12. 別の方法で人物の重要な写真を作成する
以前は、人物アルバムに人物のキー写真を設定する方法が複数ありました。たとえば、[人物] アルバム内のその人のコレクションの共有シートから行うことができます。同じ場所にある画像を長押しして「キー写真を作成」を押すことでそれを行うことができます。それらはまだ存在しますが、iOS 17 と iPadOS 17 ではさらに別の方法が追加されています。
人物の画像を表示しているときに、ツールバーの情報 (i) ボタンをタップするか、上にスワイプして詳細を表示します。次に、画像の隅にある人物のアイコンをタップします。それはすでに特定されている人物である可能性もあれば、人物のアイコンに疑問符 (?) が付いている名前のない人物である可能性もあります。いずれの場合も、メニューから「キー写真を作成」を選択して顔を変更するか、人物または人物とペットのアルバムに追加します。
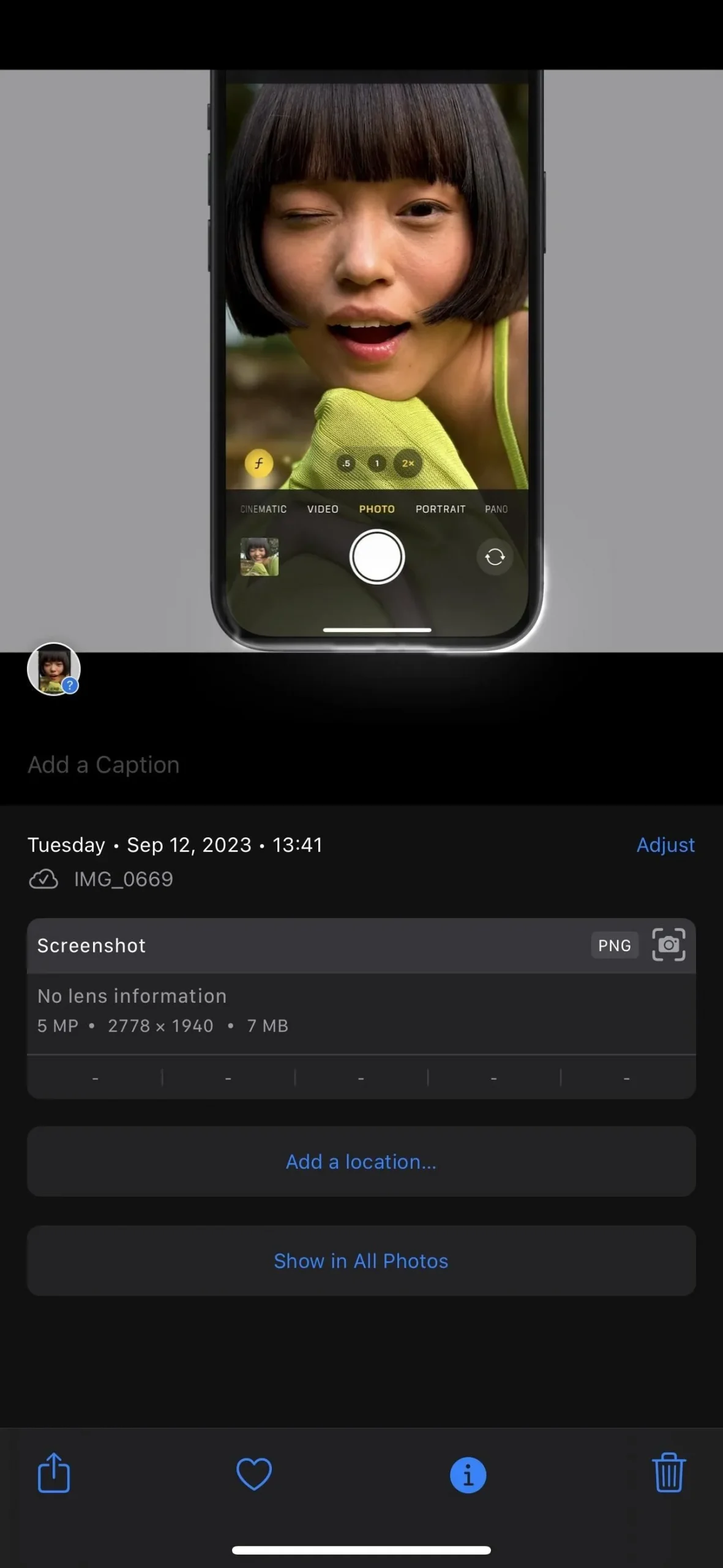
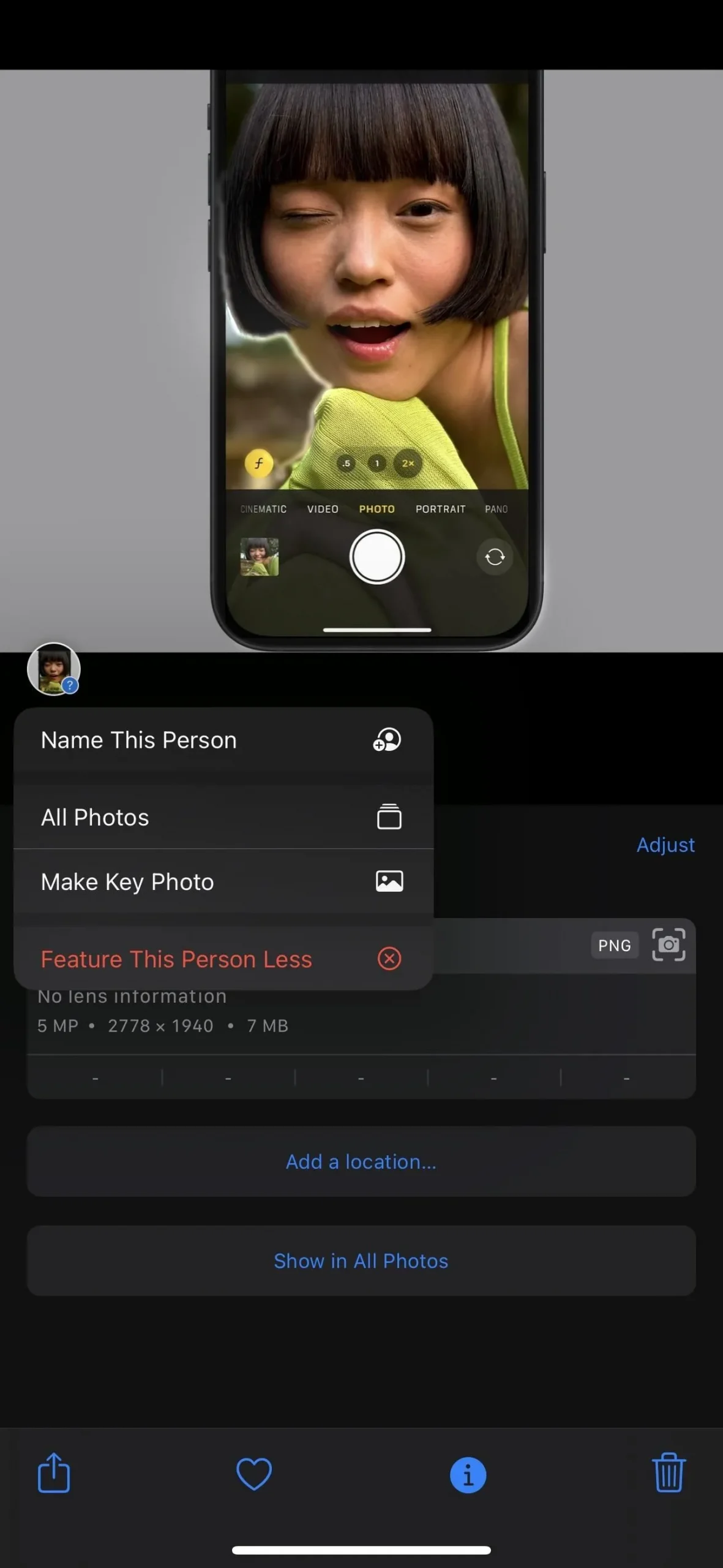
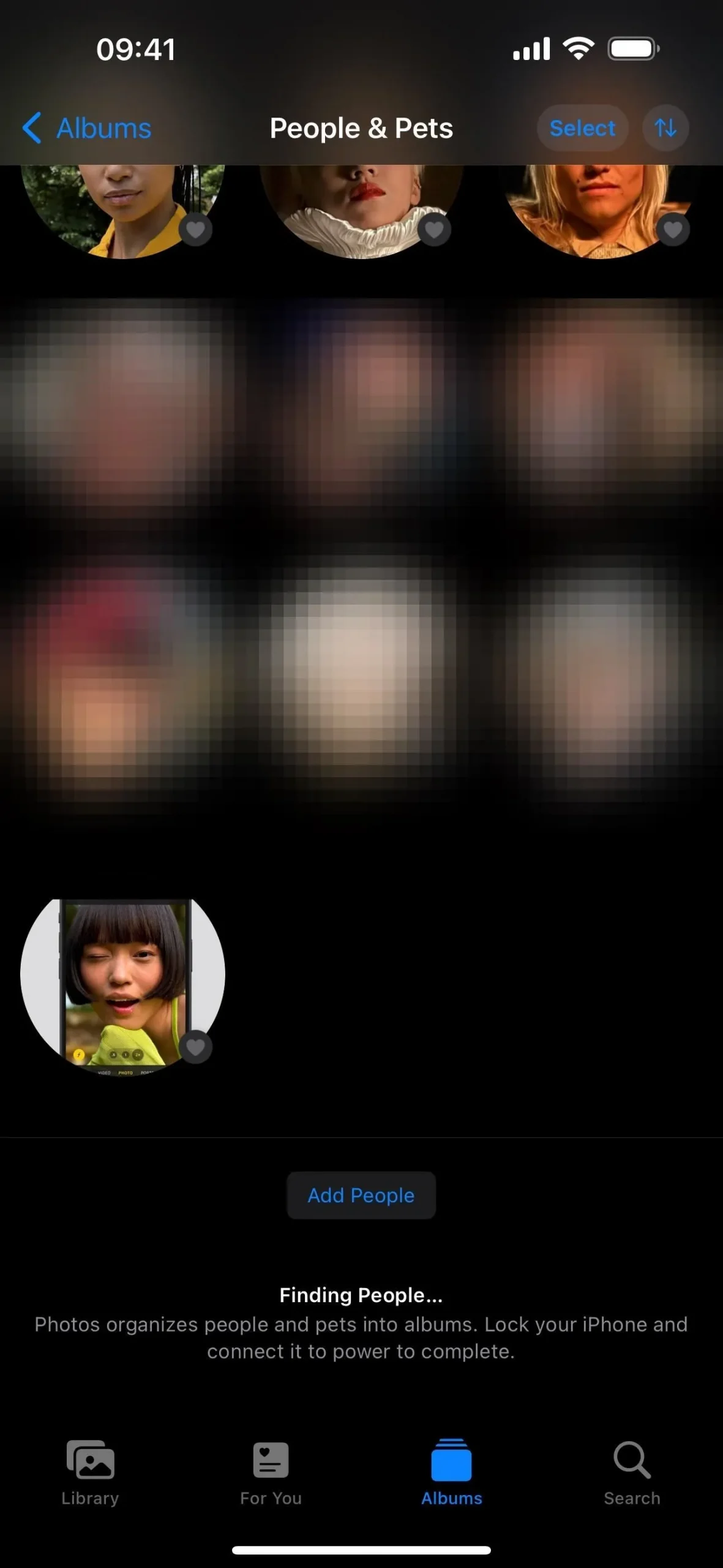
13. ビデオ内のオブジェクトについて学ぶ
iOS 17 および iPadOS 17 では、 Visual Look Up がさらに強力になりました。以前は、写真内のオブジェクトに関する情報しか検索できませんでしたが、現在はビデオもサポートするように拡張されています。

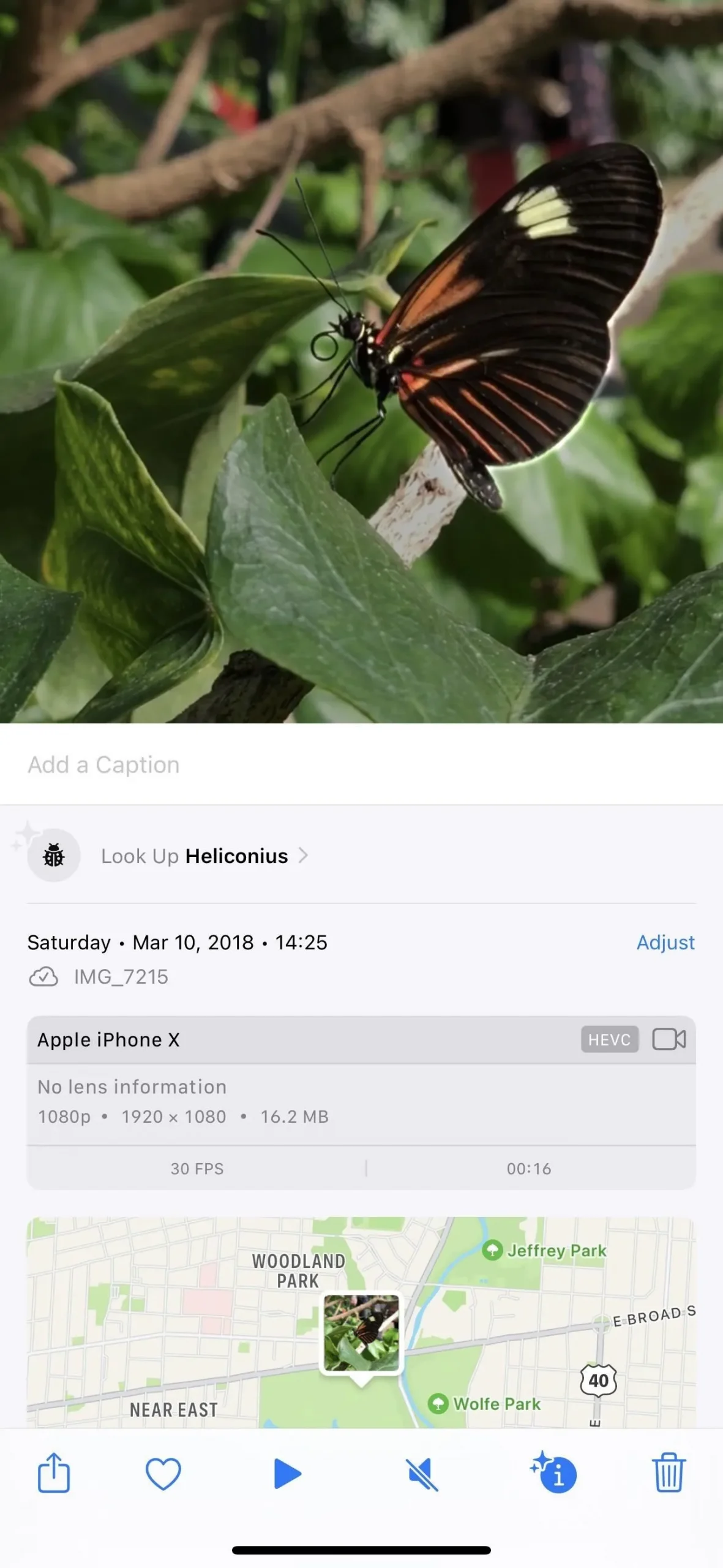
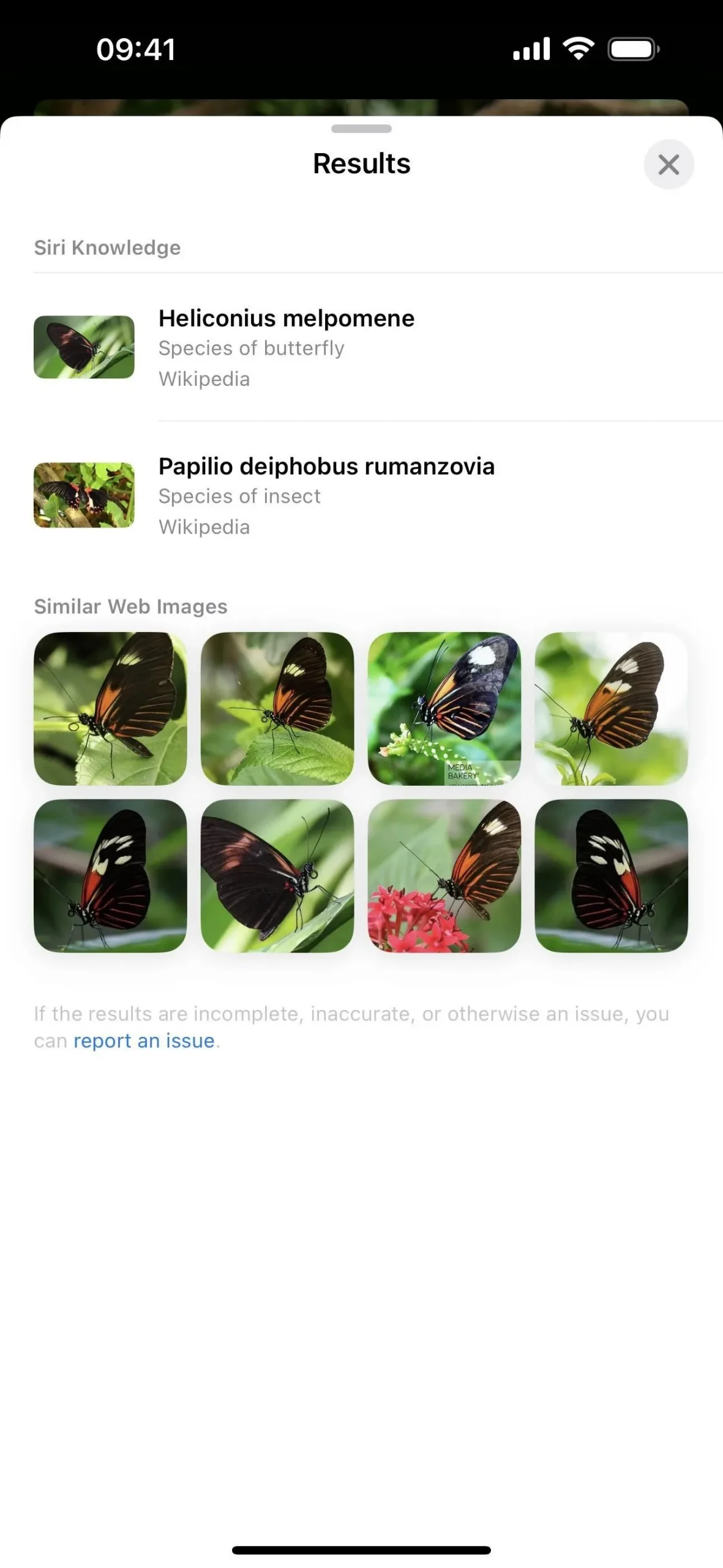
14. ビジュアルルックアップを使用してさらに多くのことを学ぶ
iOS 17 および iPadOS 17 では、Visual Look Up で写真やビデオ内に存在するオブジェクトをより広範囲に識別できるようになりました。Visual Look Up では、ランドマーク、彫像、美術品、植物、本、映画、動物に加えて、調理済みの食品、標識やシンボルを認識し、店舗までのルートを地図に表示することもできるようになりました。
たとえば、Visual Look Up は衣類のタグにある謎の洗濯記号を解読し、それぞれが何を意味するかを正確に表示できるようになりました。
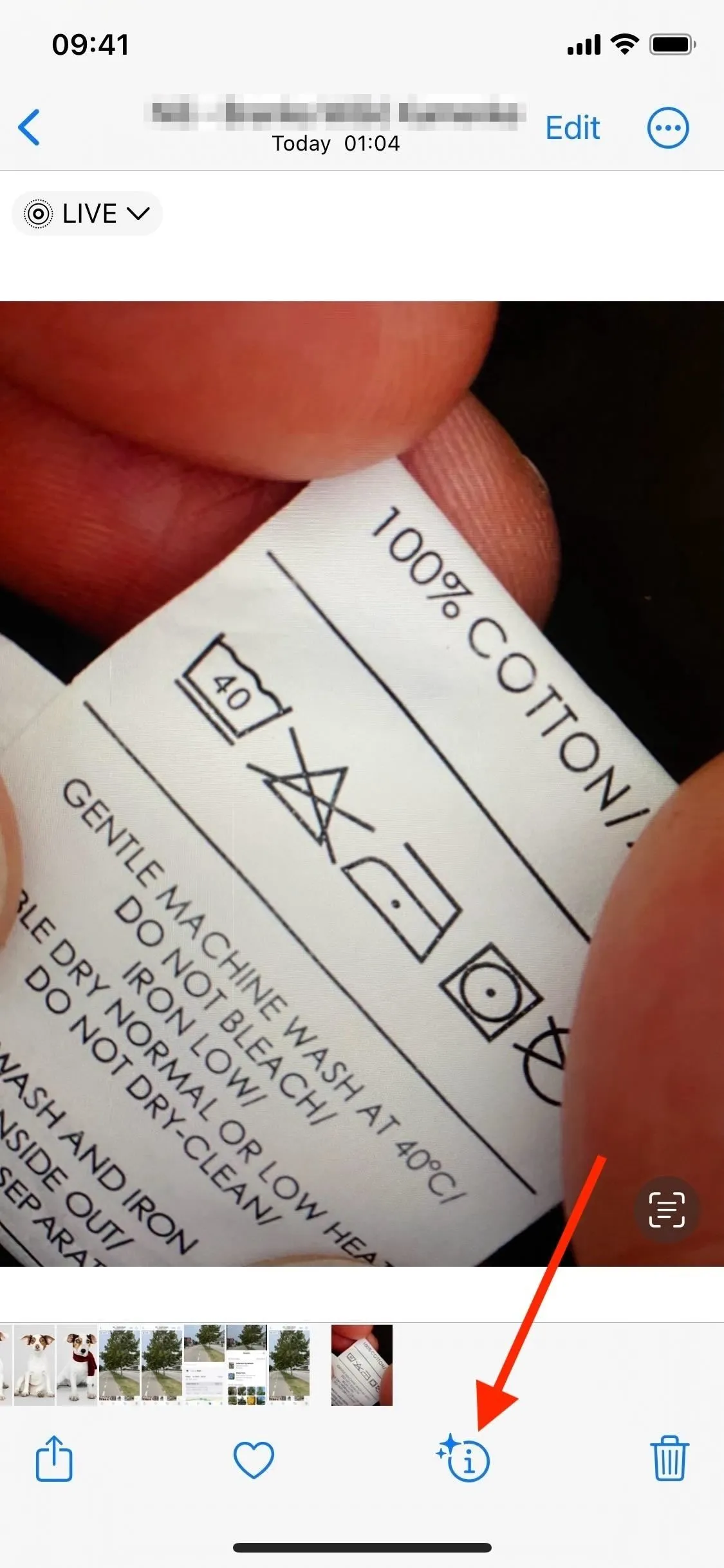
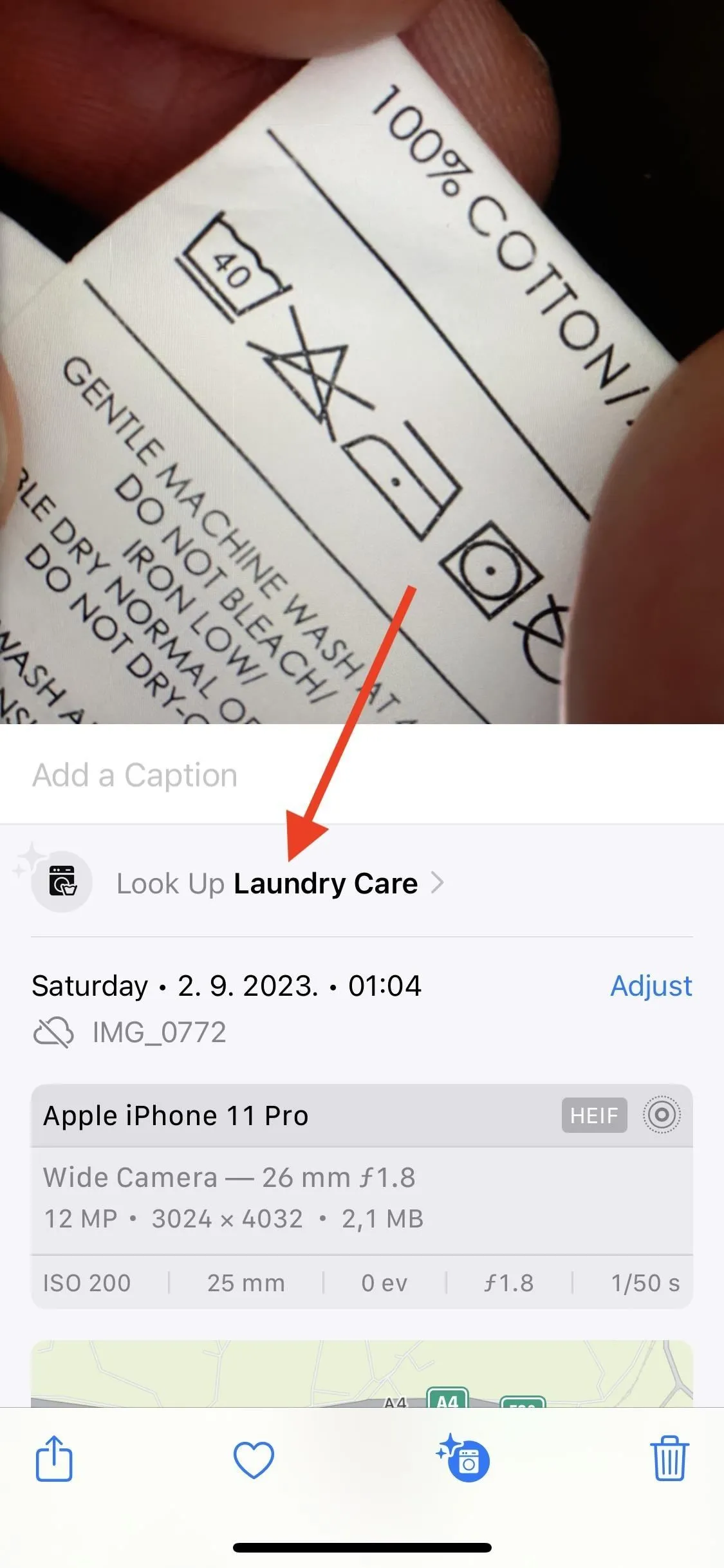
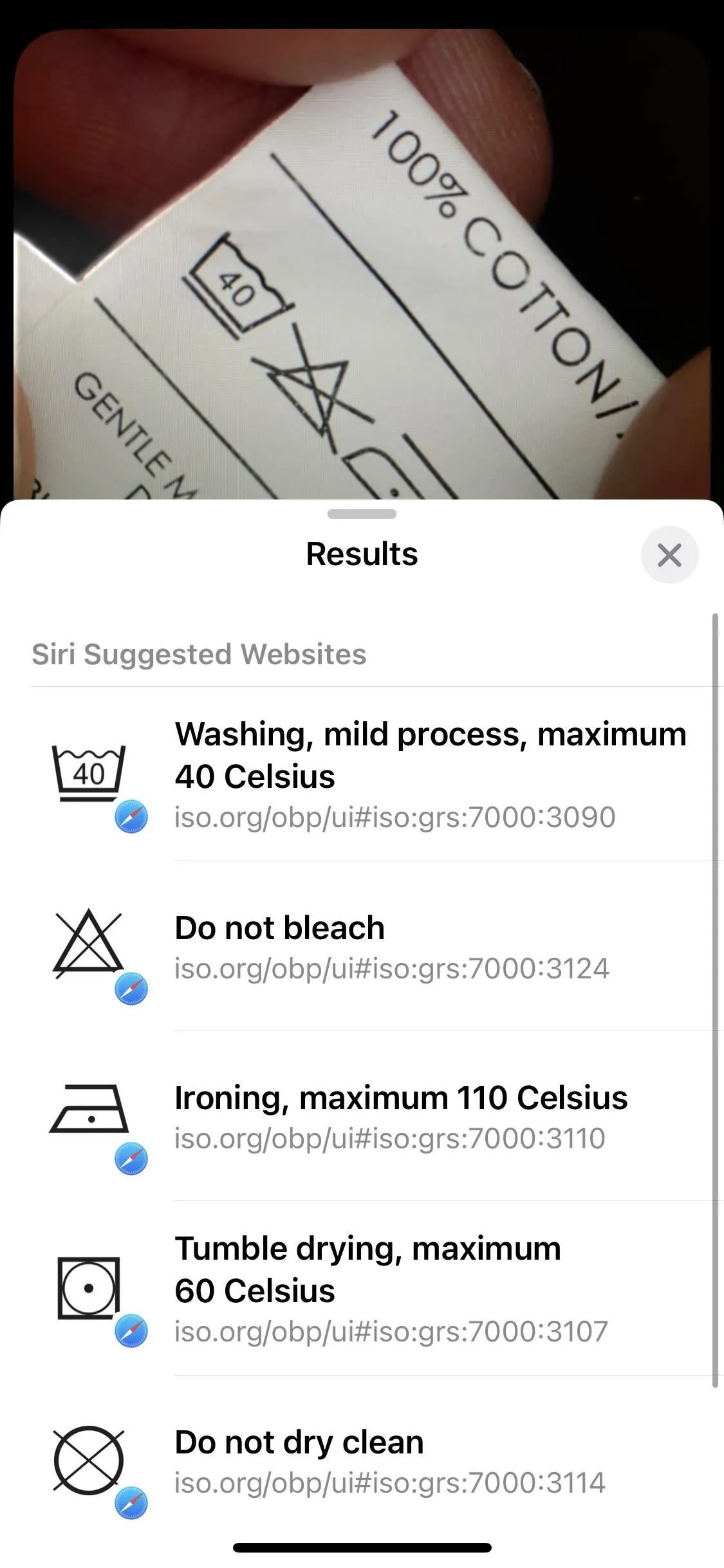
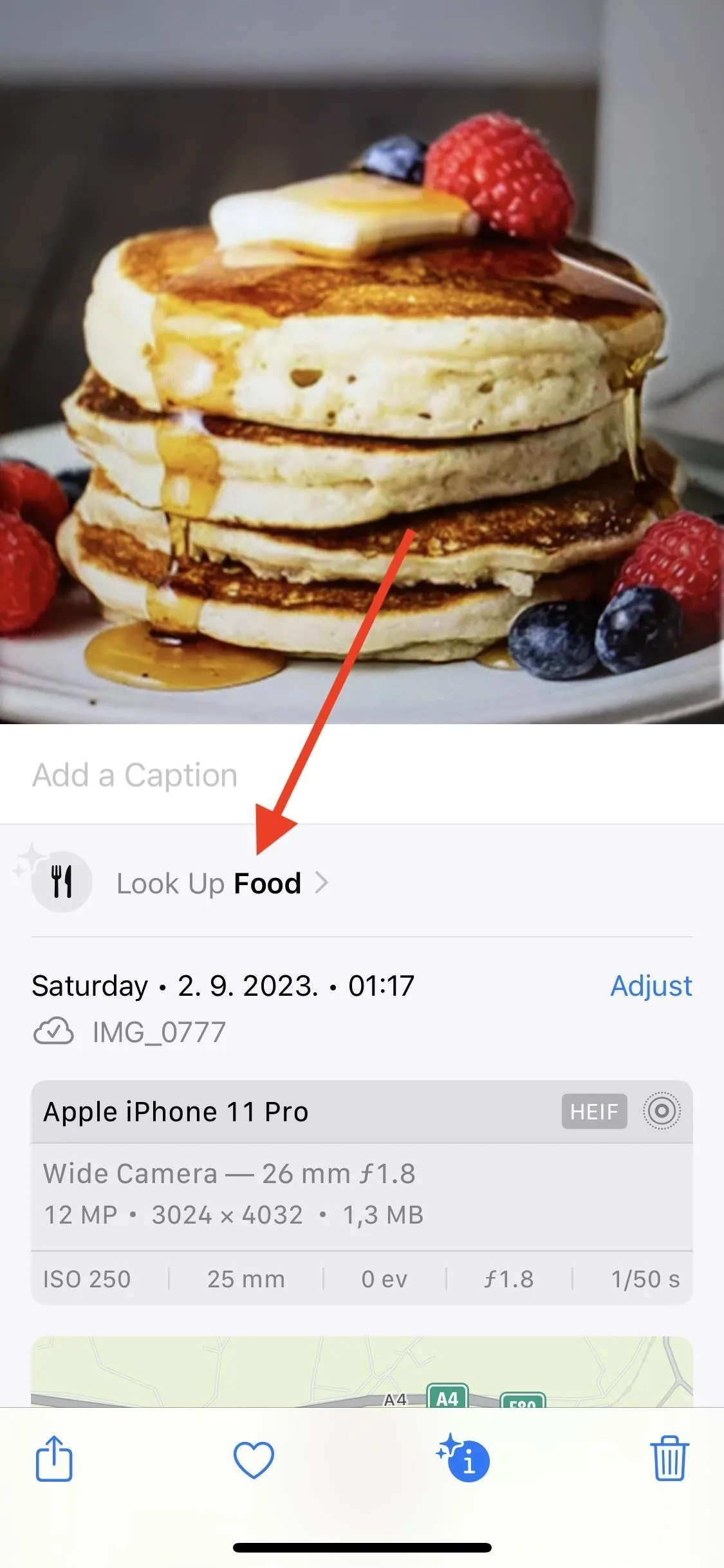
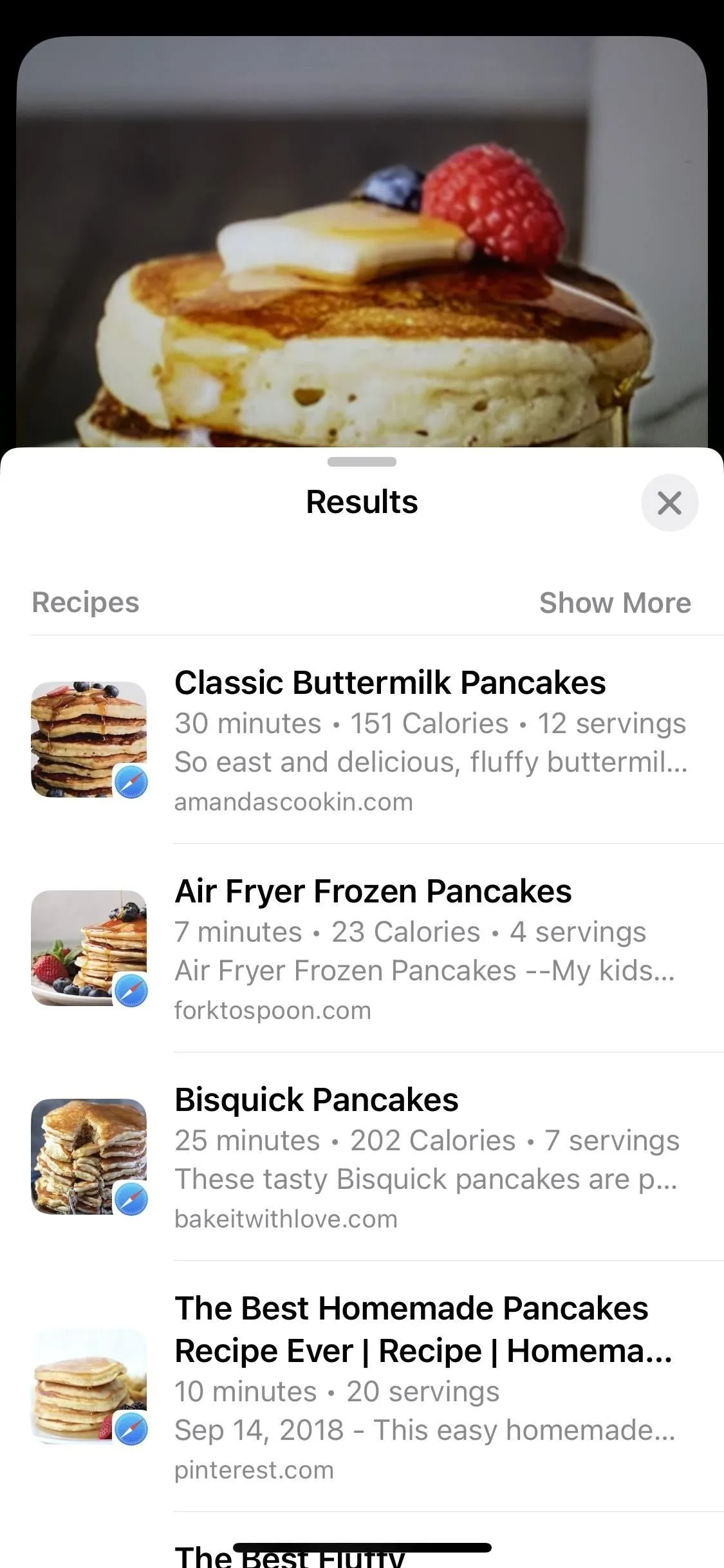
15. 対象を持ち上げるときに物事について学ぶ
写真のもう 1 つの興味深いビジュアル ルックアップ機能を使用すると、切り抜きツールを使用して写真やビデオから被写体を抽出しながら、簡単に調べることができます。これで、写真内のオブジェクトを選択してそれを分離すると、そのオブジェクトに関する情報が入手可能な場合は、コンテキスト メニューに「検索」が表示されます。

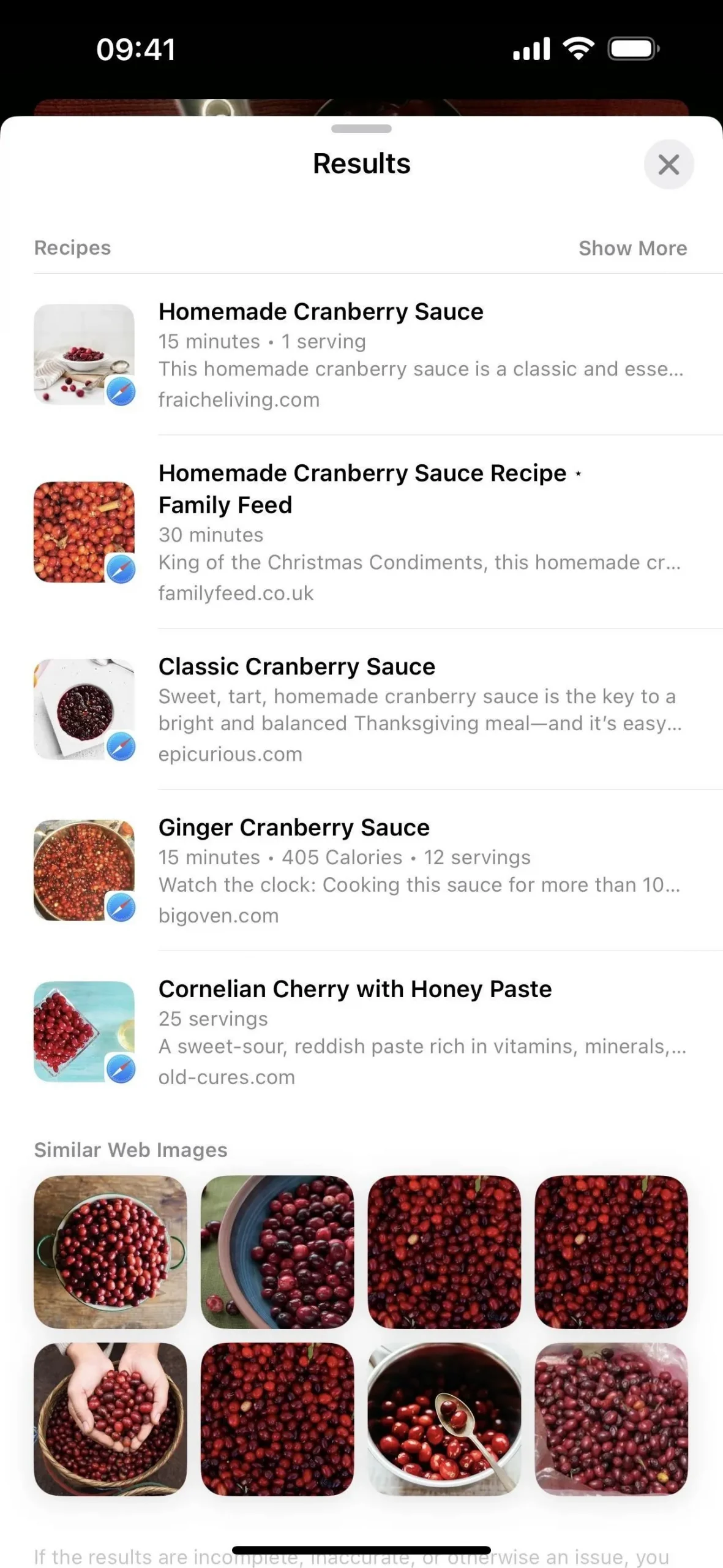
16. 映画ビデオを外部ストレージにエクスポートする
写真アプリでは、シネマティック モード ビデオの未修正のオリジナルを iPhone または iPad に接続されている外部ストレージ デバイスにエクスポートできるようになりました。外部ストレージ デバイスまたはメモリ カードを iPhone または iPad の USB-C または Lightning ポートに接続し、エクスポートしたいシネマティック ビデオを開いて共有ボタンをタップし、「未変更のオリジナルをエクスポート」を選択して、外部ドライブまたはカード。

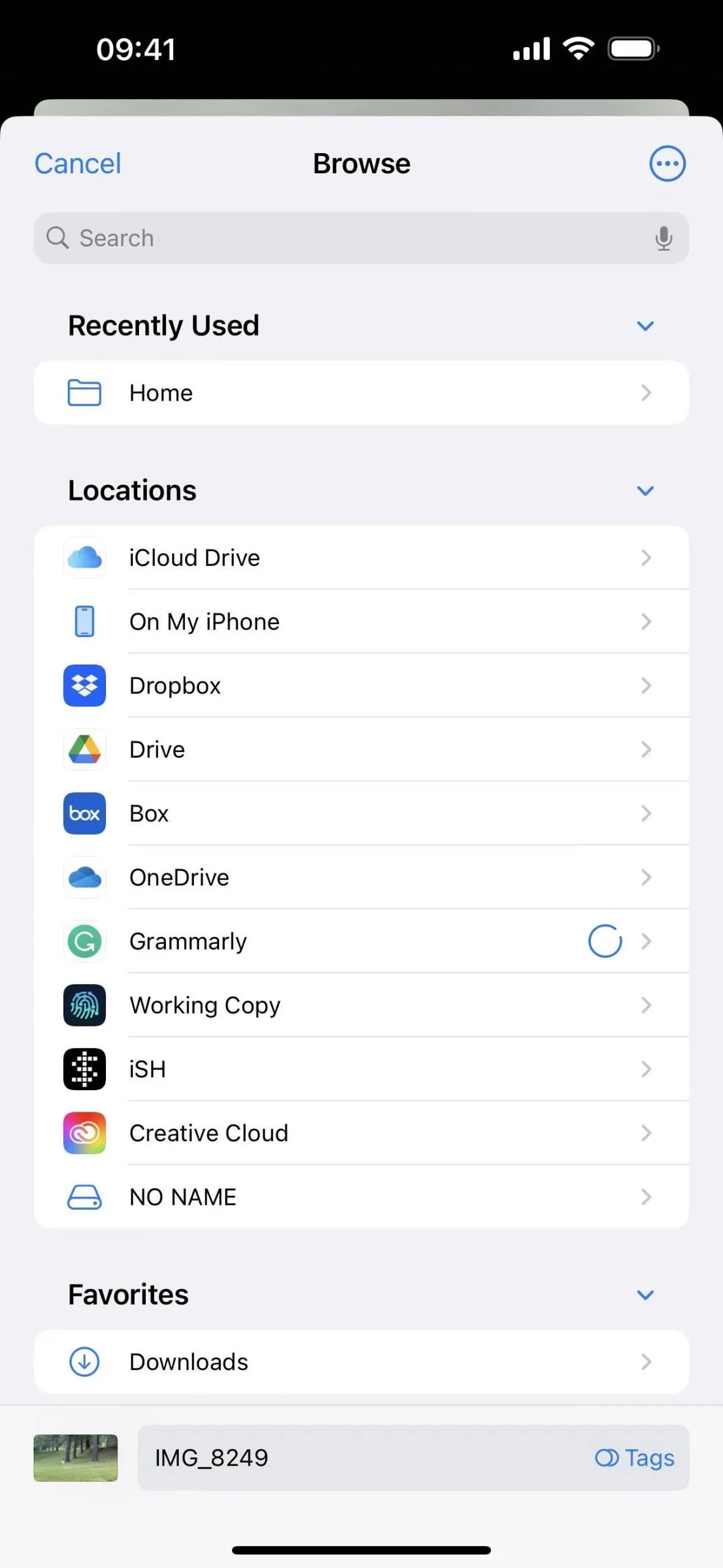
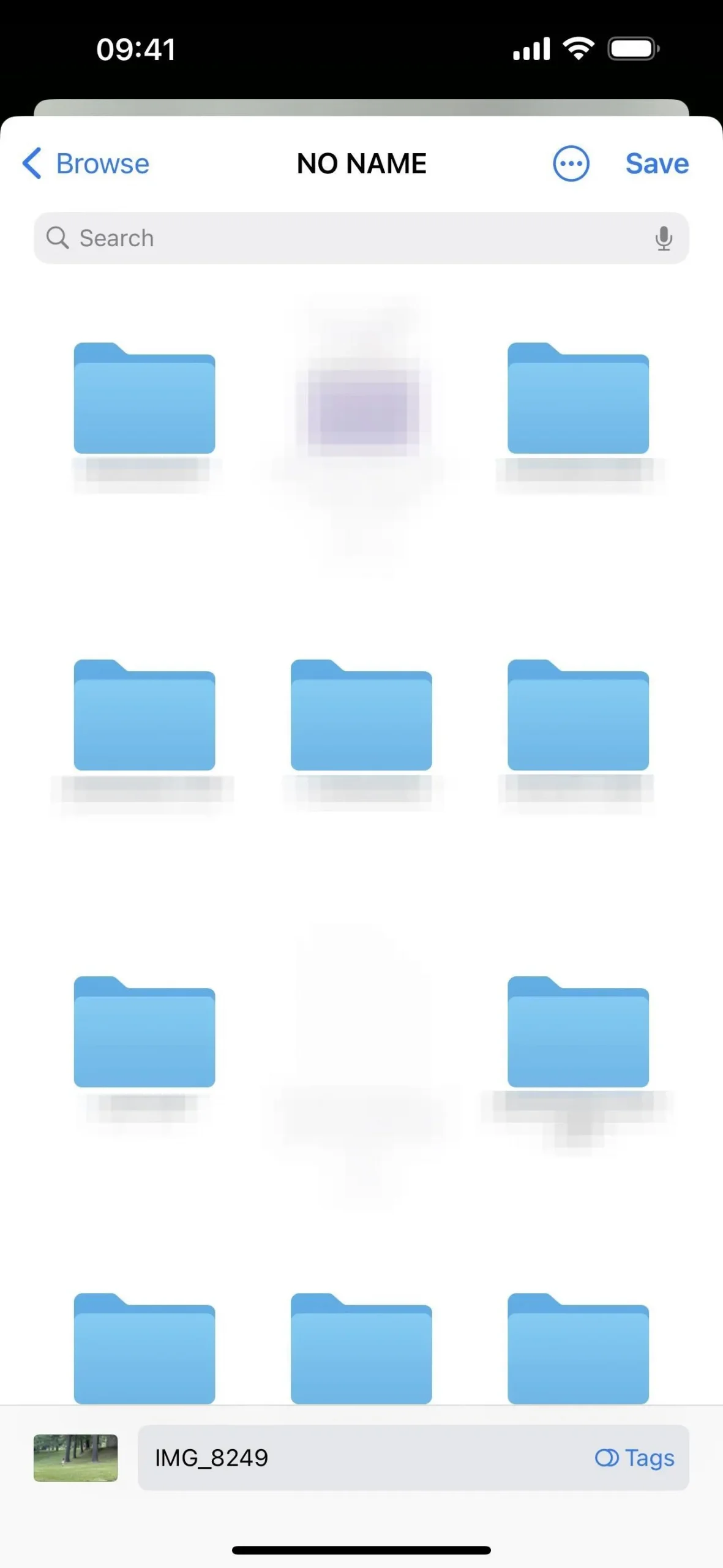
17. 更新された編集インターフェイスを使用する
写真エディターのユーザー インターフェイスはわずかに再設計され、ボタン、アイコン、セレクターを見やすくすることに焦点を当てた、小さいながらも役立つ変更がいくつか加えられています。
- ボタンのデザイン: iPhone では、[キャンセル]、[完了]、および [元に戻す] ボタンが縦方向の上部に移動されました。iPhone と iPad の両方で、ボタンはボタンのように見え、[キャンセル] は白っぽい背景、[完了] は黄色、[完了] は赤色です。元に戻します。
- ツールバー アイコン:ビデオ、ポートレート、ライブ、調整、フィルター、クロップのツールバー アイコンにテキストの説明が付けられるようになり、どれがどれであるかを簡単に区別できるようになりました。
- ツールの選択:小さくて見にくい黄色の点の代わりに、アクティブなツールを直接指す黄色の三角形のインジケーターがツールバーにあります。
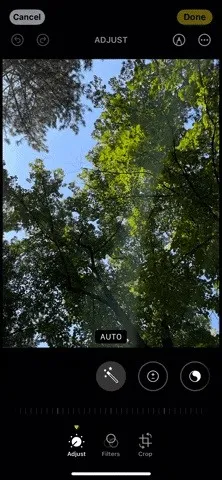

18. 写真やビデオをメモリーに追加する
「写真」の「For You」タブにある「思い出」機能を使用して、ライブラリから写真やビデオを思い出に追加できるようになりました。思い出を再生するときは、グリッド アイコンをタップしてからプラス (+) アイコンをタップして写真ピッカーを開くか、隅にある省略記号 (•••) をタップして「マネージャーの写真」を選択します。提案されたコンテンツから選択し、参照することができます。ライブラリ全体を検索するか、特定のライブラリを検索します。

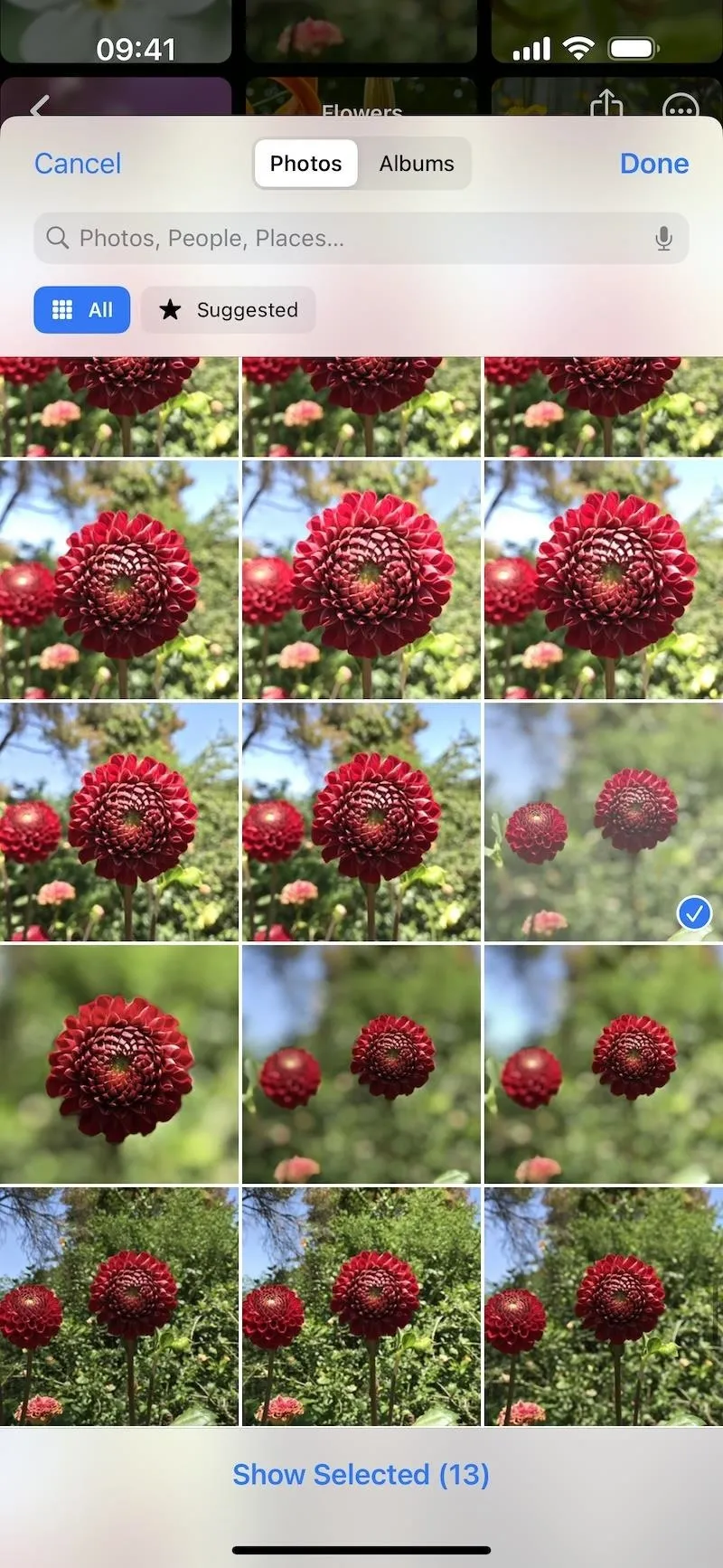

19. メモリ内の写真とビデオを並べ替える
また、タイムラインの新しい位置にドラッグ アンド ドロップすることで、メモリ内の写真やビデオの順序を変更できるようになりました。思い出を再生するときは、グリッド アイコンをタップし、写真やビデオを目的の場所に移動します。



20. スタンバイ モードで写真を表示する
iPhone では、iOS 17 にStandByが追加されます。これは、iPhone が充電中および横に立てているときにスマート ディスプレイのように情報を表示する機能です。スタンバイで使用できるのは、画面上でシャッフルする写真を選択できる「写真」セクションです。

利用可能なデフォルトのアルバムは、「注目」、「自然」、「ペット」、「都市」、および「人物」です。これらのアルバムのいずれか、またはそれらの組み合わせを選択したり、独自のアルバムを追加してシャッフルしたりすることができます。何を持っていても、あなたのiPhoneはいつでもデジタルフォトフレームになります。
- 完全ガイド: iOS 17 で iPhone をベッドサイドの時計、デジタル フォト フレーム、または全画面スマート ディスプレイに変える
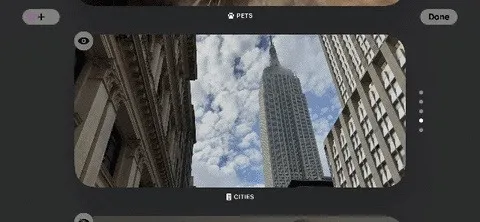
21. メッセージで写真をより簡単に共有
iOS 17 および iPadOS 17 の新しいメッセージアプリにより、iMessage アプリへのアクセス方法が変わりました。会話に写真やビデオを追加するには、テキストフィールドの横にあるプラス (+) アイコンをタップし、リストから「写真」を選択し、共有したいものを選択します。写真ピッカーにさらに速くアクセスするためのショートカットもあります。プラス (+) ボタンをタップして押し続けるだけです。
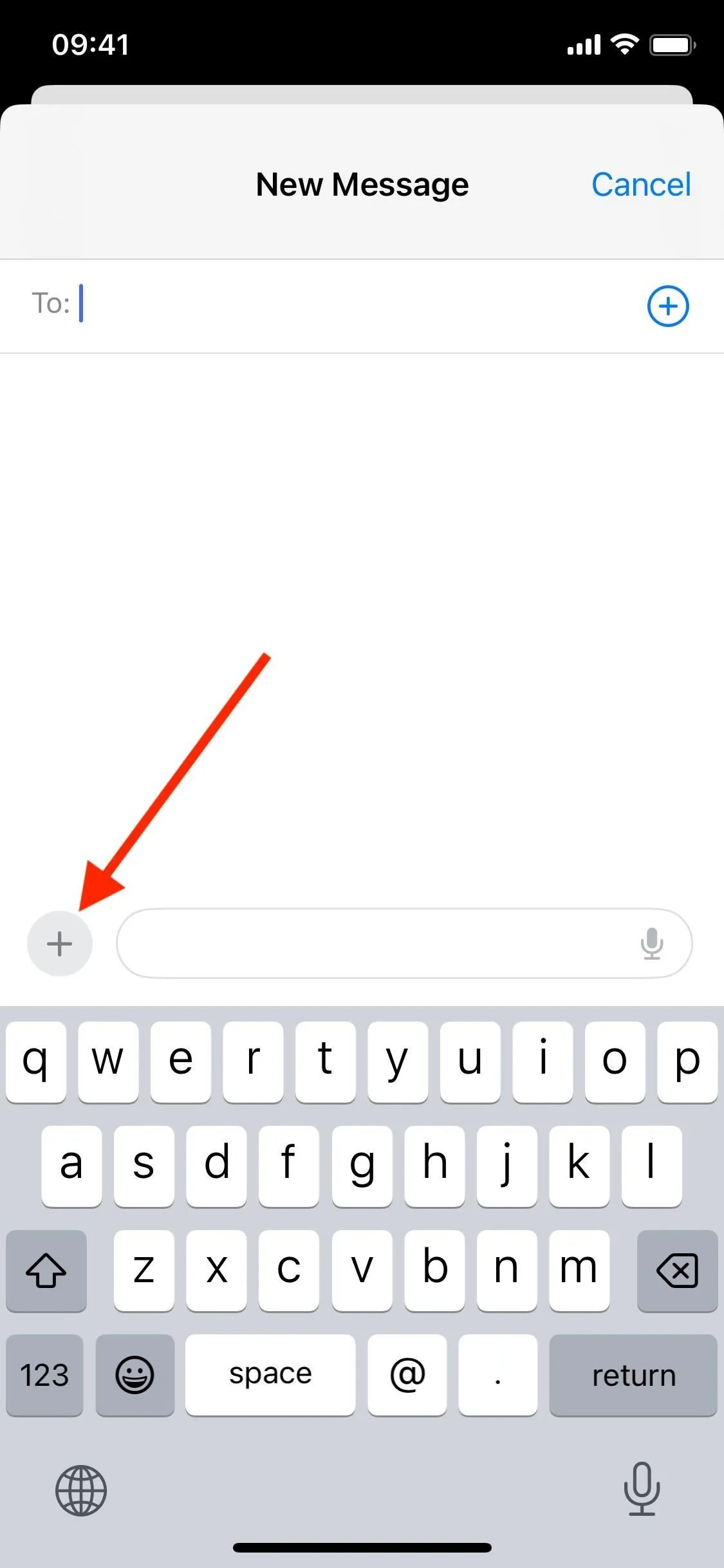
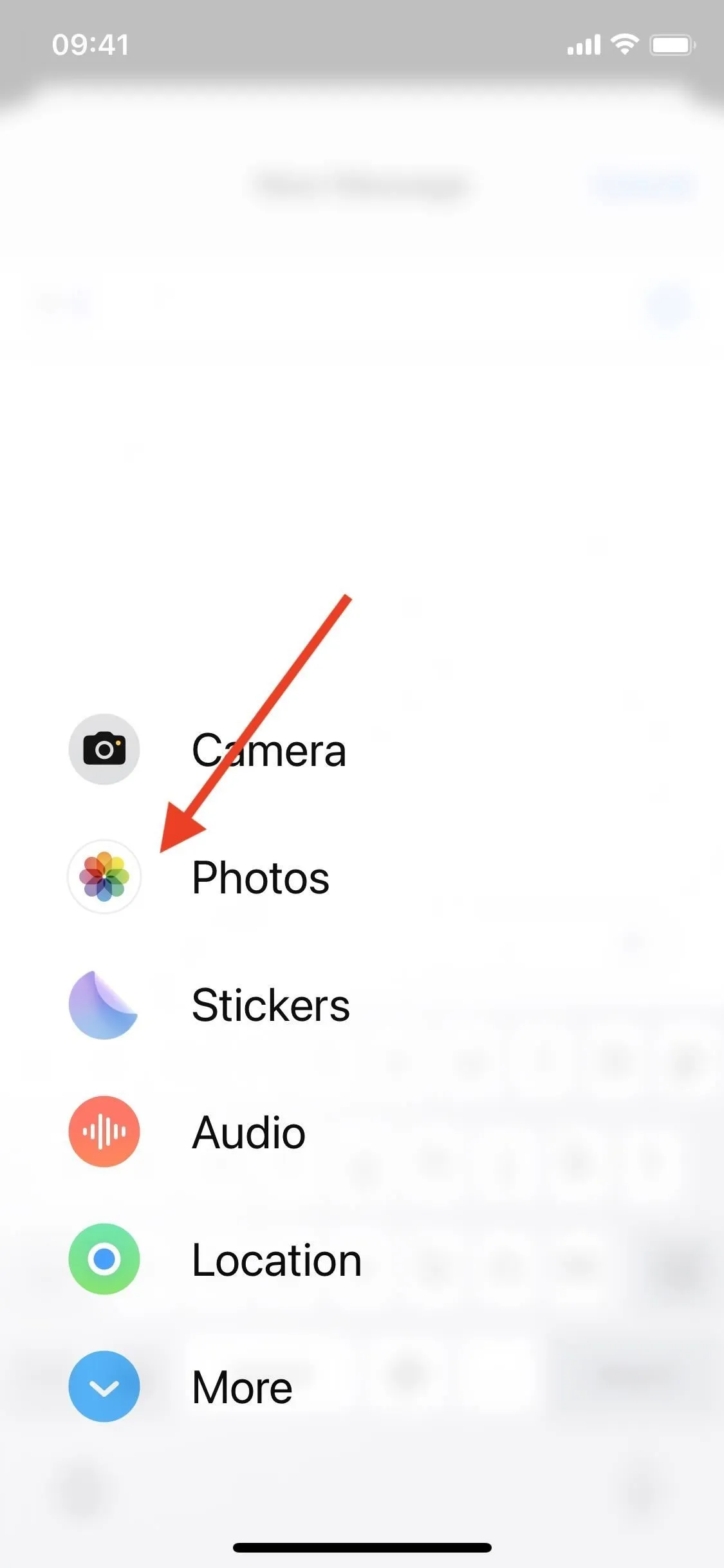

22. アプリと写真を共有する際のプライバシーを強化する
Apple によると、「アプリに埋め込まれた写真ピッカーを使用すると、ライブラリ全体を共有することなく、アプリのエクスペリエンス内で共有する写真を選択できます。アプリがライブラリ全体へのアクセスを要求した場合は、決定を下す前に、共有される写真の数と共有される写真の詳細が表示されます。アクセスを許可すると、時々リマインダーが届きます。」
23. その他の注意事項の変更
- 「For You」ウィジェットの写真ウィジェットの名前が「Featured」に変更されました。
- ライブラリ内の写真のポートレート モードをより速くオフにできます。ポートレートを表示する場合は、隅にある「ポートレート」をタップし、「ポートレート オフ」を選択します。
- 1 台の iPhone をもう 1 台の iPhone に近づけると、AirDrop を使用して近くの他の人と写真やビデオをより速く共有できます。
- 写真またはビデオを共有する場合、「最も互換性のある」共有オプションを使用して、JPG または MOV ファイルとして変換して共有することを選択できます。
- スクリーンショット エディターでは、Safari、Pages、または Notes からのフルページのスクリーンショットを PDF としてファイルに保存するか、画像を写真に保存するかを選択できます。
- iCloud 写真の同期時に一時停止する頻度が減ります。同期が一時停止されると、「今すぐ同期」コントロールが表示されます。
- コピーして貼り付けた編集では、画像間の露出とホワイト バランスがインテリジェントに一致するため、画像の見た目がさらに似てきます。
- iPhone 15 シリーズのポートレート効果のあるモデルで撮影した Live Photo は、Live Photo のキー写真を変更するとポートレート効果が失われます。
- アクセシビリティ設定の新しいコグニティブ アクセシビリティ機能であるAssistive Accessを使用すると、大きなテキストとボタン、テキストに代わる視覚的な手段、写真などのアプリの集中的な選択により、iPhone のインターフェイスを見やすくすることができます。
- AirDrop、連絡先、メッセージ、および FaceTime ビデオ メッセージを介して共有される不要なヌード写真を避けることができます。[設定] –> [プライバシー] –> [機密コンテンツの警告] に移動してオンにし、設定します。特定のアプリまたは機能に対してオンまたはオフにすることができます。ヌードを含む写真やビデオが検出されると、ぼかされ、表示するかどうかを尋ねる警告が表示されます。このプロセスはデバイス上で行われます。
コメントを残す