iOS 16 および iPadOS 16 用 Apple ショートカット アプリの 27 の必須機能
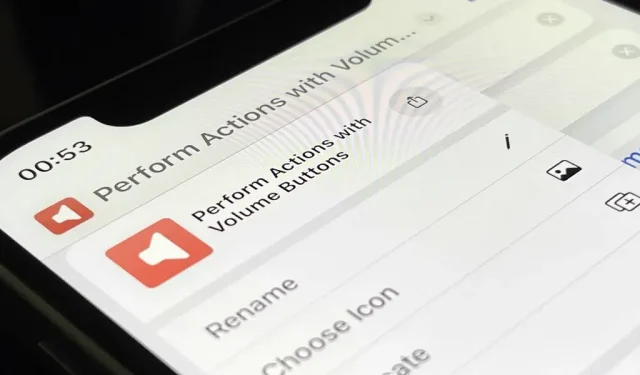
Apple は、iOS 16 および iPadOS 16 でショートカット アプリを大幅に改善したため、iPhone または iPad のカスタマイズ可能なタスク ショートカットを使用してさらに多くのことができるようになりました。大きな話題は「アプリのショートカット」です。これはショートカット作成のすべての作業を処理し、開発者がアプリに含めた既製のショートカットにすぐにアクセスできるようにします。しかし、新しい発見はそれだけではありません。
より多くの自動化トリガーやより複雑なスクリプト アクションを期待していましたが、iOS 16 と iPadOS 16 のショートカットの更新は依然として印象的です。Apple のコア アプリの一部にはアクションが追加され、デザインがいくつか変更され、整理整頓のための重要な追加がいくつかあります。
iOS 16 と iPadOS 16 はベータ版であり、安定した一般公開は秋まで予定されていませんが、次に何が起こるかはまだわかります。iOS 16 または iPadOS 16 ベータ版をインストールすると、すべての新機能を試すこともできます。
設定なしで Siri 経由でショートカットを起動
iOS 16 および iPadOS 16 用の新しい App Intents API を使用すると、開発者は「アプリ ショートカット」と呼ばれるアクションをアプリに埋め込むことができ、Siri、ショートカット、スポットライトですぐに使い始めることができます。
開発者は以前もインテントを含めることができましたが、それを使用するには自分でショートカットを作成する必要がありました。また、ショートカットは、指定した特定の名前を使用して、Siri、ショートカット、スポットライトを通じてのみ使用できます。
何も設定せずに開発者アプリ インテントを使用できるようになり、アプリをインストールするとすぐに利用できるようになります。App Intents API はパラメーターと同義語をサポートしているため、Siri や Spotlight を使用してタスクを完了するために特定のフレーズを使用する必要さえなくなり、プロセスがより自然になります。
たとえば、特定のグルメ アプリを介してランチの受け取りを再注文したい場合は、Siri に「[アプリ名] での受け取りを再注文してください」と依頼する必要があります。その後、Siri は注文の概要を表示して最終承認を取得します。
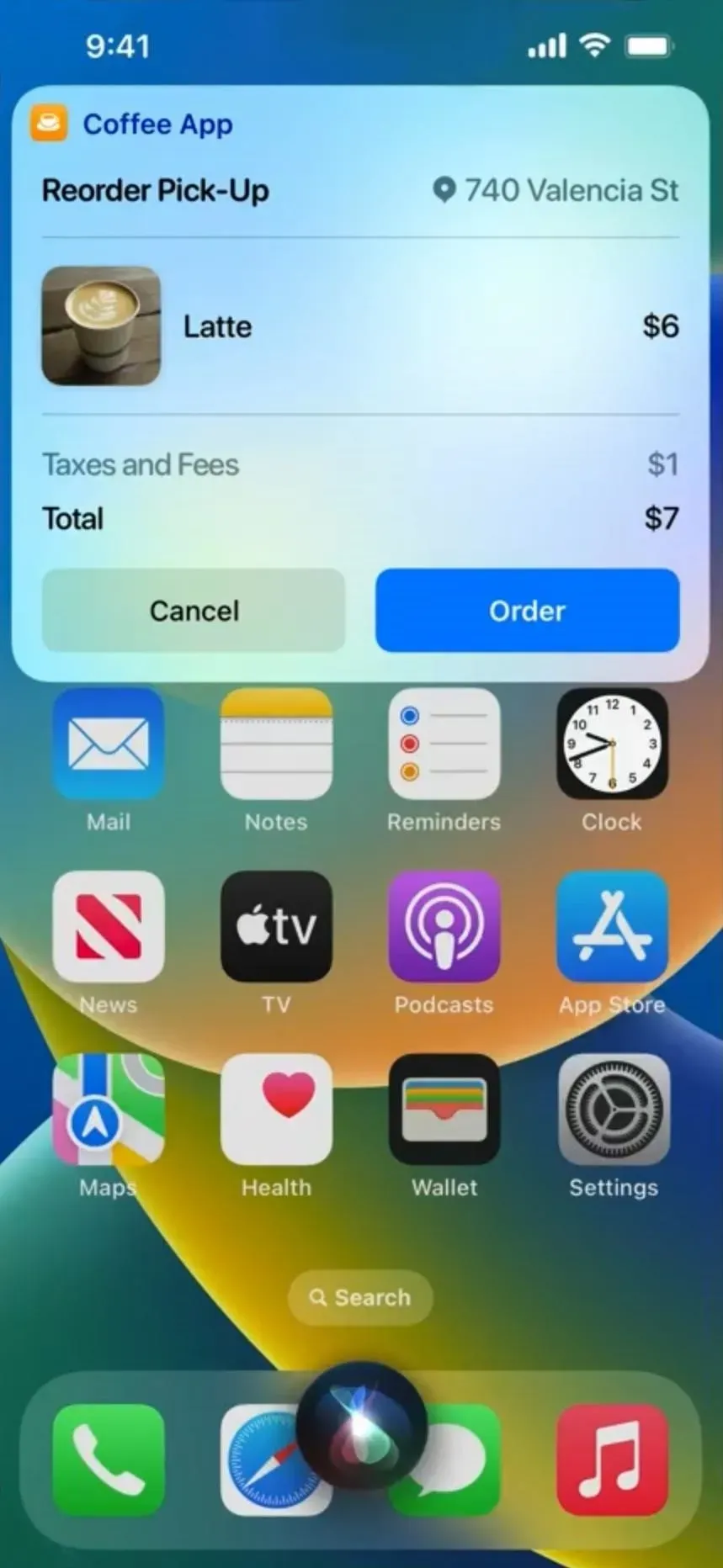
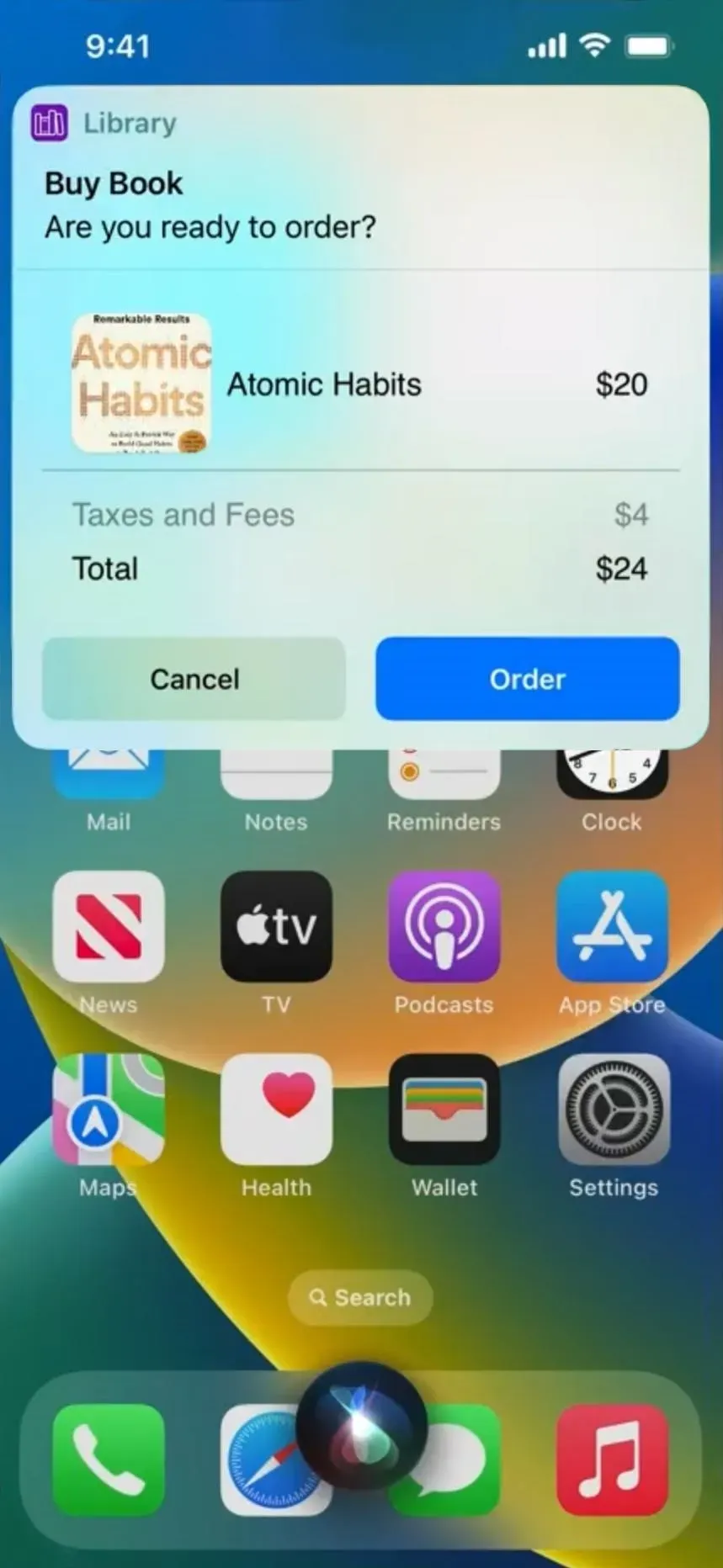
Spotlight を使用してアプリのショートカットを起動する
上で述べたように、Spotlight 検索を開いて、iPhone または iPad 上に作成したショートカットを名前で検索して起動できますが、さらに簡単になりました。Spotlight でアプリを検索するとき、またはアプリを提案するときに、自動的に利用可能なアプリのショートカットが表示されることがあります。たとえば、タイマー アプリを開いたり、カレンダー イベントを追加したりしなくても、タイマーを開始できます。
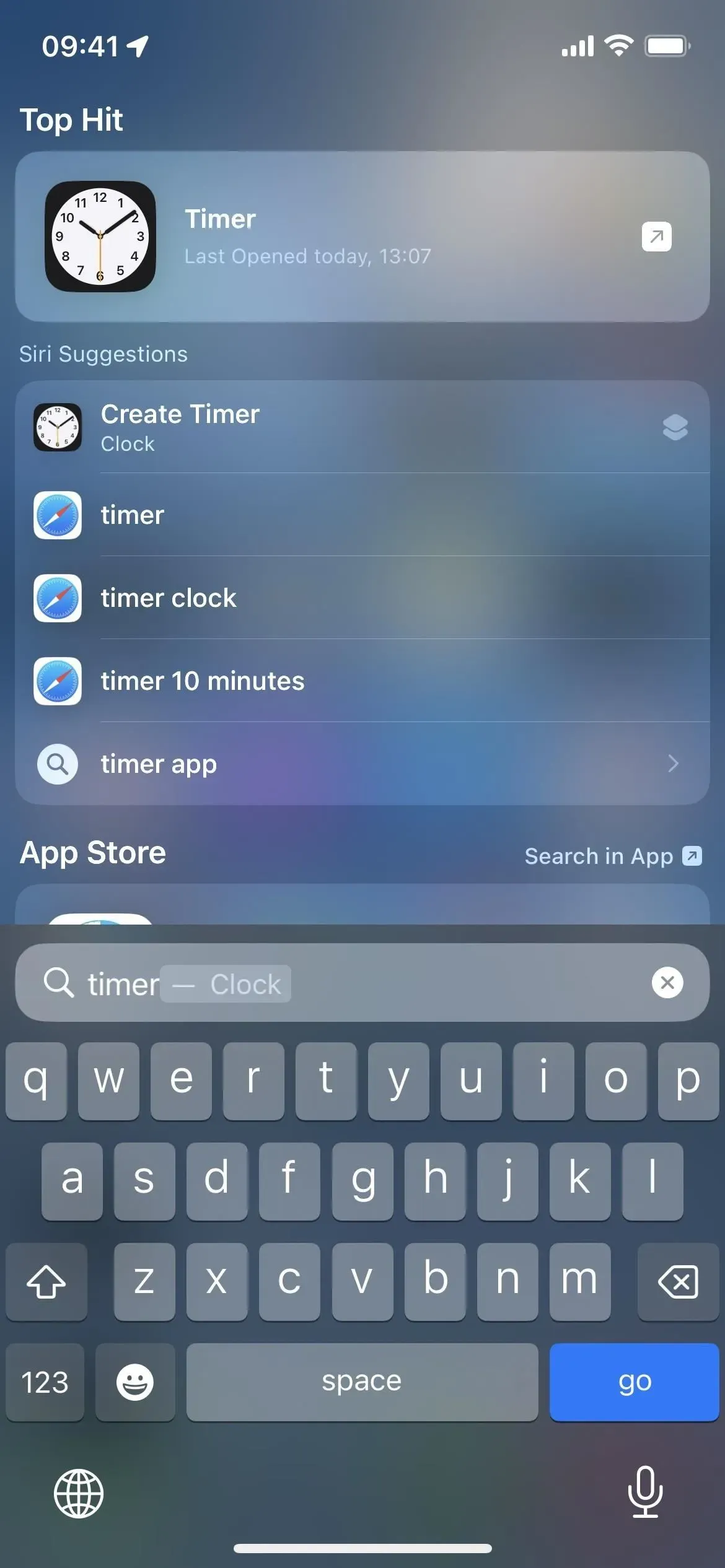
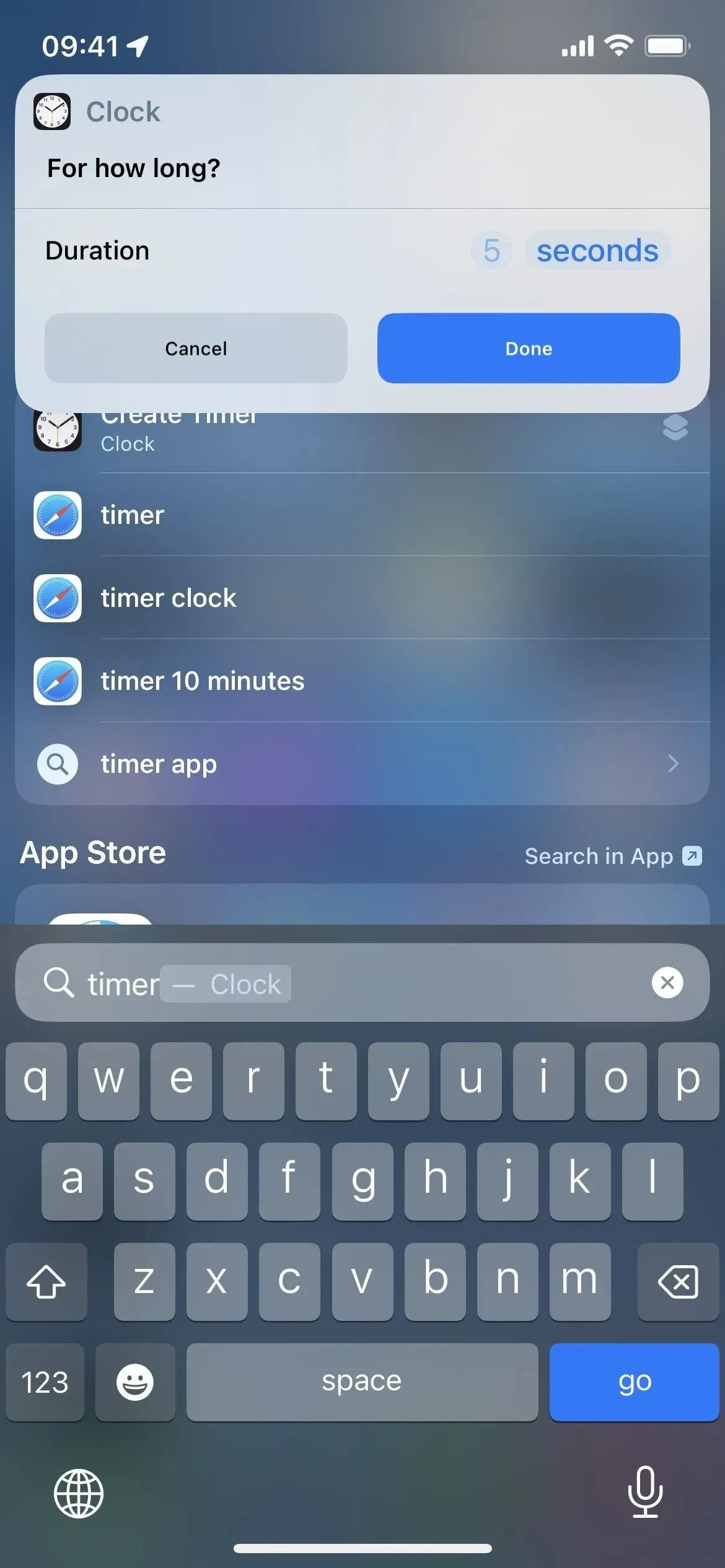
「マイラベル」は単なる「ラベル」になりました
小さな変更: iOS 16 のショートカット アプリでは、下部のナビゲーション バーにある [マイ ショートカット] タブの名前が [ショートカット] に変更され、グリフは以前はギャラリー タブのグリフであったショートカット アプリのアイコンの画像と同じになります。名前の変更は、サイドバーの iPadOS 16 にも適用されます。
Apple がこの置き換えを行ったのは、新しいアプリのショートカットがショートカット アプリに自動的に追加されるためです。これらはユーザーが作成したものではないため、厳密にはショートカットとは言えませんが、[ショートカット] ビューに新しい [マイ ショートカット] フォルダーが表示されます。
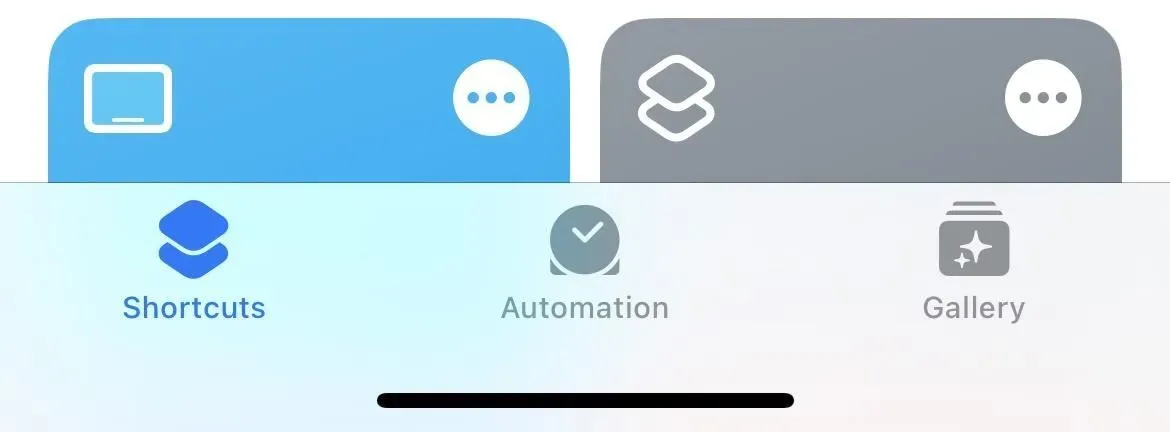
利用可能なすべてのアプリのショートカットを簡単に表示
iPhone または iPad でどのようなアプリのショートカットが利用できるのか疑問に思ったことがある場合は、新しいショートカット ビューを開いて、新しいアプリのショートカット セクションを確認してください。リスト内のアプリの名前をタップすると、そのすべてのクイック アクションが表示され、アクションをタップしてショートカットを起動します。

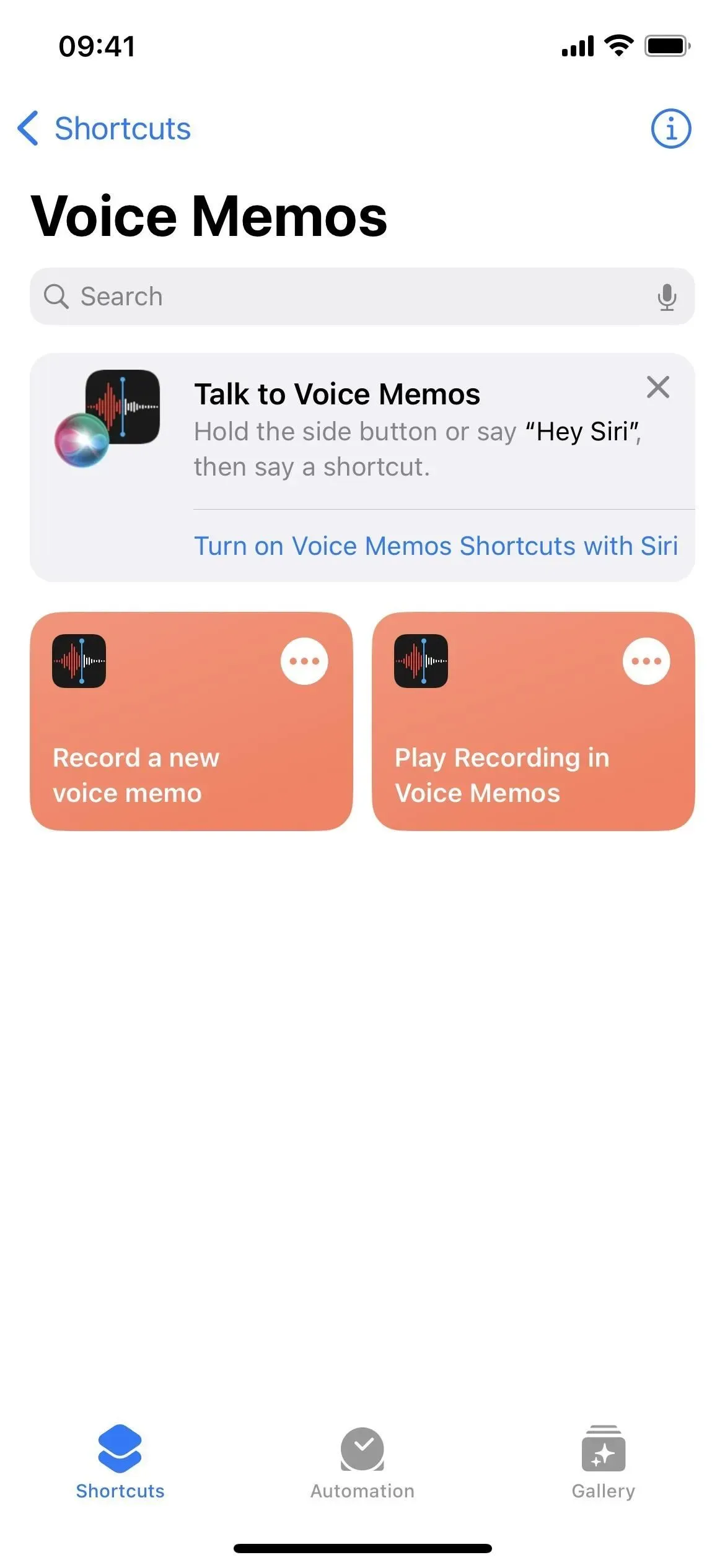
Spotlight でのアプリのショートカットの表示を停止する
[ショートカット] の [アプリのショートカット] セクションでは、アクションを起動する代わりに、アクションの省略記号 (•••) をクリックして、新しいショートカットに追加したり、Spotlight に表示されないようにすることができます。また、アプリのショートカット ページで (i) ボタンを押すと、すべてのアプリのショートカットに対して「Spotlight」と「Siri」をオンまたはオフにするための切り替えが表示されます。
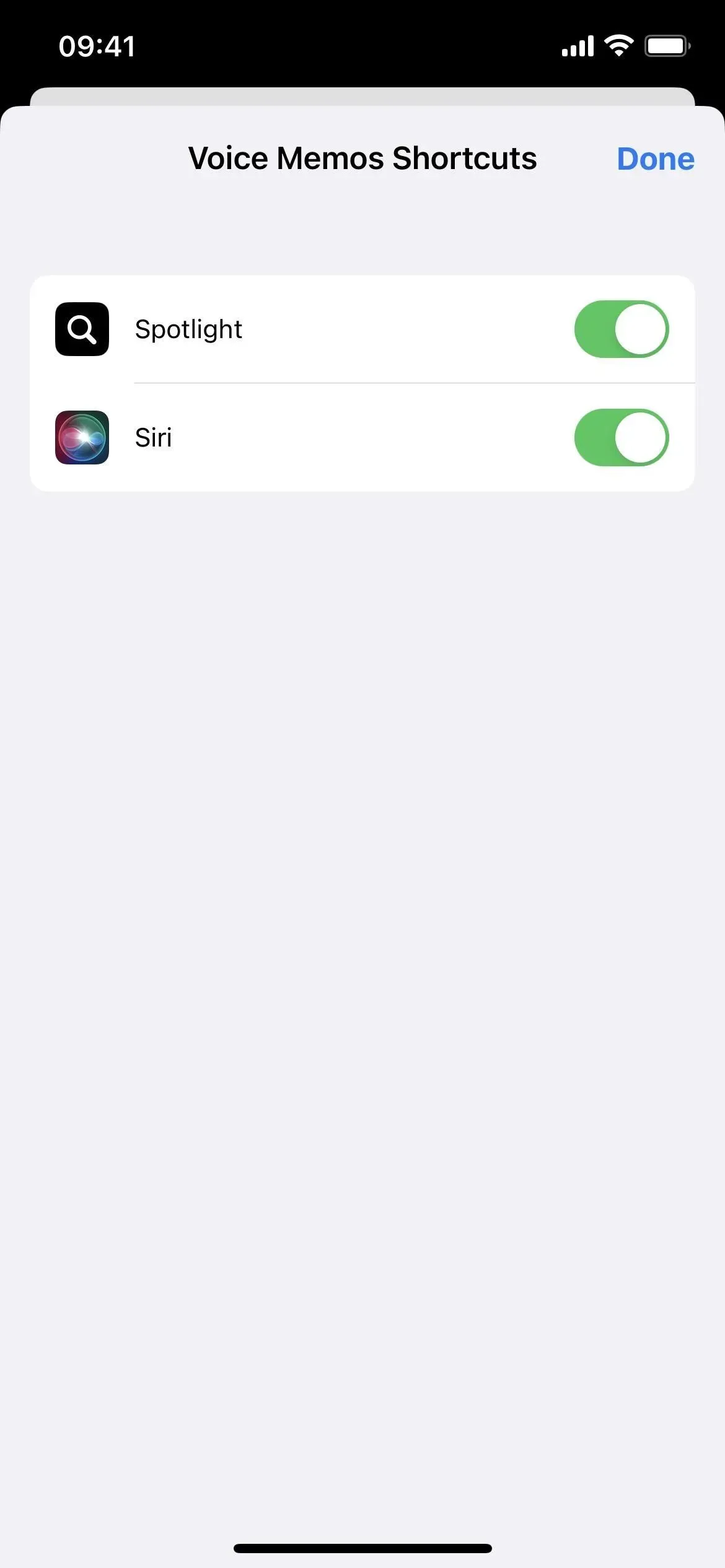
グリッドからリストに切り替える
ラベルのグリッド ビューは何も見つけることが不可能だったので、あまり好きではありませんでした。検索バーは間違いなく役立ちますが、リスト ビューという別のオプションも追加されました。新しいグリッド アイコンをタップし、リストを選択して開きます。
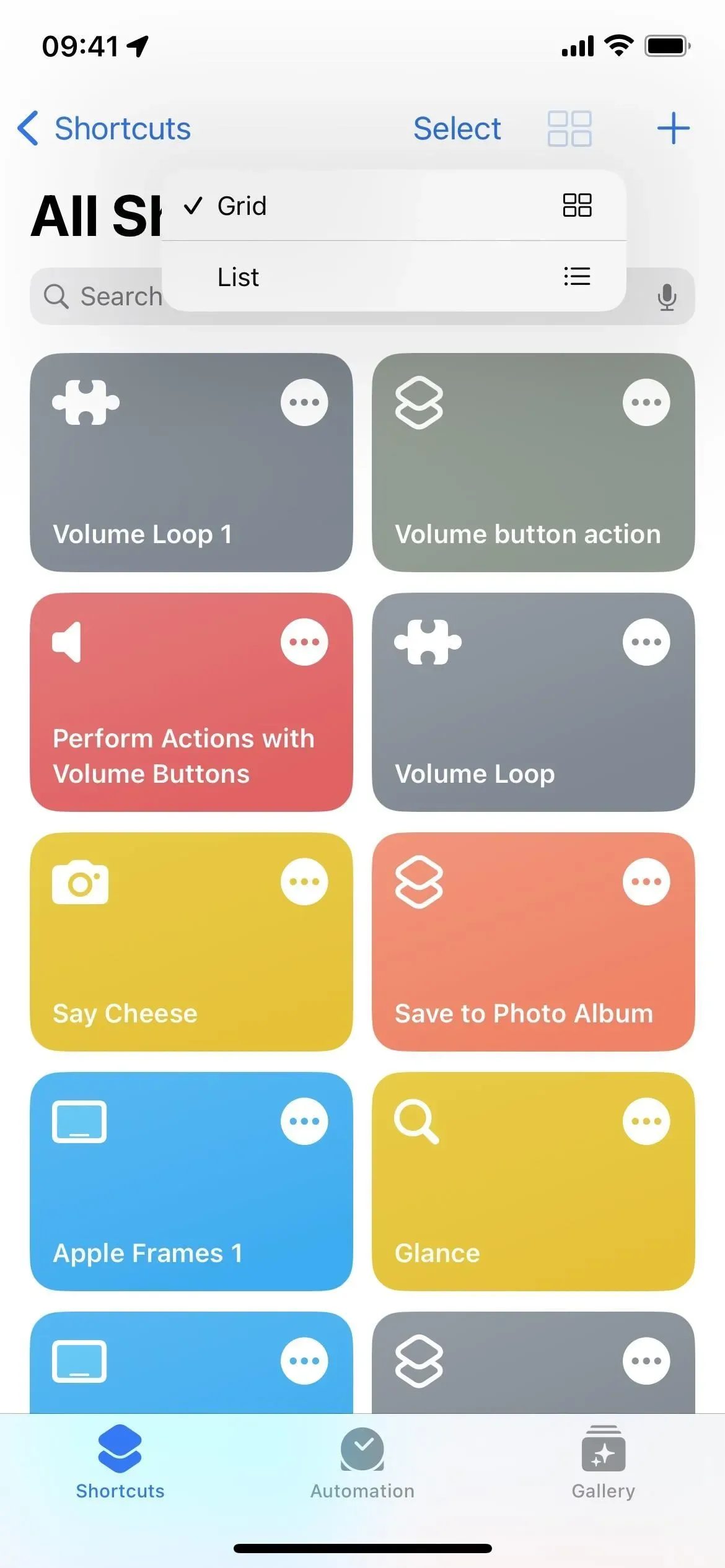
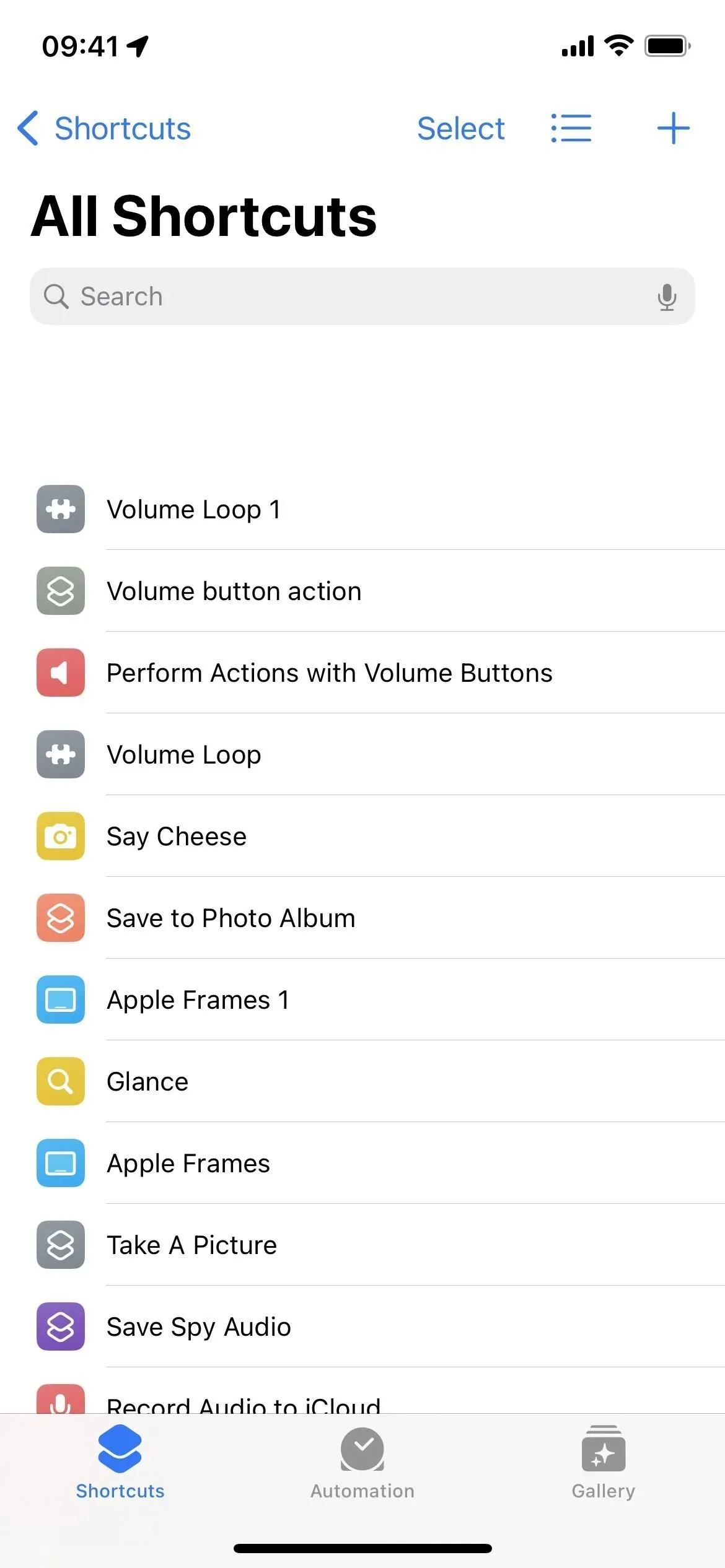
リストを名前、アクションの数、または最終更新日で並べ替えます
リスト ビューは良いスタート地点ですが、さらに奥深くまで進みます。リスト アイコンをタップすると、グリッドに戻るだけでなく、名前、アクティビティ数、または最終更新日でリストを並べ替えることができます。
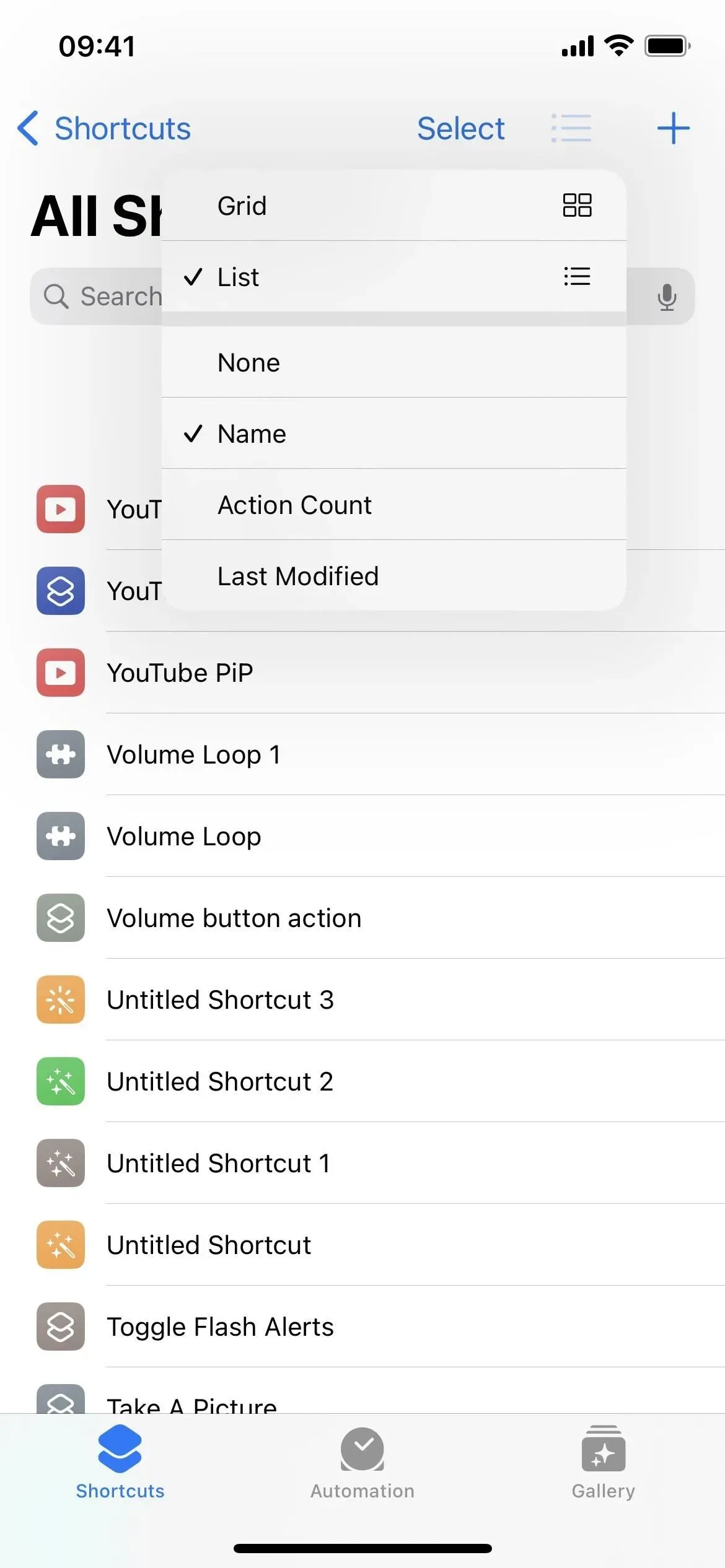
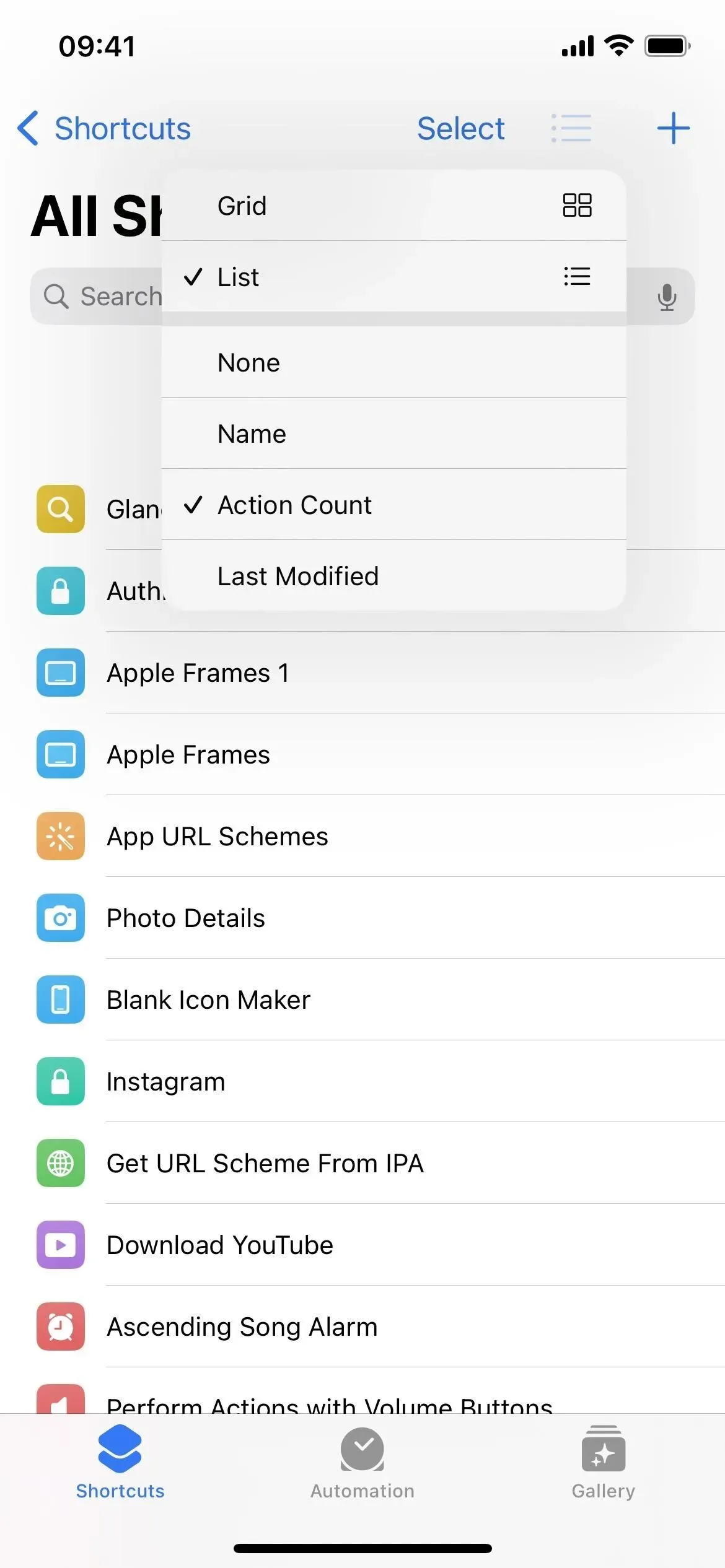

カテゴリごとにグループ化されたアプリのアクション Now
スクリプト セクションと同様、他のほとんどのアプリには、整理に役立つカテゴリがあります。たとえば、電卓は演算を数学と数値に分割します。連絡先は連絡先と電話を使用します。カレンダーはカレンダーのメンバーとイベントを使用します。そして、Music は音楽とプレイリストを使用します。これらは、カテゴリが追加されたほんの一部です。
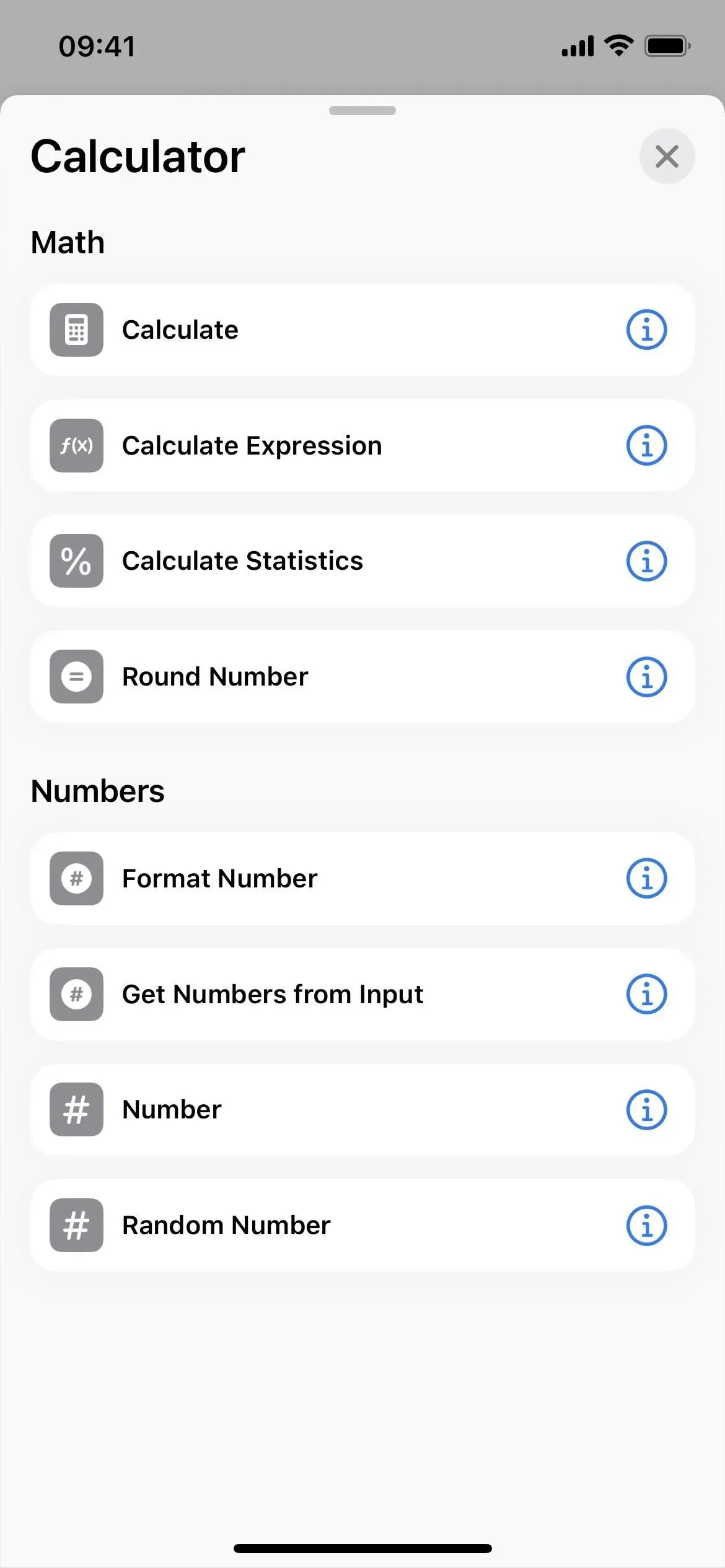
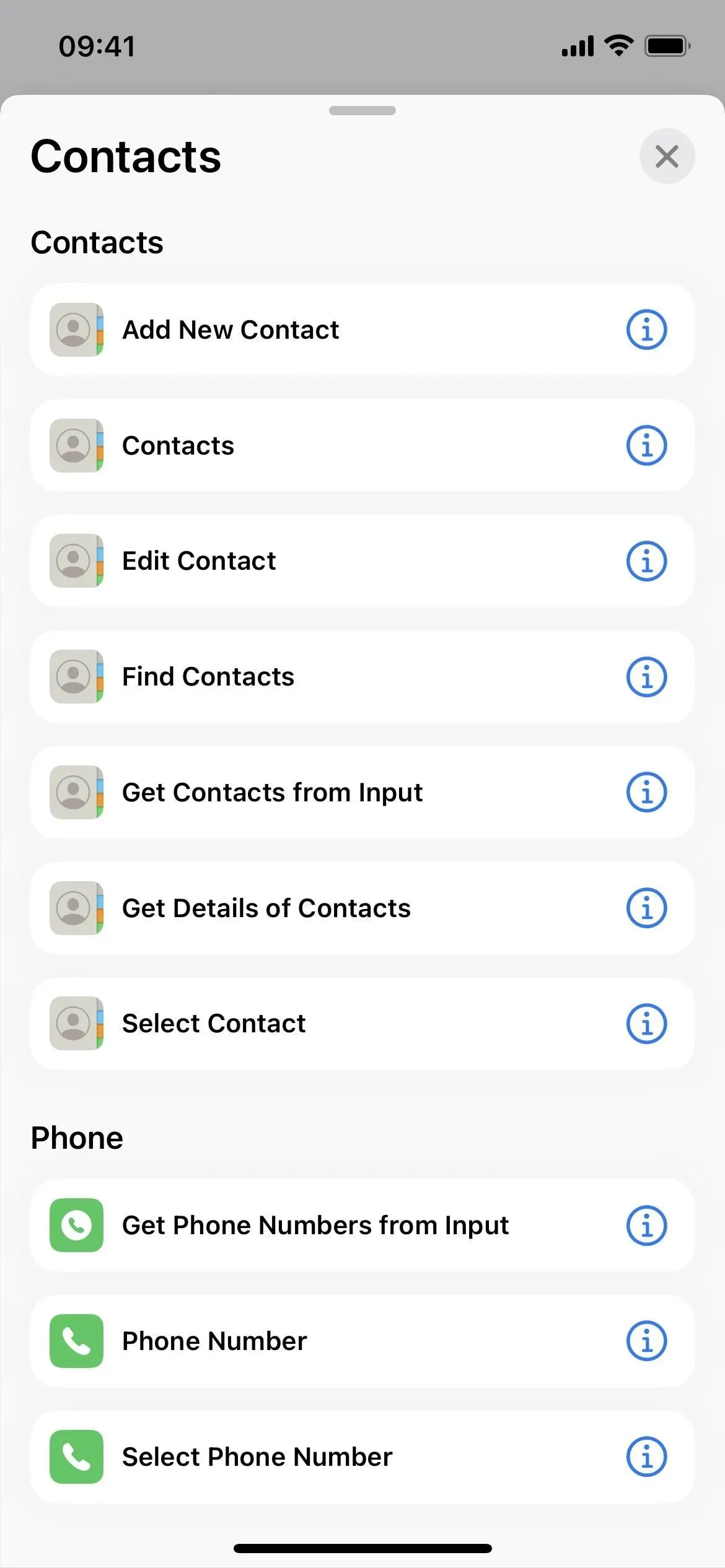

エディターでは各ラベルのタイトル バーが小さくなります
各ラベル エディタのタイトル バーが大幅に小さくなり、上部の中央に配置されました。アイコンをクリックして変更することはできますが、名前をクリックしてすぐに変更することはできません。代わりに、ドロップダウン矢印をクリックして、[名前の変更]を選択します。やるべきことをやるのに余計な労力がかかるので、残念です。
ただし、ドロップダウンには、アイコン自体を押したくない場合の「アイコンの選択」、グリッドまたはリストビューのショートカットを長押ししてエクスポートするときのクイックアクションである「共有」、「複製」、「移動」などの他のオプションもあります。ファイル。後者では、誰でも、または自分を知っている人だけが使用できるファイルとしてショートカットをエクスポートできます。以前は、ショートカットのクイック アクションから [共有] を選択し、[オプション] をクリックして [ファイル] を使用することによってのみこれを行うことができました。
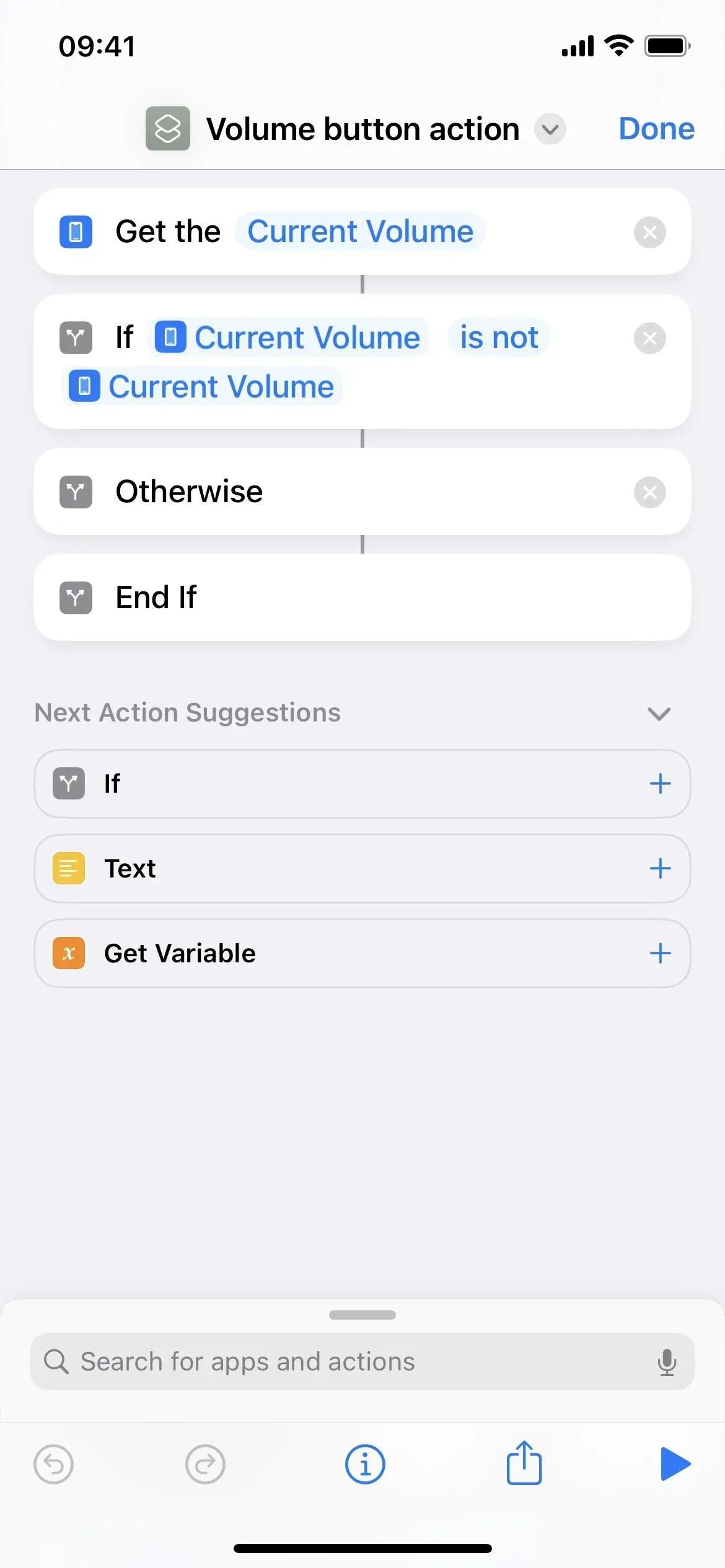
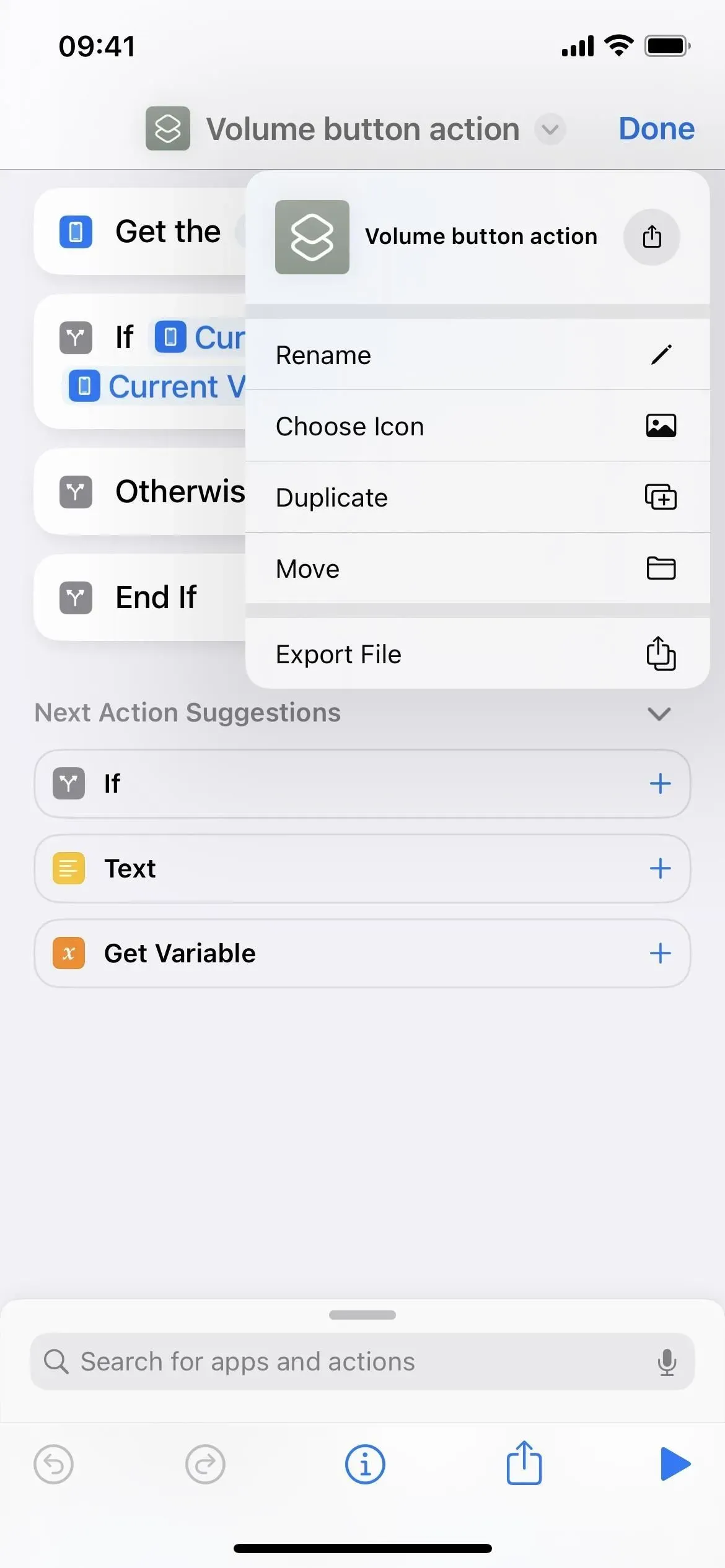
ショートカット情報はクイックアクションからのみ入手できます
以前は、ショートカットを編集するときに設定アイコンをタップして、詳細、プライバシー、設定のオプションを開くことができました。新しいヘッダー行では、これは存在しません。これらのオプションにアクセスするには、グリッドまたはリスト ビューでショートカットを押したままにして、[クイック アクションの詳細] を選択する必要があります。以前はクイックアクションにあったため、Apple はそれらにアクセスするための他の方法を削除しました。
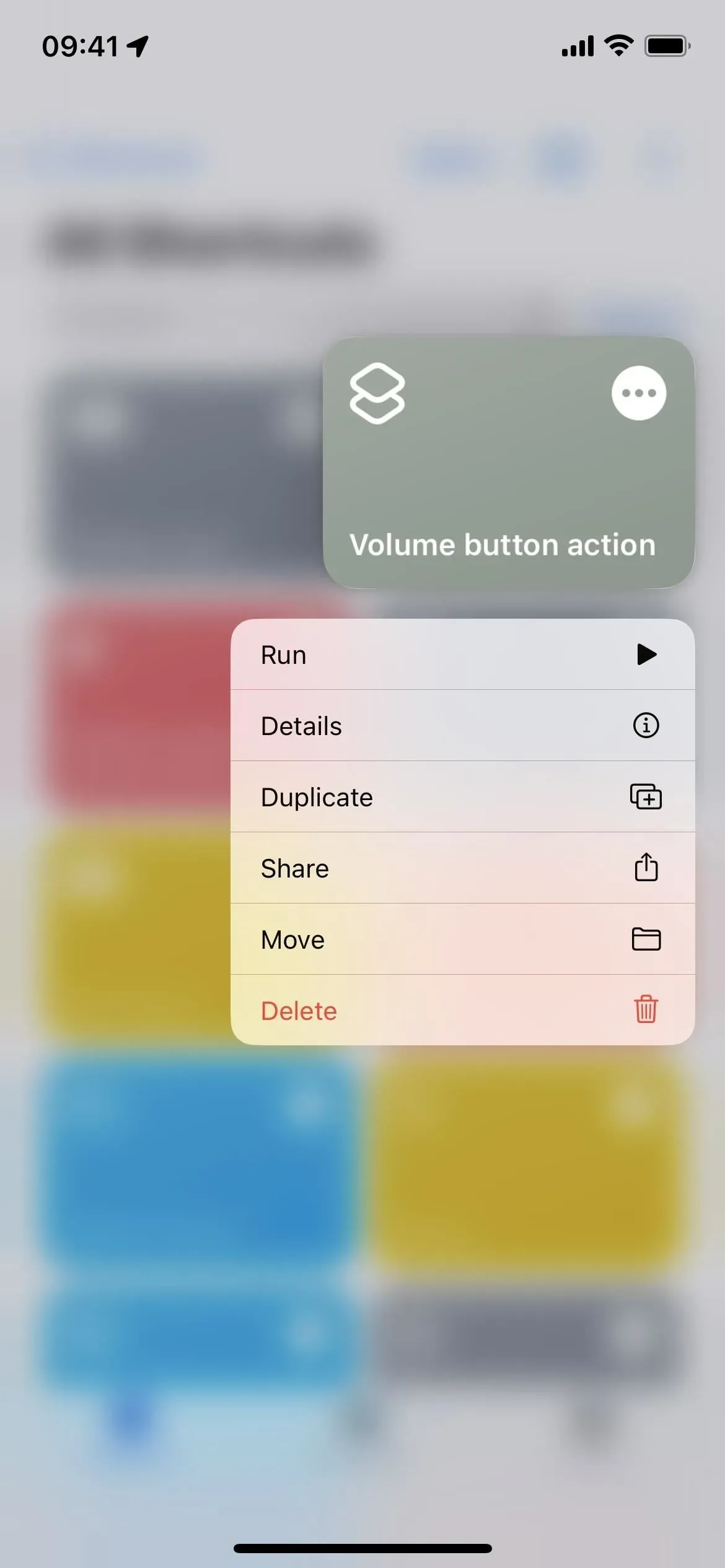
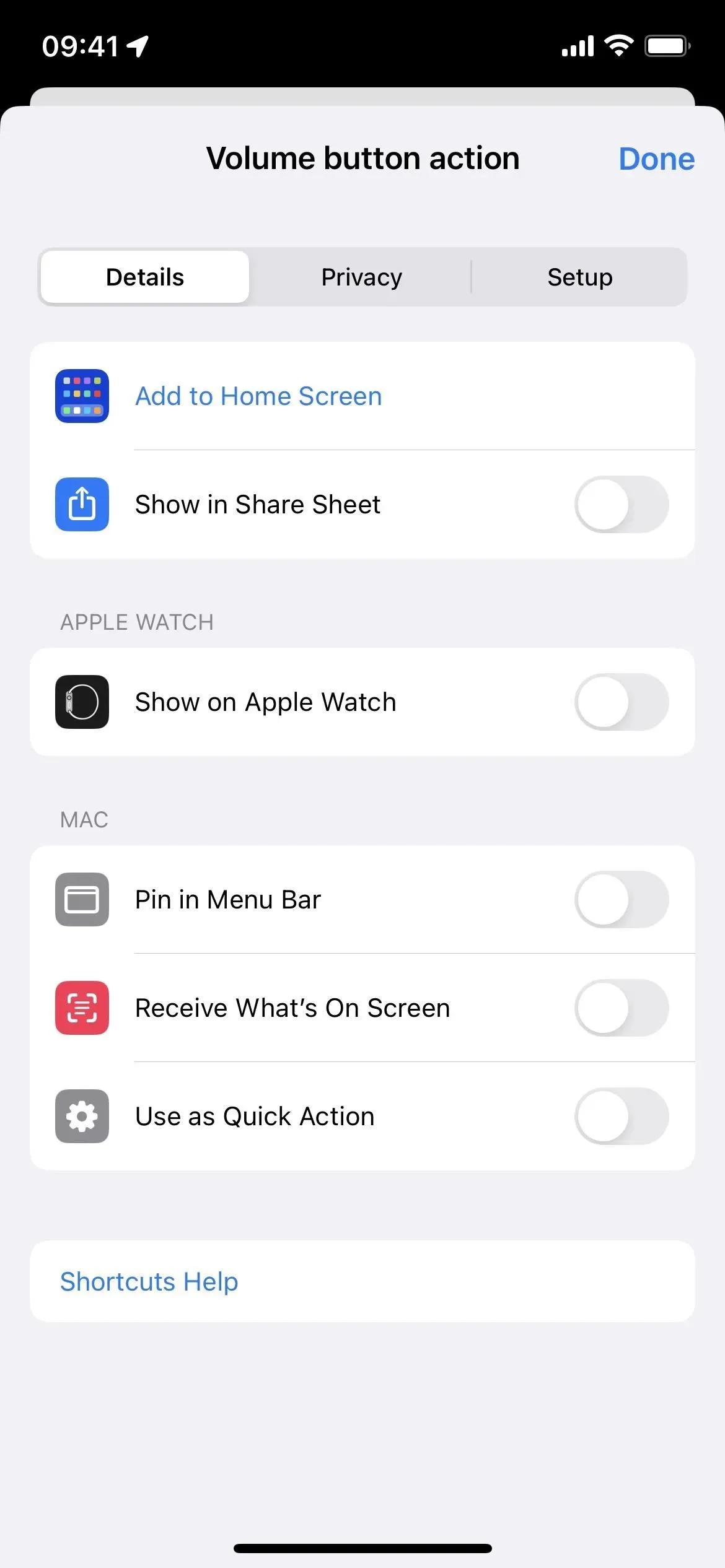
クイックアクションからショートカットを起動する
奇妙なことに、各ショートカットに新しい「実行」クイック アクションが追加されました。グリッド ビューやリスト ビューで単にマップやリンクをクリックするのではなく、これを使用する理由は推測することしかできませんが、おそらくこれには十分な理由があると考えられます。それが何なのかはまだわかりません。

次のアクションの提案を非表示にできます
エディターの「次のステップの提案」の横に矢印アイコンが表示されるようになったので、使用しない場合は非表示にすることができます。エディターを開くたびに設定が再表示されるため、ユーザーの設定を記憶していないようです。

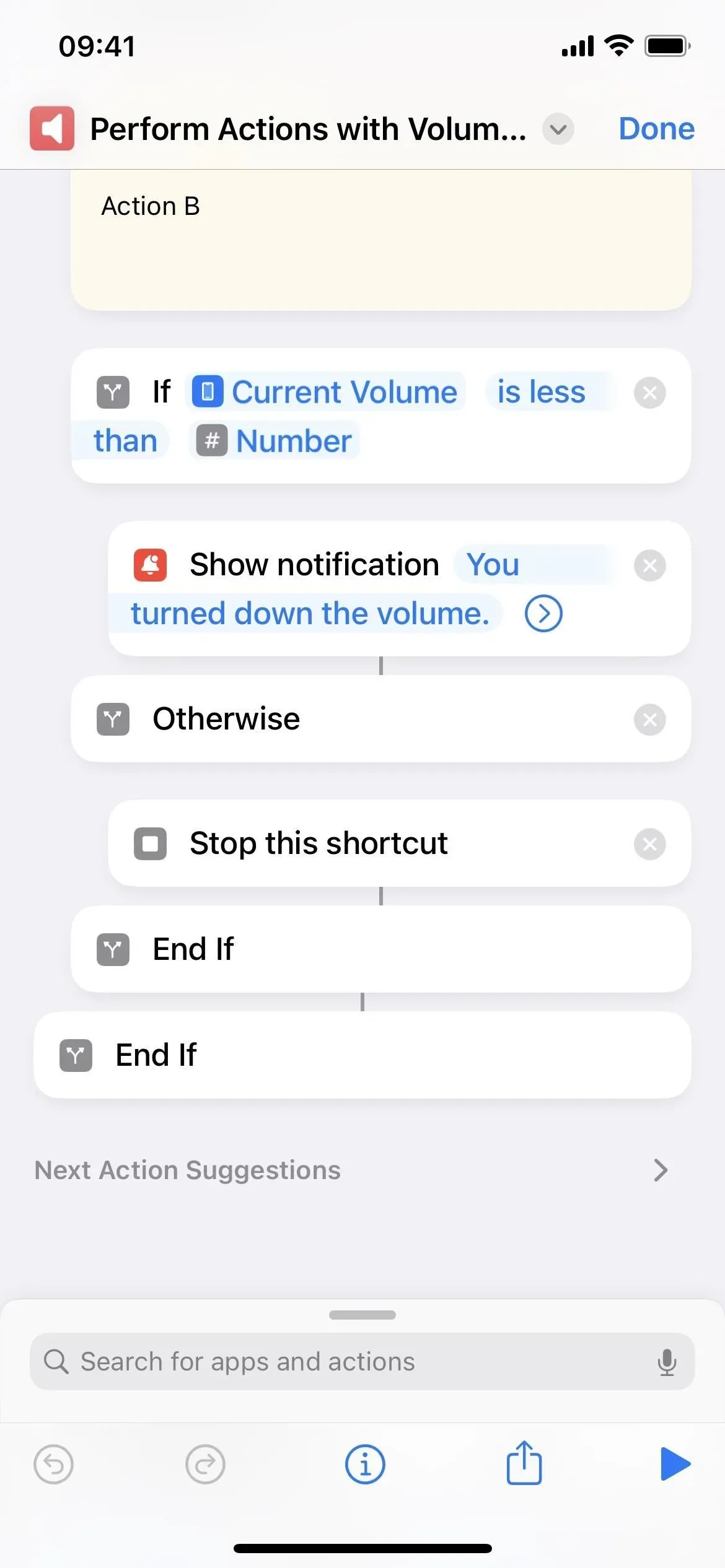
アイコンピッカーでタブのデザインが失われる
古いバージョンでショートカットのアイコンを選択すると、アイコン ピッカーに [カラー] タブと [グリフ] タブが表示されます。ラベルではスクロール ビュー用のタブが廃止され、色が上部に、グリフがその下に表示されます。
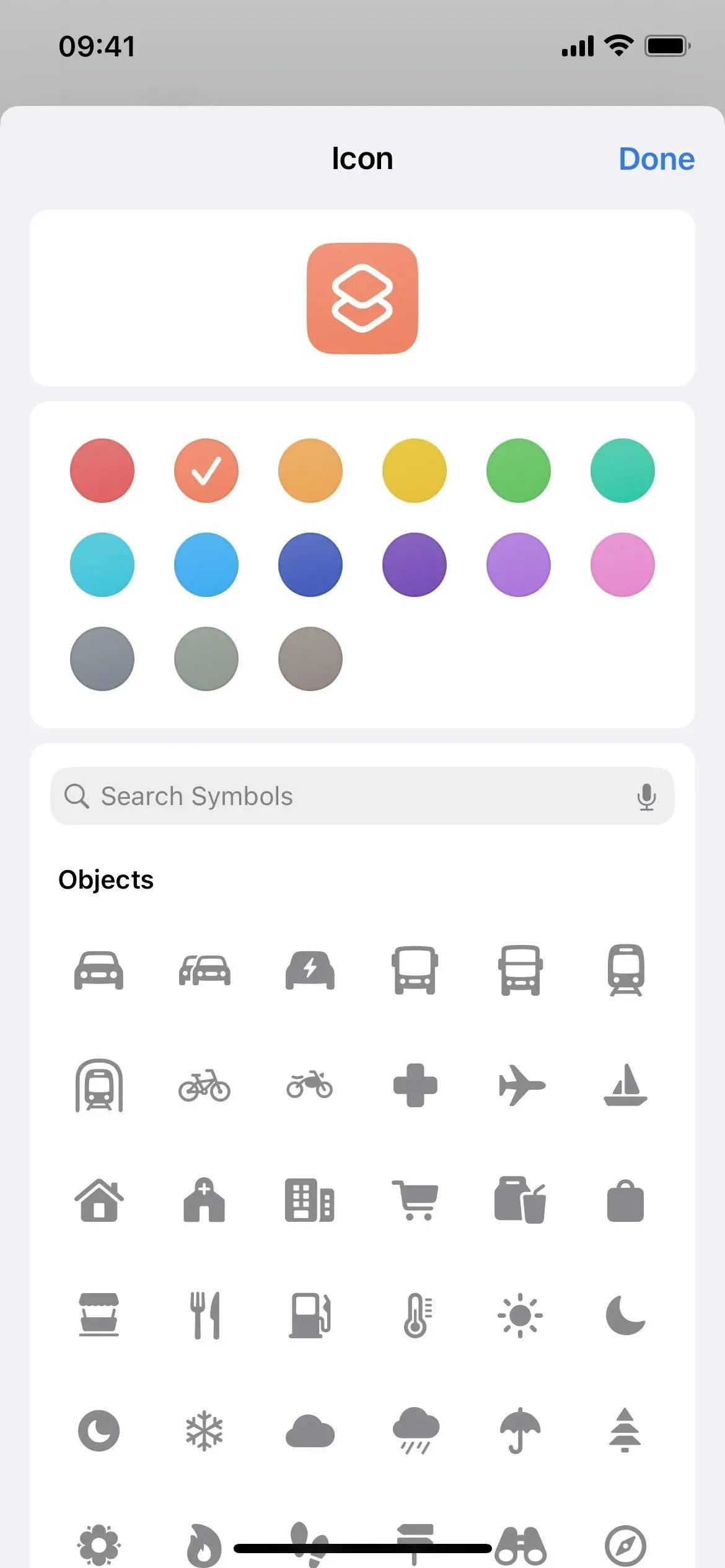

グリフを名前で検索できます
アイコン ピッカーでは、より便利な追加機能として、グリフ (現在はシンボルと呼ばれています) の検索バーが追加されています。存在するかどうかわからないものを探すたびにアイコンを調べる代わりに、いくつかのキーワードを検索してみることができます。
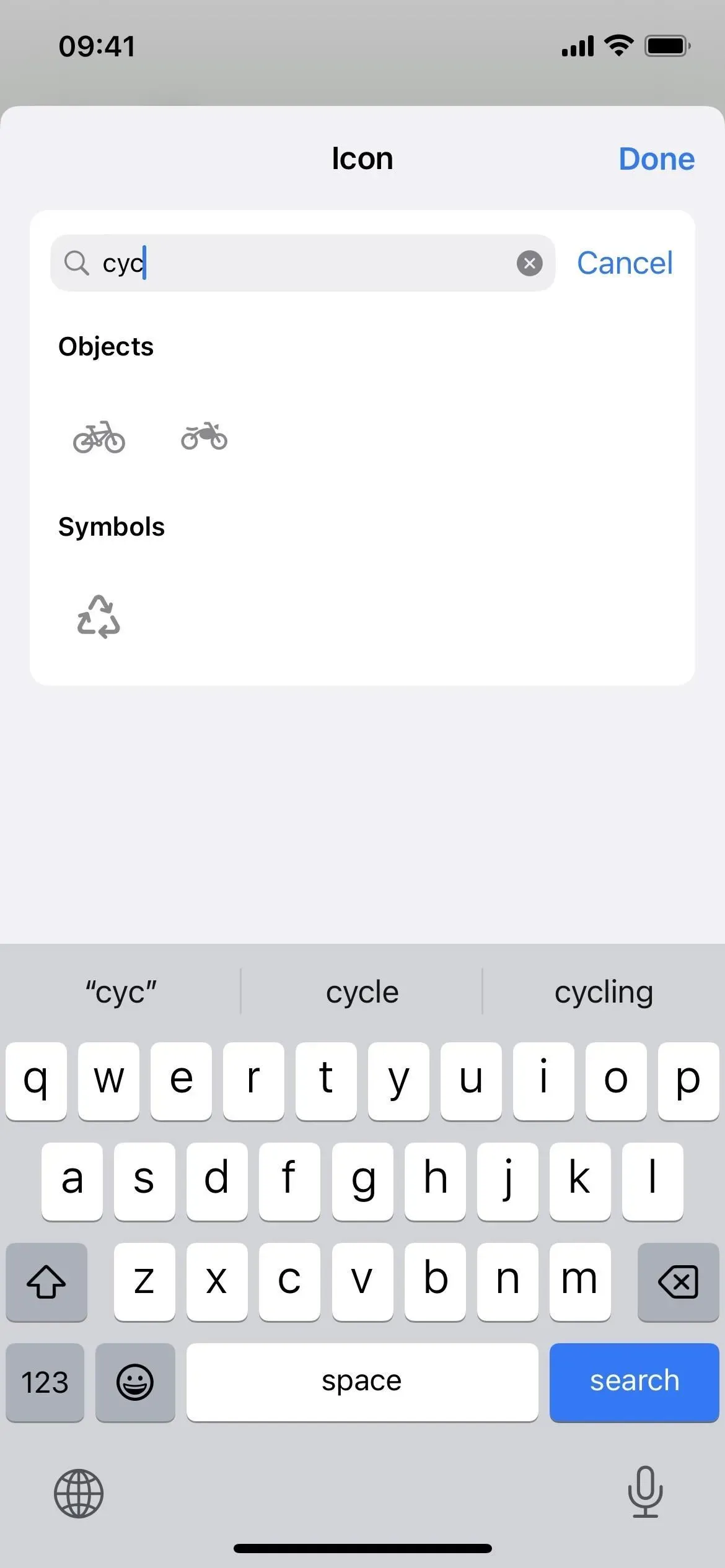
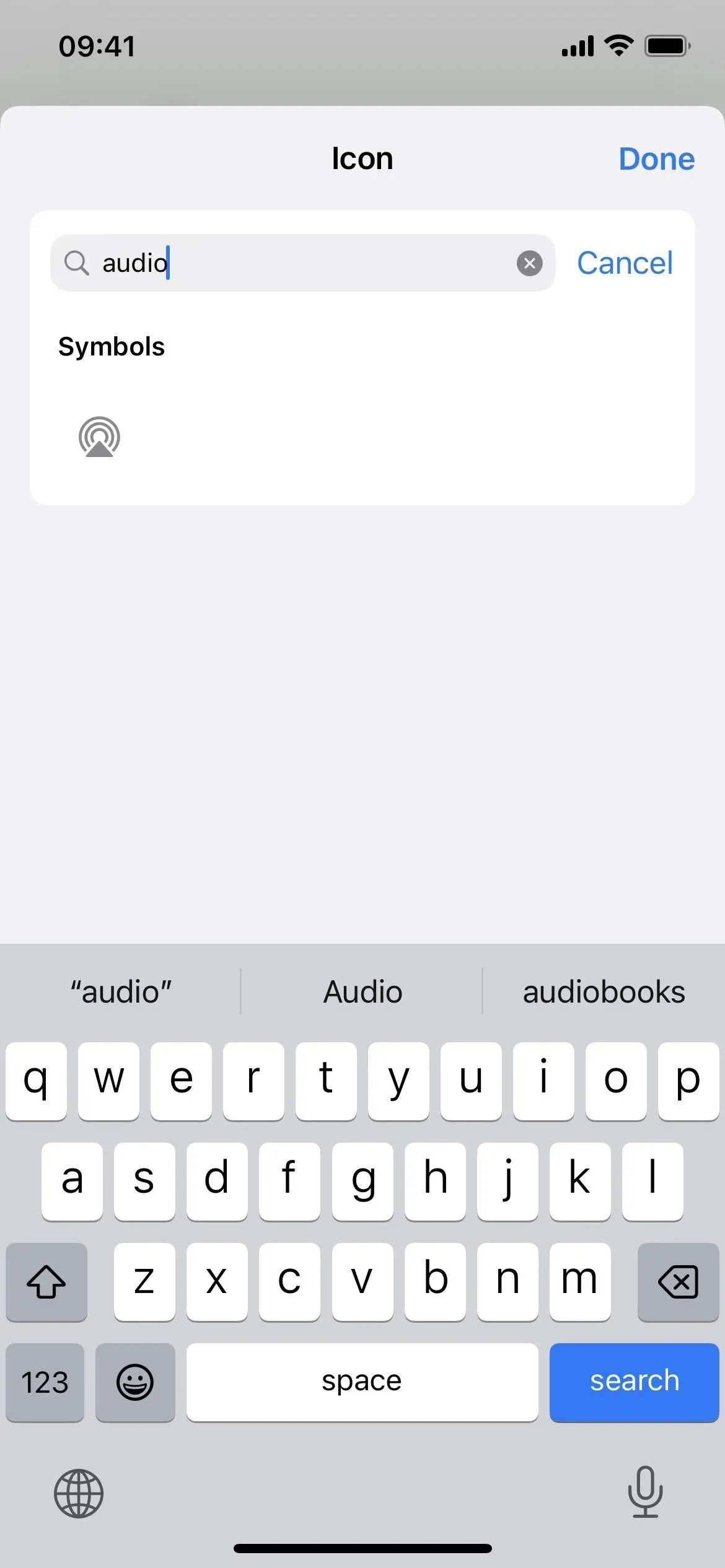
グリフデザインのマイナーな変更
アイコンピッカーの文字にいくつかの小さな変更があります。たとえば、iPhone や iPad の画面はもはや透明ではなく灰色になり、ドレスを着た女性の姿はどこにも見当たりません。
「X」の代わりに「完了」をクリックしてエディタを終了します。
ショートカットを編集した後、(X) 記号の代わりに「完了」をクリックするようになり、他のほとんどの Apple アプリと同様になります。
この本にはさらに 7 つのアクションがあります
以前は、Apple Books のアクションは「PDF をブックに追加」のみでしたが、iOS 16 および iPadOS 16 ではさらに 7 つのアクションが追加されました。
- テーマの変更
- 開いた本
- オープンコレクション
- タブを開く
- 文字サイズを変更する
- 本の検索
- ページを切り替える
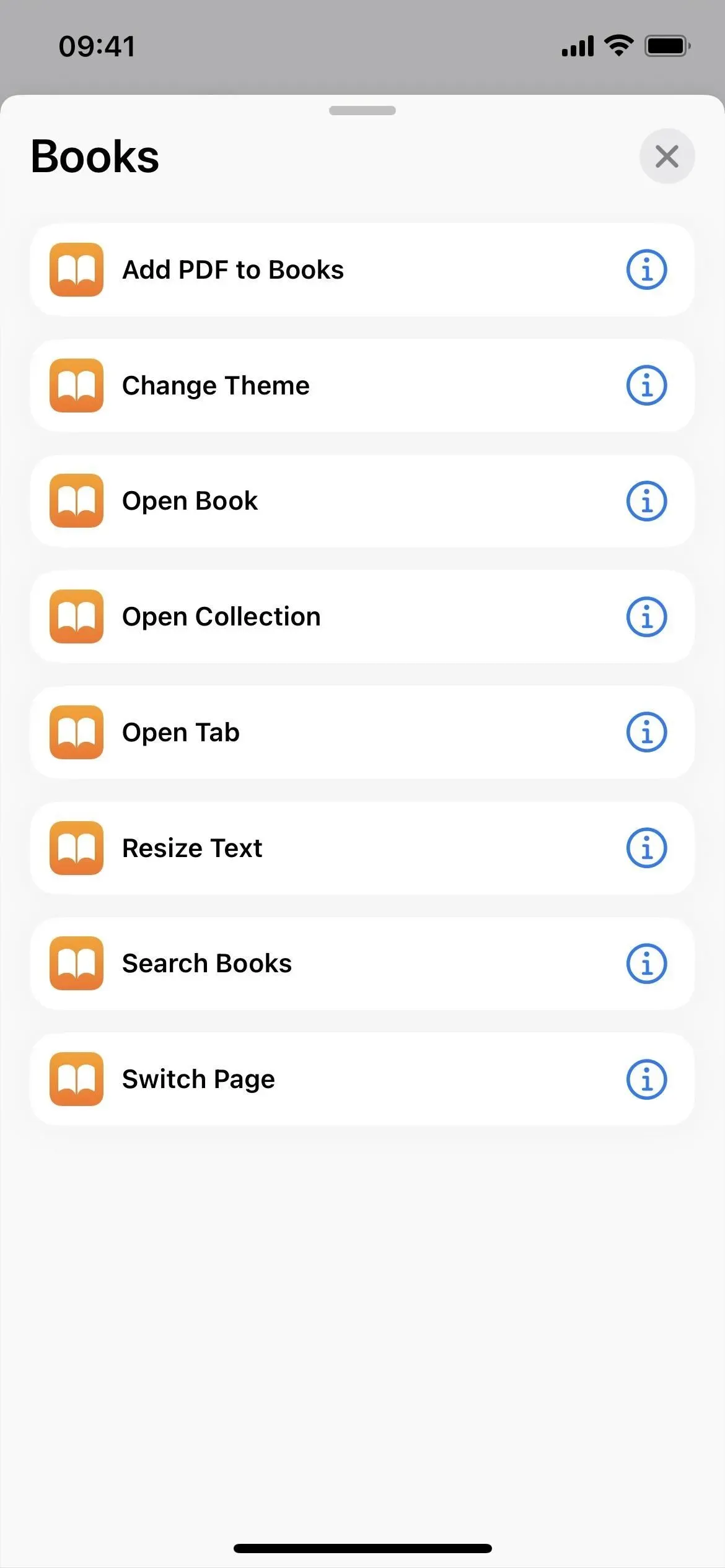
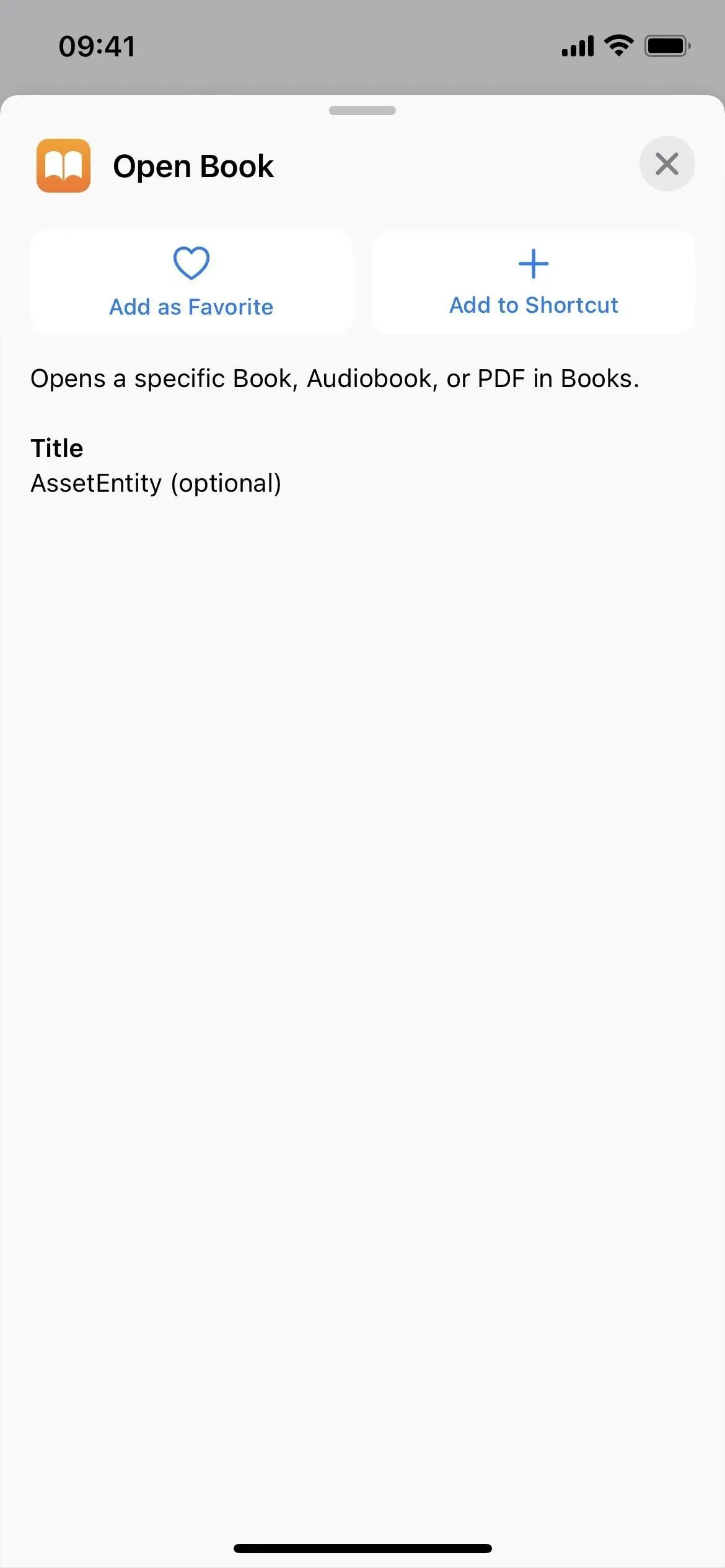
メールにはさらに 3 つのアクションがあります
書籍ほど多くはありませんが、メール アプリにはさらに 3 つの新しいアクションがあります。
- メールボックスを開く
- メールで検索
- メールフォーカスフィルターを設定する
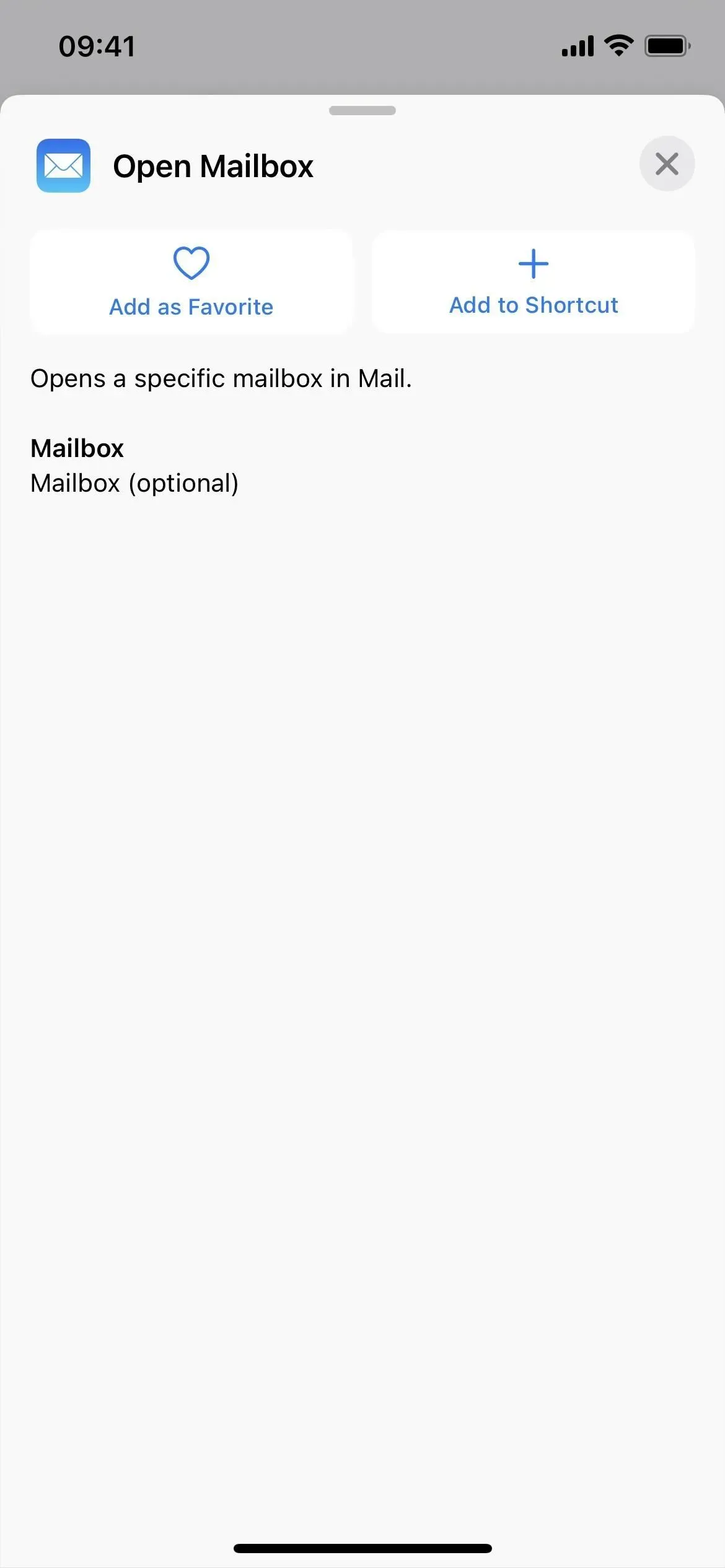
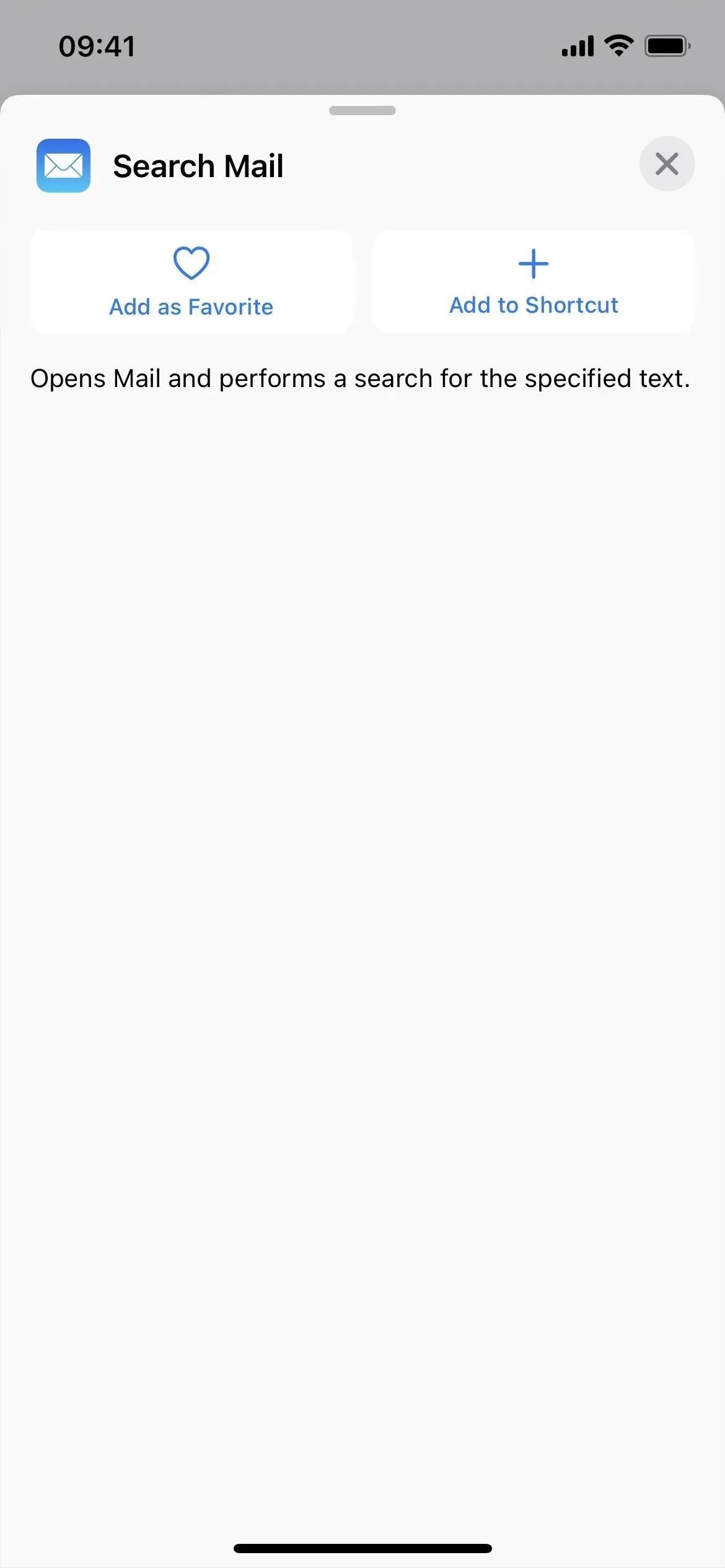

カードにはさらに 3 つのアクションがあります
Apple Maps には、駐車中の車に関連した新しいアクティビティもいくつかあります。
- 駐車中の車に関する詳細情報を取得する
- 駐車した車の位置を取得する
- 駐車中の車を設定する
マップの名前もいくつか変更されています。
- マップの「ルートを表示」アクションは「ルートを開く」になりました。
- マップの「マップ上に表示」アクションが「マップ上で開く」になりました。
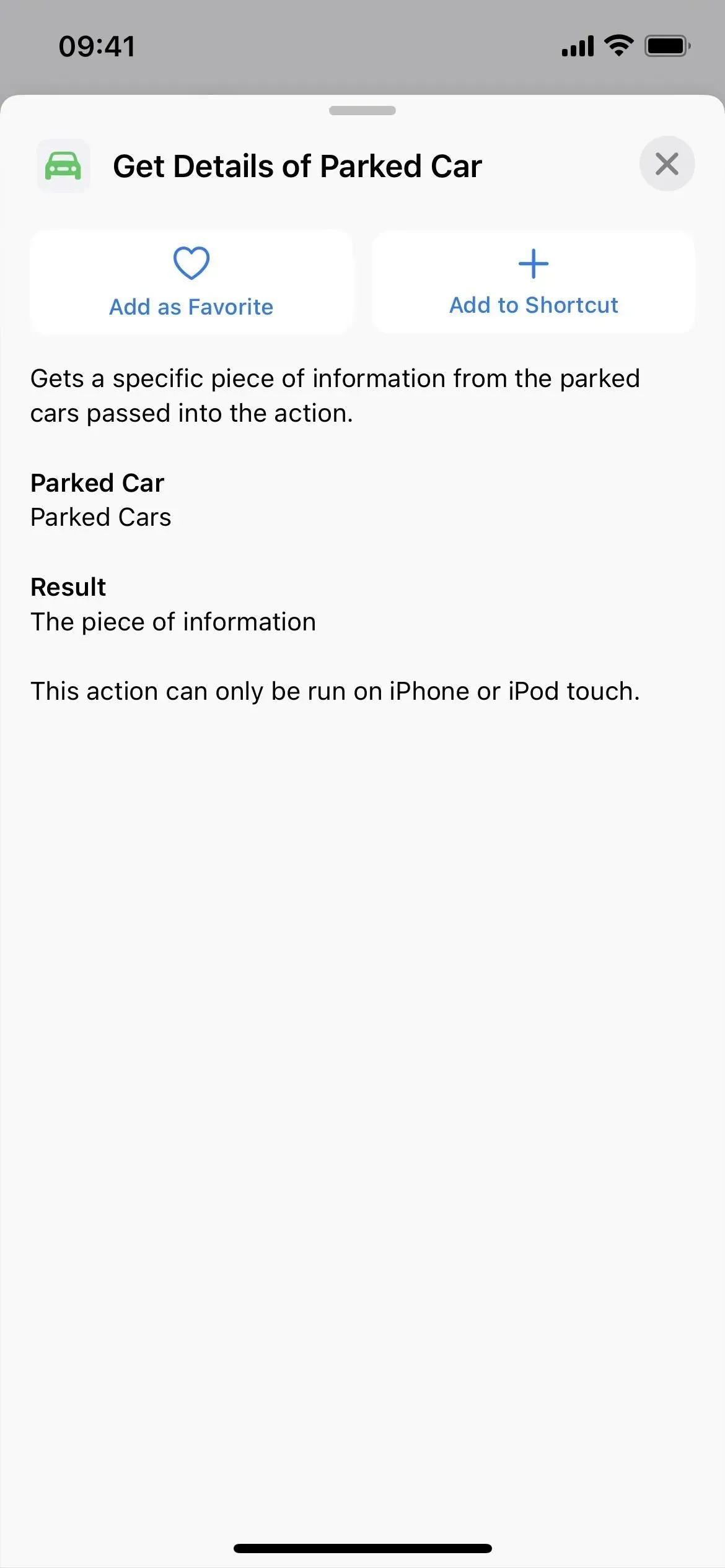
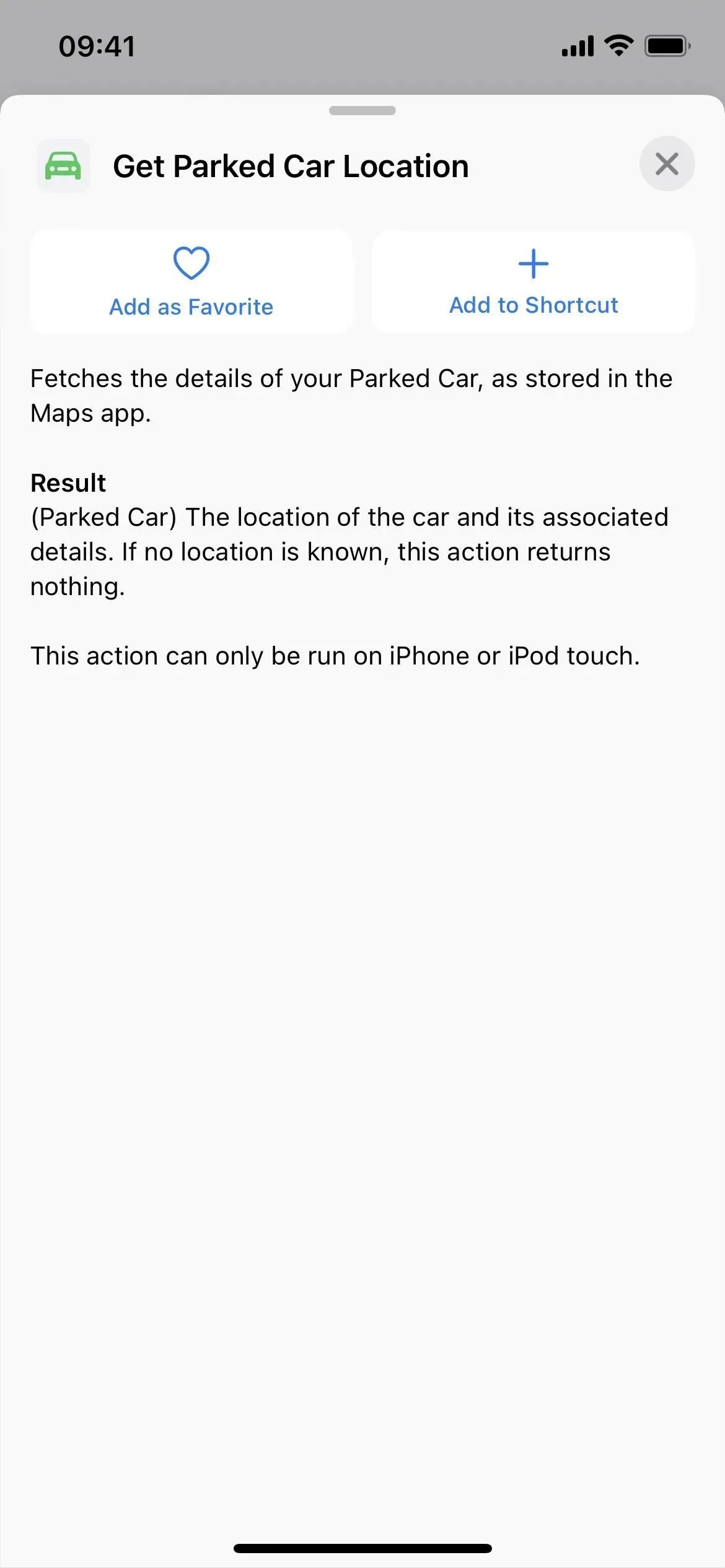
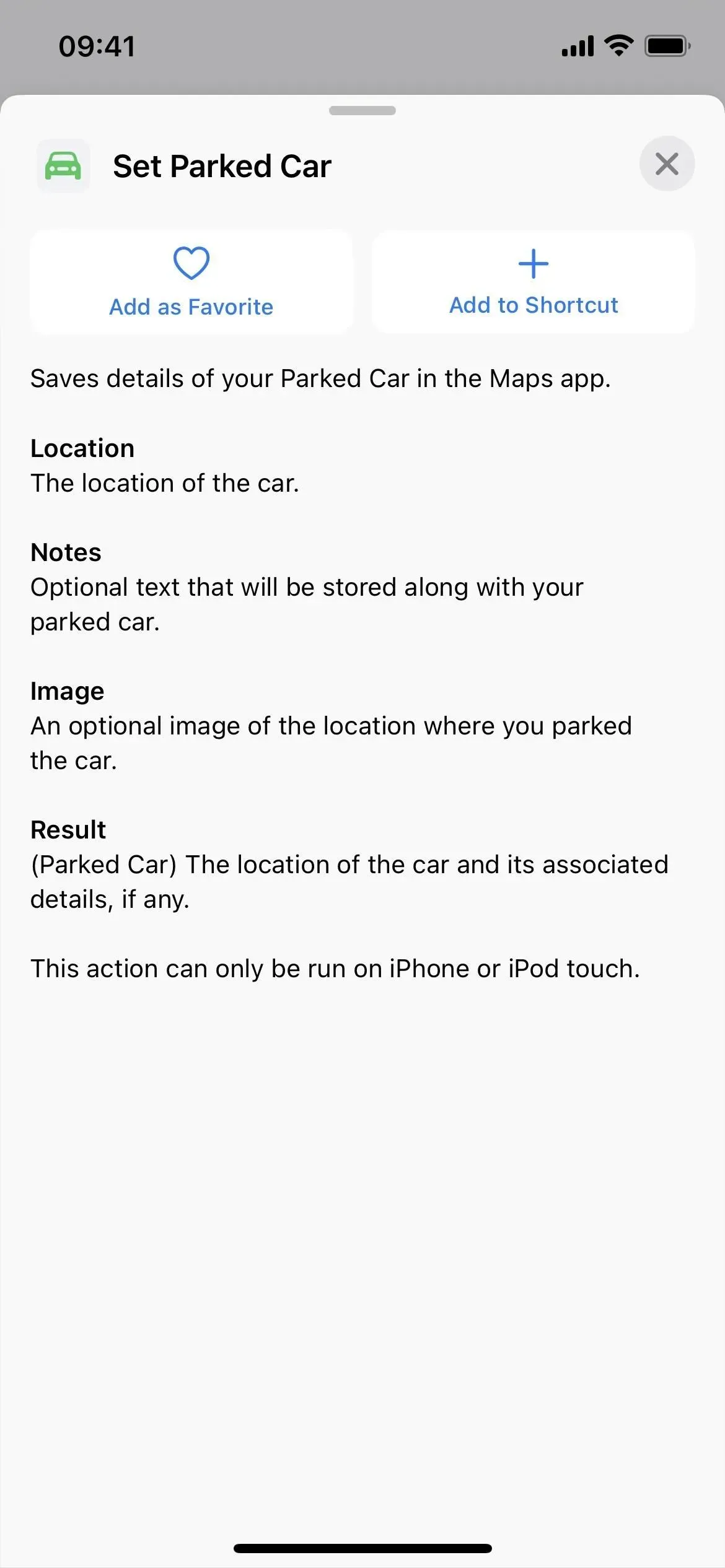
メッセージには 2 つの新しいアクションがあります
メッセージには 2 つの新しいアクションがあります。1 つはフォーカスするためのアクション、もう 1 つはメッセージを消去するためのアクションです。
- メッセージ フォーカス フィルターの設定
- メッセージを削除する
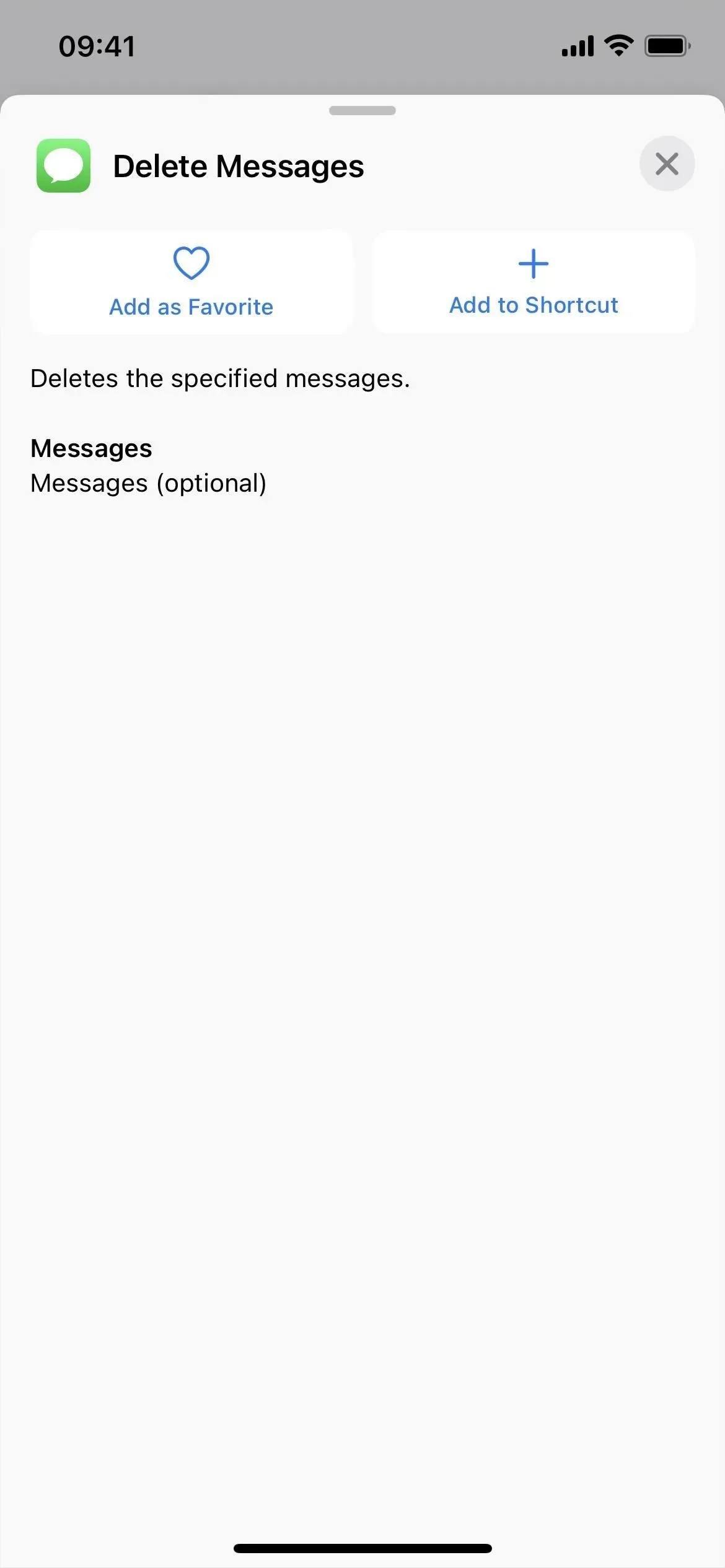
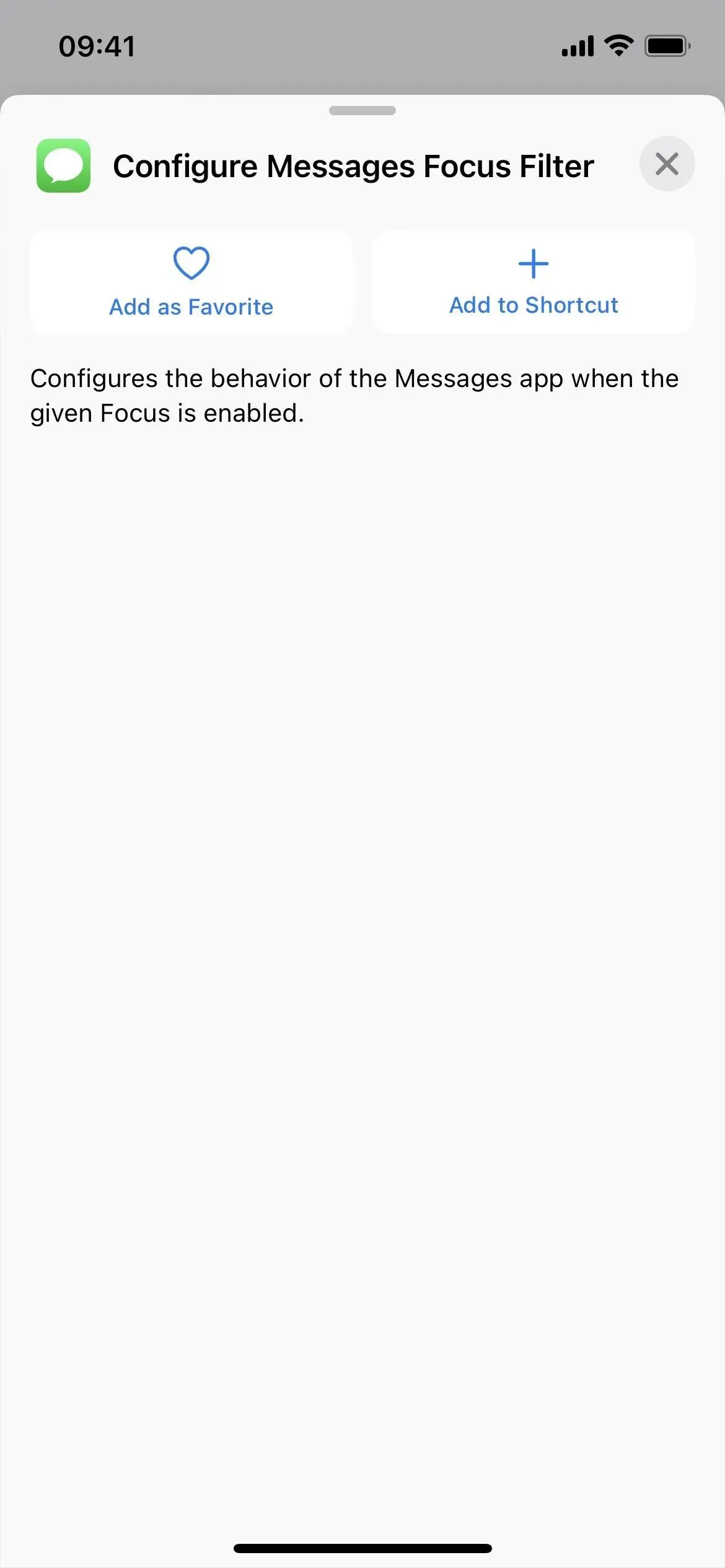
Notes にはさらに 13 のアクションがあります
最も新しいアクションを備えたアプリは間違いなく Notes で、その数は 13 です。それらの多くはタグ付けシステムに関連していますが、フォルダー用のものやメモ設定の変更用のものもあります。
- メモの削除
- 連絡先メモ
- Notes アカウントを開く
- ノートの設定を変更する
- ノートビューを開く
- フォルダーを作成する
- フォルダーの削除
- メモをフォルダーに移動
- ノートにタグを追加する
- タグの作成
- タグの削除
- オープンタグ
- ノートからタグを削除する
Notes の名前にもいくつかの小さな変更があります。
- ノートの「ノートを表示」アクションが「ノートを開く」になりました。
- Notes の「メモ フォルダーを表示」アクションは「フォルダーを開く」になりました。
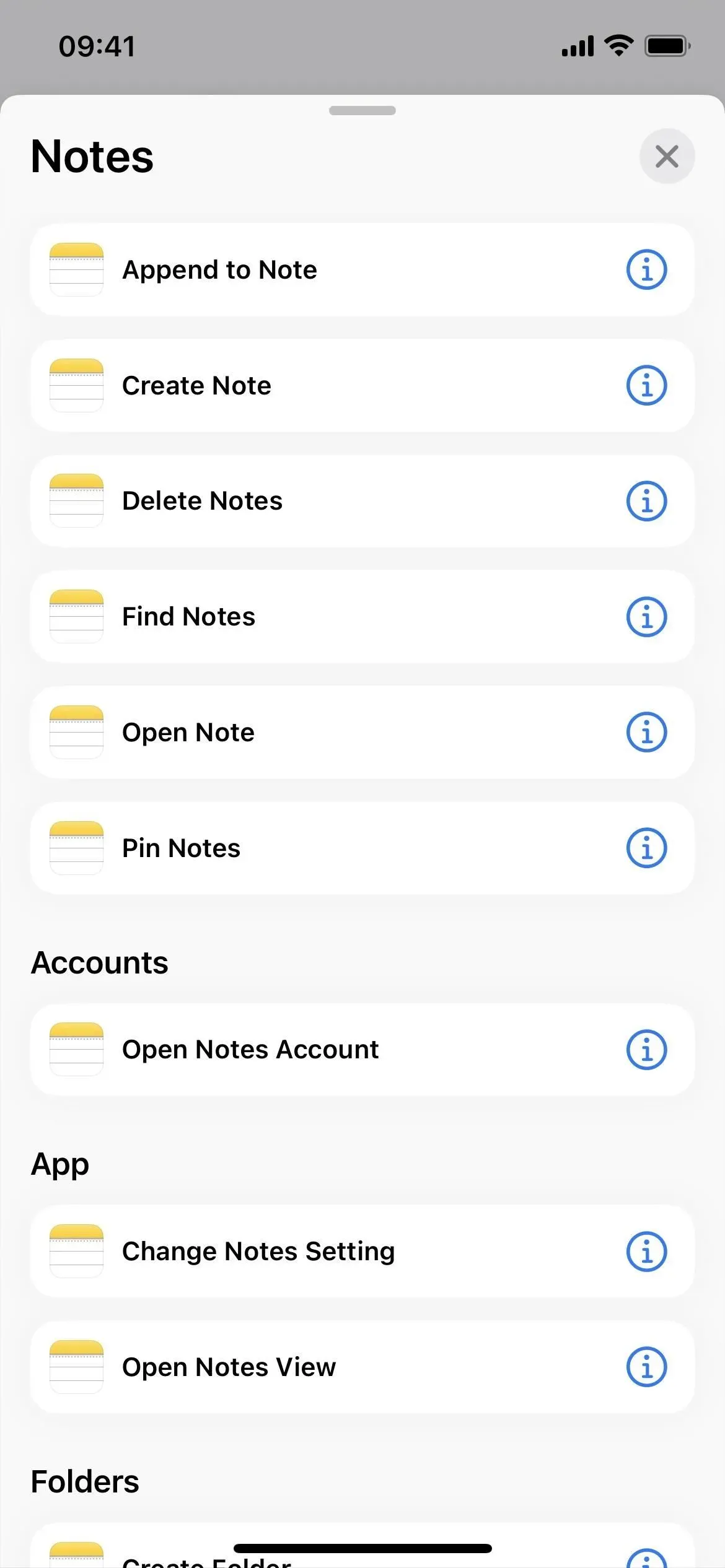
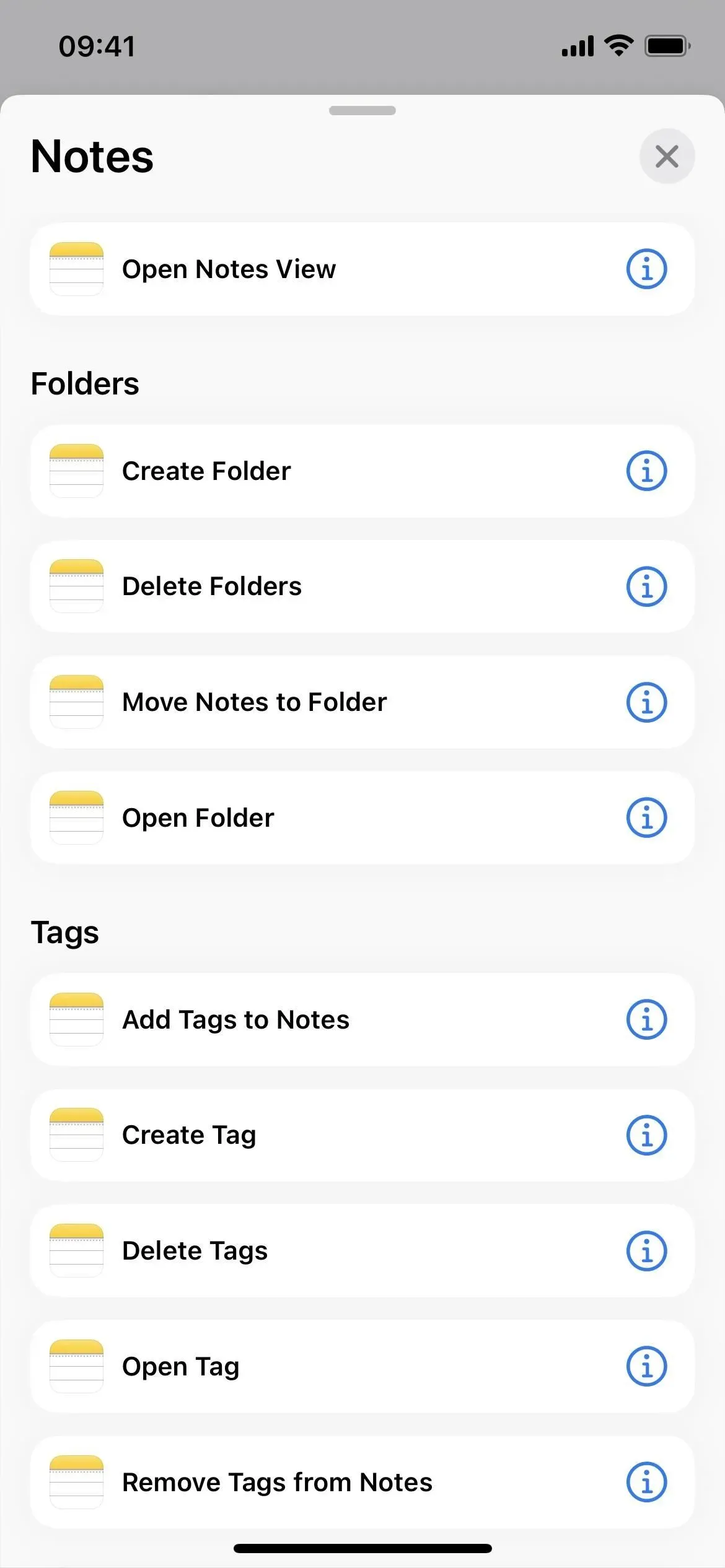
リマインダーにはさらに 3 つのアクションがあります
リマインダー アプリにはいくつかの新しいアクションがあります。
- リストの作成
- スマートリマインダーリストを開く
- 検索リマインダー
リマインダーの名前も 1 つ小さな変更があります。
- リマインダーの「リマインダーリストを表示」アクションが「リマインダーリストを開く」になりました。
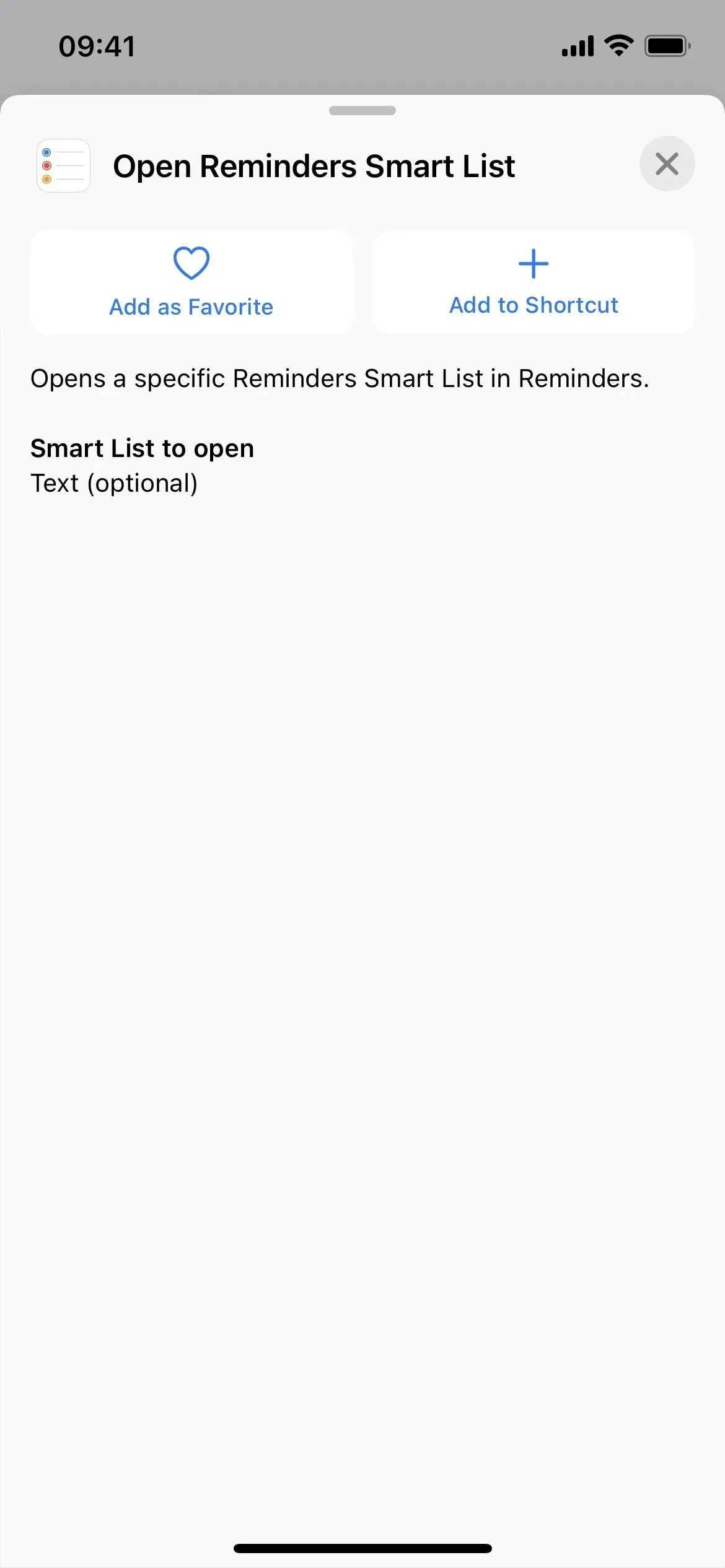
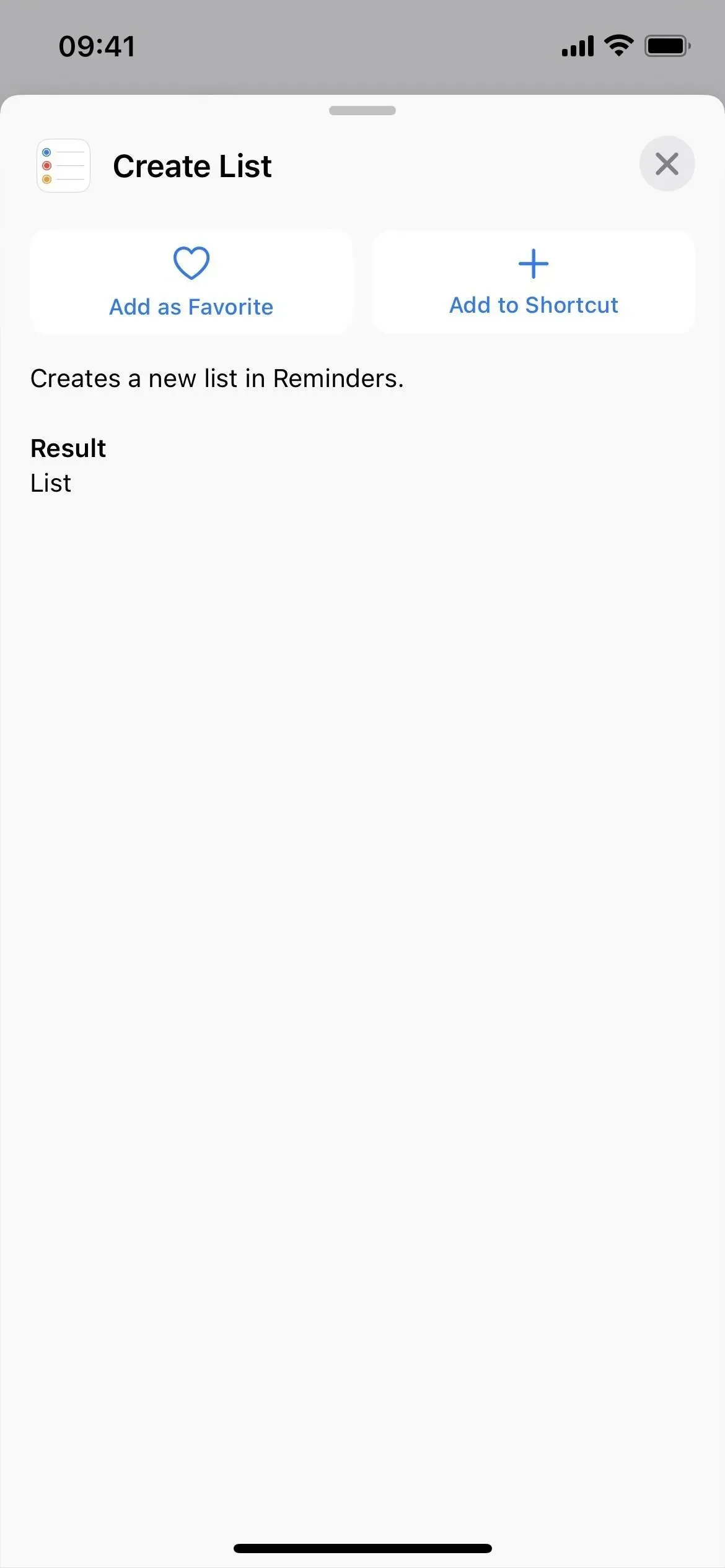
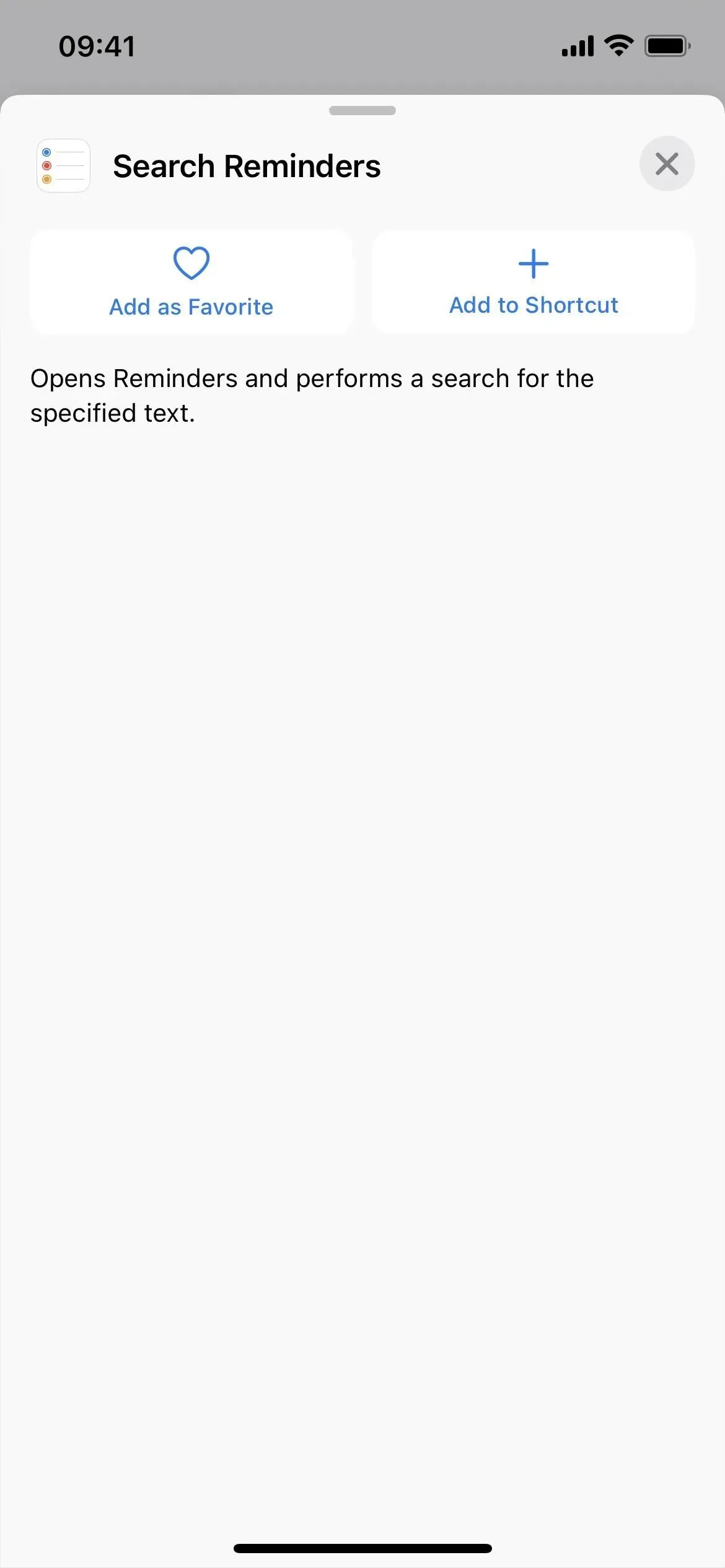
Safari にはさらに 6 つのアクションがあります
Safari には、タブ グループと新しいタブを開くことに関連する新しいアクションがあり、さらにフォーカス フィルターの設定や特定のビューを開く方法も追加されています。
- ビューを開く
- Safari フォーカス フィルターをカスタマイズする
- タブグループを作成する
- 開いているタブグループ
- 新しいプライベートタブを開く
- 新しいタブを開く
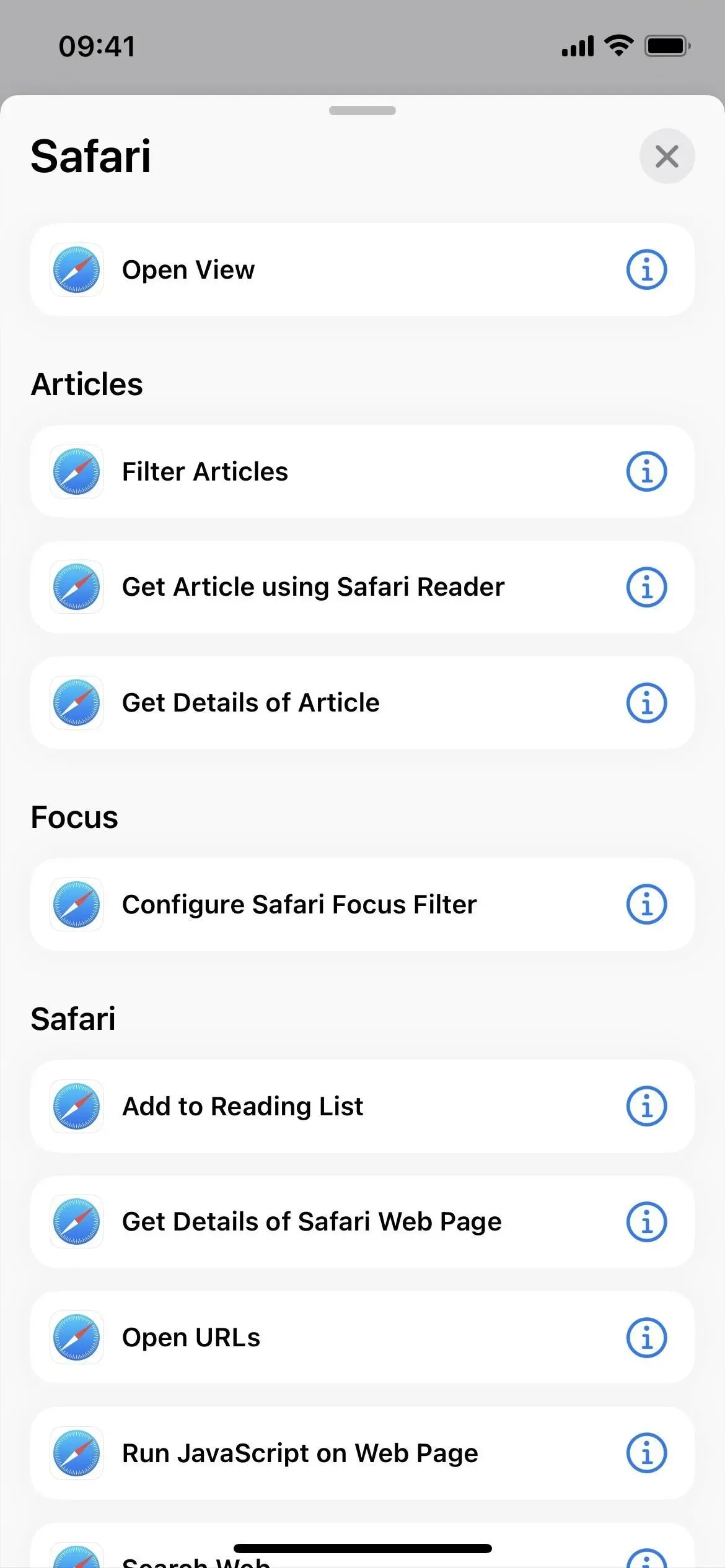

ショートカットにはさらに 4 つのアクションがあります
ショートカット アプリ自体にはさらにいくつかのアクションがあります。
- 開いたフォルダ
- 検索ショートカット
- ショートカットを作成
- ショートカットを削除する
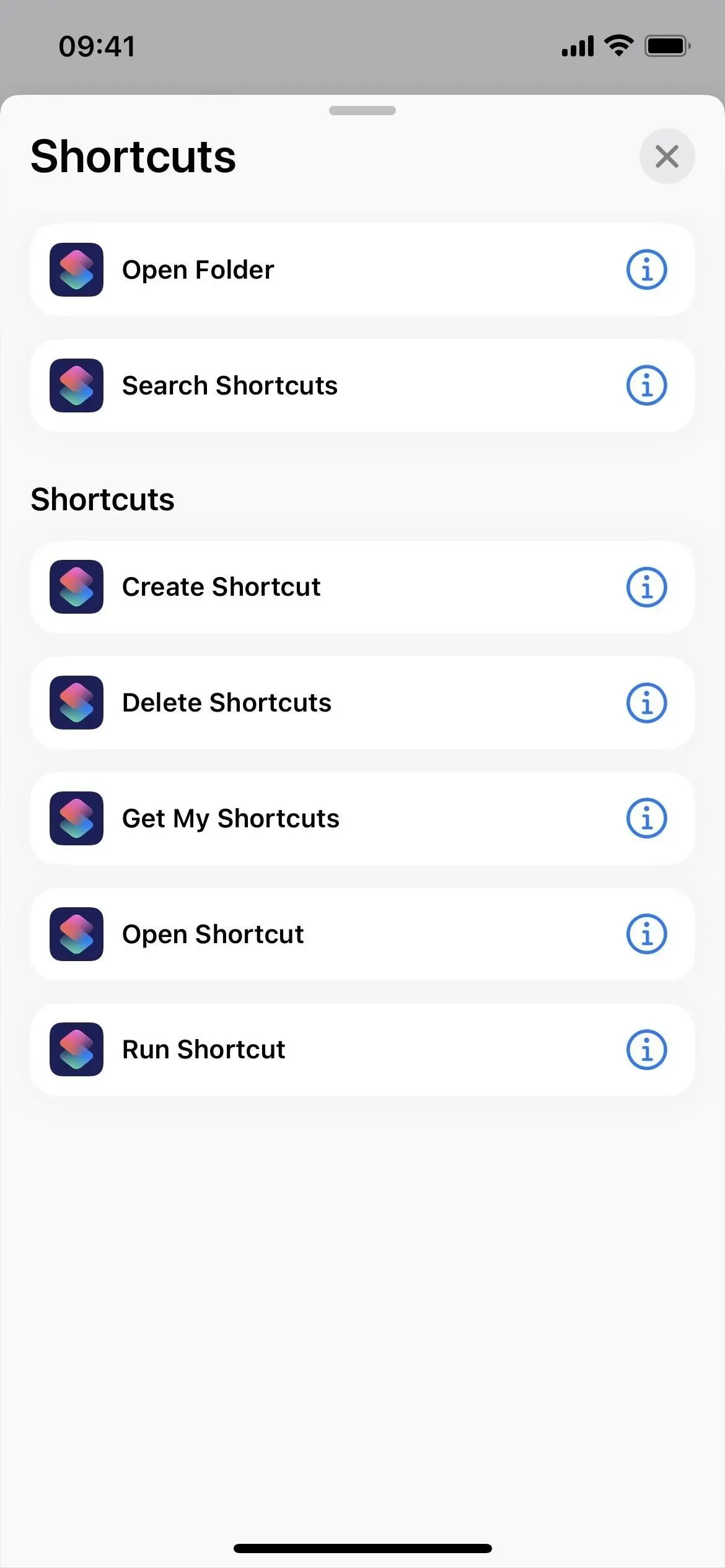

ボイスメモにはさらに 9 つのアクションがあります
Voice Memos には、追加の設定なしですぐに使用できるアプリのショートカットが多数ありますが、Apple には独自のショートカット用にさらに 9 つのアクションも含まれています。
- ボイスメモを検索する
- フォルダーを作成する
- フォルダーの削除
- 開いたフォルダ
- エントリの作成
- エントリの削除
- オープンレコード
- 再生録音
- 再生設定を変更する
さらにアクションもあります
上記のアプリケーションに加えて、言及する価値のあるアクションがさらにいくつかあります。
- 個人用ホットスポットの設定 (スクリプト)
- 画像の背景(メディア)を削除します
- PDF ファイルサイズの最適化 (ドキュメント)
- タブを開く(時計アプリ)
- ファイルの検索(ファイルアプリ)
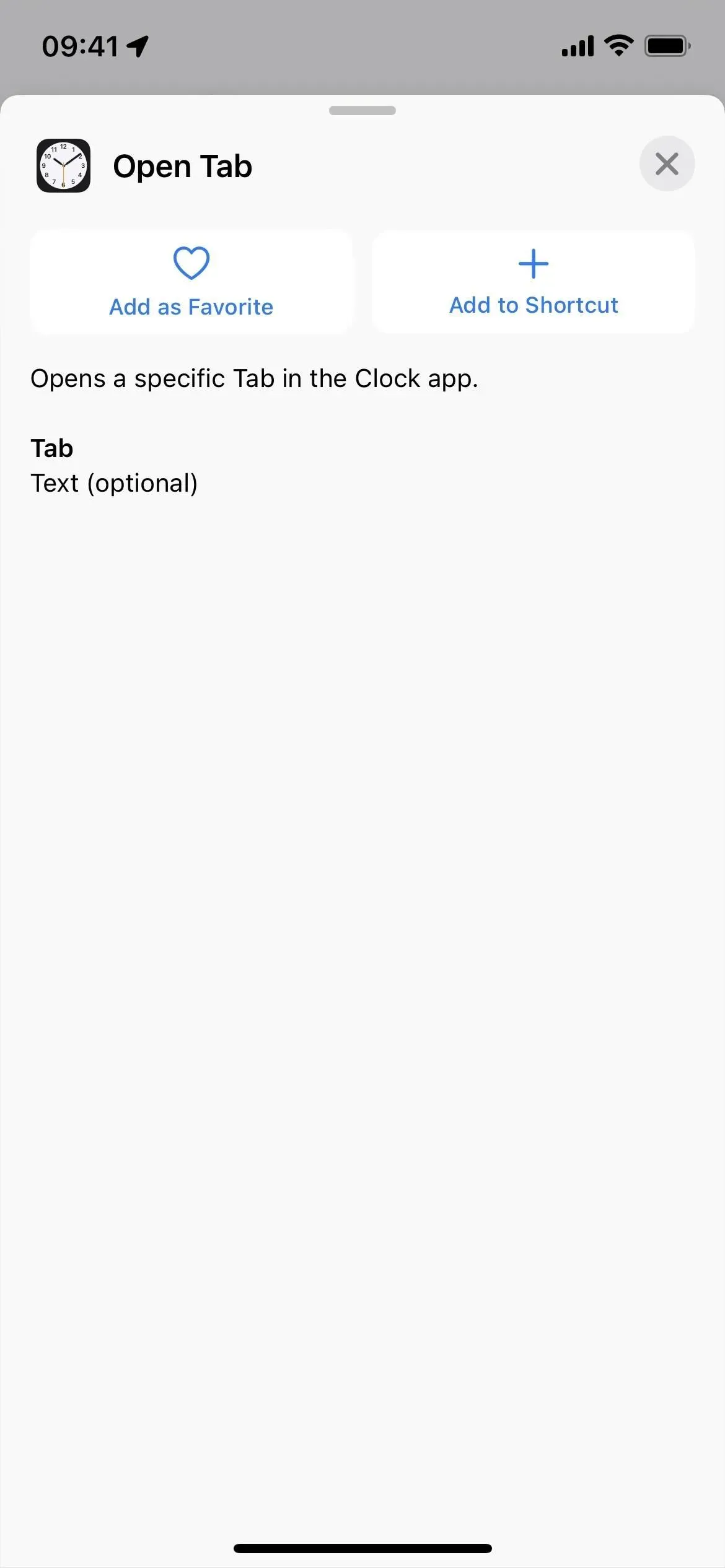
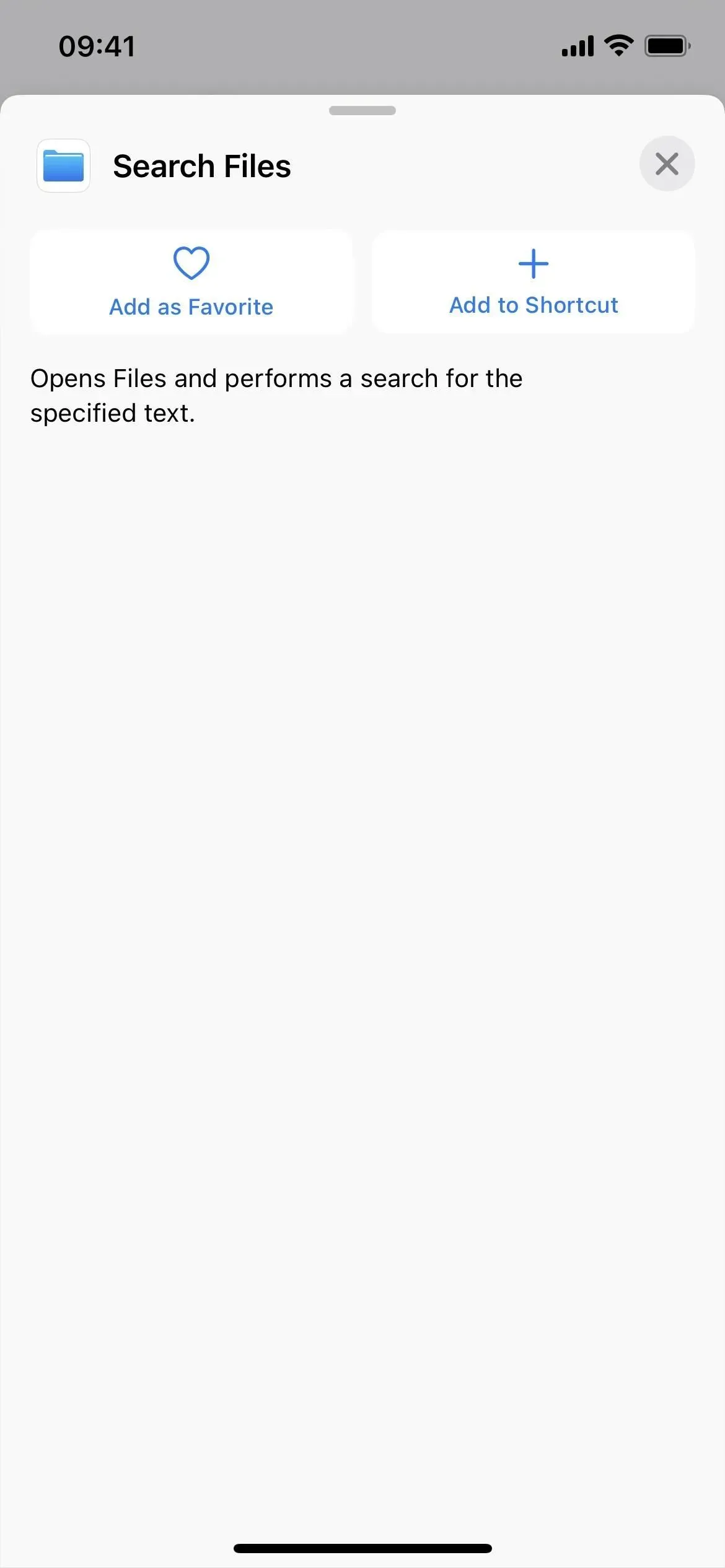
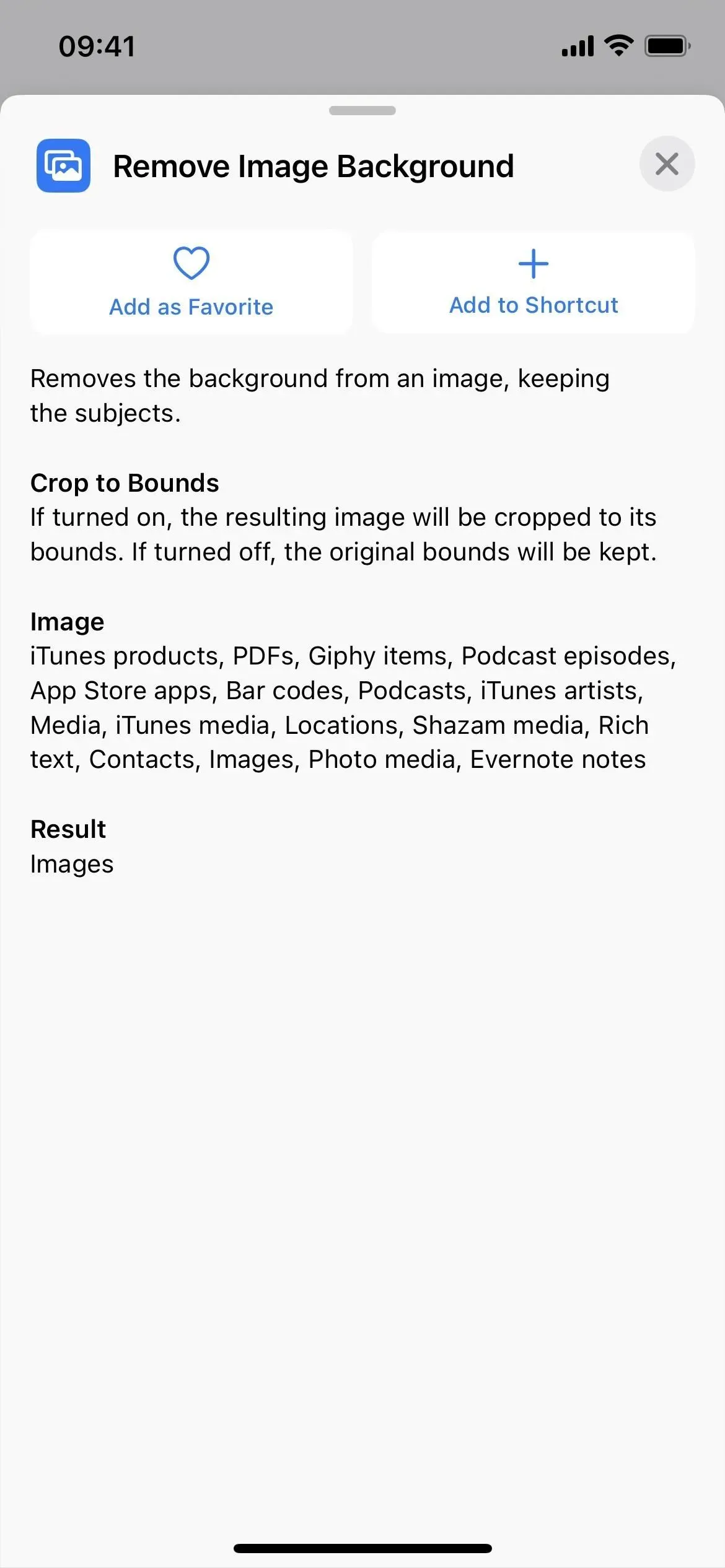
そしてまた名前が変わりました
おそらく上記のことからわかるように、以前に使用できたアクションの実際の名前の変更には、「表示」の代わりに「開く」を使用することだけが含まれます。上記でほとんどすべてを列挙しましたが、もう 1 つあります。



コメントを残す