3 つの修正: Windows で起動デバイスが見つからないエラーが発生する
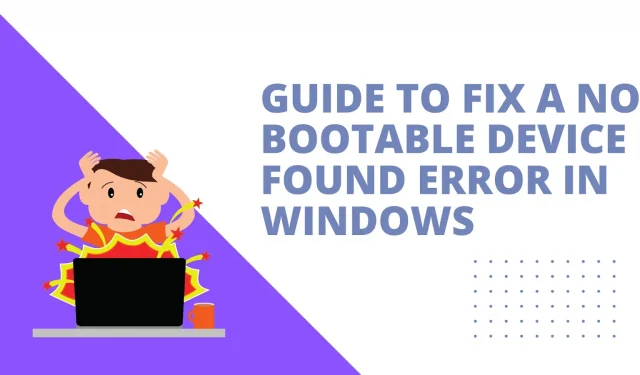
「起動デバイスが見つかりません」エラーは、コンピュータがマシンの起動に必要なファイルが含まれている起動ドライブを見つけられないことを示します。問題が適切に解決されないと、データが失われ、コンピューターの電源がオンにならなくなる可能性があります。
PC が起動せず、「起動可能なデバイスがありません」または同様のエラー メッセージが表示される場合は、Windowsを交換、フォーマット、または再インストールする前に、この記事のトラブルシューティング手順をお試しください。
このエラーの解決策
- ハードウェアコンポーネントの分解と組み立て
- システムの復元
- ハードドライブの不良セクタをチェックする
「起動デバイスが見つかりません」とはどういう意味ですか?
- ブートデバイス
ブート デバイスは、コンピューターの起動に必要な情報を保存するハードウェアです。これは、ハード ドライブ、フロッピー ドライブ、DVD ドライブ、CD ドライブ、または USB フラッシュ ドライブです。
ブートデバイスは、コンピュータを起動するために使用できるデバイスです。そうしないと、マシンはブータブル メディアから起動できなくなります。
最も広く使用されているブート デバイスまたはブート ドライブは、Windows などのオペレーティング システムが含まれるハード ドライブです。システムの起動に必要なブート ファイルとドライバーは、システム パーティションに保存されます。
システムが起動しない場合、またはオペレーティング システムを再インストールしようとしている場合は、ブート ディスクからコンピュータを起動する必要があります。
これを行うには、ブート シーケンスが CMOS 設定で正しく構成されていること、およびブート ディスクがコンピュータに接続されていることを確認します。その後、システムはハードディスクではなくディスクから起動します。
- 起動デバイスがありません。
コンピューターには、オペレーティング システムから独立したソフトウェアが組み込まれており、コンピューターのブートまたは起動を担当します。BIOSはBasic Input/Output System(ベーシック・インプット・アウトプット・システム)の略です。BIOS は、「起動可能なデバイスがありません – 起動を試行するには F1 を押し、セットアップ ユーティリティを実行するには F2 を押してください。」などのエラー警告を表示します。
どのデバイスからもオペレーティング システムをロードできない場合、画面にエラー メッセージが表示されます。BIOS がオペレーティング システムをロードするために実行する操作はブートと呼ばれます。ブート デバイスは、インストールされたシステム データを保存するストレージ デバイス (ハード ドライブ、USB フラッシュ ドライブ、DVD など) です。
デバイスが見つからない場合、またはデバイス上のファイルが間違っている場合は、エラー通知が表示されます。BIOS のブート シーケンスは、現在使用されているハード ドライブまたは外部デバイスに設定する必要があります。
コンピューターが起動デバイスが見つからないと言うのはなぜですか?
「起動デバイスがありません」は画面に表示されるエラー メッセージの一部であり、コンピューターの仕組みを知らない多くの顧客を怖がらせます。この問題は、オペレーティング システムの起動に必要なデバイスまたはファイルがコンピュータで見つからない場合に発生します。このエラーの考えられる原因のいくつかを次に示します。
- コンピュータの起動に起動不可能なデバイスが使用されている
- ハードディスクの破損が発生しました
- オペレーティングシステムが破損しています
- ウイルス感染
- マザーボード上のエラー
1. 起動不可能なデバイスを使用してコンピュータを起動する
ユーザーが誤って起動不可能なディスクまたは CD をマシンに挿入して起動デバイスとして設定したり、BIOS で起動順序を誤って変更したりする可能性があります。
通常、コンピューターがスムーズに起動するように、オペレーティング システムを頻繁にロードするデバイスをブート順序ページのブート デバイスとして設定する必要があります。
その結果、誤ってブートデバイスをリセットしたり、ドライブをブートとして割り当てなかったりすると、確実に問題が発生します。これで問題が発生した場合は、まず BIOS 設定を確認してください。
2. ハードドライブが破損しています。
ハードドライブの破損や不良セクタもエラーの原因となる可能性があります。オペレーティング システムとブート ファイルはハード ドライブに保存されます。起動手順を変更していない場合、起動デバイスは引き続き内蔵ハードドライブになります。
ハードドライブが損傷すると、日常的な読み取りまたは書き込み操作を実行できなくなり、ブートプロセスも失敗します。また、ハードドライブがひどく損傷している場合は、コンピュータがそれを認識しない可能性があり、これは起動可能なデバイスがないことを意味します。
3. オペレーティング システムが破損しています。
コンピュータの起動デバイスに関するこの問題は、ウイルス攻撃や誤ってシステム データを削除したことによる、インストールされているオペレーティング システムの障害によって発生することもあります。さらに、MBR (マスター ブート レコード) が破損していると、問題がさらに悪化します。
MBR セクターは PC のブート パーティションであり、ブートに必要な情報を読み取るようにシステムに指示します。このセクターが破壊されると、ブート デバイスに問題が発生する可能性が非常に高くなります。
4. ウイルス感染
コンピュータがウイルスに感染し、重要なシステム ファイルやディレクトリが破壊された場合でも、コンピュータはハード ドライブを認識できますが、起動時に問題が発生する可能性があります。これは、一部のシステム ファイルを誤って削除した場合にも発生する可能性があります。
5. マザーボード上のエラー
場合によっては、マザーボードの故障など、ハードウェア コンポーネントに障害が発生し、ワイヤレス機能の喪失から外部電源の認識不能に至るまで、さまざまな問題が発生することがあります。マザーボードがハード ドライブを認識しない場合、コンピューターはドライブから信号を受信できなくなり、ブータブル メディアが作成されなくなります。
起動できないデバイスの問題を解決するにはどうすればよいですか?
- ハードウェアコンポーネントの分解と組み立て
- システムの復元
- ハードドライブの不良セクタをチェックする
方法 1: ハードウェア コンポーネントを分解して再組み立てする
この問題を解決するには、コンピュータを再起動し、F2 またはコンピュータが BIOS に入るために推奨するキーを押します。たとえば、BIOS 設定に入るには、「Del」または F10 を押す必要がある場合があります。次に、[プライマリ ハード ドライブ] オプションを選択します。値が「なし」の場合、コンピュータは接続されたハードドライブを認識しません。
次に、コンピューターの電源を切り、電源コードを抜き、ハードドライブ、USB ドライブ、マウスなど、コンピューターに接続されているデバイスをすべて取り外し、問題が解決するかどうかを確認します。
ハードウェア要素の接続の信頼性が低いと、ネゴシエーション エラーが発生することがよくあります。ただし、これらのデバイスがすべて正しく接続されているにもかかわらず問題が解決しない場合は、残りのトラブルシューティング手順を読み続ける必要があります。
方法 2: システムの復元
- Windows インストール メディア、または同じバージョンの Windows のインストール ファイルが含まれる起動可能な USB フラッシュ ドライブを USB ポートに挿入して、コンピュータを再起動します。このセクションでは、例として Windows 7 インストール DVD を使用します。
- DVD を最初に起動するには、BIOS で起動順序を変更します。コンピューターの電源がオンになると、BIOS に入る指示が画面に表示されます。BIOS に入るには、マシンによっては Del、F2、または別のキーを使用する必要がある場合があります。
- ダウンロードの順序を変更するには、[ダウンロード] タブに移動し、下部または右側のペインの指示に従います。変更を保存し、BIOS を終了してコンピュータを再起動します。
- ディスクをロードしたら、「次へ」をクリックして言語、タイムゾーン、キーボード、または入力方法を選択します。次の画面が表示されるので、左下隅の「マシンを修復」をクリックする必要があります。
- コンピュータの自己スキャンが完了したら、リストからインストールを 1 つ選択し、その中から最も適切なものを選択して続行します。起動手順中に障害が検出され、システムが自動的に問題の解決を求めるメッセージを表示する場合があります。システムが自動的に修復するようにするか、単に「いいえ」を選択するかを選択できます。
- まずスタートアップ修復を試してください。[システム回復オプション] インターフェイスにアクセスすると、障害のある Windows 7 の起動を修正するのに役立つ多数のオプションが表示されます。最初のオプションであるスタートアップ修復では、起動時のさまざまな問題をすぐに修正できます。
- このオプションでコンピュータ上の「起動デバイスがありません」問題を解決できない場合は、コマンド ライン オプションを使用して問題を手動で解決する必要があります。
- コマンド プロンプト ウィンドウで「bootrec.exe /FixMbr」と入力し、Enter キーを押します。正常に完了すると「操作は正常に完了しました」と表示されます。これは、マスター ブート レコード (MBR) が復元されたことを意味します。起動の問題が解決しない場合は、「bootrec.exe /RebuildBcd」コマンドを使用して BCD を再構築します。
方法 3: ハードドライブに不良セクタがないか確認します
システムまたはその他のハードウェア コンポーネントに問題がない場合、問題はハード ドライブに関連している可能性があります。オペレーティング システムがインストールされているハード ドライブに問題や不良セクタがないか確認する必要があります。
コンピュータは起動できなくなったため、ハードドライブを別のコンピュータに接続した後、次の手順を続行できます。
- パソコンのデスクトップアイコンの「開く」をマウスの右ボタンで選択します。
- 影響を受けるハードドライブに対応するドライブ文字を見つけて右クリックし、「プロパティ」を選択します。
- 「ツール」タブの「今すぐチェック」をクリックします。次に、「ファイル システム エラーを自動的に修復する」と「不良セクタをスキャンして修復を試行する」という 2 つのオプションが表示されます。このドライブのフル スキャンとエラー修正の両方を確認する必要があります。
システム障害により失われたデータをどのように回復できますか?
ほとんどのコンピュータ ユーザーは、システム起動の問題は解決が難しく、場合によってはデータ損失につながる可能性があるため、この問題に不満を抱いています。どんなに慎重に運用していても、システムエラーは誰にでも起こる可能性があります。
コンピュータが起動しない場合は、エラーの修正、オペレーティング システムの修復または再インストール、ハード ドライブのフォーマットなど、問題を解決するために可能なすべてのことを行います。
いくつかの破損したファイルからコンピュータ全体に至るまで、あらゆるものに影響を与える可能性があり、壊滅的な被害をもたらす可能性があります。システムの問題、削除、フォーマット、その他のエラーにより失われたデータを回復するにはどうすればよいですか?
Eassos Recovery Free は、信頼できる無料の効果的なソリューションであり、データ損失シナリオで完全かつ安全なデータ回復のために使用できます。OS がクラッシュした後、ユーザーはハード ドライブ、外付けドライブ、フラッシュ ドライブ、ソリッド ステート ドライブ、SD カード、その他のストレージ デバイスから失われたデータを見つけて回復するのに役立ちます。
ここでは、無料の Eassos ソフトウェアを使用して失われたデータを回復する方法についてのステップバイステップのガイドを示します。
- 影響を受けるコンピュータからハード ドライブを取り外し、正常に動作する Windows コンピュータに接続します。
- Eassos Recovery は、リンクされたコンピューターに無料でダウンロードしてインストールできます。次に、回復プログラムメニューから「パーティションからファイルを回復」を選択します。
- ファイルを検索するには、失われたデータを回復したいパーティションを選択し、「次へ」ボタンをクリックします。
- 無料のデータ回復プログラムは、スキャン プロセス中に指定されたパーティションをチェックし、回復可能なすべてのファイルを表示します。ファイルをプレビューして、システム クラッシュによってファイルが破損していないかどうかを確認できます。
- 保存したいファイルとフォルダーを選択し、「回復」をクリックして選択した場所に保存します。
結論
Acer、HP、Dell、その他のラップトップでブートデバイスがないエラーがエスカレートします。この記事では、問題を解決するための最も効果的な戦略について説明します。
まず、接続されているハードドライブをチェックして、コンピュータが起動可能なハードドライブを認識できるかどうかを確認します。次に、Windows インストール CD を使用して BIOS でブート順序を設定し、不良 MBR、システム ファイル、および不良セクターを修復します。
重要: コンピュータが起動しない場合は、問題を解決する前に、まず失われたデータを回復する必要があります。
よくある質問
SATA ケーブルを接続するとどこに接続されますか?
ストレージ デバイスは、SATA データ接続を介してマザーボードに接続されます。
ブータブル USB は必要ですか?
オペレーティング システムの欠陥または侵害が原因でコンピュータがクラッシュした場合、またはコンピュータが新品の場合は、起動可能なフラッシュ ドライブを使用してオペレーティング システムをインストールできます。
USBブートソフトウェアとは何ですか?
USB フラッシュ ドライブを使用してコンピュータのオペレーティング システムをロードまたは起動するプロセスは、USB ブートと呼ばれます。
F12 スタート メニューとは正確には何を意味しますか?
コンピュータの電源投入時自己テストまたは POST 中に F12 キーを押すと、コンピュータのオペレーティング システムを起動するデバイスを選択できます。



コメントを残す