Windows 10 での 3 つのベスト PUBG マウス アクセラレーション修正

PlayerUnknown’s Battlegrounds ( PUBG)は、インターネット上の有名な格闘ビデオ ゲームです。
今日は、Windows 10 での PUBG マウスの加速と感度の設定を修正して、どんな熱い試合でも最高のシューターになり、観客の前で恥をかかないようお手伝いします。
これは簡単なプロセスではありません。スムーズで最適な状態を実現するには、Windows 10 の詳細マウス オプションを使用して変更したい感度が驚くほど多くあります。
平均的なプレイヤーにとって、PUBG マウス アクセラレーションに利用できるデフォルトのオプションは悪くありません。ただし、プロゲーマーを自称する人や、私たちのようなプロゲーマーにとって、ビデオゲームを最大限に楽しむには、かなり大きな修正が必要です。
ここでは、DPI 設定を理解して修正し、マウス アクセラレーションを無効にし、パフォーマンスを犠牲にすることなく最高のマウス感度を得る設定を更新するのに役立つステップバイステップ ガイドをお届けします。
はじめましょう。
Windows 10 での PlayerUnknown’s Battlegrounds または PUBG マウス アクセラレーション
この記事ではさらに次の 4 つの側面と、Windows 10 でそれらを実現する方法について説明します。
- PUBGのマウスアクセラレーションをオフにする
- DPI または DPI 設定
- PUBG ゲームで最高のマウス感度を実現
1. Windows 10 で PUBG マウス アクセラレーションを無効にします。
それを修正する方法を説明する前に、まずマウスの加速がなぜそれほど大きな問題であり、なぜそれが目的を損なう機能なのかを理解しましょう。
マウス ブーストは、その名前が示すように、マウスがマウス パッド上で移動する速度に基づいてモーションの感度を高める機能です。
PUBG をプレイしている間、予期せぬ戦闘に参加するためにすばやく周囲を見回したり、気づかれないように戦場をざっと見渡すためにはるかにゆっくりと移動したりする必要があることがよくあります。
これらの動きの両方で、同じマウス パッド上で同じ程度のマウスの動きを使用する必要があります。
そのため、他のプレイヤーがジャンプしているときにビューが突然クラッシュしないように、PUBG のマウス アクセラレーション設定を修正することが重要です。
Windows ガイドの PUBG マウス アクセラレーションのステップバイステップ:
マウスの設定を変更する前に、マウスの加速機能があるかどうかを確認する必要があります。
これを行うには、パッドの左端または右端にマウスを置きます。これが開始位置です。
次に、マウスをマット上で左から右、または右から左にゆっくりと動かし、すぐに元の位置に戻します。
マウスの加速が有効になっている場合は、視点が元の位置から変わります。そうでない場合は、マウスを戻しても視点は変わりません。
PUBG におけるこの問題は、特に Windows 10 Creators Update 後に発生します。
PUBG の問題を解決するには 3 つの方法があります。
- ポインタの精度向上を無効にする
- マウスキーのカスタマイズ
- 垂直同期を無効にする
方法 1 – ポインターの精度向上を無効にする
加速ステータスを確認した後、この方法を使用して無効にすることができます。
ステップ 1: Windows アイコンをクリックし、「マウス」を検索します。
ステップ 2: 表示されたオプションで「マウス」をクリックし、「マウスのプロパティ」に進みます。
ステップ 3: プロパティで、「ポインター オプション」タブに移動し、「ポインターの精度を上げる」のチェックを外します。調整スライダーを中央に置いてください。
ステップ 4: DPI 設定を 400-600-800-1000 に更新し、コンピューターを再起動してポインターの精度向上を無効にします。
上記の DPI 設定は、手の大きな動きにアクセスする必要があるゲーマー向けです。
方法 2 – マウス キーをカスタマイズする
この問題の代替策として、マウス キーを設定して加速度を調整することができます。
ステップ 1: Windows アイコンをクリックし、「コントロール パネル」を検索します。
ステップ 2: コントロール パネルで、[簡単操作] をクリックし、[簡単操作センター] をクリックします。
ステップ 3: 「マウスを使いやすくする」をクリックし、「マウス キーをカスタマイズする」をクリックします。
ステップ 4: ポインタの速度を調整して、マウス キーの設定に従ってマウスの加速度を変更します。
方法 3 – 垂直同期
高速化の問題が解決しない場合は、次の手順を試してください。
ステップ 1: グラフィック設定を開く
ステップ 2: 構成またはゲーム設定メニューに移動します。
ステップ 3: 垂直同期を無効にします。
数回クリックするだけで、お好みの最適な加速設定を得ることができます。
2. DPIまたはDPI設定
1 インチあたりのドット数 (DPI) はプレーヤーによって異なり、個人の状況、能力、身体的な快適さの好みに関係します。
DPI は、マウスパッド上でマウスが移動するインチ数に基づいて、マウスが画面上で移動するピクセル数を指します。
たとえば、DPI 値を 1000 に設定すると、マウスがマウスパッド上で 1 インチ移動すると、画面ピクセルが 1000 移動します。
DPI が高くなるほど、マウスパッド上のマウスの動きは小さくなります。
一般に、DPI 設定が低いなど、大きめのマウスパッドを使用しているゲーマーは、マウスを動かす余地が大きく、画面上の動きが少なくなるため、手をより多く動かすことができます。
マウスの DPI 設定の調整を開始する前に、DPI 設定がゲーム以外のマウスのパフォーマンスに影響を与えることを理解する必要があります。
ただし、これらの設定は、PC や特定のゲーム目的に関係なく購入したマウスにのみ表示されます。
PC メーカーが提供する標準マウスでは、権利が留保されているため、DPI 設定を変更できない場合があります。
3. PUBG ゲームで最高のマウス感度を実現します。
PUBG では、マット全体でマウスを 1 回動かすだけで、目の前のすべてを 180 度見渡すことができるはずです。
しかし、さまざまな視点があるため、基準点を使用してすべてをさまざまな方法で変更する必要があります。
デフォルトでは、PUBG はすべてのユーザーの感度設定を 50 に設定します。これは、多くの有名プレイヤーが頻繁に変更していることがわかるように、設定が変更されています。
さて、調整に進む前に、まずさまざまなタイプの感度とその最適な設定を理解しましょう。
- 一般感度または平均感度は、環境検査に使用される標準感度です。デフォルトの感度である 50 よりもわずかに低い 43 に設定することをお勧めします。これは、地形上でマウスをスクロールするときにもう少し制御し、敵の動きを簡単に検出できるようにするためです。
- 照準感度 – 照準を合わせるとき、この感度を調整する必要があります。静止したターゲットを狙う場合や、動いている敵を狙う場合は、40 に設定するのが最適です。これにより、50 に設定したときに得られる手の震えの代わりに、安定した外観が得られます。
- 照準感度 – 倍率のレベルに応じて、この感度は照準をより良くし、時間の経過とともに筋肉の記憶を向上させるのに役立ちます。照準感度と同じ 40 に設定するのが最適です。
この感度は、窓や建物内の固定オブジェクトなどの基準フレームを使用して、好みに応じて調整できます。
ウィンドウまたはオブジェクトを基準として考えると、通常のフリー ルックでも下を向いた場合でも、マウス パッドを幅全体に動かして、ウィンドウまたはオブジェクトの外側を直接見る必要があります。
マウスの感度の調整には時間がかかる場合がありますが、それだけの価値はあります。
最後の言葉
上記のガイドを利用すると、PlayerUnknown’s Battlegrounds または PUBG で速度と精度を簡単に調整できます。
この記事のヒントは、数回クリックするだけで他のゲームに簡単に適用でき、PUBG と一緒に FPS ゲームをプレイすることができます。
この記事の上記の感度レベルは、さまざまなゲーム ボードの投稿から受け取ったコメントや、トップ PUBG プレイヤーからのコメントに基づいています。
他のゲームで得た筋肉の記憶を使用することもできますが、他のオンライン ビデオ ゲームでマウスを加速する悪い習慣が身につくことはありません。
上記のガイドを使用すると、他のゲームで使い慣れているマウス感度とマウス加速設定を常に共有し、効率を向上させることができます。

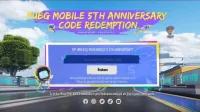
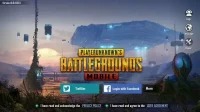
コメントを残す