4 つの簡単なステップ iPhone のホーム画面のレイアウトをリセットする方法
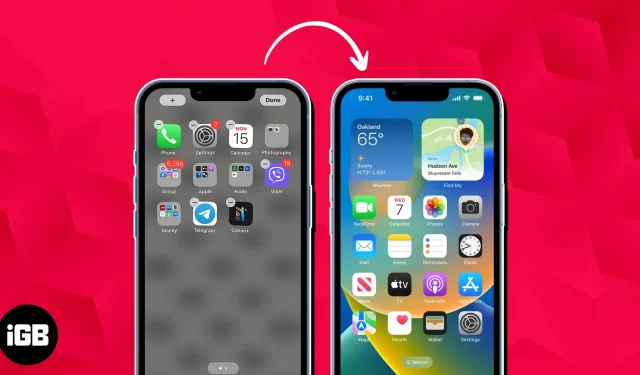
iPhone ユーザーはホーム画面を簡単に変更でき、携帯電話に独自のセンスを与えることができるため、長年にわたって Android ユーザーは羨ましがられてきました。iOS 16 では、iPhone ユーザーは Android のユーザーと同じように、ホーム画面にウィジェットやスタックをついに追加できるようになりました。
パーソナライゼーションは素晴らしいですが、iPhone のホーム画面にウィジェットやアプリが多すぎると、圧倒されて乱雑になる可能性があります。この問題に気付いた場合、または単に最初からやり直したい場合に、iPhone ホーム画面のデフォルトのレイアウトをすばやく復元する方法を次に示します。
iPhoneのホーム画面レイアウトのリセット機能は何をしますか?
Apple は、ユーザーの使いやすさと使いやすさを第一に考えていることで定評があります。一例として、iPhone をリセットする簡単な方法を多数ユーザーに提供します。他の設定はそのままにして、ネットワーク設定や位置情報とプライバシーの設定などをリセットできます。
これと同様に、「ホーム画面レイアウトをリセット」オプションを使用して iPhone のホーム画面レイアウトをリセットできます。
iPhone のホーム画面をリセットするとどうなりますか?
iPhone のホーム画面をリセットすると、画面レイアウトは最初にデバイスを購入したときの状態、または現在の iOS がインストールされたときの状態に戻ります。
心配無用。セットアップしたカスタム フォルダーやカスタム ホーム画面ウィジェットを除いて、内容が破壊されることはありません。iPhone に付属の組み込みアプリが最初に表示され、次にダウンロードしたアプリが続きます。
iPhoneのホーム画面のレイアウトをデフォルトに戻す方法
- 「設定」を開き、「一般」をタップします。
- 「iPhone を転送」または「iPhone をリセット」を選択します。
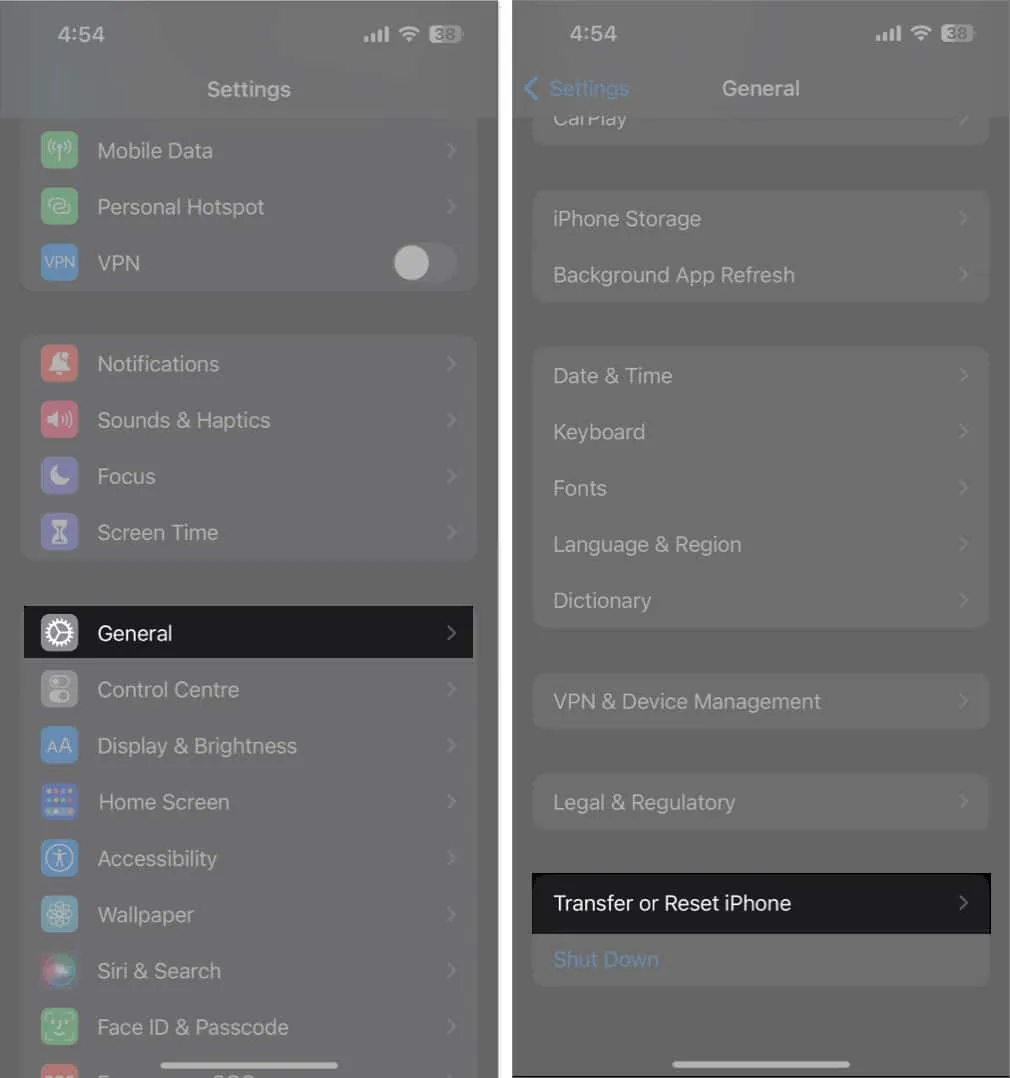
- 「リセット」 → 「ホーム画面レイアウトをリセット」をタップします。
- [ホーム画面をリセット]を選択して選択を確認します。
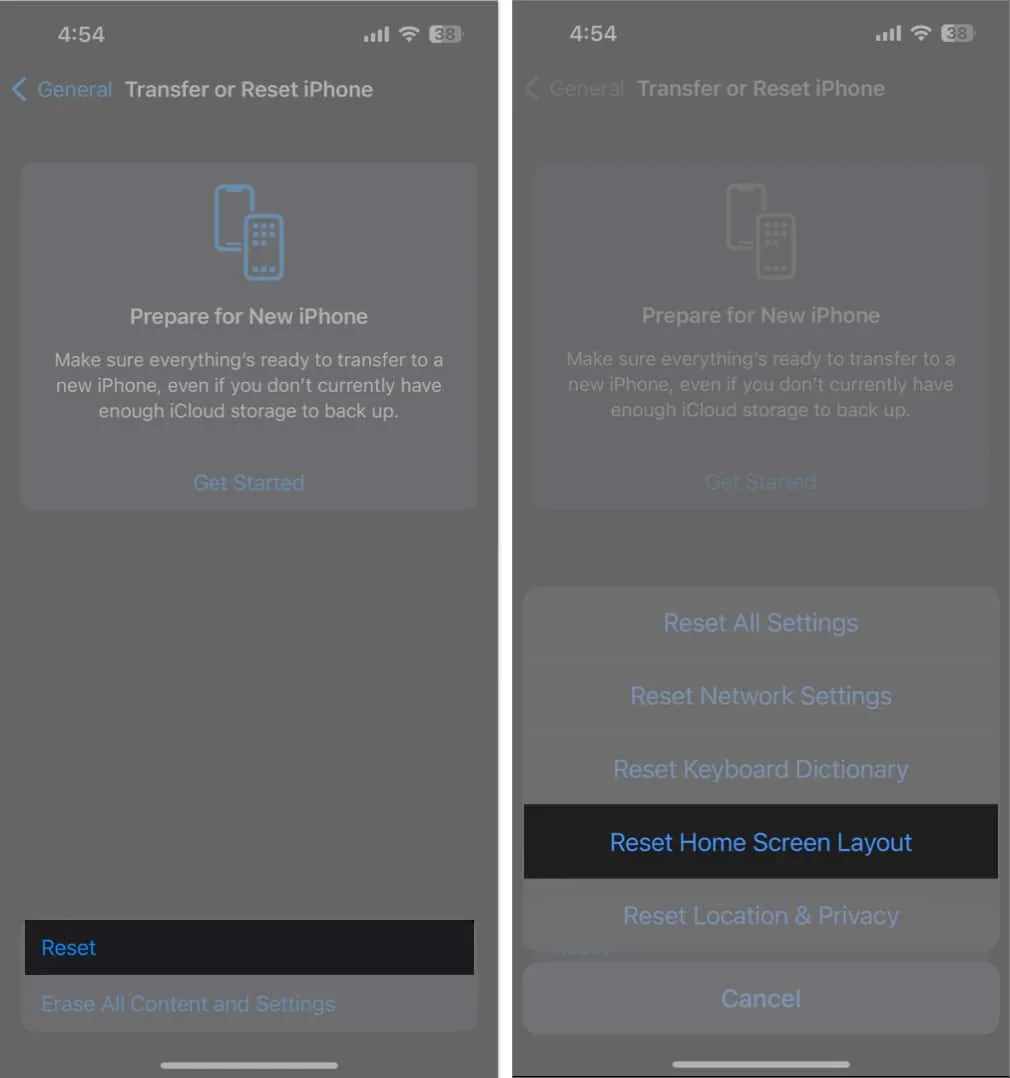
iPhone のホーム画面をすっきりさせる方法
やりすぎはやめて、iPhone のホーム画面を元の状態に戻したとします。新しいホーム画面ページをいつでも追加したり、アプリやウィジェットを移動したり、その他の操作を行ってホーム画面上の項目を並べ替えたりすることができます。
iPhone で、新しいホーム画面ページを追加します
現在のホーム画面にすでにアプリやファイルが詰め込まれている場合は、新しいページを追加するという選択肢もあります。プロセスはとても簡単です。
- すべてが揺れるまで画面上の任意の場所をタップしたままにして、編集モードに移動します。
- 編集モードでは、iPhone には常に新しい空白のホーム画面が表示され、すぐに使用できます。右にスワイプして表示し、アプリ ライブラリからアプリをドラッグするか、追加 (+) ボタンをタップしてウィジェットを追加し、[完了]をタップします。
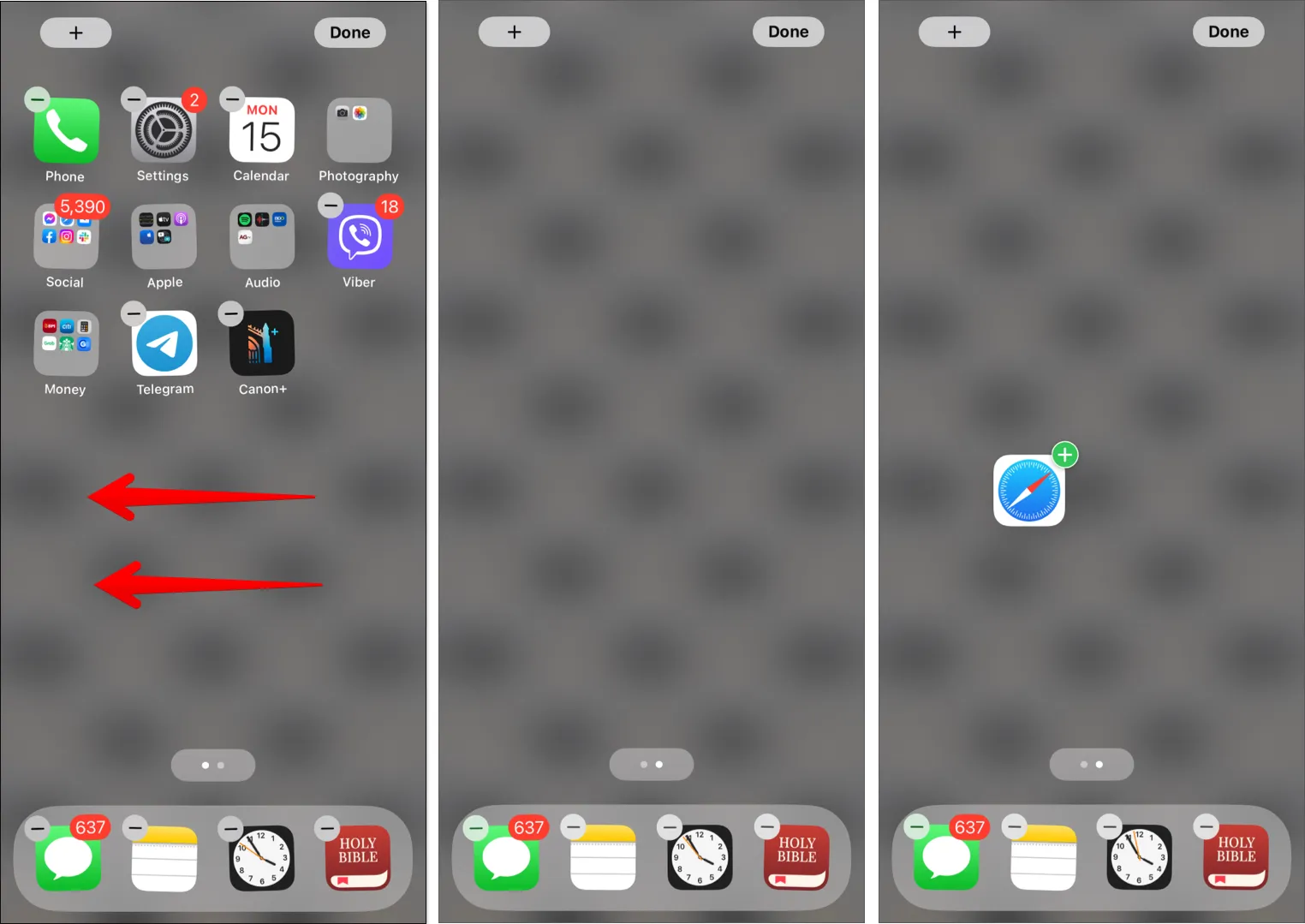
今はそれを持っています。ホーム画面に新しいページが表示されました。
画面をすっきりさせるもう 1 つの簡単な方法は、ホーム画面を表示しないようにすることです。
- 画面上の任意の場所を長押しして、編集ビューに戻るだけです。
- iPhone ドックの上にある点をタップします。
- 表示可能なすべてのホーム画面ページの下にチェックマークが付いています。ホーム画面の下の円をタップしてチェックを外すと、そのホーム画面が表示されなくなります。
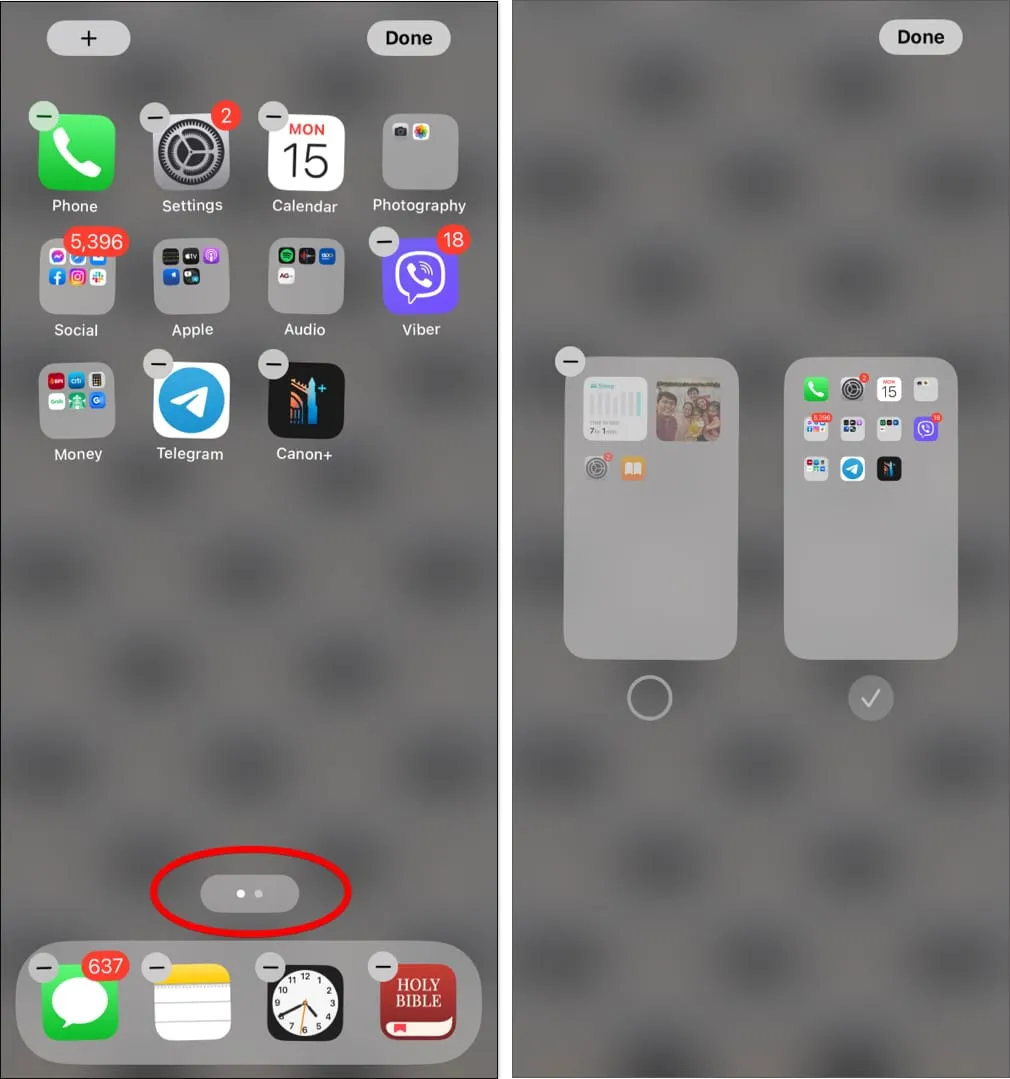
単に壁紙を表示したい場合や、すっきりとした画面の外観にしたい場合は、空白または空のホーム画面を作成するオプションもあります。
iPhone でアプリケーションとウィジェットの位置を変更する方法
- 頻繁にアプリをダウンロードすると、ホーム画面が乱雑になってしまいます。フォルダーや iPhone Dock を使用したり、使用しなくなったアプリを削除したりして、iPhone アプリを整理します。
- iPhone の画面でよく見かけるもう 1 つはウィジェットです。これらは、役立つ情報をすぐに提供する小さなウィンドウです。iPhone の今日のビュー内でウィジェットを移動したり、ホーム画面にウィジェットを追加したりすることもできます。
- 携帯電話を使いやすくするためのウィジェットの追加、削除、再配置の詳細については、iPhone でのウィジェットの利用方法に関する記事をご覧ください。
結論
iPhone のホーム画面からすぐに雑然としたものを取り除き、真新しい外観に戻すことができます。ただし、この記事では、iPhone の画面をアレンジしてカスタマイズする別の方法もいくつか紹介しました。
どのソリューションがあなたのニーズを最も満たしましたか? コメント欄でお知らせください!



コメントを残す