Windows でファイルの種類を変更する 4 つの最良の方法

ドキュメントを特定の構成に変換する必要がある場合に、Windows オペレーティング システムでファイルの種類 (フォルダー オプション) を変更する方法を説明します。Windows には必要なものがすべて揃っているため、アプリケーション ソフトウェアをダウンロードする必要はありません。

ドメイン名を変更します。これらはファイル名の最後の 3 文字です。ただし、タイプを変更する前に、まずプレフィックスを変更できるようにする必要があります。Windows エクスプローラーでは、これは簡単な設定です。
重要なものを失わないよう、最初に文書のバックアップ コピーを作成します。ファイル形式を変更する必要がある理由の 1 つは、コンピューターのバックアップです。
場合によっては、プログラムがファイルをバックアップし、ファイル名の拡張子の文字の 1 つを abyss に変更することがあります。documentname.exe の代わりに、ドキュメント名の後にドット xe が配置されます。
Windows で変更ファイルの種類を変更するプロセスを見てみましょう。
ファイル名について
Windows オペレーティング システムでは、ファイル名の 2 つの要素、つまりファイル名とサフィックス (ドット) が小数点で区切られます。接尾辞は、操作している要素 (JPG または画像の場合は JPEG) を指定します。音声ファイルの場合は MP3 または MP4 ファイル。Google Word ドキュメントの場合は DOC または DOCX。PDF から PDF ビューア ファイルへ。
必要に応じてファイルの種類を変更できますが、Microsoft はファイルの実行にどのプログラムが慣れるかを決定するためにサフィックスを使用するため、ファイル拡張子を変更するときは注意が必要です。ユーザーはファイル名を同じカテゴリに変更する必要があります。
ファイル拡張子を変更する理由は何ですか?
Microsoft がそのアイテムを開く方法と場所を決定するためにファイル名を使用しているのに、なぜファイル名を変更する必要があるのでしょうか? それは Windows に迷惑をかけ、データにアクセスできなくなるのではありませんか?
これにより、ウィンドウに迷惑がかかり、多くの場合、ウィンドウにアクセスできなくなる可能性があります。原則として、アドオンの使用は避けてください。ただし、これらの追加を変更すると便利な状況もあります。
ワード プロセッサで Web サイトを作成している場合は、サフィックスを保持した方がよい場合があります。テキストを変更する場合は txt に変換します。html を作成すると、Web 上で表示できるようになります。
誤って .bmp のドキュメントとしてマークされた .jpg の画像など、間違ったドメインのファイルを増幅する可能性があります。ファイルを開こうとしたときに「不明なファイルタイプ」または同様の通知を受け取った場合。画像アプリケーションで jpg を使用している場合は、添付ファイルを に切り替えることを検討してください。ビープ、。png、. tif またはその他の一般的なグラフィックス交換サフィックスを使用して、ビジュアル エディターがそれを受け入れるかどうかを確認してください。
プロジェクトの本体を編集することもできます。多くのカメラでは、画像を次のように大文字で保存します。jpg。ファイル タイプを参照する場合、ウィンドウの境界線では大文字と小文字が区別されないため、ファイルの名前が MAGNOLIA.JPG であるか magnolia.jpg であるかはあまり重要ではありません。
しかし、個人にとってはそう思われるかもしれませんし、その上、これらの大文字の使用は誰かに対する叫び声のインターネット版であり、その形式の中に画像が散りばめられたファイルです。JPG はまさにそれを行います。
Windows 10 でファイルの種類の名前を変更する方法
実行しようとしているドキュメントのファイル形式が間違っている場合、Windows はそれを受け入れたり、偽のプログラムで実行したりする可能性があります。スケジュールが許可されていない場合、録画へのアクセスに問題が発生する可能性があります。
たとえば、.docx (Word 文書のファイルの終わり) で終わるオーディオ トラックがある場合、Windows はそれを開くことができません。
問題が前の問題と同じであってもパニックにならないでください。重要なドキュメントに簡単にアクセスできるように、Windows 10 でファイル形式を変更する方法を段階的に説明します。
Windows でファイルの種類を変更する簡単な解決策
- ファイル拡張子を表示
- 別のファイル形式で保存して、ファイルの種類を変更します。
- 名前を変更してファイルの種類を変更する
- オンラインファイル変換サービスを使用してファイルタイプを変更する
1. ファイル拡張子を表示する
Windows は、Windows オペレーティング システムの最新バージョン以来、すでにファイルの末尾を消費者に対して隠しています。これにより状況が明らかになったと言われています。実際、これは重大な間違いです。設定ファイルを確認できるのは便利なステップです。
- これらの接尾辞は、ファイル形式と、そのファイルの読み取りまたは変更に必要なプログラムを定義します。
- 同じ名前のサフィックスは、フォルダーを認識しやすくします。たとえば、「第 4 四半期支出計画」という Excel スプレッドシートと、同様に「第 4 四半期支出計画」というタイトルの PowerPoint デモがすでにある場合は、接尾辞を付けます。Excel シートの xls とサフィックス。プログラム内の ppt ファイルを使用すると、どれがどれであるかを簡単に判断できます。小さなファイル インジケーターは便利ですが、アイコンはただ認識できるだけではありません。
- サフィックスは、実行すると潜在的に危険なドキュメントを識別するのにも役立ちます。A.vbs 接尾辞は、システム上で命令を実行する Visual Basic プログラムをほぼ確実に実行することを示します。これは、ウイルスがシステムに侵入するもう 1 つの方法です。同様に、see.exe の接尾辞は、プログラムを操作していることを示します。サフィックスが付いた匿名メールを受信した場合。exe がある場合は、感染を防ぐために、ほとんどの場合、そのファイルを開くのをやめるべきです。
- ファイル形式を使用して、ドキュメントにアクセスまたは変更しなかった方法とその理由を判断することもできます。全員が同じオペレーティング プログラムを使用する必要はありません。Mac 上の Web ページで作成されたファイルを誰かがあなたに渡した場合、Windows PC ではそのファイルにアクセスできない可能性が高くなります。ファイル接尾辞が表示されない場合は、それがページ ファイルであることに気づかない可能性があり、問題の原因を特定するのが難しくなります。誰かがどちらかの手にページの文書を見つけたら、あなたは奇妙な地球外生物を扱っていることがわかります。その後、再送信する前に文書を Word または別の形式で保存するように同僚に依頼できます。
- ファイル名を見ると、実行している Windows のバージョンがわかります。Microsoft Word ドキュメントは、ファイル形式を に保存します。docx、Excel ドキュメントには、次のファイルが含まれています。Microsoft 2010 の xlsx など。古いオフィス スイートでは語尾が使用されていました。ドクターと。XL。新しいシステムは古いシステムと互換性がないため、アイテムにアクセスできません。docx を参照するか、Office 2003 のみをお持ちの場合は変更してください。アドオンを参照すると、問題の解決に役立つはずです。
これらすべての要素を考慮して、ファイル形式を非表示にすることが合理的な選択肢である理由を検討してください。
- ファイル形式の抑制により、表示の煩雑さが軽減されます。
- 以上です。Windows はこれによって不確実性が軽減されると考えるかもしれませんが、実際はその逆です。
Microsoft が Microsoft のどのエディションにもデフォルトですべてのライト ファイル形式とスクリーン ファイル形式を含めるかどうかは疑わしいです。拡張機能画面を有効にすることで対応できるので問題ありません。
- Windows では任意のファイルを表示できるようになりました。
- モーダル ファイル オプション ダイアログにアクセスするには、Alt+T+O (数字ではなく文字 O) を押します。
- ドロップダウンメニューから「表示」を選択します。
- 「既知のファイルタイプの拡張子を非表示にする」のチェックを外し、「OK」をクリックします。
2. ファイルの名前を変更して、ファイルの種類を変更します。
ドキュメントのファイル名の末尾を確認したら、古いファイル名プラグインを新しいプラグインで復元するだけで、ファイル形式の変更を開始できます。Words.txt を Words.doc に置き換えると、プレーン テキスト ファイルを MS Word が読み取れる Word 文書に変換できます。変更されたファイルにはプレーンテキストが含まれているため、開くことができるはずです。
ただし、この手順はすべてのファイル形式で機能しないことがよくあります。すべてのプログラムが MS Word ほど賢いわけではなく、すべてのプログラムが変更された要素を認識するわけではありません。

DOC の TXT は動作すると予想されますが、DOCX ファイル タイプでは動作すると予想されません。Windows 10 で名前を変更してファイル形式を変更したい場合は、次の手順に従ってください。
- オペレーティング システム上の Windows ファイル マネージャーの名前を変更する場合は、Ctrl キーを押したまま項目をクリックします。
- Ctrl キーを押しながら要素をクリックすると、多数の選択肢が表示されたウィンドウが表示されます。ドロップダウンメニューから「名前の変更」を選択します。(Microsoft 11 では、まずさまざまなオプションの表示を選択してから、名前を変更する必要があります。)
- プラグインを表示するために前述したこの方法を使用すると、以前のファイル名拡張子を任意の更新された拡張子に置き換えることができます。
- 古いドメインを置き換えた後、新しいドメインの入力を開始し、Enter キーを押します。
- Windows から、操作によってファイルが破壊され、使用できなくなる可能性があるという警告が表示される場合があります。続行する場合は、「はい」をクリックします。
上記の手順に従った後、要素は選択した新しいファイル拡張子にバインドされます。Windows コンピューターでは、Windows エクスプローラーを開いて表示します。それが機能しない場合は、別の名前に変更する必要があるかもしれません。
3. 別の形式で保存して、ファイルの種類を変更します。
場合によっては、上記で説明したファイル拡張子名を変更する方法が成功することがあります。そのため、後で Windows 10 コンピューティング デバイスでアイテムを実行できるように、タスクを正しく完了することが望ましいです。
ファイルの種類を別の形式に変更するには、元のファイルをさまざまな形式で保存または転送します。
作業しているファイルの種類が関連している場合、このアプローチは問題なく機能するはずです。DOCX ファイルを PDF ファイルとして保存するのは簡単かつ効率的です。ただし、さまざまな種類のファイルの場合、これは難しい場合があります。たとえば、PDF ファイルから写真をエクスポートすることはできますが、ファイル名だけを変更することはできません。
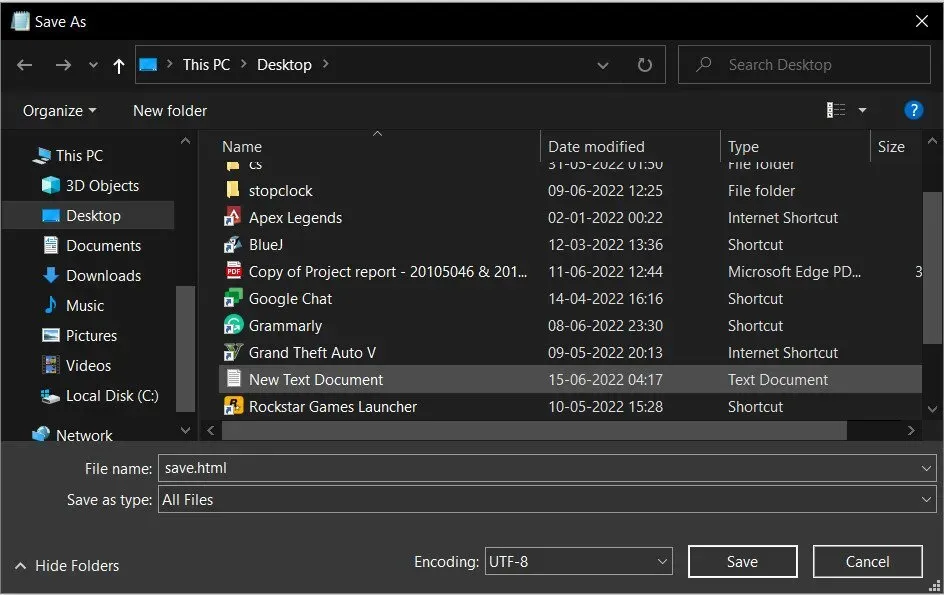
前述の手順を実行すると、要素を別のファイル タイプに保存できます。
- 作業しているアプリで、[ファイル]、[保存]、または [名前を付けて保存] を選択します。
- ダイアログボックスが表示されると、ラップトップ画面に「ファイル名」と「ファイルの種類」という 2 つの重要な項目が表示されます。
- ファイルの目的の領域に、目的のドキュメント名を入力します。
- この項目を保存するファイルの種類を [ファイルの種類] 列で選択します。
それで全部です。大丈夫ですよ。最初の 2 つの方法が機能しなかった場合は、Windows デスクトップでファイルを起動する 3 番目の方法を試してください。
Web 上で利用できるオンライン ストレージと変換サービスを使用して、次のステップに向けてドキュメントをあるファイル タイプから別のファイル タイプに変換します。
4. オンライン ファイル変換サービスを使用してファイルの種類を変更します。
この戦略は、ワンクリックで解決策を見つけたいインターネット愛好家に最適です。さまざまなオンライン サービスを使用して、ドキュメントをあるファイル形式から別のファイル形式に変換できます。
これらのサービスのほとんどは無料で、タスクは数秒で完了します。さらに、ほとんどのオンライン ストレージ形式変換サービスは、使いやすいインターフェイスを備えています。

オンライン ストレージ形式変換サービスに公開すると、ドキュメントはリモートの場所に転送されます。記事はWebサーバーによって変換されて電子的に送信されます。その場合、変更されたファイル形式で受信して使用することができます。
ドキュメントはコンピュータに保存され、このファイルの種類をサポートするプログラムで表示できます。
たとえば、Smallpdf を使用すると、PDF ドキュメントをさまざまな既知のドキュメント ファイル形式に変換したり、その逆に変換したりできます。ただし、機密データを含む機密文書をそのようなプラットフォームに投稿する場合は注意が必要です。
著作権で保護された記事を、痕跡のない匿名サーバーにアップロードするのは賢明な選択肢とは言えません。その結果、古いファイル形式と新しいファイル形式の両方をサポートするソフトウェアを使用して、ファイルを別のファイル形式で保存することになる前述の手順を実行してみてください。
これらのサービスは比較的短期間で宿題をやってくれるため、基本的な日常業務については、いつでもこのようなインターネット プラットフォームに頼ることができます。
利用可能なサービスが非常に多いため、一部の人には効果があるが、他の人には効果がない可能性があるため、特定のサービスを推奨することはできません。
その結果、独自のシナリオをグーグルで検索し始める必要があり、要件を満たすビジネスがほぼ確実に見つかるでしょう。
結論
この記事では、Windows 11 でファイルの種類を変更する一般的な方法をすべて説明しました。この投稿が問題の解決策を見つけるのに役立つと信じています。
ファイルや Web ページを変換するための無料ツールを検索することもできます。インターネットでは、ユーザーは多くのオプションを見つけることができます。それらをふるいにかけて、自分にぴったりのものを見つけてください。
一方、ファイルの末尾を変更すると、ファイルをあるタイプから別のタイプに簡単に変換できます。
ただし、これは常に可能であるとは限りません。ドキュメント内のデータの大部分が失われており、それを回復する唯一の方法は、ファイル名を元のファイル名の末尾に変更することです。
ただし、上に挙げた他の 2 つの方法 (別のファイル形式に保存する方法と電子コンバータ ツールを使用する方法) は、常に選択肢のように思えます。
プライバシーが問題になる場合、匿名の Web ホストに文書をアップロードするのは最良の選択ではない可能性があることに注意してください。
よくある質問
ファイルの種類を変更するにはどうすればよいですか?
Windows PC では、Control キーを押しながらドキュメントをクリックし、必要に応じて構成ファイルを編集します。あるいは、変更したい用紙を Control キーを押しながらクリックし、ダイアログ ボックスで [編集] を選択して、オペレーティング システムでファイル名の変更を開始することもできます。
Windows でファイルの種類を変更できますか?
ファイルの名前を変更してタイプを変更できます。ただし、データを変更するためにファイル マネージャーをインストールする必要はありません。PC上で直接行うことができます。
Windows 10 でファイルの種類を変更するにはどうすればよいですか?
これを行うには、Windows ファイル マネージャーを起動します。リボン バーで [表示] > [オプション] > [フォルダーの編集] > をクリックします。これで、Windows エクスプローラーですべてのファイル名の一部としてファイル拡張子を表示できるようになります。検索およびサブフォルダーのオプションを変更します。
Windows 11 でファイルの種類の名前を変更するにはどうすればよいですか?
– ファイル マネージャーを起動するには、Win + E を押し、メニューから [表示] を選択します。– 「表示」を選択し、ファイル名の接尾辞の横にあるチェックボックスをオンにします。– 接尾辞がドキュメント名の末尾に表示されるようになりました。– このドキュメントを選択し、[編集] ボタンを選択してファイル形式を変更します。



コメントを残す