Android でクリップボード履歴を表示するための 4 つの最良のオプション
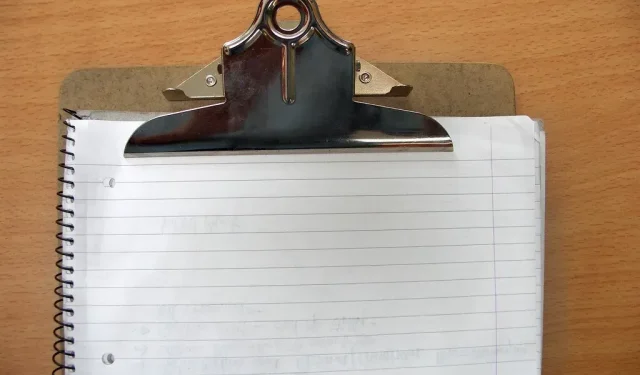
何かを切り取ったりコピーしたりして忘れてしまうのは珍しいことではありません。次回このコンテンツをプラットフォームに埋め込むと、無関係なコンテンツがプラットフォーム上でホストされる可能性があります。
最後にクリップボードに何をコピーしたかを確認するのに役立つ特別なセクションがあります。Android デバイスのクリップボードに何を保存したかに興味がある、または注意している場合は、その方法がわからないかもしれません。

そのため、Android のクリップボード履歴を表示するのに役立つこの記事を作成しました。このブログ ページでは、Android 上の 4 つの異なるキーボード アプリのクリップボードを確認する最も簡単な方法を説明します。
Android クリップボード履歴を表示するためのデフォルトの手順
サードパーティのアプリを使用してクリップボードの履歴を確認しない場合は、この非常に簡単な手順を使用できます。以下に示す手順を確認してください-
- テキストの入力に使用できるアプリケーション ウィンドウを開きます。それは、メッセージング、メモ取り、または電子メール アプリである可能性があります。
- テキストエリアで、画面をタッチしたままにします。ポップアップが表示されます。
- 利用可能な場合は、「クリップボード」ボタンをクリックします。これはすべてのインターフェイスで利用できるわけではありません。
- 表示されるページでは、スマートフォンのクリップボード履歴を確認できます。これは、最近コピーされたコンテンツの順に整理されます。
ほとんどの場合、ユーザーは最後にコピーしたテキストのみをテキスト エディターに貼り付けることができます。
クリップボードの内容を確認する
ほとんどの Android ユーザー インターフェイスにはクリップボード ビュー機能がありません。実際、v12 より新しい OS バージョンを搭載した Android スマートフォンでは、クリップボードにのみアクセスできます。
クリップボードの履歴を確認する唯一の方法は、サードパーティのアプリを使用することです。便利なクリップボード管理アプリがいくつかあります。以下にリストします。
- ジーボード
- スウィフトキー
- クリッパー
- クリップボードマネージャー
Android クリップボード履歴表示オプション
ノート。これらのサードパーティ製クリップボード マネージャーは、読者が Android デバイスでクリップボードを確認できるようにすることのみを目的として推奨されています。これは、これらのアプリケーションやその開発者を宣伝するものではありません。なお、以下のプログラムは順不同です。
ジーボード
最初のオプションは、デバイス自体に付属しているため、Android スマートフォンにインストールする必要はありません。それは Google キーボードまたはGboardです。ただし、デバイスによってはこのアプリがインストールされていない場合もありますが、心配する必要はありません。Gboard は Google Play ストアからダウンロードできます。
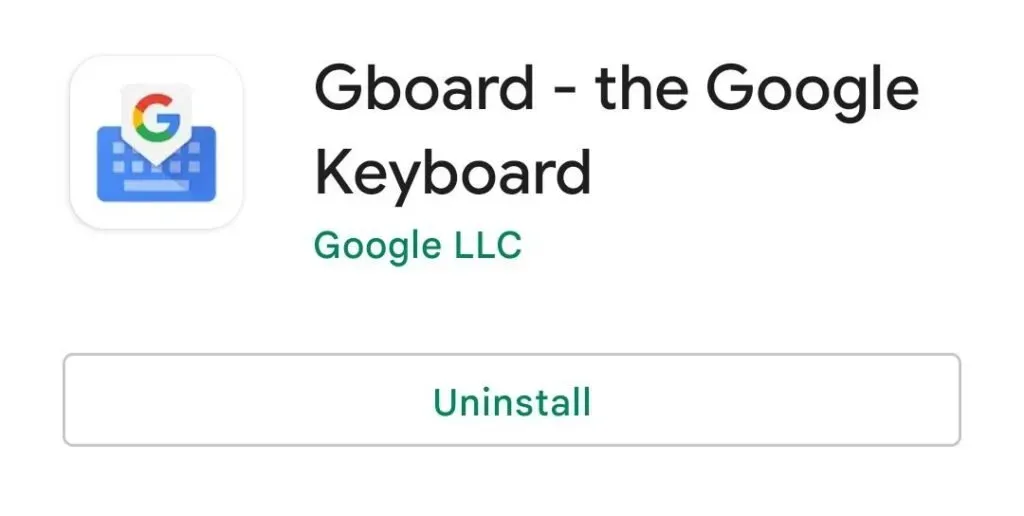
スマートフォンに Gboard をインストールしたら、次の手順に従います。
- Gboard アプリを使用してデフォルトのキーボードにします。この設定がまだ適用されていない場合は、ツールヒントを使用して適用できます。アプリケーションがデフォルトで設定されていない場合は、ヒントが表示されます。これにより、デフォルト設定を設定する必要があるデバイス設定にリダイレクトされます。
- このキーボードを使用すると、上にクリップボード アイコンが表示されます。クリックして。
- ここで「クリップボードを有効にする」オプションを選択します。
- 次に、コピーしたいコンテンツをクリップボードにコピーします。
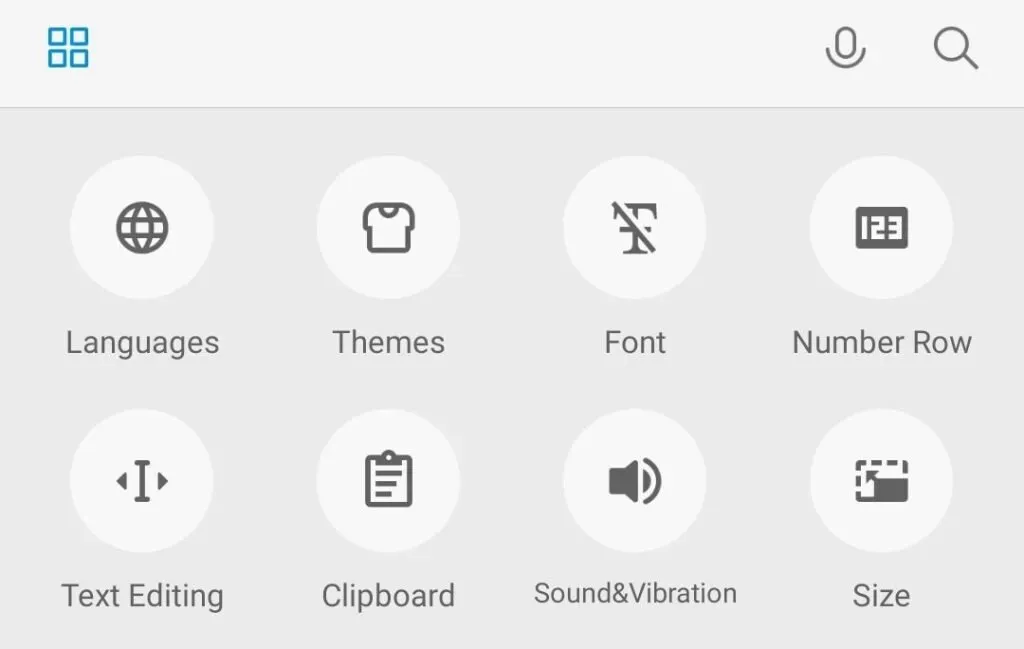
- それが完了したら、クリップボードオプションをもう一度タップします。これにより、新しくコピーされたテキストがすべて表示されます。
ノート。ユーザーには、クリップボードが有効になった後にコピーされたコンテンツのみが表示されます。
スウィフトキー
古い Android デバイスにどのようなキーボード/キーボード マネージャーがインストールされていたのか疑問に思っているなら、これで答えが見つかります。キーボードMicrosoft SwiftKey。現在でも、一部の Android スマートフォン (主に Samsung) には SwiftKey キーボードがインストールされています。
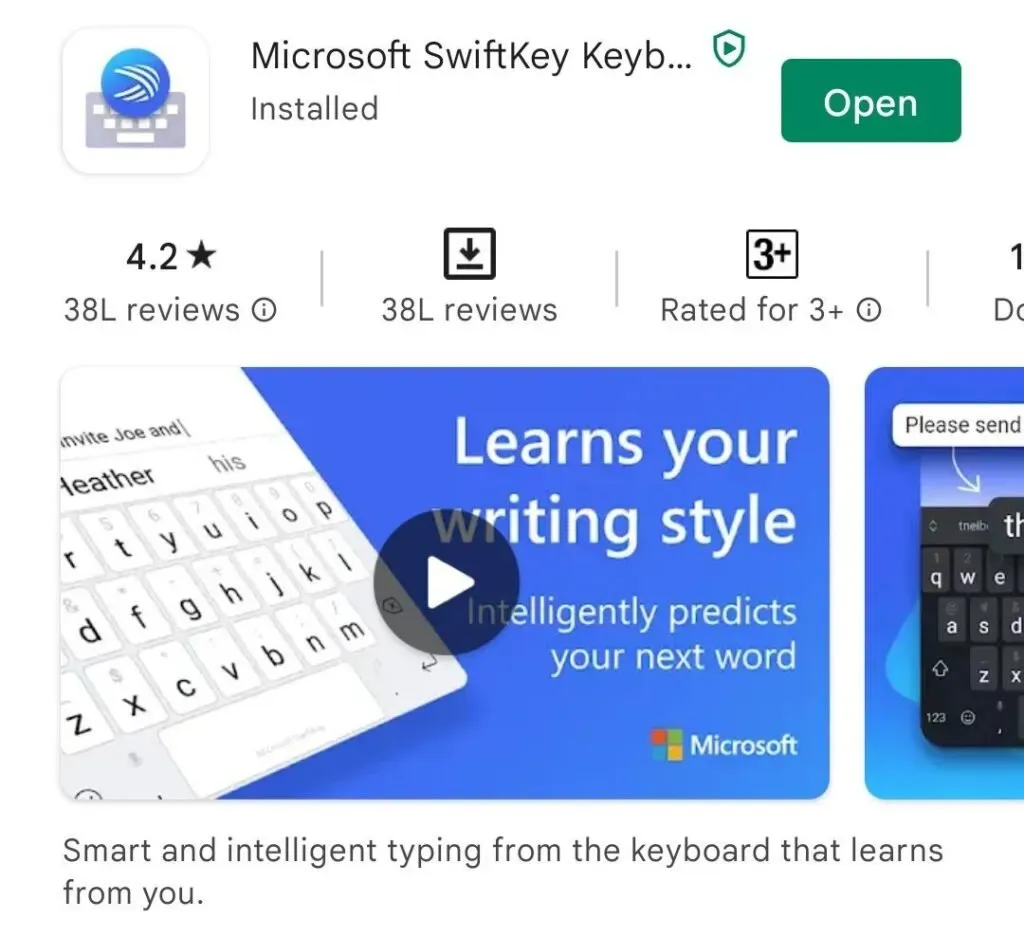
このツールは、クリップボードのテストに使用できるツールの 1 つです。Play ストアからこのアプリをインストールし、SwiftKey をデフォルトのキーボードとして設定したら、次の手順が役に立ちます。
- 表示したいテキストをクリップボードにコピーします。
- キーボードの単語候補バーの上に、クリップボード アイコンが表示されます。
- このオプションを選択すると、コピーされたアイテムが表示されるようになります。
ノート。SwiftKey クリップボードのコンテンツは、一定期間が経過すると期限切れになります。このため、不便な場合もあります。この Android キーボード アプリのユーザーは、ピン アイコンを使用して保存できます。[削除] オプションを選択すると、それらが削除されます。
組み込みのキーボード管理ツールとは別に、Google PlayStore にはいくつかのオプションもあります。コピーが必要となる場所や職業がいくつかあります。
クリップボード機能以上の機能を提供するアプリがいくつかあります。これらは、テキスト自体をクリップボード上に置いたまま、テキストを分類、編集し、必要に応じて別の場所で使用するために使用できます。
必要に応じて、次のサードパーティ製クリップボード アプリが非常に役立ちます。
クリッパー
Clipper は、Play ストアで 100 万件以上ダウンロードされている有名なクリップボード管理ツールです。これが、このアプリが提供する機能とは別に、このアプリをお勧めする理由の 1 つです。
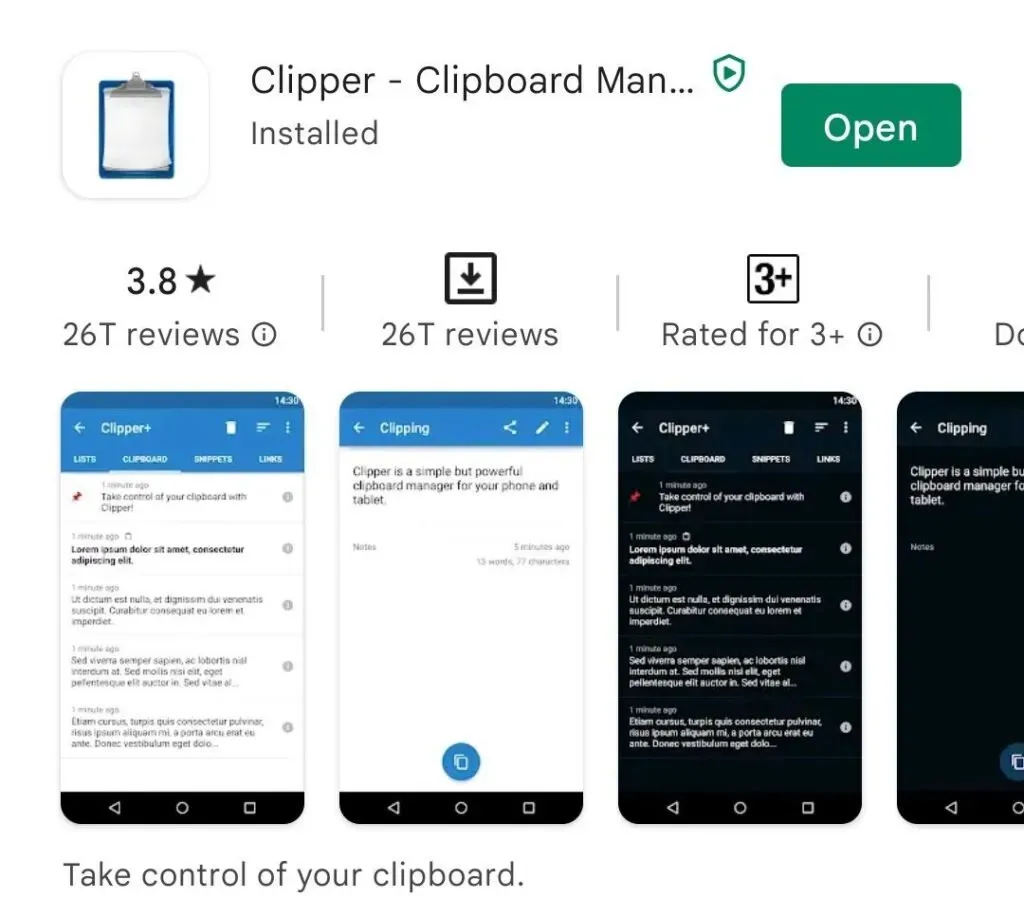
このツールのダウンロードが完了したら、次のことを行う必要があります。Clipper では、任意のキーボードを使用でき、開いているときは、画面の右側のキーボードの上に小さなポップアップが表示されます。クリップボードボタンを押すだけで履歴を確認できます。
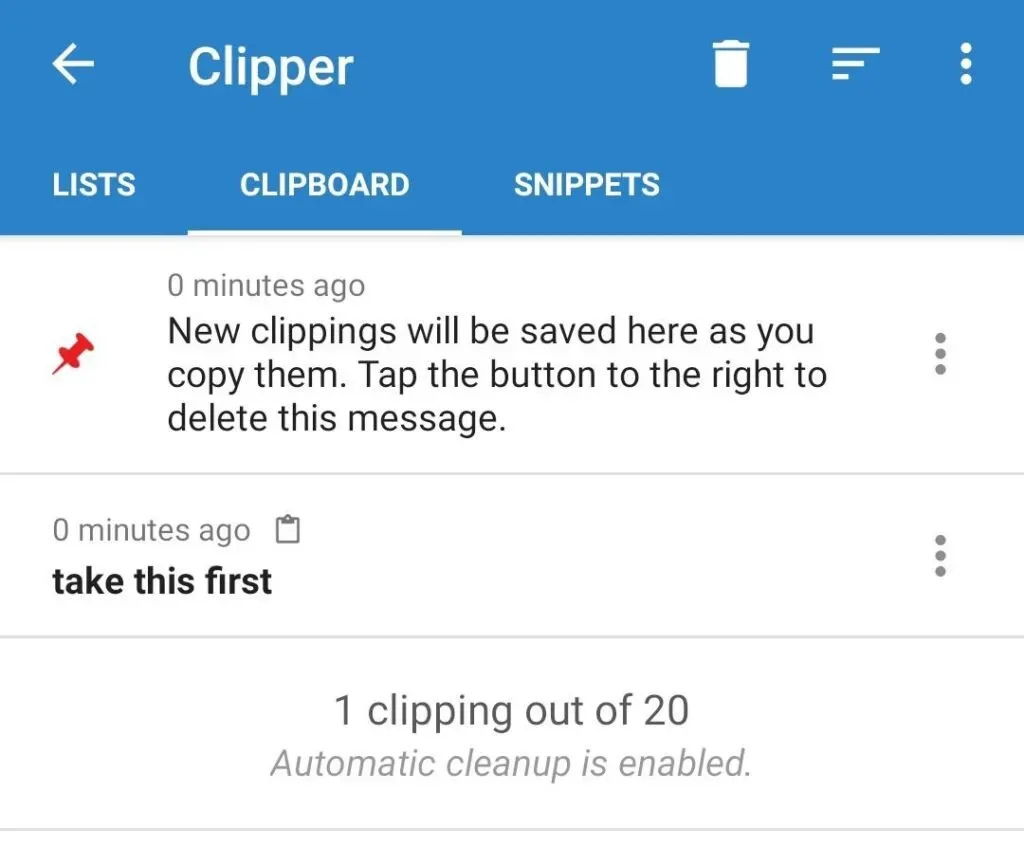
ノート。Clipper は Gboard や SwiftKey のようなキーボード ツールではないため、デフォルトでインストールする必要はありません。ただし、適切に動作するにはシステム権限を付与する必要があります。
クリップボードマネージャー
クリップボード マネージャーは、その名前が示すように、デバイスのクリップボードに頻繁にアクセスする場合に最適です。このアプリの最も優れた点は、コピーしたコンテンツがこのツールに自動的に保存されることです。
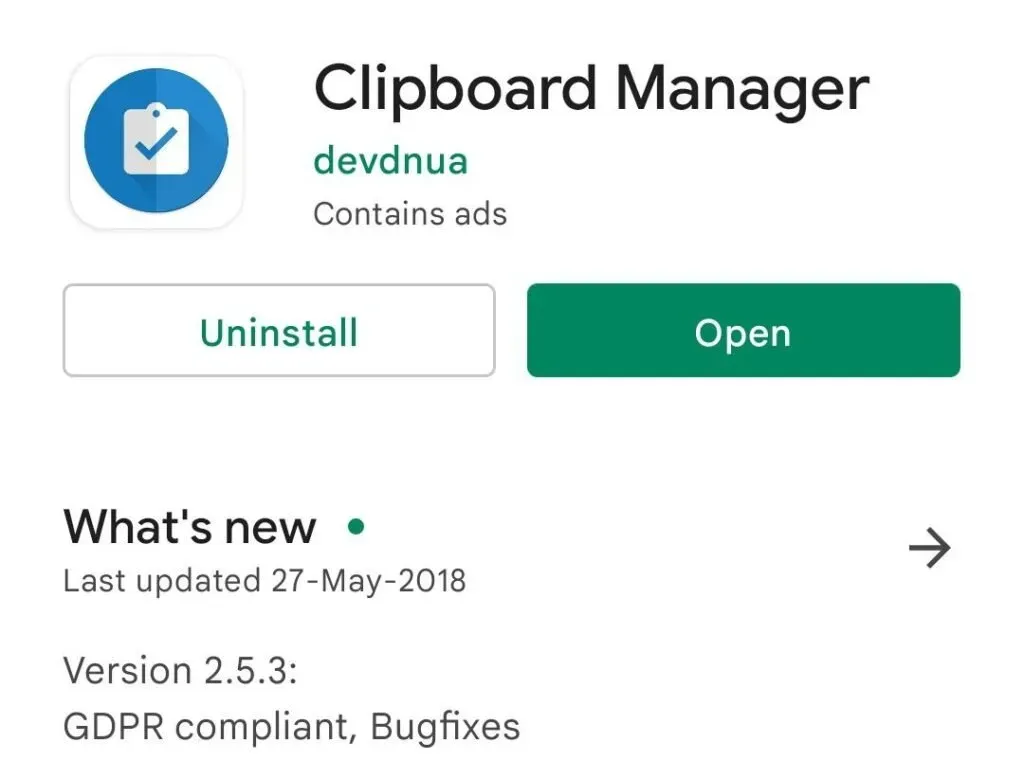
クリップボード マネージャーは以前の推奨事項と非常によく似ていますが、インターフェイスがわずかに変更されています。アプリにアクセスして、メインページの「クリップボード」オプションをタップするだけです。これにより、コピーしたすべてのクリップボードの内容のリストが表示されます。
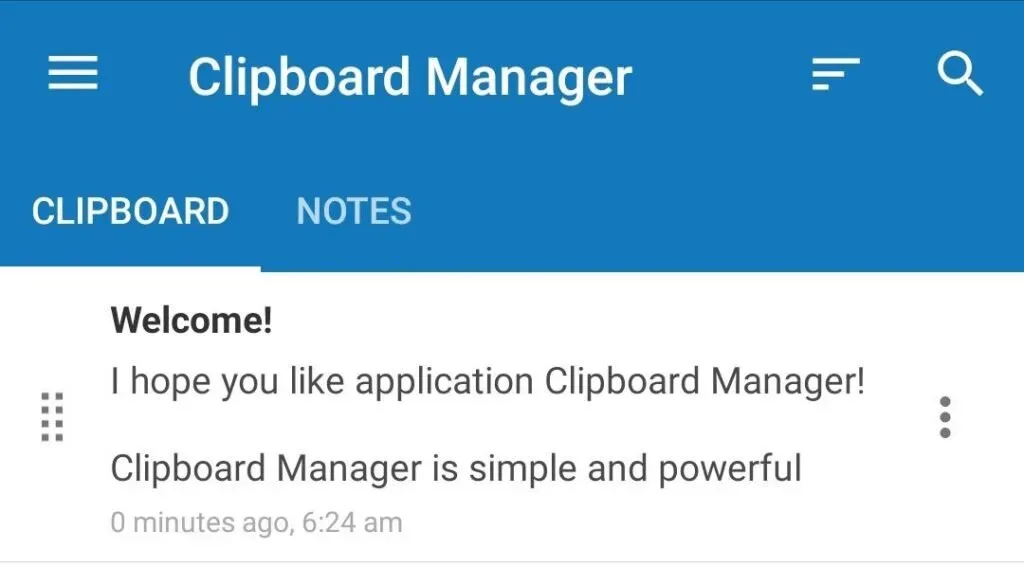
それ以外にも、メモ取り、ピン留め、タグ付け、クリップボードの分類などの機能があります。スマートなオプションを使用すると、ユーザーはコピーまたは書き込まれたテキストを探索できます。
これらは、Android スマートフォンでクリップボードの履歴を確認するために使用できる推奨アプリとオプションの一部です。ご質問がある場合は、上記のアプリの開発者にお問い合わせください。楽しい剪定を!
よくある質問
クリップボードを見つける方法は?
クリップボードには、Android デバイスにインストールされている Gboard または SwiftKey アプリを通じてアクセスできます。クリップボードとその内容を管理するための特別なサードパーティ アプリケーションがあります。
どうすればクリップボードにアクセスできますか?
ユーザーがクリップボードにアクセスできるほとんどのキーボード インターフェイスでは、メモ帳アイコンが役に立ちます。Clipper などのクリップボード管理アプリを使用している場合は、インターフェイス自体内でこれにアクセスするオプションがあります。
Androidのクリップボード履歴を表示するにはどうすればよいですか?
Android デバイスでクリップボード履歴を表示するには、携帯電話の UI またはサードパーティのアプリが使用できない場合は、それを使用できます。Google キーボード (GBoard) と Microsoft SwiftKey は、これに最適なオプションです。
クリップボードの履歴を表示するにはどうすればよいですか?
Android ユーザーは、標準のキーボード アプリを使用してクリップボードの履歴を表示できます。さらに、これを行うことができる、ボーナス機能を提供する専用のクリップボード管理アプリも見つかります。



コメントを残す