Windowsでディスク署名の競合エラーを修正する4つの簡単な方法
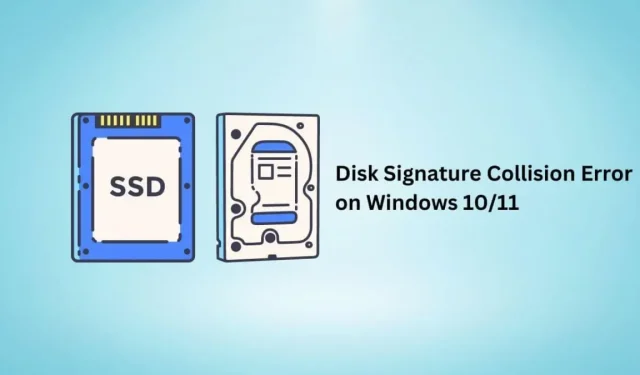
ディスク署名の衝突により、コンピュータに接続されている 1 台のハード ドライブまたはストレージ デバイスが無効になり、問題を解決しない限り、その上のデータにアクセスできなくなります。
このガイドを使用して、Windows 11/10 のディスク署名の競合エラー、Windows 11/10 での発生の仕組み、およびその修正方法について学習してください。
ディスク署名の競合エラーとは何ですか?
ディスク署名は、Windows ハード ディスクに割り当てられる一意の番号であり、それを認識するためにマスター ブート レコード (ディスクの MBR) に保存されます。これは 8 文字の英数字の識別子であり、ドライブ ID、ハード ドライブ署名、および一意の識別子とも呼ばれます。
現在、コンピューターに接続されている 2 つのハード ドライブまたはストレージ デバイスが同じドライブ署名を持つ場合、Windows 10/11 でドライブ署名の競合エラーが発生します。
エラーは通常、「オンラインの別のドライブと署名が競合しているため、このドライブはオフラインです」または「必要なデバイスが利用できないため、ブートを選択できませんでした」となります。
ディスク署名の競合エラーの原因
- ハードドライブはセクタごとにクローン作成され、元のハードドライブの隣にマウントされます。
- 仮想化ツールやバックアップソフトなどで作成された仮想ハードディスクのこと。
Windows 10/11でディスク署名の競合エラーを修正するにはどうすればよいですか?
Windows XP や Windows Vista などの古い Windows オペレーティング システムでは、ディスクのクローン作成やその他の理由でディスク署名の競合が発生した場合、Windows はディスク署名を自動的に変更しました。
ただし、新しいオペレーティング システム (Windows 7、8、10、および 11) では、Windows はエラーを通知し、同一に署名されたドライブを切断するだけです。したがって、ディスク署名が変更されるまで、ストレージ デバイスにアクセスできません。
- Windows ディスク管理ユーティリティを使用してハードドライブをネットワークに接続します。
- Diskpart コマンドを使用してハードドライブの署名を変更する
- Windows スタートアップ修復を使用する
- USB デバイスまたは外付け HDD/SSD を再接続します。
警告。最初の 2 つの方法は、Windows がインストールされていないハード ドライブにのみ適用できます。
Windows インストール ハード ドライブでこれらのソリューションを使用すると、連鎖反応が発生し、そのハード ドライブで Windows ブート エラーが発生します。
1. Windows ディスク管理ユーティリティを使用してハードドライブをネットワークに接続します。
Windows はハード ドライブの署名を自動的に変更しませんが、ユーザーが指示した場合は変更できます。これを行うには、「ディスクの管理」に移動し、ハードドライブをオンラインにします。
- タスクバーの [スタート] ボタンを右クリックし、[ディスクの管理] を選択するか、Windows ロゴ キー + R を押して、diskmgmt.msc と入力して Enter キーを押します。
- UAC からプロンプトが表示されたら、「はい」をクリックします。
- オフラインになっているハードドライブを見つけます。それを右クリックし、「オンライン」を選択します。
- Windows はディスク署名を変更し、オンラインにします。
2. Diskpart コマンドを使用して、ハードディスクの署名を変更します。
コマンド プロンプトまたは Windows PowerShellを使用して、同じハード ドライブ署名変更プロセスに従うことができます。以下の指示に従ってください。
- スタートメニューを開き、「cmd」と入力して「管理者として実行」を選択します。
- 「diskpart」と入力して Enter キーを押します。
- ここでディスクのリストを入力し、Enter キーを押します。これにより、コンピュータに接続されているオンラインおよびオフラインのドライブのリストが表示されます。
- 「select disc」と入力し、オフラインになっているディスクの番号を書き込みます。ディスク 2 がオフラインの場合は、「select disc 2」と入力し、Enter キーを押します。
- ハードドライブの署名を確認するには、ドライブの一意の ID を入力して Enter キーを押します。
- ディスク ID を新しい署名に変更できます。一意のディスク ID = [新しい ID を入力] を書き込み、Enter キーを押します。例: ディスク固有 ID = 87E7Y38S。16 進数であることを確認してください。
- Windows は、選択したドライブのハード ドライブ ID を変更し、オンラインにします。
3. Windows スタートアップ修復を使用する
Windows がインストールされているドライブに対して上記の方法でディスク署名を変更すると、そのドライブでの Windows の起動に問題が発生する可能性があります。
これを行うには、Windows スタートアップ修復を使用して一般的なエラーと起動の問題を修正します。これにより、ディスク署名の衝突エラーも修正できます。
- コンピューターの電源を入れます。Windows ロゴが表示されたら、電源ボタンを長押ししてオフにします。
- 同じプロセスに従います。
- コンピューターの電源を入れてください。Windows 自動回復環境がロードされます。
- [詳細オプション] > [トラブルシューティング] > [詳細オプション] > [スタートアップ修復] に移動します。
- Windows が再起動し、スタートアップ修復が実行されます。
4. USB デバイスまたは外付け HDD/SSD を再接続します。
Windows で USB スティックや外付けハード ドライブなどの外部ストレージ デバイスのディスク署名の衝突エラーが発生した場合は、それらを再接続して再度確認してください。
結論
Windows 10/11 のディスク署名の衝突エラーは、ディスクにオペレーティング システムがインストールされていない場合、簡単に修正できます。ただし、後で Windows ディスクにブート エラーが表示される場合がありますが、起動時に修正を試みることができます。



コメントを残す