Tumblr ブログのマス投稿エディターのベスト 5 機能

Tumblr Bulk Post Editor は、Tumblr Bulk Post Editor によって提供される機能です。Tumblr Bulk Post Editor は、Tumblr ユーザーが Tumblr 上でブログ投稿を好きなようにカスタマイズできる機能です。これにより、ユーザーは Tumblr 記事のタグを追加、編集、削除できます。
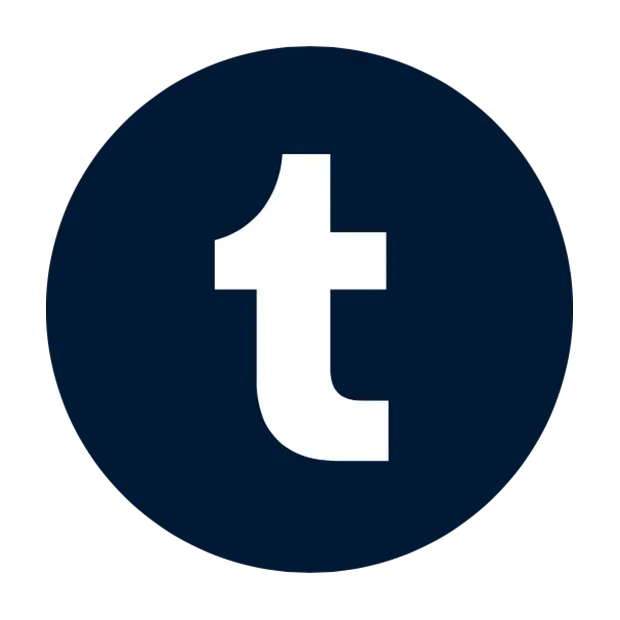
Tumblr ではタグを使用して投稿を分類し、ユーザーが探している特定の種類の情報を見つけられるようにします。一括投稿編集者の仕事は、ユーザーが作成したコンテンツを更新して、Tumblr 上で投稿がリーチする視聴者を変更することです。
Tumblr の一括投稿エディターを使用すると、数か月または数年にわたって蓄積された複数の投稿を管理できます。Tumblr Bulk Post Editor は、複数の投稿タグを同時に変更できるため、個々の Tumblr ユーザーにとって便利です。
特に投稿の新しいタグを削除したり追加したりするときに、1 つずつ操作したり、あるページから別のページに移動したりするストレスを回避できます。
Tumblr 大量投稿エディターの特徴と機能
記事を見つけやすくするために、すべてのエントリがサムネイル形式で配置され、月ごとに分類されています。下にスクロールして以前の投稿を見つけることもできますが、エディターの左上隅にあるドロップダウンを使用して、任意の月または年の投稿をダウンロードすることもできます。
影響を受けるのは常にページにロードされたメッセージのみであるため、この機能は New XKit の小さなフィルターを使用してメッセージを適切に管理するために重要です。
- 純粋なテキスト メッセージに加えて、画像を使用すると他のメッセージを識別しやすくなります。
- エディターですぐにサムネイルを展開できますが、いつでもサムネイルをダブルクリックして新しいタブで開くことができます。
- [削除]、[タグの編集]、[タグの追加]、および [すべて選択解除] は、一括投稿エディターの右上隅にある一目瞭然のボタンです。
- 不要なメッセージを削除するには、サムネイルをクリックしてメッセージを選択します。残念ながら、カーソルを移動して複数の項目を一度に選択することはできません。
- また、投稿数には 100 件という制限があり、いつでもそれを超えることはできません。これがおそらく Mass Post Editor の最大の欠点です。
- サムネイルを選択したら「削除」をクリックします。最後に、確認ダイアログで「OK」をクリックして閉じます。
- Mass Post Editor のもう 1 つの機能は、複数の投稿に対してタグを追加または削除できることです。古いメールを再分類する場合、この機能は便利です。
- 削除する前と同じように、編集したい投稿をクリックするだけです。
- Mass Post Editor にはタグによってメッセージをフィルタリングするメカニズムがありませんが、New XKit アドオンを使用して簡単に実装できます。
- 「タグを追加」ボタンをクリックして、選択した投稿にタグを追加します。確認するには、適切なタグを入力し、[タグの追加] をクリックします。
- 選択したすべての投稿から不要なタグを削除するオプションがあります。ドロップダウン メニューから [タグの削除] を選択し、削除するタグの横にあるボックスをオンにします。
Tumblr ブログでマスポストエディタを使用するにはどうすればよいですか?
- 一括投稿エディタを開く
- Tumblrの投稿を一括削除する
- Tumblrの投稿タグを一括削除
- 複数の Tumblr 投稿にタグを追加する
- Xkit 拡張機能を使用して一括パブリッシュ エディターに新しいフィルタリングを追加する
1. 一括投稿エディタを開く
特に場所がわからない場合、Bulk Mail Editor を見つけるのは難しい場合があります。心配しないで。Mega Editor を見つける方法を段階的に説明します。それを見つけたら、それを使用して投稿を追跡する方法を説明します。それでは、このパーティーを始めましょう。
方法 1
- まず、Tumblr Bulk Post Editor アカウントにログインします。
- その後、「Tumblr Bulk Post Editor ダッシュボード」に移動します。
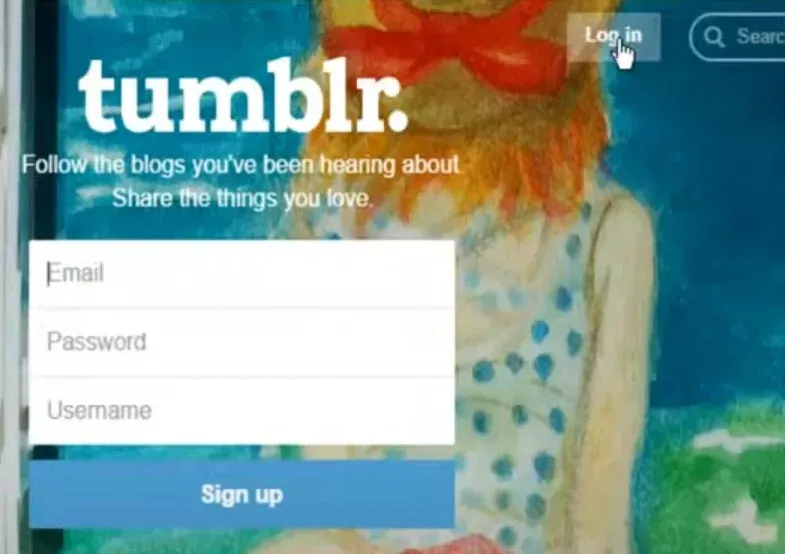
- 「アカウント オプション」は他のオプションの中でも右上隅にあります。
- ドロップダウンメニューから「アカウント」を選択します。
- 「アカウント」オプションを選択すると、「ドロップダウン メニュー」が表示されます。
- メインブログの下のドロップダウンメニューから「投稿」を選択します。
- ドロップダウン メニューから「一括投稿エディタ」を選択します。
- 新しいウィンドウが開きます。
- 「投稿を選択・削除・タグ付け」を思う存分行えます。
方法 2
URL の変更は、メイン ブログの巨大な新しいエディタ ウィンドウを開いて投稿の編集または削除を終了した後、サブ ブログでメガ エディタを使用する 2 番目の迅速な方法です。
- 「マスメッセージ編集画面」に注目してください。
- ページ上部の「アドレスバー」に移動します。
- 「メイン ブログの代わりにサブ ブログの名前を挿入します。」
- 「Enter」を押してください。
- ページがリロードされます。
- そこには「サブブログ投稿」もあります。
2. Tumblr Bulk Post Editor で投稿を一括削除
- 「月」アイコンをクリックすると、特定の月に始まるメッセージが表示されます。
- 削除したい「MASS POST EDITOR」をクリックすると、それらを選択できます(すべての投稿の選択を解除するには「選択を解除」ボタンを使用します)。
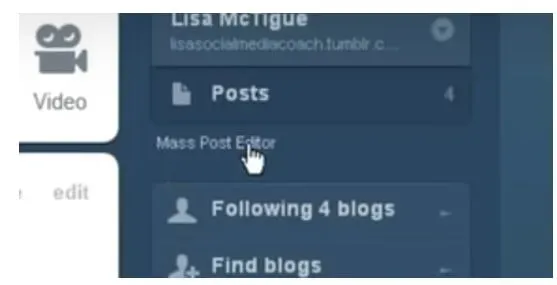
- [OK] を押して確認します。
- キーボードの Delete キーを押します。
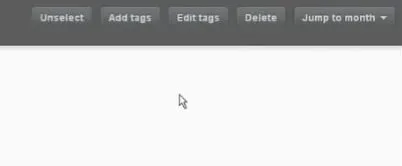
- OKボタンを押して確定します。
3. Tumblr Mass Post Editorの投稿タグを一括削除
- タグを削除したい投稿を選択します。
- 選択した投稿に関連付けられたタグのリストにアクセスするには、[タグの編集] ボタンをクリックします。
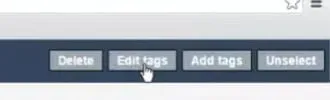
- 削除するタグの横にあるボックスをオンにします。
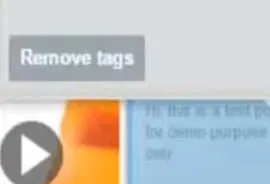
- [タグの削除] ボタンを使用してタグを削除します。
4. 複数の Tumblr 投稿にタグを追加する
- 新しいタグを追加したい投稿を選択します。
- [一括公開エディター] ダイアログ ボックスで、 [タグの追加] オプションを選択します。
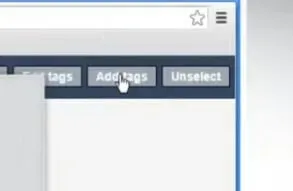
- 次に、表示されるテキスト ボックスに新しいメッセージ タグを入力します。
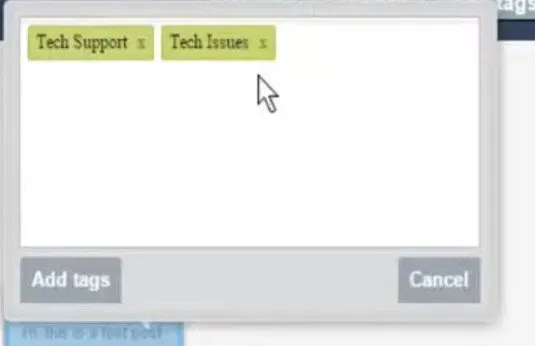
- 入力したタグを挿入するには、「タグを追加」オプションを選択します。
5. Xkit 拡張機能を使用して、一括公開エディターに新しいフィルタリングを追加します。
- XKit のインストール ページに移動します。
- プロセスを開始するには、ダウンロード リンクをクリックします。
- XKit ダウンロード ページから、Web ブラウザに追加します。
- Tumblr 一括投稿エディターのツールバーに移動してサインインします。その後、XKit パッケージがインストールされていることを知らせる XKit 通知が表示されます。
- 「ページを更新」ボタンをクリックして、XKit の使用を開始します。
- 新しい XKit Tumblr ボタンを押す必要があります。
- XKit インストール ウィンドウで、「拡張機能を入手」タブをクリックします。
- Mass+ の場合は、「インストール」ボタンをクリックします。
- Mass+ をインストールした後、Tumblr 一括投稿エディターに移動し、一括投稿エディターを開きます。一括投稿エディターのさまざまな高度なフィルター オプションを備えた新しいツールバーから選択できるようになりました。
Mass + New XKit Mini 拡張の特徴は何ですか?
Tumblr の Mass+ 小さな拡張機能は、新しい XKit で役に立ちます。新しい XKit は、Tumblr の基本的なエクスペリエンスを大幅に向上させる多数の小さな拡張機能を備えた、Tumblr へのユニークな追加機能です。
- Mass Plus にはいくつかのフィルタリング オプションが含まれており、特定のメッセージ タイプを簡単に選択できます。タグで投稿をフィルタリングする機能は言うまでもありません。
- まだアドオン スイートをインストールしていない場合は、まず Chrome または Firefox にアドオン スイートをインストールします。
- 次に、Tumblr と統合するには、Tumblr ツールバーを更新し、画面上に表示される新しい XKit ポップアップに移動します。
- ポップアップにデータが入力されたら、ツールバーに移動して「New XKit」アイコンをクリックします。
- 表示される新しい XKit 管理パネルで「拡張機能を入手」をクリックします。Mass+ を見つけて「インストール」をクリックしたら完了です。
- まず、「上位 100 件を選択」をクリックして最大 100 件のメッセージを即座に選択できるようになり、多数のサムネイルをスクロールする必要がなくなりました。
- また、[すべて選択を解除] オプションを使用すると、手動で選択したメッセージであっても、選択したすべてのメッセージの選択をすぐに解除できます。
- テキスト、画像、ビデオ、リンクなどのタイプごとに投稿をフィルタリングできます。
- フィルターは、Mega Editor に投稿された最新の投稿から 100 項目のみを選択します。
- 同じ製品を選択する可能性を減らすために、月に 1 回、または必要に応じてリロードすることを検討してください。
- さらに 2 つのオプションがあります:「今月最初の 100 件」と「今月の選択を解除」です。前者では各月の最初の 100 件のメールを選択でき、後者ではその月に選択したすべてのメールをワンクリックでミュートできます。
- Tumblr 一括投稿エディターのツールバーをリロードし、XKit 管理パネルの [My XKit] セクションで [Mass +] をクリックします。「タグ検索を有効にする」の横のボックスをチェックしてパネルを閉じます。
- Mass + New XKit ミニ拡張機能を使用することを忘れないでください。すごいかっこいい。
結論
Tumblr を使用すると、ブログを簡単に作成できます。利用可能な投稿タイプの範囲と、ほぼ何でも引用できる機能により、ユニークなエクスペリエンスが得られます。Mass Post Editor は、多くの Tumblr 投稿を管理するプロセスをガイドします。この記事では、Mass Post Editor を使用して多くの Tumblr 投稿を管理する方法について説明します。
よくある質問
マスポストエディター Tumblr はどこにありますか?
Tumblr の一括投稿エディター (MPE) を使用すると、複数の公開済み投稿を選択 (および選択解除) して、タグを追加または更新したり、選択した投稿を削除したりできます。ブログのサイドバーにある [一括投稿エディター] ボタンをクリックすると、一括投稿エディターにアクセスできます。
一括投稿エディタの使い方は?
一括投稿エディターには、右上隅に「削除」、「タグの編集」、「タグの追加」、「選択解除」というラベルの付いた一連のわかりやすいオプションがあります。不要なメッセージを削除するには、サムネイルをクリックしてメッセージを選択するだけです。残念ながら、マウス ポインターをドラッグして一度に複数を選択することはできません。
Tumblrで複数の投稿にタグを付けるにはどうすればよいですか?
新しいタグを追加したい投稿を選択します。一括投稿エディターで、「タグの追加」オプションを選択します。次に、表示されるテキスト ボックスに新しいメッセージ タグを入力します。入力したタグを挿入するには、「タグを追加」オプションを選択します。
Tumblr Mass Post Editor Mobile で詳細を作成するにはどうすればよいですか?
リッチ テキスト エディターを使用する場合は、コンテンツにブレークポイントを定義します。そこにマウス ポインタを置き、Enter キーを押して新しい空の行を作成します。円の左側にプラス記号が表示されます。+ 記号をクリックすると、4 つのアイコンが表示されます。4 番目のアイコン (3 つの白い点が付いた灰色のバー) をクリックして、読むリンクを追加します。Tumblr に「Keep Reading」行が追加されました。続きを読むリンクを追加しました。投稿を投稿、キューに追加、スケジュール設定するか、投稿を下書きとして保存します。

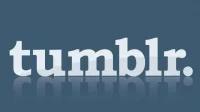
コメントを残す