Android からテキスト メッセージを印刷する 5 つの最良の方法

Android デバイスからテキスト メッセージを印刷しようとすると、障害に遭遇しますか? 心配しないで!この記事が役に立ちます。
きっと皆さんも、テキスト メッセージの印刷について何を学ぶべきなのか疑問に思っているはずです。簡単なプロセスです。残念ながらそうではありません。Android でテキスト メッセージを印刷するプロセスは、思っているほど簡単ではありません。
このトピックとその他の重要な詳細についてすべて説明しますので、読み続けてください。
2 プリンターを使用して Android からテキストメッセージを印刷するために必要です
プリンタを使用して携帯電話からテキスト メッセージを直接印刷するには、特定の要件を満たす必要があります。これも:
- プリンターは高速 Wi-Fi またはローカル インターネット接続に接続する必要があります。プリンターが Wi-Fi ネットワークに接続されていないと、テキスト メッセージを印刷できません。プリンターの取扱説明書を参照して、プリンターが Wi-Fi 対応かどうかをいつでも確認できます。
- Android スマートフォンはプリンター接続をサポートしている必要があります。これを確認するには、次の手順に従います。
- 歯車アイコンをクリックしてデバイス設定を開きます。
- 検索バーに「印刷」と入力し、右側の虫眼鏡アイコンをクリックします。
- 検索後に「印刷サービス」、「印刷ジョブ」、または「印刷」というメッセージが画面に表示されたら、Android スマートフォンで直接印刷する準備ができています。
ノート。印刷するには、Android スマートフォンとプリンターが同じ Wi-Fi ネットワークに接続されている必要があります。プリンターを Wi-Fi に接続するための推奨事項については、プリンターのマニュアルを参照してください。
プリンターと Android デバイスが上記の条件を満たしたら、次の手順に進んで Android スマートフォンからテキスト メッセージを印刷できます。
1. Android からプリンターにテキスト メッセージを直接印刷するにはどうすればよいですか?
プリンターと Android の Wi-Fi への接続が完了したら、次の手順に従って印刷します。
- 印刷するテキスト メッセージのスクリーンショットを撮ります。Android スマートフォンには、アプリからテキスト メッセージを直接印刷するオプションが組み込まれていないため、これは必須です。
- スクリーンショットを撮るには、音量ダウン/アップボタンと電源ボタンを同時に押し続けます。
- デバイスのスクリーンショットフォルダーを開きます。これを開くには、次の手順を実行できます。
- フォルダーの画像のような「ファイル」または「ファイルマネージャー」アイコンをクリックします。正確な名前はモデルやメーカーによって異なる場合があります。
- 上部のメイン メニューから、[写真] をクリックします。
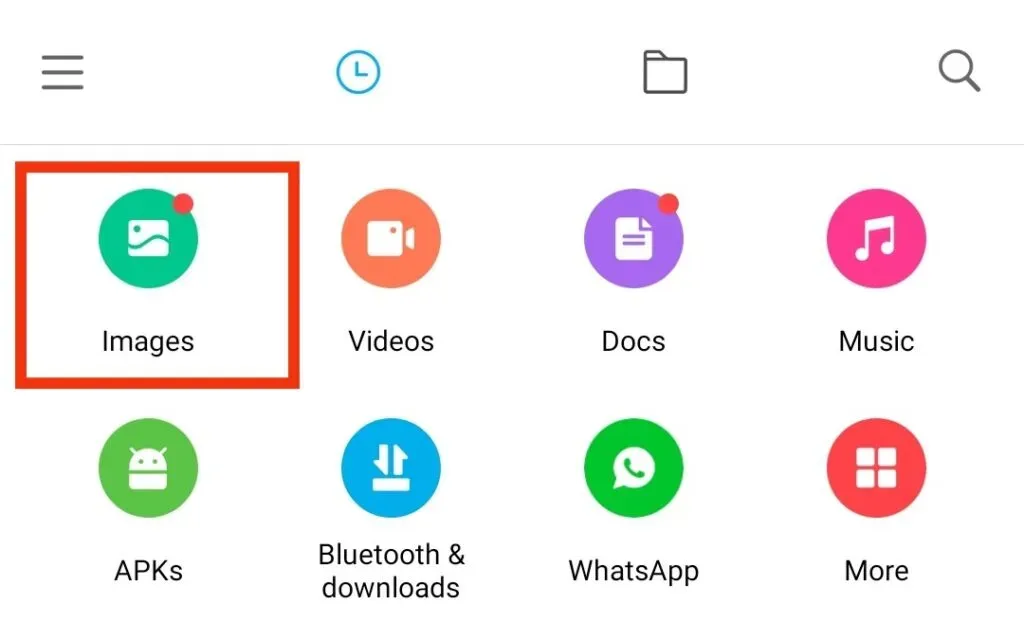
- 次に、「アルバム」オプションを選択します。
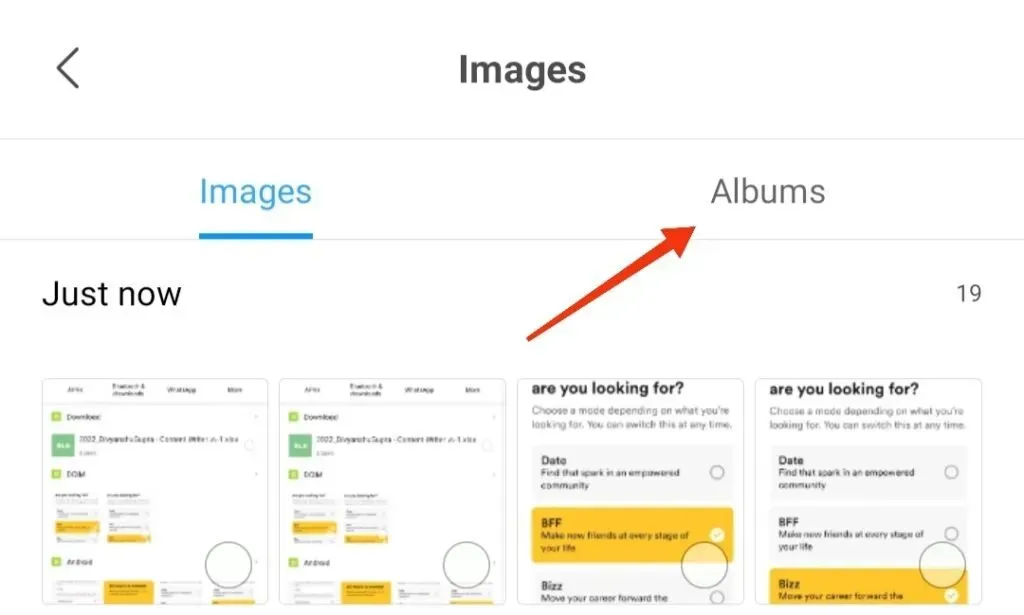
- スクリーンショットフォルダーを確認してください。
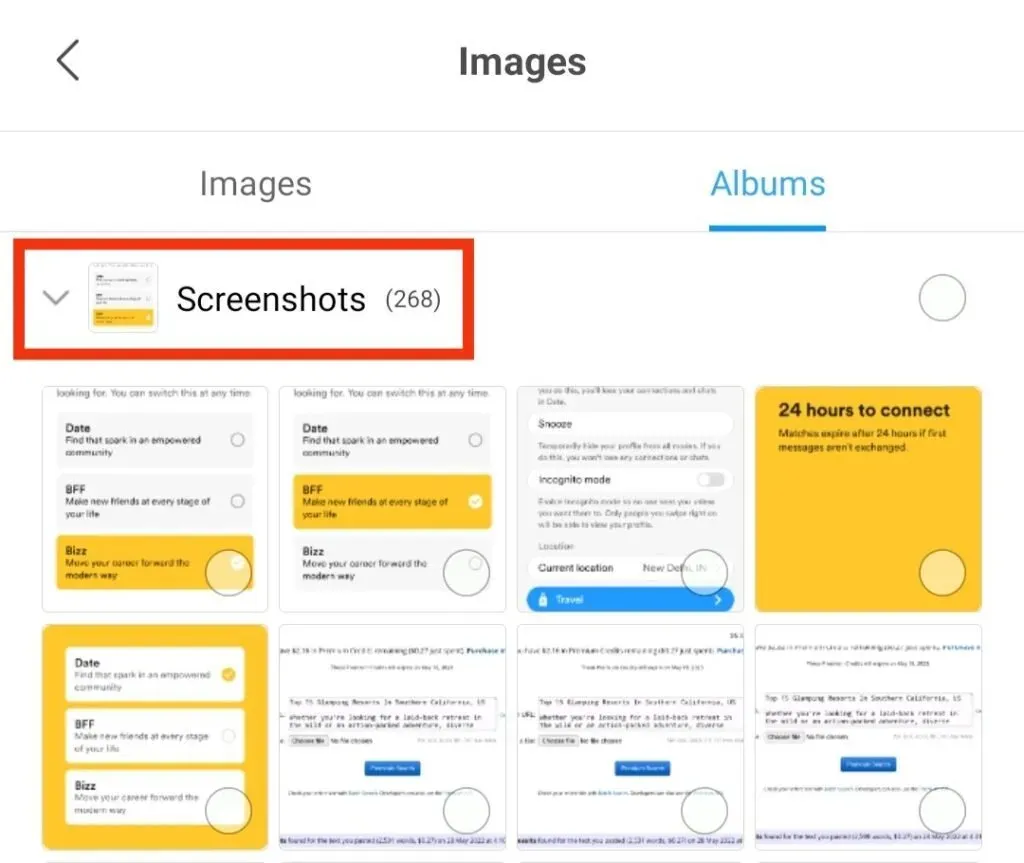
- 印刷したいスクリーンショットを選択し、クリックします。画像を開くアプリが必要な場合は、デフォルトの写真アプリを使用する必要があります。
- 共有アイコンをクリックします。
- 画面に表示されるオプションから「印刷」オプションを選択します。
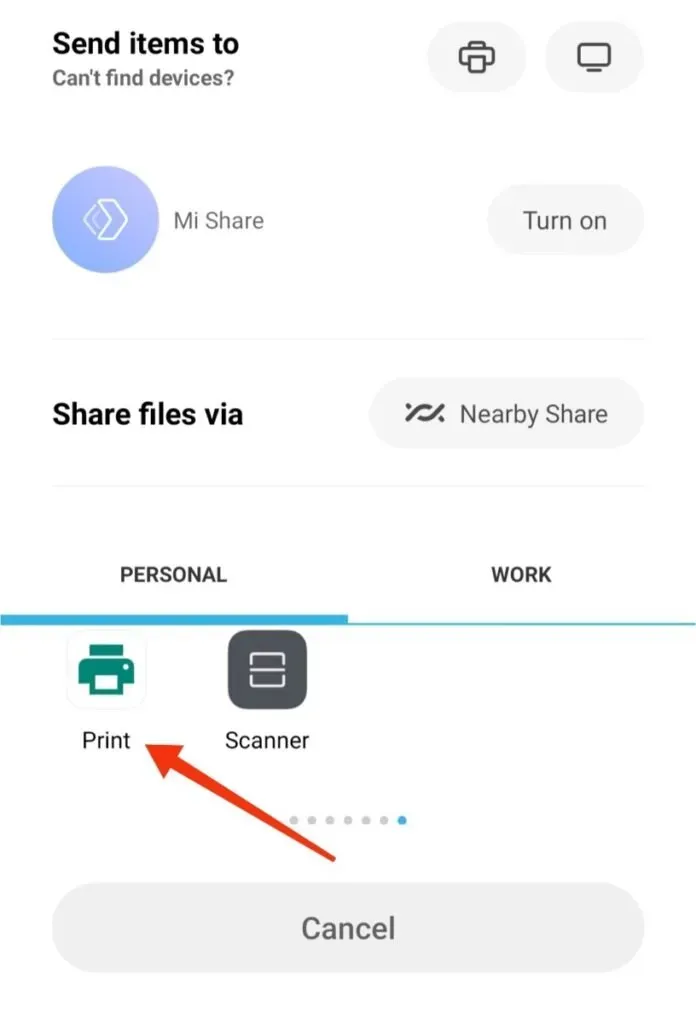
- 画面上の印刷設定をそれに応じて調整します。次に、右隅にあるドロップダウン矢印を選択します。
- プリンターの名前をクリックします。
- 印刷設定を確認後、「印刷」ボタンをクリックしてください。
- プリンターが接続されていれば印刷が開始されます。
- 他のスクリーンショットについても同じプロセスを繰り返します。
そこで、Android からプリンターを介してテキスト メッセージを印刷する方法を紹介します。
2. Android からスクリーンショット付きのテキスト メッセージを印刷するにはどうすればよいですか?
Android からテキスト メッセージを印刷するためのスクリーンショットは、おそらく最も簡単で便利なソースです。これを行うためにサードパーティのアプリや接続は必要ありません。Google クラウド プリント設定を使用して、携帯電話から直接印刷できます。
このプロセスを成功させるには、次の手順に従う必要があります。
- 印刷する SMS 会話を選択します。次に、上記の手順に従って会話のスクリーンショットを撮ります。
- 対象の会話が完全にカバーされるまで、複数のスクリーンショットを撮ります。または、Android デバイスがこの機能をサポートしている場合は、スクロールするスクリーンショットを撮ることもできます。
- 保存したスクリーンショットを選択します。
- 下部にある共有アイコンをクリックします。
- クラウド プリンター アプリを見つけてクリックしてください。
- クラウド プリンターが開き、テキストのスクリーンショットを送信できます。
クラウド プリント設定にアクセスできない場合は、共有画面から電子メールを選択できます。スクリーンショットを電子メールで送信すると、コンピューターまたはプリンターに接続されているその他のデバイスからアクセスできるようになります。
これは、スクリーンショット付きのテキスト メッセージを印刷する簡単な方法でした。
同じことを行う他の方法に進みましょう。
3. Android メッセージのバックアップを介して Android からテキスト メッセージを印刷するにはどうすればよいですか?
Android メッセージ バックアップ経由でテキスト メッセージを印刷するのは効率的な方法です。スクリーンショットを撮って個別に印刷するのは、非常に混乱して面倒な場合があります。
この問題を解決するには、テキスト メッセージをコンピュータに簡単に転送し、プリンタで印刷することができます。会話のメッセージは携帯電話のメモリまたは SIM カードに保存されます。したがって、サードパーティのアプリケーションを使用すると、印刷するのに便利です。多くのユーザーが Android メッセージのバックアップを参考にしています。
このアプリは、会話の詳細をすべてコピーするのに役立ちます。会話にはテキスト メッセージ、連絡先名、電話番号、その他すべての詳細情報が含まれており、プリンターで完全に印刷できます。また、何かを見逃さないように、重要な情報をバックアップすることをお勧めします。
Android システムからメッセージを復元することもできます。連絡先、写真、ビデオなどのさまざまなデータを管理することもできます。何がすごいの?Samsung、LG、HTC、Sony などのさまざまな Android 携帯電話がこのアプリをサポートしています。
Android メッセージ バックアップには、Windows 用と Mac 用の 2 つの異なるバージョンがあります。それに応じて選択できます。アプリケーションについて知るには、上記の情報で十分かもしれません。同じように機能する手順を見てみましょう。
- ソフトウェアをコンピュータにダウンロードする
公式 Web サイトからこのソフトウェアを起動し、コンピュータにインストールします。次に、アプリを開き、USB を使用して携帯電話を接続します。
- Android スマートフォンを検出可能にする
電話が正常に接続されると、画面にメニューが表示されます。次の手順に従って USB デバッグを有効にし、携帯電話を簡単に検出できるようにします。
- Android スマートフォンが検出されると、USB ドライバーがコンピューターにインストールされます。
- データは USB スティック経由でスキャンされます。
- 画面にインターフェイスが表示され、Android スマートフォン上のすべてのデータを表示できます。
- メッセージをコンピュータにコピーします
- SMS フォルダをクリックすると、電話で会話が表示されます。
- 印刷したいメッセージを選択します。
- 「エクスポート」ボタンをクリックします。
- TEXT、CSV などの出力形式を選択すると、メッセージがコンピュータに保存されます。
- エクスポートしたメッセージを PC で印刷する
メッセージのバックアップ ファイルを受信したら、プリンターで印刷できます。Microsoft Excel を使用して、Android メッセージを適切な形式で開きます。これを行うには、次の手順に従います。
- 「ファイル」オプションをクリックします。
- 「印刷」オプションをクリックします。
- 「確認」をクリックします。
管理は簡単でしたか?このアプリケーションを使用すると、メッセージを非常に便利に印刷できます。
4. Android からテキスト メッセージを電子メールで送信して印刷するにはどうすればよいですか?
Android から PC にメッセージをエクスポートするオプションがある限り、これらのテキスト メッセージを電子メールで送信することでいつでも印刷できます。これは、電子メールの添付ファイルをダウンロードして印刷することで実行できます。
もう 1 つ確認すべき重要な点は、メッセージング アプリに電子メール機能が必要であることです。電子メール メッセージを印刷するには、次の手順に従います。
- 電子メールアカウントにメッセージを送信する
- 携帯電話で SMS アプリを開きます。
- 「SMS のバックアップ」オプションを見つけて選択します。
- 会話を選択し、「OK」を押して送信します。
- プロンプトが表示されたら、電子メール アドレスとパスワードを入力します。
- メッセージをダウンロードして印刷する
- 添付ファイルをダウンロードします。
- Excelでファイルを開きます。
- 「ファイル」をクリックし、「印刷」をクリックします。
5. サードパーティのアプリを使用して Android テキスト メッセージを印刷するにはどうすればよいですか?
上記の方法でスクリーンショットを撮るのが面倒な場合は、いつでもサードパーティのアプリを選択してプロセスを簡単に続行できます。この目的のために、さまざまなアプリケーションが利用可能です。その一部を次に示します。
1.スーパーバックアップ

Super Backup は、最も有名な Android テキスト メッセージ印刷アプリの 1 つです。まず、Android スマートフォンにアプリをインストールして起動してください。次に、指定された手順に従って Android からテキスト メッセージを印刷します。
- Super Backup アプリのメイン画面で [SMS] をクリックします。電話でメッセージを管理するためのいくつかのオプションが表示されます。
- 「会話をバックアップ」ボタンをクリックします。
- 印刷する SMS 会話を選択します。ニーズに応じて 1 つまたは複数の会話を選択できます。
- SMS 画面で [バックアップの表示] ボタンをクリックします。
- 印刷するテキスト メッセージのバックアップ ファイルを選択します。
- ウィンドウの上部にあるプリンターのアイコンをクリックします。
- [クラウド プリント] オプションを選択して、印刷出力をプリンターに送信します。
クラウド プリンターのセットアップにアクセスできない場合は、PDF ファイルを印刷できます。PDFファイルはGoogleドライブまたはメールで送信できます。
2.ドロイドの転送
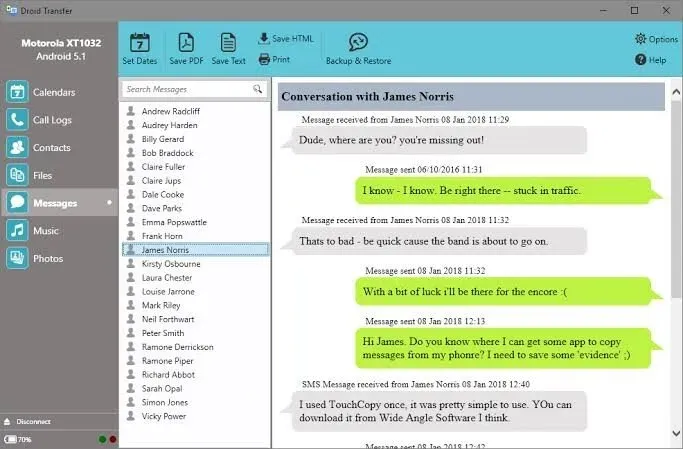
Droid Transfer も、テキスト メッセージの保存と印刷に最適な Android アプリです。SMS 会話で使用される絵文字や画像を印刷するのにも役立ちます。特定のメッセージの日付と時刻も会話とともに印刷されます。
ファイルを転送するには、PC に Droid Transfer アプリをダウンロードし、Android スマートフォンにTransfer Companion をダウンロードする必要があります。2 つのアプリは、Wi-Fi または USB 接続を介してデータを転送します。
従うべき手順:
- Droid Transfer をコンピュータにインストールしてダウンロードします。
- Wi-Fi または USB を使用して Android スマートフォンを PC に接続します。
- リストから「メッセージ」オプションをクリックします。
- 印刷したい会話を選択します。
- 「日付範囲を設定」を使用すると、日付に基づいてすべての会話を選択できます。
- 「印刷」アイコンをクリックして、選択した会話を印刷します。
3.SMSバックアップ+
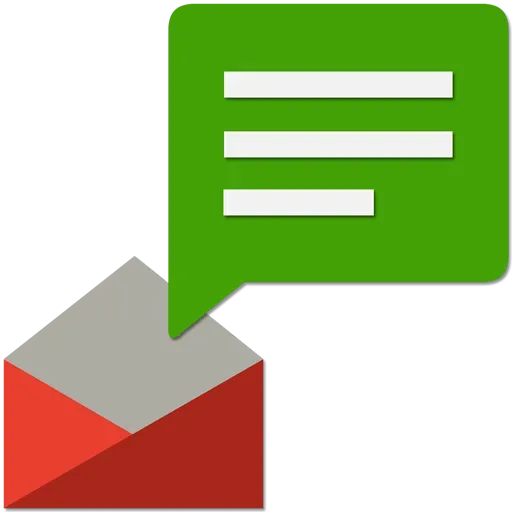
SMS Backup+も、Android テキスト メッセージを印刷するための便利なオプションです。また、メッセージのバックアップをメモリ カードに保存することによっても機能します。バックアップを保存するには、IMAP を有効にしてバックアップを Google 電子メール アカウントにリンクする必要があります。
SMS+ バックアップ経由でテキスト メッセージを印刷するには、以下の手順に従ってください。
- 携帯電話にアプリをダウンロードしてインストールします。
- 接続ボタンをオンにして、Google アカウントにサインインします。
- Google アカウントにアクセスする前に、メッセージをバックアップすることを選択します。
- 印刷したい会話を選択します。
Android からテキスト メッセージを印刷する方法については以上です。
結論
Android デバイスからテキスト メッセージを印刷したい理由はいくつか考えられます。組み込み機能またはサードパーティ製アプリのどちらでもお好みで使用できます。ただし、組み込みのスクリーンショットと印刷オプションは最も基本的なものです。
これが Android のテキストの入力方法のヒントになれば幸いです。デバイスでサポートされている方法をいつでも選択できます。ご不明な点がございましたら、以下のコメントを通じてお気軽にお問い合わせください。
よくある質問 (FAQ)
Google クラウド プリントとは何ですか?
Google クラウド プリントは、ネットワーク化されたクラウド内の任意のデバイス上の任意のクラウド印刷アプリケーションから、安全にサポートされている任意のプリンタに印刷できるプラットフォームです。印刷する必要があるファイルの管理にも役立ちます。
これらのプリントアウトを法廷で関係の証拠として使用できますか?
はい、これらのプリントアウトは法廷でのコミュニケーションの証拠として使用できます。法的には他の印刷文書と同等の価値があるからです。ただし、いくつかの基本的な要件を満たす必要があります。文書は本物で、有効かつ最新のものでなければなりません。
すべての Android デバイスはネイティブ印刷をサポートしていますか?
いいえ、すべての Android デバイスがネイティブ印刷をサポートしているわけではありません。ワンタッチ印刷機能は新しいモデルのみに搭載されています。



コメントを残す