Vizio スマート TV にアプリを追加する 5 つの簡単な解決策

Vizio は、スマート TV 分野で人気がありながらも経済的なブランドです。手頃な価格のスマート TV をお探しの場合、Vizio は市場で最も手頃な価格のオプションの 1 つです。ただし、Vizio スマート TV は、現在 TVOS の主流になりつつある Android では動作しません。Android OS がないため、Vizio スマート TV で利用できるアプリの数は多少制限されます。

Vizioスマート TV では、アプリをインストールするさまざまな方法が提供されます。VIZIO Smart TV にアプリを追加する方法が分からなくても、もう心配する必要はありません。Vizio スマート TV にアプリをインストールして実行する可能なすべての方法をリストします。
さらに、Vizio スマート TV で利用できるサポートされているすべてのアプリについても学習します。早速、Vizio スマート TV へのアプリの追加に関するこの詳細な投稿に進みましょう。
Vizio TV の種類と機能の利用可能性
Vizio スマート TV には、何らかの形でアプリをサポートする 3 つの種類があります。
VIZIO VIA および VIA Plus テレビ
これらのスマート TV は 2013 年から 2017 年にリリースされました。これらのモデルでは、アプリケーションを TV のメモリに直接インストールできます。Vizio には、アプリをホストする Vizio Connected TV ストアと呼ばれる専用のアプリ ストアがあります。このストアから、ユーザーは自分の TV モデルで利用可能なアプリのみをインストールできます。
VIZIO SmartCast HD テレビ
これらのスマート TV は 2016 年から 2017 年にかけて生産されました。主な特徴は、これらの TV が画面キャストをサポートしていることです。これらの TV はアプリのインストールをサポートしておらず、Vizio Connected TV ストアにアクセスできません。
VIZIO SmartCast 4K UHD テレビ
これらのスマート TV は、アプリとスクリーンキャストのバランスをとっています。2018 年以降のこのシリーズの 4K UHD テレビでは、アプリのインストールができません。テレビにプリインストールされているアプリの数は限られているので、それをなんとかしなければなりません。さらに、テレビでは利用できないアプリケーションを表示することもできます。
VIZIO スマート TV にアプリを追加する 5 つの簡単な方法
- Vizio Internet Apps (Plus) プラットフォームを使用したアプリのインストール
- Android デバイスを使用してアプリを Vizio TV にキャストします
- ラップトップから Vizio TV へのスクリーンキャスト
- iPhone/iPad を使用した Vizio TV での画面共有
- Google TV または Amazon Fire TV Stick で Chromecast を使用する
1. Vizio Internet Apps (Plus) プラットフォームを使用してアプリをインストールします。
Vizio Internet Apps (Plus) プラットフォームは、いくつかのテレビ アプリや映画アプリを提供するアプリ ストアです。Vizio Internet Apps (Plus) を使用して Vizio TV にアプリを追加するには、次の手順に従います。
- Vizio スマート TV リモコンのホーム ボタンまたは V ボタンを見つけます。一部のモデルでは、これはイニシャル V の付いた大きなボタンになります。
- ボタンを数秒間押し続けると、ホームランチャーが開きます。
- ここから、「マイアプリ」、「お気に入り」、「最近」、「すべてのアプリ」、「カテゴリ」が表示されます。これは、TV ランチャーが厳選したアプリのリストです。
- カテゴリ タブを参照するか、思い当たるアプリを見つけてください。Vizio スマート TV で利用できる場合は、検索結果に表示されます。
- ホームボタンを押したままにして、アプリをテレビのホーム画面に追加します。
2. Android デバイスを使用してアプリを Vizio TV にキャストします。
Android スマートフォンまたはタブレットを使用して、アプリを Vizio スマート TV にキャストできます。非常にシンプルで、テレビにアプリをインストールする必要はありません。
- Vizio スマート TV を Wi-Fi に接続します。携帯電話またはタブレットも同じ Wi-Fi ネットワークに接続されていることを確認してください。そうしないと、スクリーンキャストは失敗します。
- Vizio スマート TV でキャストしたいアプリを開きます。アプリで何かを再生すると、ユニバーサル スクリーンキャスト アイコンが表示されます。
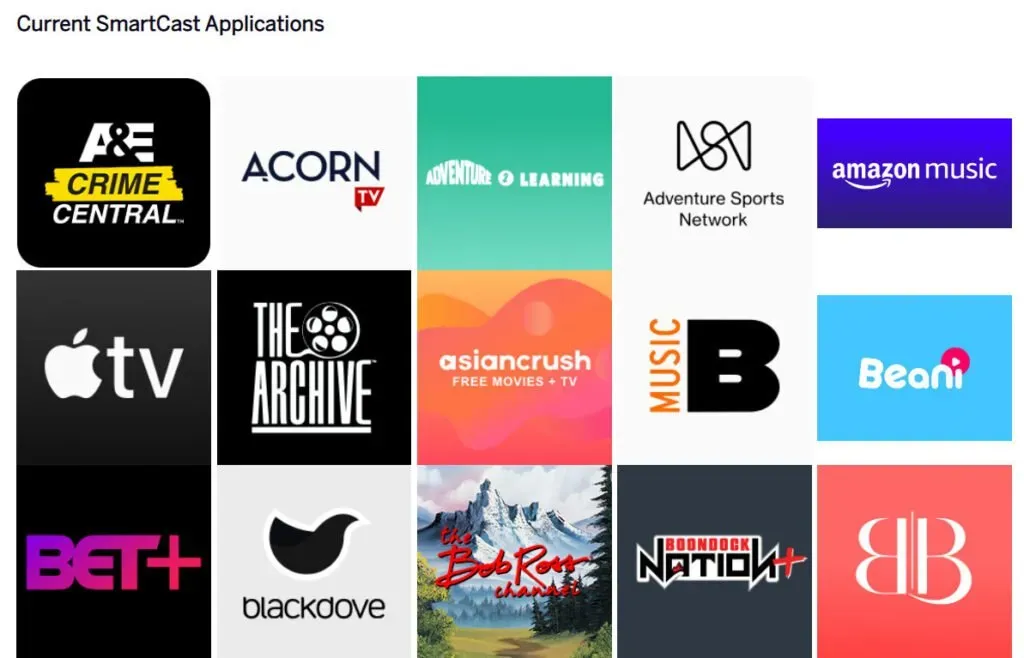
- モバイルデバイス上のアイコンをクリックすると、画面を表示できるすべてのデバイスが表示されます。
- リストから Vizio スマート テレビを選択し、携帯電話の画面をテレビにキャストします。
4. ラップトップから Vizio TV にブロードキャストする
スクリーンキャストをサポートする Windows ラップトップをお持ちの場合は、ラップトップの画面のコンテンツをキャストできます。これは、人気のあるすべてのテレビ番組、映画、Web シリーズの Web バージョンにアクセスできるため、便利なトリックです。さらに、ラップトップに保存されているプライベートビデオをブロードキャストすることもできます。
- Windows ラップトップから何かをストリーミングするには 2 つの方法があります。通知領域のキャスト オプションを使用することも、Google Chrome のキャスト オプションを使用することもできます。
- Google Chrome を開き、ケバブ メニュー ボタン (縦に 3 つの点) をクリックして詳細設定を開きます。

- メニューでキャスト オプションを見つけて選択します。
- 新しいポップアップ ウィンドウでデバイスが検索されます。ブロードキャストする Vizio スマート TV を選択します。
- ノート。Chrome は 1 つのタブのみをテレビにストリーミングします。したがって、選択した Web サイトを開いて、そこからコンテンツをテレビにストリーミングします。
5. iPhone/iPad を使用した Vizio TV での画面共有
SmartCast プラットフォームには iOS AirPlay 2 機能もあります。iPhone または iPad を使用してアプリをキャストする場合は、次の手順を実行してください。
- まず、Vizio SmartCast TV をホーム Wi-Fi ネットワークに接続します。iPhone とテレビは同じネットワーク上にある必要があることに注意してください。
- 次に、Vizio SmartCast TV にキャストするアプリを開いてダウンロードします。
- アプリ内で AirPlay アイコンを見つけてクリックします。

- 利用可能なデバイスのリストから Vizio TV を見つけて選択します。
- iPhone がアプリをテレビにキャストしています。
- 同様に、iPhone に保存されている写真やビデオをテレビで見ることもできます。
Google TV または Amazon Fire TV Stick で Chromecast を使用する
Vizio スマート TV が非常に古く、アプリが限られている場合は、ストリーミング デバイスの使用を検討することをお勧めします。Chromecast with Google TV と Amazon Fire TV Stick は、2 つの人気のあるオプションです。
Roku や他の同様の低価格ストリーミング デバイスを選択することもできます。最大の利点は、これらのストリーミング デバイスに最新のアプリをインストールできることです。

限られたアプリ ライブラリまたは SmartCast のみを備えた Vizio スマート TV があるとします。ストリーミング デバイスを HDMI ポートに接続して、デジタル視聴体験を拡張できます。
これらのストリーミング デバイスはスクリーンキャストもサポートしているため、古いテレビをお使いの場合に最適です。したがって、ストリーミング デバイスは古いテレビに最適な追加機能になります。さらに、Vizio TV では利用できないアプリも使用できます。これらすべてが 30 ~ 50 米ドルで済みます。
結論
以上、Vizio スマート TV にアプリを追加する 5 つの簡単な方法でした。アプリケーションの追加は、テレビが古い世代の場合にのみ可能です。新しいものには、SmartCast オプションと組み込みアプリのみがあります。
したがって、それらを使用することも、予算に応じてストリーミング デバイスを購入してスマート TV に変えることもできます。そのため、Wi-Fi ネットワークを通じて Netflix、HULU、Prime Video、Disney+ シリーズをストリーミングできます。
よくある質問
Vizio リモートをリセットするにはどうすればよいですか?
[設定] ボタンを使用して Vizio リモコンをリセットできます。リモコンの LED が 2 回点滅するまでボタンを押し続けます。次に、リモコンのリセット コードを入力して、Vizio TV のリモコンをリセットします。
Vizio Remote はユニバーサルですか?
すべての Vizio TV リモコンは同じ周波数で動作します。したがって、電源、音量、その他のいくつかの機能などの基本的な機能は正常に動作します。ただし、すべての Vizio テレビで動作するユニバーサル リモコンである SmartCast リモコンを購入することもできます。
Vizio スマート TV にアプリを追加できないのはなぜですか?
テレビにアプリを追加できない理由はさまざまです。Vizio スマート TV モデル (一部) はアプリのインストールをサポートしていません。したがって、テレビの内蔵アプリを使用するか、テレビがサポートしている場合は SmartCast を使用できます。
Vizio スマート TV にアプリを追加するにはどうすればよいですか?
Vizio スマート TV がアプリのインストールをサポートしている場合は、テレビの内蔵ランチャーを使用してアプリを追加できます。推奨セクションを参照して、インストールしたいアプリを見つけるだけです。または、今すぐ見つけてインストールすることもできます。



コメントを残す