Windows 10/11のRSODレッドスクリーンオブデスエラーを修正する5つの方法

Windows PC を使用している場合は、BSOD またはブルー スクリーン オブ デスについてよくご存知かもしれません。BSOD エラーは、誤動作が検出されるとコンピューターを再起動するため迷惑です。BSOD と同様に、Windows で発生する可能性のある RSOD または死のレッド スクリーン エラーがあります。死のレッド スクリーン エラーは BSOD に非常に似ていますが、頻度は低く、通常は発生しません。RSOD エラーは、ゲームをプレイしたり、ビデオを見ようとしたり、Windows を更新しようとしたりしたときにも発生します。
PC で赤い画面が表示され、自然に消えないのは迷惑です。同様の問題に直面し、解決策を探している場合は、この記事でトラブルシューティングの手順を説明します。
コンテンツ:
Windows 10のレッドスクリーンエラーの原因
PC にはさまざまな種類の死亡のレッド スクリーンがあり、原因も異なる場合があります。たとえば、起動時のレッド スクリーン エラーは、ドライバーの問題やシステム ファイルの破損が原因で発生します。同様に、Excel のレッド スクリーン エラー、ラップトップのレッド スクリーン、カーソルとサウンドのレッド スクリーン、起動時のレッド スクリーン、Nvidia のレッド スクリーンなどがあります。レッド スクリーン エラーの実際の原因を特定するのは難しい場合がありますが、このエラーが発生する一般的な原因は次のとおりです。
- 通常、グラフィックス カードの問題がこの問題の原因となります。ゲームをプレイしたり、グラフィックス カードに負荷がかかるその他のタスクを実行したりすると、この問題が発生することがあります。
- BIOS が使用しているハードウェアと互換性がない場合にも、このエラーが発生することがあります。
- 適切なドライバーなしで新しいハードウェアを使用すると、この問題が発生する可能性があります。
- この問題が発生するもう 1 つの理由は、GPU または GPU のオーバークロックです。
Windows 11/10で死のレッドスクリーン(RSOD)を修正する方法
コンピューターを金庫から起動します
コンピュータをセーフ モードで起動すると、必要なサービスとプログラムのみが読み込まれます。お使いの PC はサードパーティのプログラムやサービスをダウンロードしません。この問題は、プログラムが PC リソースを消費し、過熱してレッド スクリーンが表示されることが原因で発生することがよくあります。Windows をセーフ モードで起動するためのガイドに従ってください 。指示に従って、セーフ モードとネットワークが実行されていることを確認します。
セーフ モードでは、コンピュータを分析して、問題の原因となっている可能性のあるソフトウェアやプログラムを見つけることができます。エラーが発生しない場合は、PC 上のソフトウェアに問題があります。この問題の原因となっているソフトウェアを手動で確認する必要があります。ソフトウェアを手動でアンインストールしてから再インストールする必要があります。
BIOS または UEFI をアップデートする
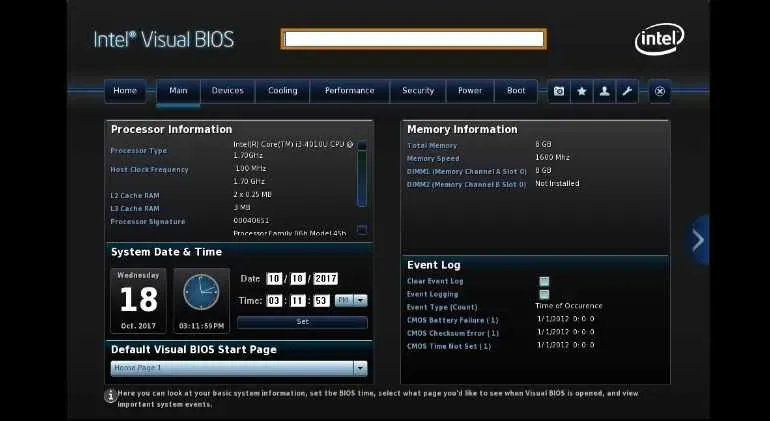
PC でハードウェアが問題なく動作するには、BIOS/UEFI をタイムリーに更新する必要があります。BIOS が長期間更新されていない場合、ハードウェアによってレッド スクリーンなどの問題が発生する可能性があります。BIOS または UEFI を有効に保つことは、デバイスが適切に機能するために非常に重要です。BIOS または UEFI の更新プロセスはデバイスによって異なります。BIOS を更新するには、マザーボードのマニュアル (ラップトップをお持ちの場合はラップトップ) を参照してください。
PCに十分な電力を供給する

大量の PC リソースを必要とする集中的なタスクを実行する場合は、十分な電力を供給する必要があります。ビデオやゲームのレンダリングなどのタスクを実行するときに、より多くの電力が必要な場合に、この問題が発生する可能性があります。
ラップトップの場合、重い作業を行うときは充電器に接続する必要があるため、バッテリーの消耗が早くなります。ビデオ編集やレンダリングなどのタスクでは、バッテリーが切れることなくタスクがスムーズに実行できるように、コンピューターを常に充電器に接続して定電力を供給する必要があります。
レッド スクリーン エラーが発生した場合は、電力不足が原因である可能性があります。このような問題に遭遇しないように、十分な栄養を摂取するようにしてください。
オーバークロックを復活させる
上で説明したように、ハードウェアのオーバークロックによってもこの問題が発生する可能性があります。多くの人はパフォーマンスを向上させるために CPU と GPU をオーバークロックすることを選択しますが、適切に行わないとシステムが不安定になる可能性があります。ハードウェアをオーバークロックし、それ以来 Windows 10 でこの死のレッド スクリーンが発生している場合は、ハードウェアのオーバークロックがこの問題の原因である可能性があります。システムの安定性のためにオーバークロックをキャンセルし、問題が発生していないか確認できます。
故障したハードウェアをチェックする
ほとんどの場合、ハードウェアの欠陥が原因でこのエラーが発生します。これは通常、使用しているコンピュータがかなり古い場合に発生します。障害のあるハードウェアを手動で確認し、新しいハードウェアと交換する必要があります。
イベント ビューアを使用してクラッシュ レポートを確認し、問題の原因となったハードウェアを確認できます。最近のクラッシュとその発生理由を確認できます。これを行うには、以下の手順に従います。
- キーボードのWindows キーを押します 。[スタート] メニューから [イベント ビューア]を見つけ 、表示される最初のオプションをクリックします。
- 左側のサイドバーで、 [カスタム ビュー] > [管理イベント] に移動します。
- ここで、ROS エラーに注目し、エラーを選択します。
- ここで、 [全般]タブと [詳細]タブのあるセクションまで下にスクロールします 。
- 「詳細」タブをクリックします。
- エラーが発生したデバイス名を確認してください。
この問題は、ここにリストされているハードウェアが原因である可能性があります。製造元の Web サイトからハードウェア ドライバーをダウンロードして、ドライバーを更新してみてください。問題の原因が古いハードウェア ドライバーである場合は、ドライバーを更新すると問題が解決します。ただし、ハードウェアを更新しても問題が解決しない場合は、ハードウェアに障害があるため、交換する必要があります。
最後の言葉
Windows で死のレッド スクリーン エラーが表示されるのがどれほど煩わしいかを私たちは知っています。心配しないでください; この問題を解決するためのさまざまなトラブルシューティング手順については、上記の記事で説明しました。Windows 10/11 でレッド スクリーン エラーが発生した場合は、上記の手順に従ってこのエラーを修正できます。上記の手順で問題が発生した場合は、以下にコメントを残していただければ、手順をご案内します。



コメントを残す