Audacity で悪いステレオを改善するための 6 つの修正
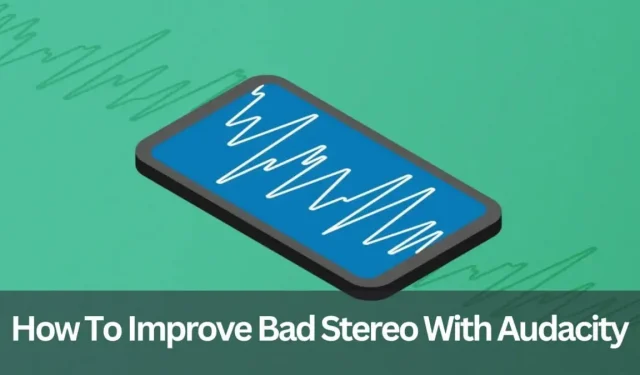
耳に最も迷惑なことの 1 つは、ヘッドフォンからの悪い音です。
スタジオグレードの機器にアクセスすることはできませんが、セッション中に素晴らしいサウンドを楽しむことはできます。
この投稿では、Audacity を使用してひどい悪いステレオを修正して音質を向上させる方法を説明します。
Audacityで悪いステレオを修正するにはどうすればよいですか?
まず、https://www.audacityteam.org/download/ から Audacity のバージョンを更新します。1.2.x および 1.3.x のフォーラム アーカイブは参照できますが、これらのバージョンの古いフォーラムは閉鎖されています。
簡単な回答とフォーラムのルールについては、公式 Web サイトにアクセスしてください。また、使用している Windows のバージョンや互換性があるかどうかなど、オペレーティング システムを確認してください。[ヘルプ] > [Audacity について] にある 3 つの部分からなる Audacity の正確なバージョン番号。」
- オーディオ編集ツール
- ゲインと正規化
- 背景ノイズを除去する方法
- 録音から無音部分を削除する
- VLCで音声を抽出する
- イコライザーを使用する
1. オーディオ編集ツール
利用可能なオーディオ編集プログラムは数多くあります。最も人気のあるものを無料で使用できます。
オーディオ編集を始める理想的な方法は、Audacity を使用することです。有志によりフリーソフトを使用して作成されました。
Audacity では、小さなファイルを変更して短くしたり、背景ノイズを除去したり、無音をオフにしたり、音量を変更したりするなど、さまざまなことができます。まずは、ここから Audacity をダウンロードしてください。
当然のことながら、他のプレミアム ソリューションの方が使いやすく、より多くの機能を備えています。たとえば、Adobe Audition は Creative Cloud 製品ラインのコンポーネントです。彼は大きな力を持っています。ただし、オーディオの専門家になるまでは、これを行わないことをお勧めします。
2. 背景ノイズを除去する方法
Audacity を使用すると、オーディオ トラックからバックグラウンド ノイズを簡単に除去できます。これを行うには、ノイズ プロファイルを作成する必要があります。
これにより、録音中の必要なノイズと不要なノイズを区別する方法をプログラムに「教えます」。その後、プログラムは不要な背景ノイズを除去し、再生効果を探します。
Audacity では次のことが可能です。
- これらは、意図的なノイズが作成されていない録音部分を示しています。誰かが話す前に、各セッションの開始時に少しの間、マイクに「部屋の音」を拾わせて録音します。これにより、将来の編集プロセスが大幅に簡素化されます。
- 次に、メニューから「エフェクト」>「ノイズ除去」を選択します。
- [ノイズ プロファイルの取得] ボタンをクリックします。
- これで、エントリ全体が最初から最後まで選択されました。
- もう一度、メニューから「エフェクト」>「ノイズ除去」を選択します。
- 「OK」を選択します。
- トラックから余分なサウンドが「除去」され、使用できる状態になっている必要があります。
3. 録音から無音部分を削除する
これを行うには、サウンド ファイルをAudacityにインポートし、次の操作を実行します。
- マウスを使用してエントリ全体を選択します。
- 次に、「Maintain Silence」メニューから「Effect」を選択します。
- 何が沈黙を構成するのかを判断するために、Audacity は一連の基準を使用します。無音の最小値、最大値、およびしきい値。これらの設定では、サイレンスを選択し、それを削除します。
- 圧縮される無音の量が決定されます。Audacity は沈黙を排除するのではなく、圧縮します。たとえば、圧縮率が 3:1 の場合、3 秒の無音部分が 1 秒に短縮されます。
- 「OK」を選択します。
4. 強化と正常化
この便利なテクニックを使えば、音量を上げることができます。さらに、一部の要素を上げて他の要素を下げることもできます。
1 つだけを完了したい場合は、ブースト オプションを使用してください。トラックの一方の部分の音量を上げ、もう一方の部分の音量を下げたい場合は、「ノーマライズ」を選択する機能。
1. ゲイン: ゲインは、相対的な音量を維持しながら、選択したオーディオ トラックの音量を調整します。
これは、選択した各成分の重要性を変更することを意味します。
発言者の 1 人がマイクから遠く離れているディスカッションの録音を変更すると、マイクに近い他の音声も同じ量だけ大きくなることに注意してください。
2. ノーマライズ: ノーマライズ エフェクトは、クリップの振幅を平均またはターゲット範囲まで減少させます。さて、会話の例に戻りましょう。
2 つのバランスを取るために、小さな声は希望のレベルまで上げられますが、より重要な声はそれ以上には上げられません。
調整したいトラックの一部または全体を選択し、[エフェクト] メニューを選択します。増幅と正規化のどちらかを選択します。
5. VLCで音声を抽出する
- VLCのメニューバーの「メディア→変換/保存」をクリックします。
- 「追加」ボタンをクリックするか、ファイル選択領域にフックをドラッグすることでクリップを追加できます。
- 最初のボックスの下部にある「変換/保存」をクリックすると、「変換」というラベルの付いた 2 番目のボックスが表示されます。
- 「設定」ウィンドウの「プロファイル」セクションのドロップダウンリストでは、デフォルトで「変換」が選択されています。オーディオ プリセットは、利用可能なオプションをスクロールして見つけることができます。
- 最も簡単なオプションは「オーディオ – FLAC」と「オーディオ – CD」(WAV オーディオ) ですが、それらが機能しない場合は、ドロップダウン メニューの横にあるレンチ アイコンをクリックして、代替コーデックのリストを表示します。
- 上級ユーザーは、[オーディオ] タブから、幅広い追加のコーデックやオプションにアクセスできます。
- 最後に、「宛先」セクションの「参照」ボタンをクリックして、出力ファイルの名前を指定します。[開始] をクリックすると、新しいオーディオ ファイルが表示されます。
6. イコライザーを使用する
Audacity のもう 1 つの優れたイコライザー設定。これは、低周波と高周波、中周波と低周波の比率を制御できる周波数コンテンツ調整ツールです。
それらの仕組みを理解すると、録音の音質が大幅に向上します。
女性の周波数範囲は165 Hzから255 Hzです。一般に、男性の場合の範囲は 85 Hz ~ 155 Hz です。
これにより、より集中して再生できる範囲が提供されるため、音声品質に影響を与えないコンテンツに時間とエネルギーを無駄にすることがなくなります。
最終的な考え
Audacity を使用して悪いステレオを修正することについて話しました。すべてはあなたの選択、何を美しいと思うか、そしてあなたの想像力がどこへ向かうかにかかっています。また、ノイズ除去機能を使用してノイズを軽減することもできます。
曖昧な点がすべて解消され、お客様の懸念が軽減され、お客様にとって何が最適かを決定できるようになることを願っています。
コメントを残す