すべての Mac ユーザーが知っておくべき 6 つのハック
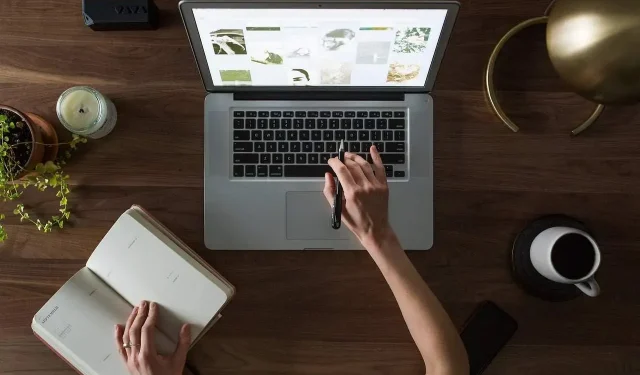
あなたの Mac の秘密を知りたいですか? Mac をお持ちの場合、これら 6 つのヒントは、コンピュータを最大限に活用し、生産性を向上させるのに役立ちます。
プログラムやファイルをより速く開くにはどうすればよいですか?
Spotlight Search は Mac の検索ボックスで、見つけたアプリやファイルをすばやく開くことができるため、生産性が向上します。検索バーにアクセスして効率を高めるためのキーボード ショートカットを学習します。
これを行うには、Command + Space キーを押して Spotlight 検索を開始します。開きたいアプリケーションまたはファイルの最初の文字を入力し、ドロップダウン メニューに表示されたら、その上にマウスを移動して Enter キーを押します。
アプリケーションを強制終了するにはどうすればよいですか?
アプリがグルグル実行していて何も起こらない場合、つまり歯車が回転しているのに止まらない場合は、アプリを強制的に閉じる方法を知る必要があります。この機能は、Windows の Ctrl-Alt-Delete に似ています。
これを行うには、Command + Option + Esc キーを押します。現在使用中のすべてのアプリケーションが表示されます。問題をすぐに解決するために保持したいものを選択してください。
スクリーンショットを撮るにはどうすればよいですか?
場合によっては、画面に表示されているものの写真を撮り、スクリーンショットを撮ってメールに添付する必要があります。Mac コンピュータのスクリーンショットをすばやく撮るには、次の操作を行うだけです。
- Command-Shift-3 を押すと、画面全体のスクリーンショットが撮影されます。
- Command + Shift + 4 キーを押すと、画面上にロゴが配置され、キャプチャしたい画面の一部を囲むようにドラッグします。画像はデスクトップまたはシステム環境設定で指定したフォルダーに保存されます。Control キー (Command-Control-Shift-4) を追加すると、画像がクリップボードにコピーされます。
- Command-Shift-4 に続けてスペースを押すと、ポインターがカメラ アイコンに変わり、特定のウィンドウ上にマウスを移動してトラックパッドをクリックまたはタップすると、そのウィンドウのスナップショットのみが取得されます。
ターミナル経由でMac上の削除されたフォルダーを復元する
ターミナルは、 Mac 上で削除されたファイルを回復するための優れたオプションでもあります。ただし、これが役立つのは、ファイルの名前がわかっていて、そのファイルがごみ箱から完全に削除されていない場合のみです。それ以外の場合は、回復ツールが必要になります。誤って削除したファイルまたはフォルダーを回復するには、次の操作を行うだけです。
- ターミナルをダブルクリックします。「ターミナル」の場所がわからない場合は、Finder を開き、「アプリケーション」に移動して「ユーティリティ」を選択します。ターミナルが表示されます。
- ここで、(cd. Trash) に続いて「return キー」というコマンドを手動で入力する必要があります。
- ここで「mv filename../」と入力し、もう一度「return」キーを押します。
- ターミナルを終了します。
ごみ箱を削除した場合は、コンピューターのデータを調べて削除されたファイルを復元する Time Machine に似たアプリケーションを使用する必要があります。
頻繁に使用するアプリケーション、ファイル、サーバー接続を自動的に起動するにはどうすればよいですか?
ログインするたびに Mac が使用するプログラムを自動的に起動すると、時間を節約できます。
これを行うには、「システム環境設定」に移動し、「ユーザーとグループ」を選択します。アカウントを選択し、[ログイン項目] を選択します。プラス記号を使用して、Mac の電源を入れたときに自動的に起動するアプリ、フォルダー、ファイル、さらにはドライブを追加します。「追加」をクリックして保存します。
デスクトップからテキスト メッセージを送受信する
Mac でテキスト メッセージを送受信できることは、特に iPhone のバッテリーが少ない場合や手元にない場合には非常に便利です。iPhone を持っていない人とテキスト メッセージを送受信することもできます。
これを行うには、次のことを行うだけです。
- ドックの「メッセージ」アイコンをクリックします (Cmd + スペースバーを押して「メッセージ」と入力し始めます)。
- iPhone に関連付けられた Apple ID でサインインします。
- 新しいメッセージアイコンを選択します。
- 「To:」受信者フィールドに電話番号を入力し、Enter キーを押します。
これで、Mac で最も役立つヒントとコツについてすべて理解できました。これらのライフハックは時間を節約し、タスクをより効率的に実行するのに役立ちます。他にも Mac の裏技をご存知の場合は、お気軽にコメント欄で教えてください。



コメントを残す