2 本指スクロールが機能しない場合の 6 つの簡単な方法
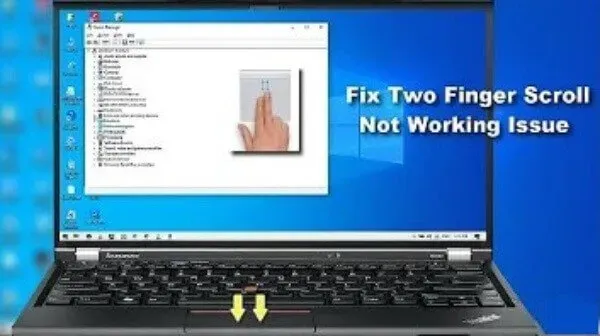
2 本指スクロールとは、マウスのタッチパッド上で 2 本の指を使用してページをスクロールする機能です。ほとんどのラップトップでシームレスに動作しますが、使用に問題がある人もいます。
ラップトップで 2 本指のスクロールが機能しなくなったらどうなりますか? マウス設定では 2 本指スクロールが機能しません。まあ、心配する必要はありません。このガイドを活用すると、これらの問題を解決できます。
Windows 10で2本指スクロールが機能しない問題を修正する方法
ラップトップのタッチパッドは外部マウスとともに使用でき、タッチ面の下に同じ 2 つのボタンがあります。もう 1 つのタイプはボタンレス タッチパッドとして知られており、2 つのボタンではなく 1 つの大きなボタンがあります。
タッチパッドによるスクロールは貴重な機能です。2 本指スクロールは Mac の標準機能ですが、Windows ラップトップでも設定できます。
2 本指スクロールが有効になっていますが、まだ機能していません。その場合、タッチパッドのドライバーに問題がある可能性があります。おそらく故障して劣化しているのでしょう。これらの考えられる問題を解決する方法を見てみましょう。
Windows 10 で 2 本指スクロールが機能しないことを修正する一般的な方法:
- タッチパッドドライバーを更新、再インストール、またはロールバックする
- マウスポインタを変更する
- Windowsレジストリの編集
- タッチイベントAPIを有効にする
- ハードリセットを実行する
- Chrome ブラウザのタッチ イベント API を変更する
1. タッチパッドドライバーを更新、再インストール、またはロールバックします。
タッチパッドドライバーを更新する
タッチパッド ドライバーをロールバックしても機能しない場合は、ドライバーを更新する必要がある場合があります。タッチパッド ドライバーを更新するには、デバイス マネージャーに移動し、マウスやその他の描画デバイスを開きます。次に、タッチパッドを右クリックします。コンテキスト メニューから [ドライバーの更新] を選択します。
ドライバーを自動的に更新するかどうかを尋ねられます。または、コンピューターでソフトウェアドライバーを確認する必要がある場合。最初のオプションを選択すると、Windows がコンピュータを検索します。そしてデバイスのドライバー。
ただし、2 番目のオプションを選択した場合は、ドライバーを手動で見つけてインストールする必要があります。このオプションを使用する場合は、コンピューターまたはフラッシュ ドライブにドライバーがプリロードされている必要があります。最初のオプションを選択し、指示に従うことをお勧めします。
別の方法で新しいドライバーを更新することもできます。つまり、サードパーティのアプリケーションを使用します。Windows 用のドライバーを更新するための強力な無料ツールがあります。ドライバーのコレクション全体をオフラインで保存できます。
タッチパッドドライバーを再インストールする
デバイス ドライバーは、オペレーティング システムに関する情報を提供します。その他のソフトウェアとハードウェアとの対話方法。正しいドライバーがインストールされていない場合、デバイスに誤動作が発生する可能性があります。デバイス マネージャーを使用してタッチパッド ドライバーを再インストールします。
[スタート] ボタンを右クリックし、デバイス設定タブの横にあるデバイス マネージャーを開きます。コンテキスト メニューの結果、または検索バーに手動で「デバイス マネージャー」と入力して選択します。デバイス マネージャーには、コンピューターに接続されているデバイスのリストが表示されます。
次に、マウスやその他のポインティング デバイスを探します。それを開き、タッチパッドを右クリックして「デバイスのアンインストール」を選択します。ポップアップウィンドウで「削除」を選択します。「このデバイスのドライバー ソフトウェアを削除する」ボックスに必ずチェックを入れてください。
コンピュータを再起動すると、Windows が不足しているドライバを自動的にインストールします。
何らかの理由で Windows が不足しているドライバーをインストールできない場合があります。デバイス マネージャーを開き、コンピューター名を入力してハードウェアの変更を検索します。不足しているドライバーを検出してインストールできます。
タッチパッドドライバーをロールバックする
これは、Windows のほぼすべてのバージョンにある Windows デバイス マネージャーの機能です。この機能を使用すると、現在のハードウェア デバイス ドライバーを削除できます。次に、プリインストールされているドライバーをインストールします。この機能は、新しいドライバーが誤動作している場合に使用されます。
タッチパッド ドライバーをロールバックすると、最新のドライバーを削除できます。そして、マウスを数回クリックするだけで前のバージョンをインストールします。
タッチパッド ドライバーをロールバックするには、デバイス マネージャーに移動します。[マウスとその他のポインティング デバイス] を選択し、タッチパッドを右クリックしてプロパティを選択します。
次に、「ドライバー」タブに移動し、「ディスクのロールバック」ボタンをクリックします。ボタンが灰色でクリックできない場合は、以前のバージョンのドライバーがインストールされていないことを意味します。コンピュータを再起動し、2 本指のスクロールが機能するかどうかを確認します。
2. マウス ポインタを変更します。
ユーザーがマウスポインタを変更するために見つけた奇妙な方法。マウス ポインタはカーソルであり、ディスプレイ上の項目をクリックするために使用する矢印です。
主にクラシックポインターと白と黒のポインターを使用します。しかし、マウスポインタを別のものに変えるのは奇妙です。これにより、2 本指でのスクロールが機能しない問題が解決される可能性があります。
- Windows + R を押して、ファイル名を指定して実行ユーティリティを画面に表示します。
- 引用符なしで「control」と入力し、「OK」をクリックします。別のウィンドウでコントロール パネルが起動します。
- マウス ボタンが表示されていない場合はクリックし、小さいアイコン ビューまたは大きいアイコン ビューになっていることを確認します。
- マウスのプロパティ ウィンドウでポインター タブをクリックします。
- 図の下のドロップダウン メニューをクリックして、別のポインタを見つけます。マウスを選択したら、「適用」ボタンをクリックして変更します。
- 次に、2 本の指でのスクロールの問題が解決されたかどうかを確認します。
3. Windows レジストリを編集する
レジストリ内のキーを編集して、2 本指でのスクロールが機能しない問題を修正できます。この方法を進める前に、必ずレジストリをバックアップしてください。
- 手順を開始するには、レジストリ エディターを開きます。これを行うには、Windows と R を同時に押します。このショートカットにより、run というユーティリティが起動します。
Regeditフィールドに「 」を入力し、「OK」をクリックします。レジストリ エディターはできるだけ早く開く必要があります。- 次に、レジストリ キーの名前が含まれるフォルダーまでスクロールします。これを使用して、次のキーに移動します。
HKEY_CURRENTUSER\Software\Synaptics\SynTP\TouchPadPS2
- 右側のペインで 2FingerTapPluginID と 3FingeeTapPluginID を見つけます。それぞれをダブルクリックし、値のデータ フィールドが空であることを確認します。
- 次のキーを正しい値に設定します。
- データ値 2 または 3 の MultiFingerTapFlags キー。
- 3FingerTapAction キーは最大 4 つまで。
- 3FingerTapPluginActionID を 0 にします。
- マウスの右ボタンを使用する場合は 2FingerTapAction を 2 に押し、マウスの中ボタンを使用する場合は 4 を押します。
- レジストリ エディターを終了できます。デバイスを再起動し、2 本指のスクロールが機能するかどうかを確認します。
4. API タッチ イベントを有効にする
シンプルなユーザー インターフェイスを提供するために、タッチ イベントは指を解釈する機能を提供します。または、タッチスクリーンやトラックパッドでのスタイラスの操作。
タッチ イベント インターフェイスは比較的低レベルの API です。2 本指スクロールなど、アプリケーション固有のマルチタッチ操作をサポートします。指が表面に触れると、マルチタッチ インタラクションがトリガーされます。
他の指は表面に触れたり、表面上を移動したりできます。指が表面から離れると、インタラクションは終了します。
タッチ イベントはマウス イベントとほぼ同じです。ただし、タッチ面の異なる場所での同時操作をサポートする点が異なります。
タッチイベント設定を有効にするには:
- アドレスバーに「chrome://flags/」と入力します。
- 下にスクロールして、タッチ インターフェイスとタッチ イベントの有効化という 2 つの項目を見つけます。
- ドロワーを使用して電源を入れます。
- さらに少しスクロールして「タッチドラッグを有効にする」オプションを見つけてオンにします。
指で長押しすると項目をドラッグ アンド ドロップできます。
5. ハードリセットを実行します
ハード リセットを実行すると、ドライバーとラップトップからのすべての命令がクリアされます。また、Windows オペレーティング システムのドライバーとソフトウェアから指示をインストールします。
ハード リセットを実行するには、コンピュータの電源を切ります。完全に電源を切り、接続されている周辺機器をすべて取り外します。また、電源からプラグを抜き、バッテリーも取り外してください。
次に、電源ボタンを 15 ~ 20 秒間押し続けます。バッテリーを再度挿入し、コンピューターを電源に接続します。コンピューターの電源を入れます。
「Windows をどのように実行したいですか?」と尋ねられた場合は、「Windowsを通常起動する」オプションを選択し、Enterを押します。
これらすべてを行った後は、Windows Update を確認することをお勧めします。2 本指でのスクロールが機能するかどうかを確認します。
6. ChromeブラウザのタッチイベントAPIを変更します。
Google Chrome では 2 本指スクロールが使用できない場合があります。これは、ブラウザで 2 本指 API (タッチ API とも呼ばれる) が無効になっていることが原因である可能性があります。
これが必ずしも原因ではありませんが、場合によっては無効になっている可能性があります。その場合は、設定に移動してタッチ イベント API を有効にし、問題が解決するかどうかを確認します。
- Chrome ブラウザを開き、アドレス バーに指定のアドレスを入力し、Enter キーを押します。
Chrome://flags/
- 次に、Ctrl + F を押して、存在するタッチ API を見つけます。
- 無効またはデフォルトの場合は、有効または自動に変更します。
- 変更を保存し、コンピューターを再起動して、問題が解決したかどうかを確認します。
コントロール パネルを使用して 2 本指スクロールを有効にする方法
コントロール パネルを使用して 2 本指スクロールを有効にできます。
- Windows キー + X を押し、コントロール パネルをクリックして、[ハードウェアとサウンド] の下のマウスに移動します。
- マウス ウィンドウでタッチパッド タブを選択します。このパネルには、タッチパッドの製造元もリストされます。
- プロパティ、設定を選択して次に進みます。
- 利用可能な場合は、横のボックスにチェックを入れて有効にします。
- スクロールの右側にある矢印をクリックします。2 本の指でスクロール可能なリストを開きます。次に、2 本指スクロールを選択して特定の機能にアクセスします。
- 次に、2 本指のスクロールを有効にします。次に、利用可能な場合は、スクロール領域を同様のオプションに設定するを選択します。
- 簡単にスクロールできることを確認してください。スクロール領域をタッチパッドの大きな部分にドラッグして確認してください。
- 「OK」をクリックして変更を保存します。そしてオプションウィンドウを閉じます。このオプションに関連するすべてのウィンドウが閉じるまで、「OK」をクリックし続けます。
- 次に、コンピュータを再起動して、2 つのスクロール方法が機能しているかどうかを確認します。また、スクロール機能を有効にする必要があります。
設定アプリを使用して 2 本指スクロールを有効にする方法
Windows 10では、設定アプリがカスタマイズ可能な設定のハブになります。彼はコントロールパネルを段階的に廃止しようとしている。そのため、Windows 10 のタッチパッド ジェスチャが設定アプリの別のエントリとして表示されます。
これらの設定を見つけて有効にするには、次の手順に従ってください。
- Win + I を押して、設定アプリをすぐに起動します。
- クリックしてデバイスに移動します。
- 左側のパネルメニューから「タッチパッド」を選択します。
- 右側のペインのメニューで、この次のタッチパッドの切り替えが有効になっていないことを確認します。
- スクロールとズームのオプションまで下にスクロールします。
- 次のオプションの横にあるボックスがオンになっていることを確認してください。
- 2 本の指でスワイプしてスクロールします。
- 解決したかどうかを確認してください。そうでない場合は、他のトラブルシューティング方法を試してください。
ノート。タッチパッド ウィンドウの上部をチェックして、ラップトップが高精度タッチパッドをサポートしていることを確認してください。
「はい、お使いのコンピュータには高精度タッチパッドが搭載されています」というメッセージが表示される場合があります。これは、お使いのコンピュータがこの機能をサポートしていることを意味します。したがって、タッチパッド ジェスチャをカスタマイズできます。
結論
ここでは、2 本指スクロールが機能しない場合のトラブルシューティングについて詳しく説明します。2 本指スクロールが標準機能になりました。ほとんどのラップトップ ユーザーは代わりに外部マウスを使用します。また、いくつかの追加機能も提供します。
上記の方法を使用して、2 本指スクロールが機能しないトラブルシューティングを行うことができます。まずラップトップを再起動します。これにより問題が早期に解決され、それ以上進む必要がなくなる可能性があります。ただし、問題が解決しない場合は、このガイドに従ってください。
これは、ラップトップで 2 本の指でスクロールする際の問題を解決するのに役立ちます。このガイドがこの問題の解決に役立つことを願っています。
よくある質問
2 本指でのスクロールが機能しないのはなぜですか?
タッチパッドは、ほとんどのユーザーが使用する一般的な機能になっています。2 本指スクロールは Mac では標準ですが、Windows でも使用されるようになりました。2 本指でのスクロールが機能しない場合は、まず設定に移動してください。この機能がラップトップで有効になっているかどうかを確認してください。無効になっている場合は、手動で有効にします。2 本指スクロールが有効になっていても機能しない場合があります。この場合、タッチパッドドライバーに問題がある可能性があります。おそらく故障しているか破損している可能性があります。または、デバイスが正常に動作していません。
タッチパッドで 2 本指のスクロールを有効にするにはどうすればよいですか?
Mac および PC ユーザーは、混乱を避けるために、タッチパッドで 2 本の指でのスクロールを有効にしたいと考えています。幸いなことに、Windows 10 では 2 本指のスクロールが有効になっています。Windows が 2 本指のスクロールをサポートしている場合は、デフォルトで有効になっているはずです。残念ながら、すべてのウィンドウが 2 本指のスクロールをサポートしているわけではないと言われています。ただし、タッチパッドでは、サポートされていない場合でも、2 本指スクロールを有効にすることができます。これを行うには、設定ボタン > デバイス > タッチパッドに移動します。スクロールとズームのオプションで、2 本の指を選択してスクロールします。これにより、2 本指でのスクロールが可能になります。この設定が存在しない場合、システムは高精度機能をサポートしていません。
Windows 11 では 2 本の指でスクロールできなくなったのはなぜですか?
2 本の指でスクロールできなくなった場合は、ソフトウェアのアップデートまたはその他の問題が原因である可能性があります。まず、設定で 2 本指スクロールが有効になっていることを確認します。次に、タッチパネルデバイスの状態を確認します。エラー メッセージが表示されたかどうかを確認してください。タッチパッドの設定が有効になっていることを確認して、問題の修正を試みることもできます。次に、システムのアップデートを確認します。また、2 本指でのスクロールが失敗する原因にもなります。これはタッチパッド ドライバーが原因である可能性があります。この問題を解決するには、更新が必要になる場合があります。
Windows 11 で 2 本指スクロールを有効にするにはどうすればよいですか?
ほとんどの場合、2 本指スクロールはデフォルトで有効になっています。ただし、次の操作を行うことでオンにすることができます。 – Win + I を押して、Windows 11 の設定を開きます。 – 次に、設定ウィンドウの左側のペインにある [Bluetooth とデバイス] タブに移動します。– 次に、タッチパッドのオプションを選択します。– タッチパッド ページで、タップを押してすべてのジェスチャを表示します。 – 個々のボックスにチェックを入れて、モーションを有効または無効にします。 – 次に、スクロールとズーム セクションに移動して展開します。 – 2 本指スクロールを選択し、次のことを確認します。有効になりました。



コメントを残す