iPhone にある知らなかった 6 つの隠れたアプリ
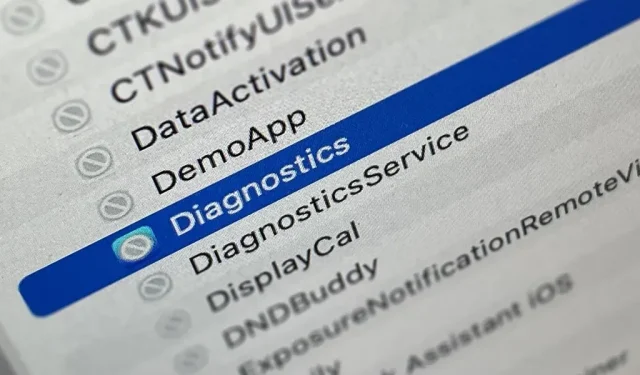
iPhone には、SMS メッセージのフィルタリング、コンピュータの信頼、支払い処理、広告のテストなどを行うために舞台裏で動作する隠れたアプリがたくさんあります。これらはアプリ ライブラリには見つかりませんが、これらの秘密のアプリのいくつかは少しの努力でロックを解除して使用できます。
Siri は技術的には、設定 (復元後に iPhone をセットアップする)、スクリーン タイム (iPhone の使用状況を管理できる)、スポットライト (ホーム画面の検索ツール) と同じアプリですが、それらの使用方法はすでに知っているはずです。 。あなたが使用したことがあるアプリのように見えない他のアプリには、バッテリー、フォント インストーラー、Game Center、アニ文字ステッカーなどがあります。
実際、隠れたアプリとは、どこを探せばよいのか知らなければ決して見つけられない可能性のあるアプリであり、次のものが含まれますが、これらに限定されません。
アプリケーション 1: コード スキャナー
iPhone のカメラ アプリは、QR コードをシームレスにスキャンできるだけでなく、Safari で Web リンクを開いたり、連絡先に誰かを追加したり、Wi-Fi ネットワークに接続したり、クイック返信コードでできることはすべて実行できます。対応する App Clip を開く App Clip コードを使用します。
ただし、QR コードをスキャンする別のツールはコード スキャナーと呼ばれ、アプリ内ブラウザを使用して URL を自動的に開くため、Web ページを閉じてスキャンに戻ることができます。QR コードの設計によっては、埋め込まれた URL によって Safari またはサードパーティのアプリにリダイレクトされる場合がありますが、ほとんどの Web リンクはコード スキャナーで開きます。
コード スキャナーのユーザー インターフェイスは、カメラ アプリへの統合よりも高度です。たとえば、カメラで App Clip コードをスキャンすると、クリックして App Clip を開くことができる小さなリンクが表示されます。コード スキャナは、App Clip コードをスキャンし、App Clip を真っ直ぐに開くと、きちんとしたアニメーションを表示します。
コード スキャナーはコントロール センターのコントロールとして追加でき、ホーム画面の検索を使用して見つけることもできます。Siri に「コード スキャナーを開いて」と依頼することもできます。ただし、コード スキャナーをホーム画面に追加することはできず、設定に設定がなく、アプリ ライブラリにもありません。
- 追加情報: お使いの iPhone には、ホーム画面にもアプリ ライブラリにも表示されない隠しアプリがあります
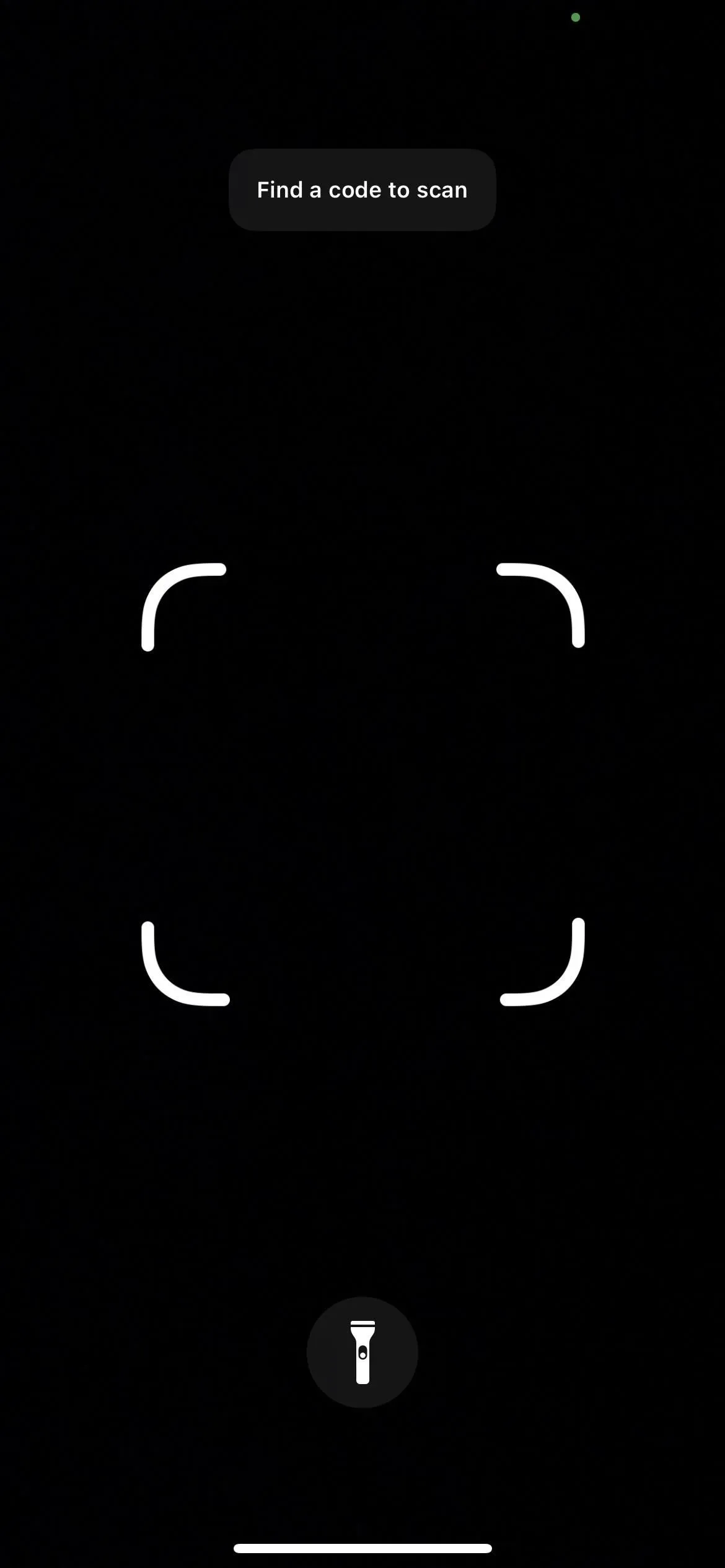
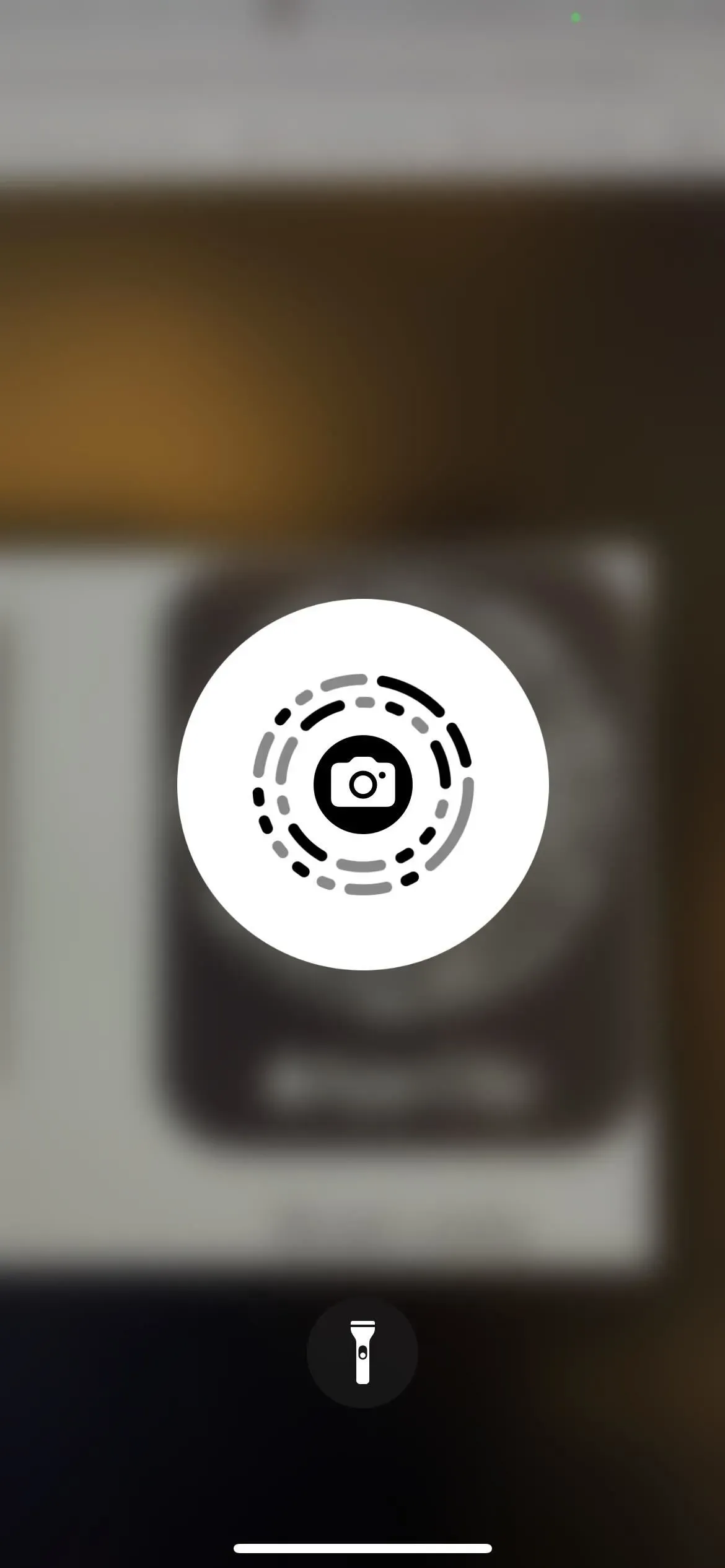
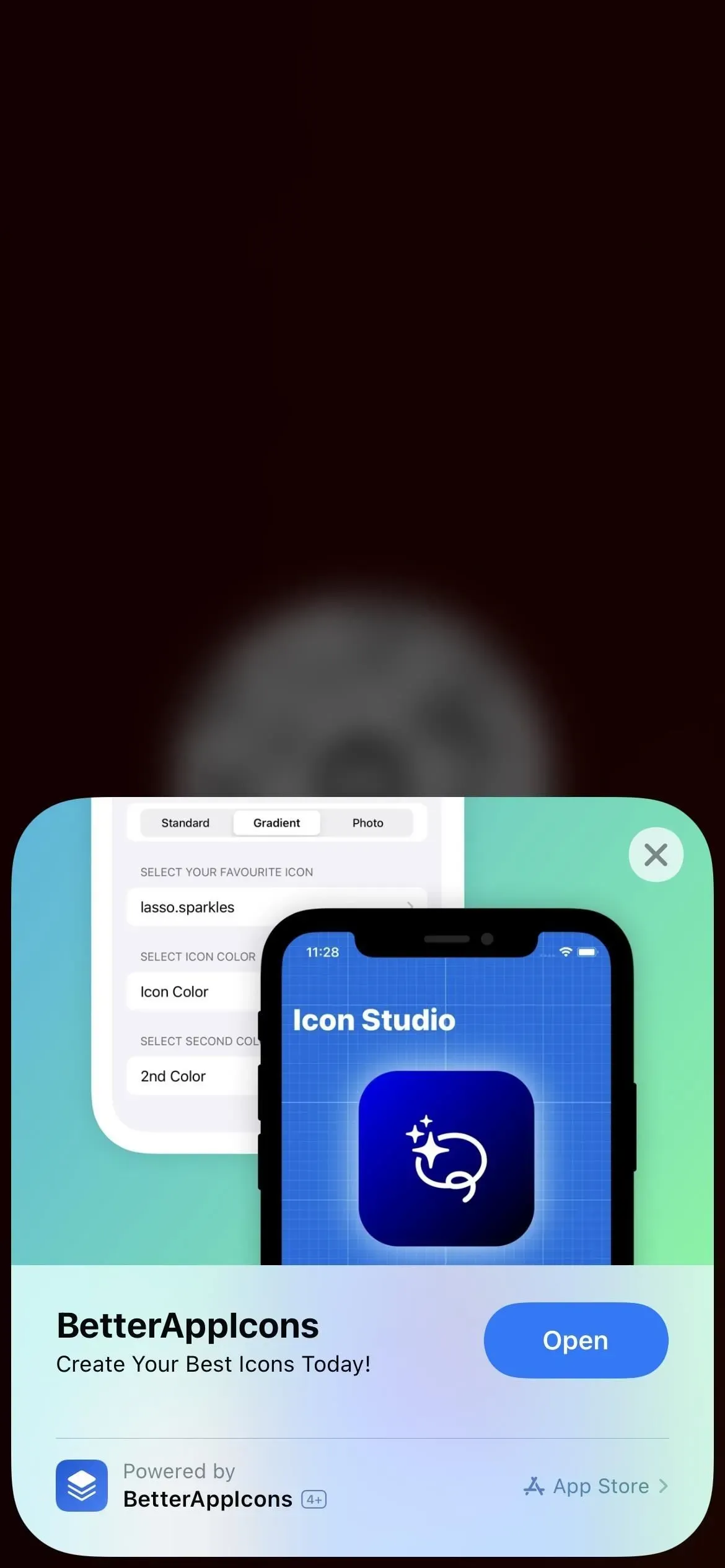
付録 2: プリント センター
iPhone には AirPrint テクノロジーが搭載されており、プリント センター アプリがすべての作業を行います。上記のアプリとは異なり、プリント センターを直接開くオプションはありませんが、印刷ジョブがキューに入れられている場合、または印刷中の場合は、アプリケーション スイッチャーからプリント センターを開くことができます。
プリント センターを見つけるには、ドキュメント、画像、またはその他の印刷可能なファイルの共有シートで [印刷] を選択し、印刷オプションを選択して、[印刷] をクリックします。
プリンターが起動するたびに、アプリ スイッチャーを開いてプリント センターを表示できます。タップして開きます。アプリケーションにはキューに入れられたすべての印刷ジョブのリストが表示され、各ジョブをタップして詳細を確認したり、印刷をキャンセルしたりできます。すべての印刷ジョブが完了すると、注文ページに「保留中の文書はありません」と表示されます。
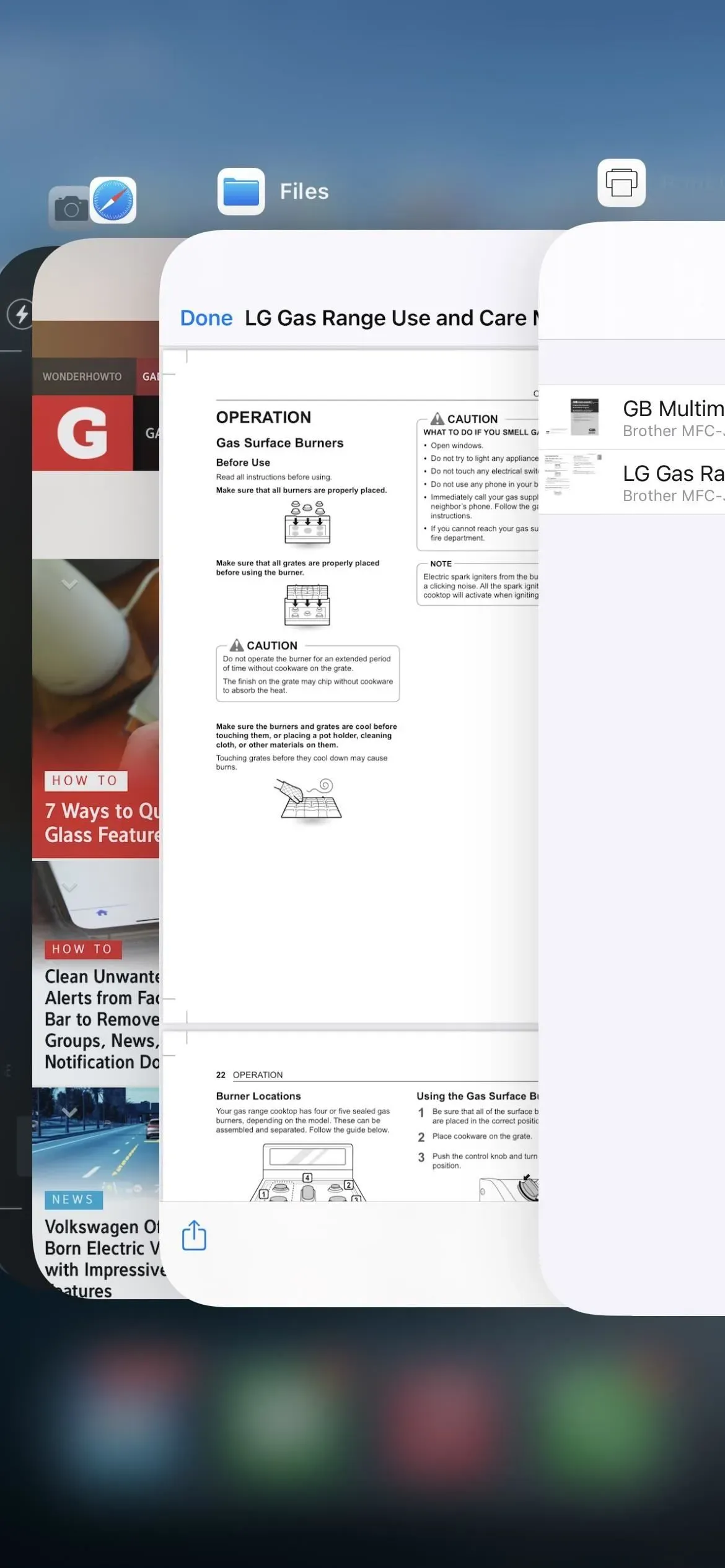
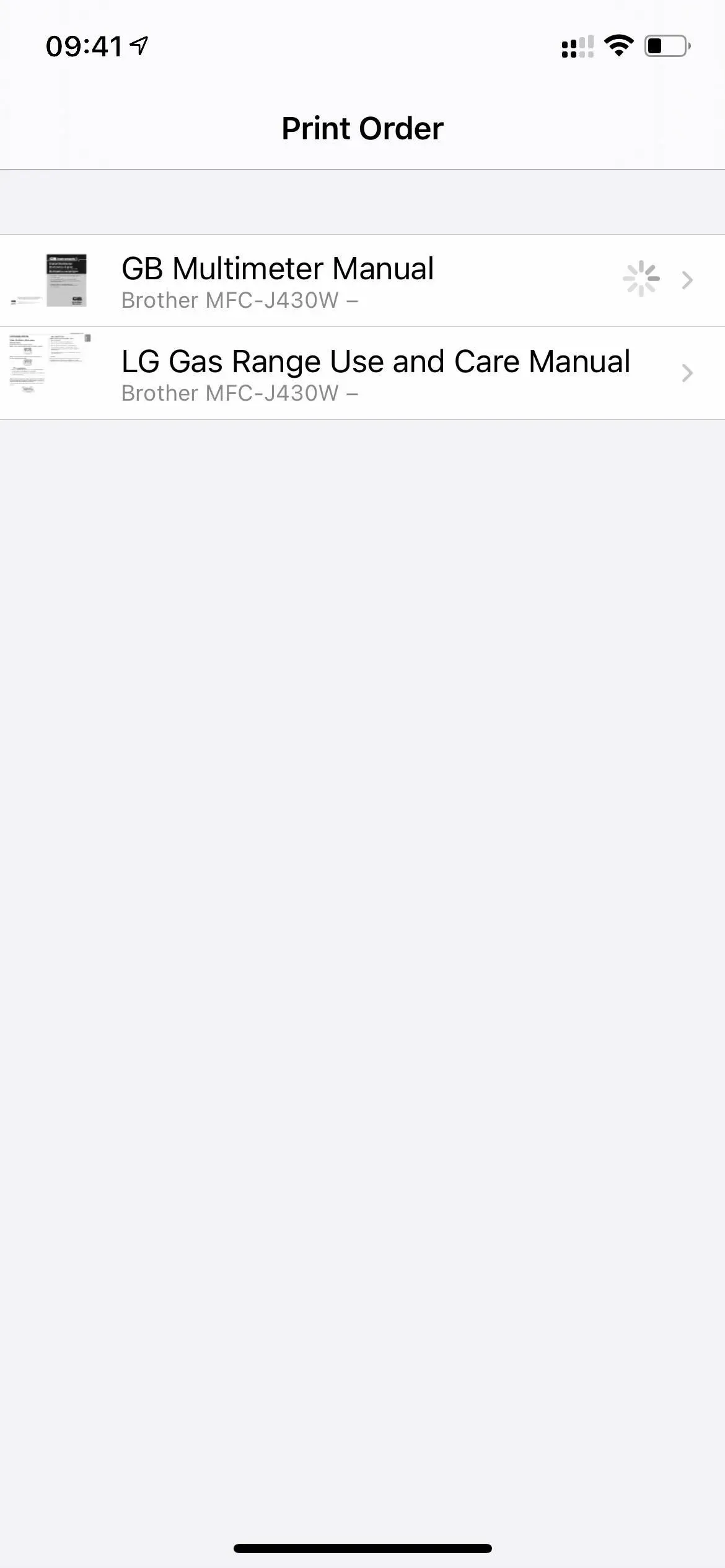

付録 3: 診断
Safariで diags:// または Diagnostics:// URL スキームを入力して [Go] をクリックすると、診断アプリが開きます。Apple はこのアプリを使用して診断データを読み取り、iPhone で発生する可能性のある問題のトラブルシューティングに役立てます。ただし、URL スキームの後に Apple のチケット番号を配置しないと、これはあまり役に立ちません。
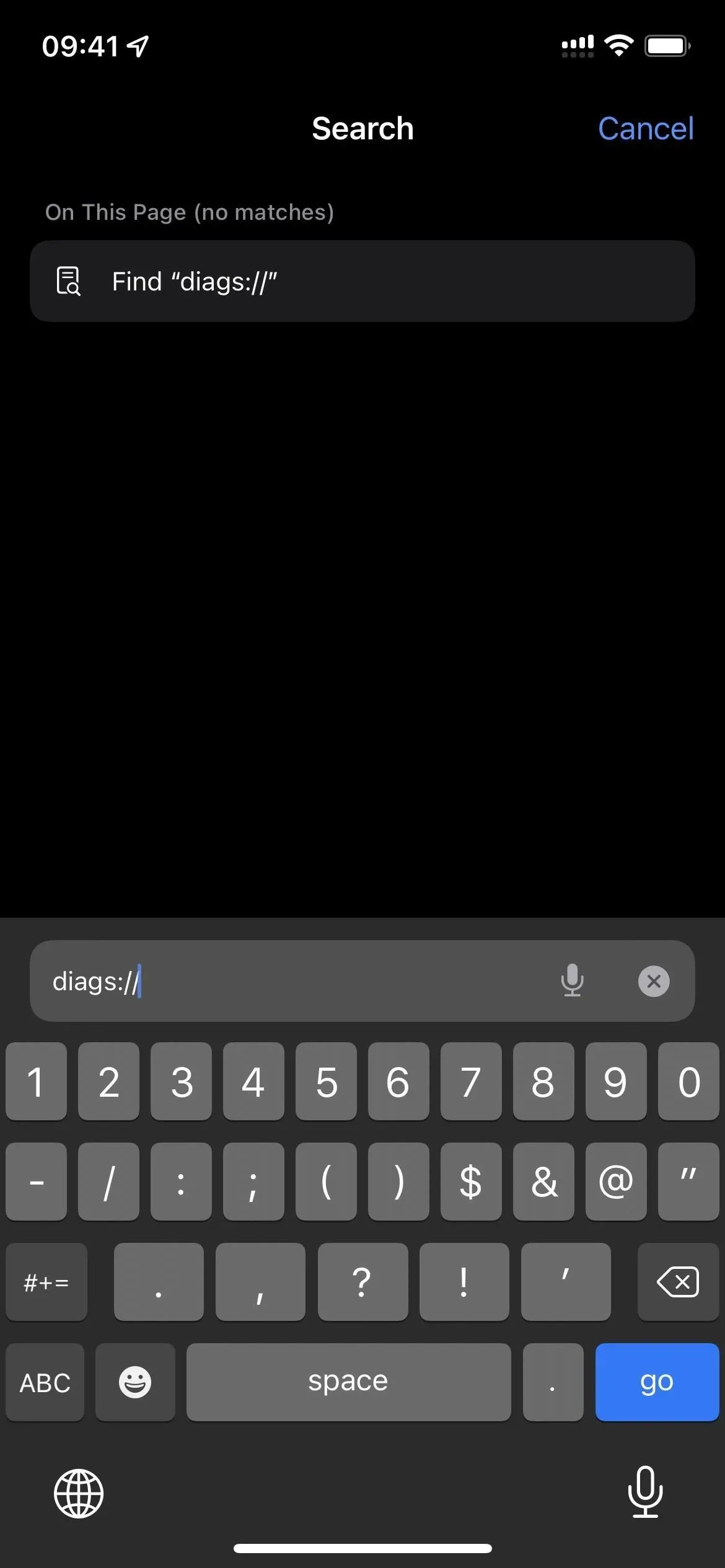

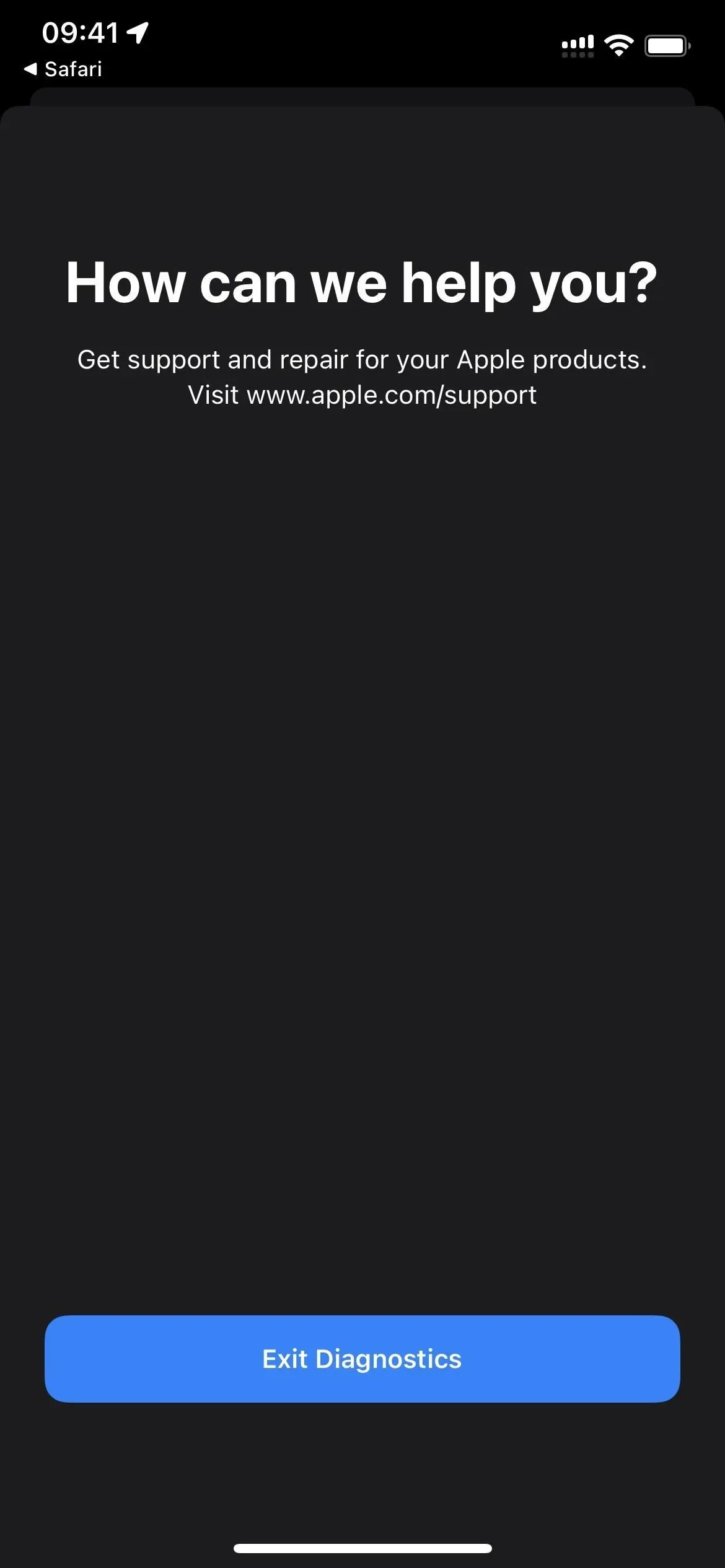
診断を開く別の方法もあります。まず iPhone の電源をオフにしてから、電源に接続します。その直後に、Apple ロゴが画面に表示されるまで両方の音量ボタンを押し続けます。その後すぐに「診断」が開き、「診断を開始」することができます。これはMac コンピュータで利用できる診断ツールに似ていますが、最初に Apple からの要求がなければテストは実行されません。
情報ボタン (i) を押すと iPhone のシリアル番号、MEID、IMEI が表示されますが、[設定] -> [一般] -> [バージョン情報] で入手できる情報はこれだけです。


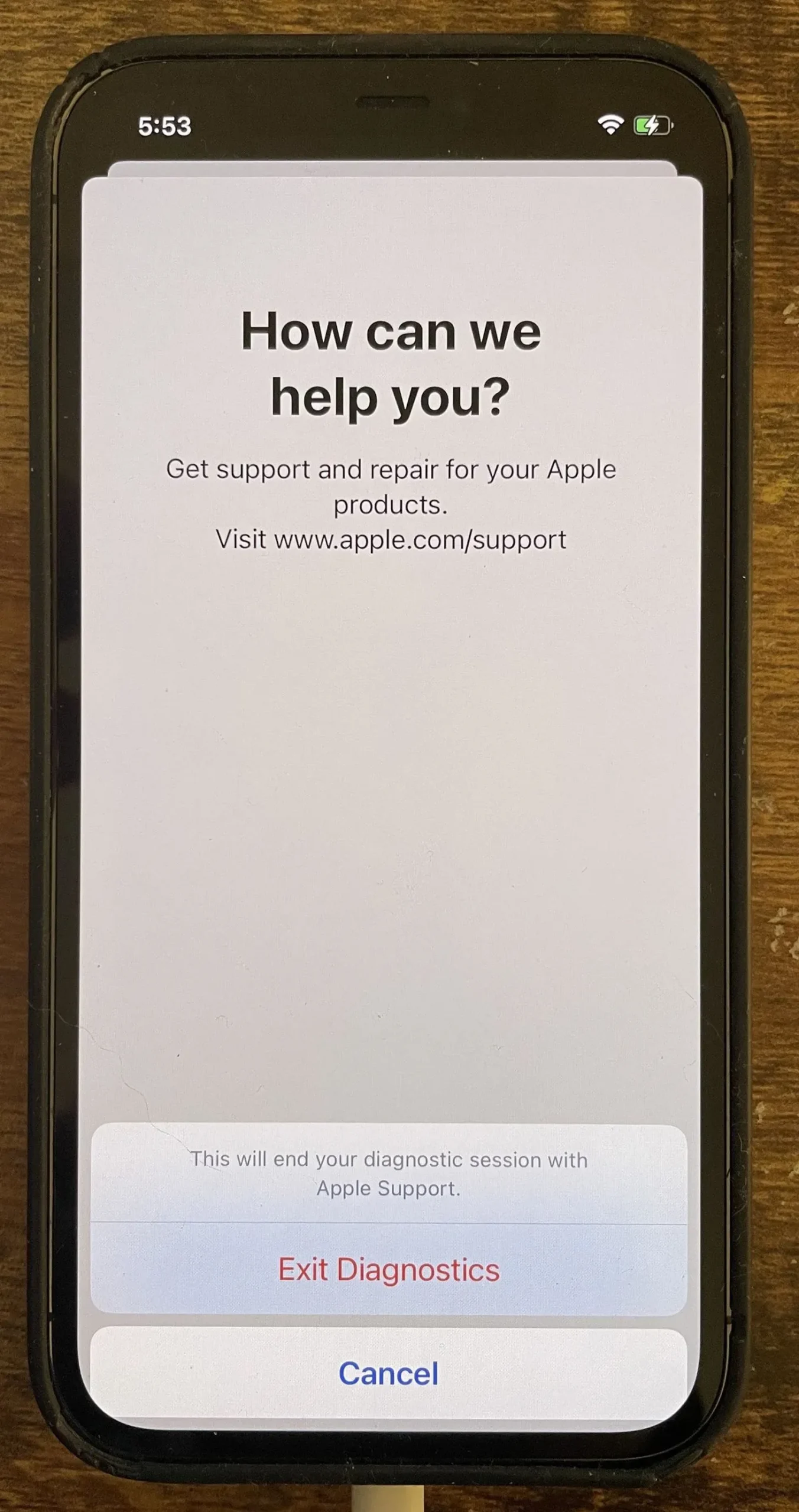
付録 4: フィールド試験
iPhone で遊べる秘密のダイヤル コードはたくさんありますが、そのうちの 1 つだけが、Field Test という隠しアプリを開きます。この秘密のアプリを使用する主な理由は、ステータス バーの信号バーではなく、iPhone の携帯電話の受信強度を dBm (デシベル ミリワット) の数値で確認することです。フィールド テスト アプリを開くには、電話アプリに *3001#12345#* と入力し、通話ボタンを押します。
- 詳細: フィールドテストモードでiPhoneの実際のセルラー信号強度を確認する方法

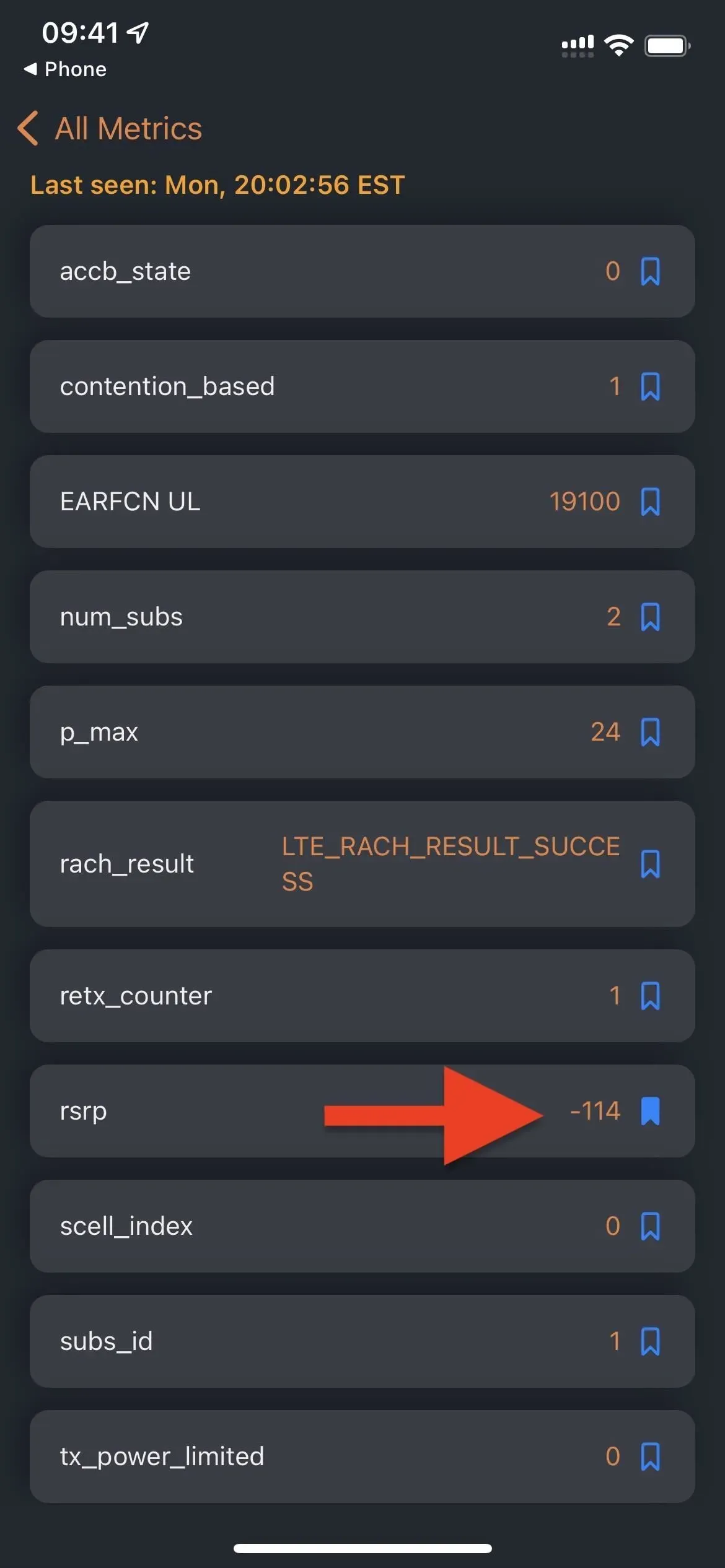

iOS 14 (左)、iOS 15 (中央)、iOS 16 (右) のフィールド テスト モード。
付録 5: フィードバック アシスタント
iPhone に iOS パブリック ベータ版または開発者ベータ版をインストールすると、フィードバック アシスタントと呼ばれる隠しアプリのロックが解除されます。ベータテスターはこのツールを使用して、ソフトウェアで発生した問題の詳細なレポートを送信し、Apple がゴールデンタイムに向けて準備できるようにします。ただし、フィードバック ツールにアクセスするためにベータ版をインストールする必要はありません。
Safari または別の Web ブラウザで使用されるappleフィードバック:// URL スキームを使用するか、ショートカット を使用して、フィードバック アシスタントを開くことができます。その後、Apple ID でサインインしてフィードバックを送信する必要があります。フィードバックは Apple が iOS と iPadOS の改善に使用できるようになります。URL スキームは、iOS ベータ版を実行せずにアプリにアクセスする唯一の方法のようです。そのため、ホーム画面、アプリ ライブラリ、検索、または Siri からフィードバック アシスタントにアクセスできません。
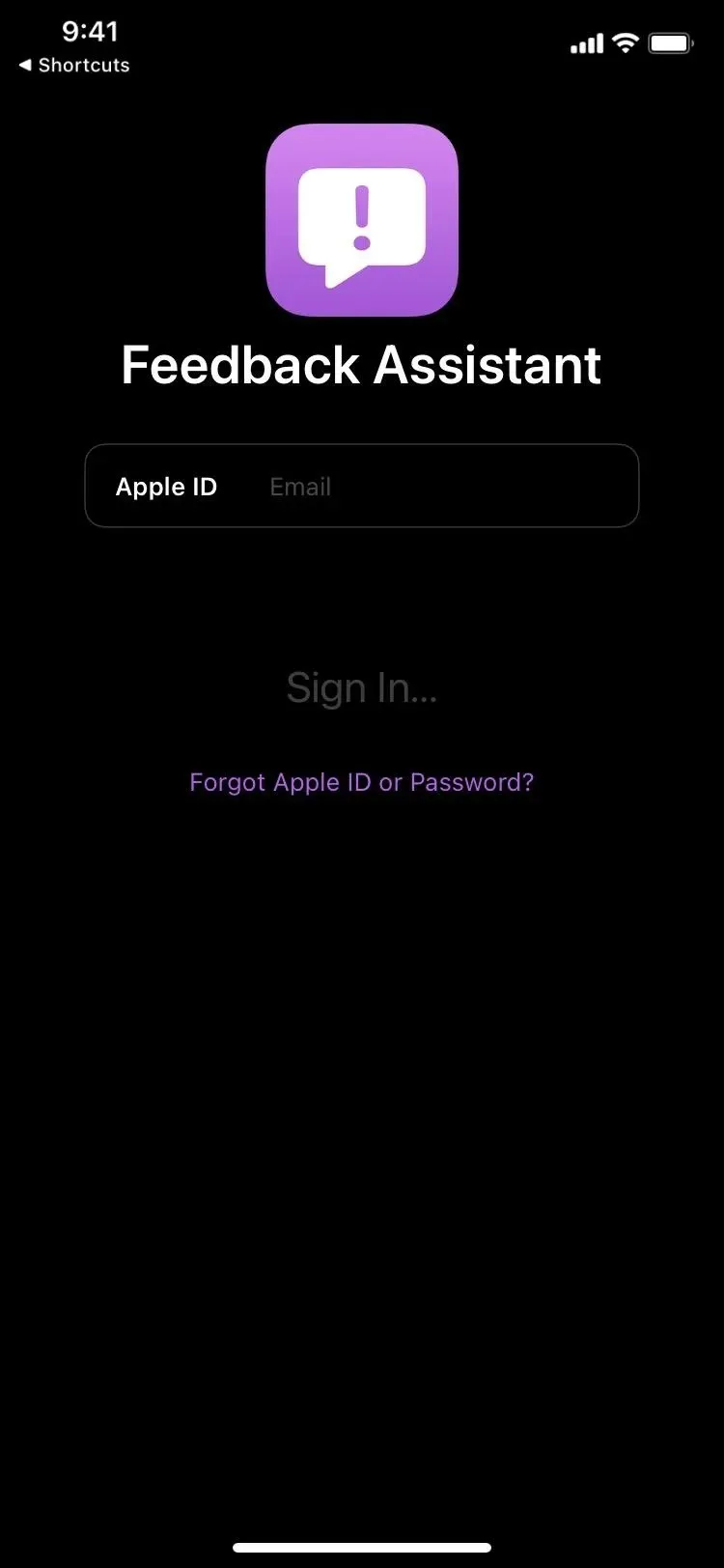
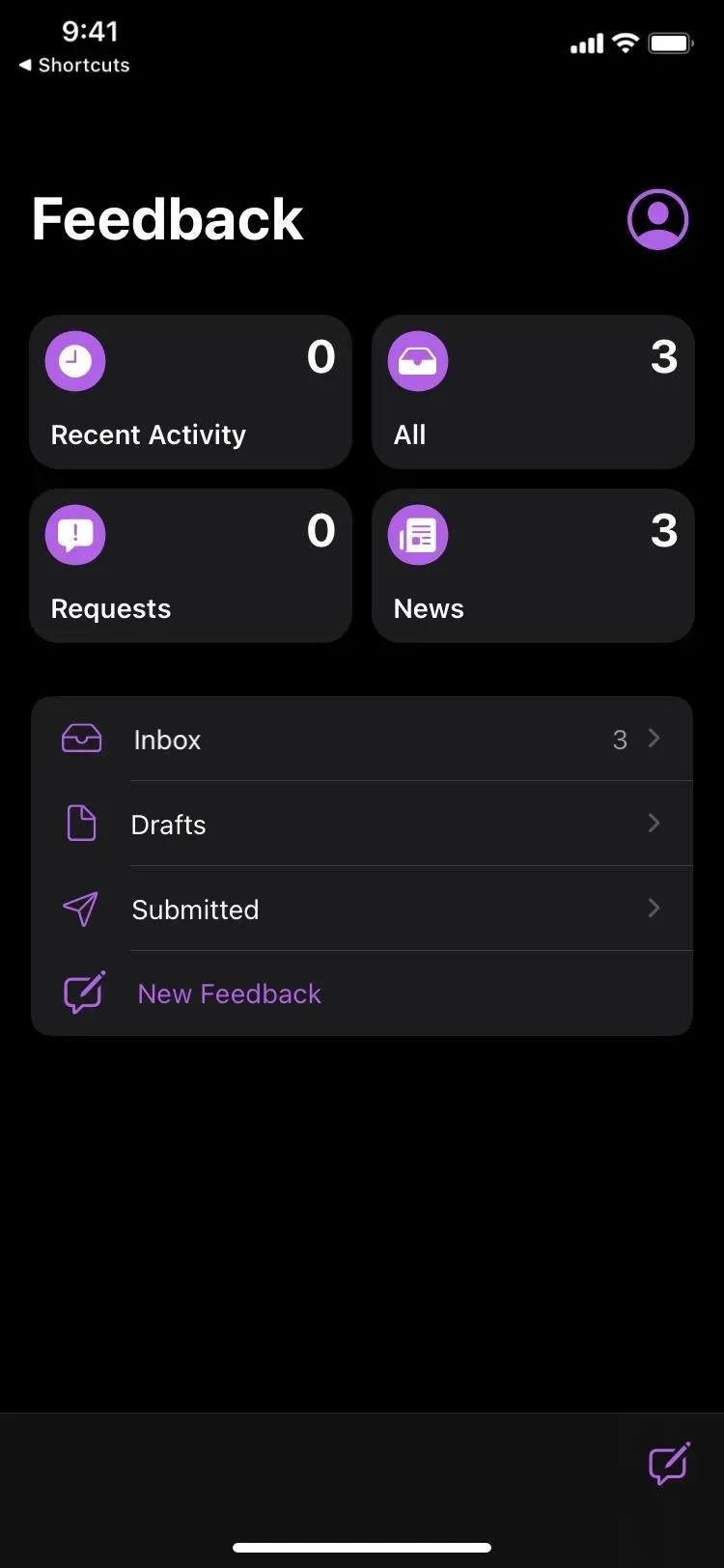
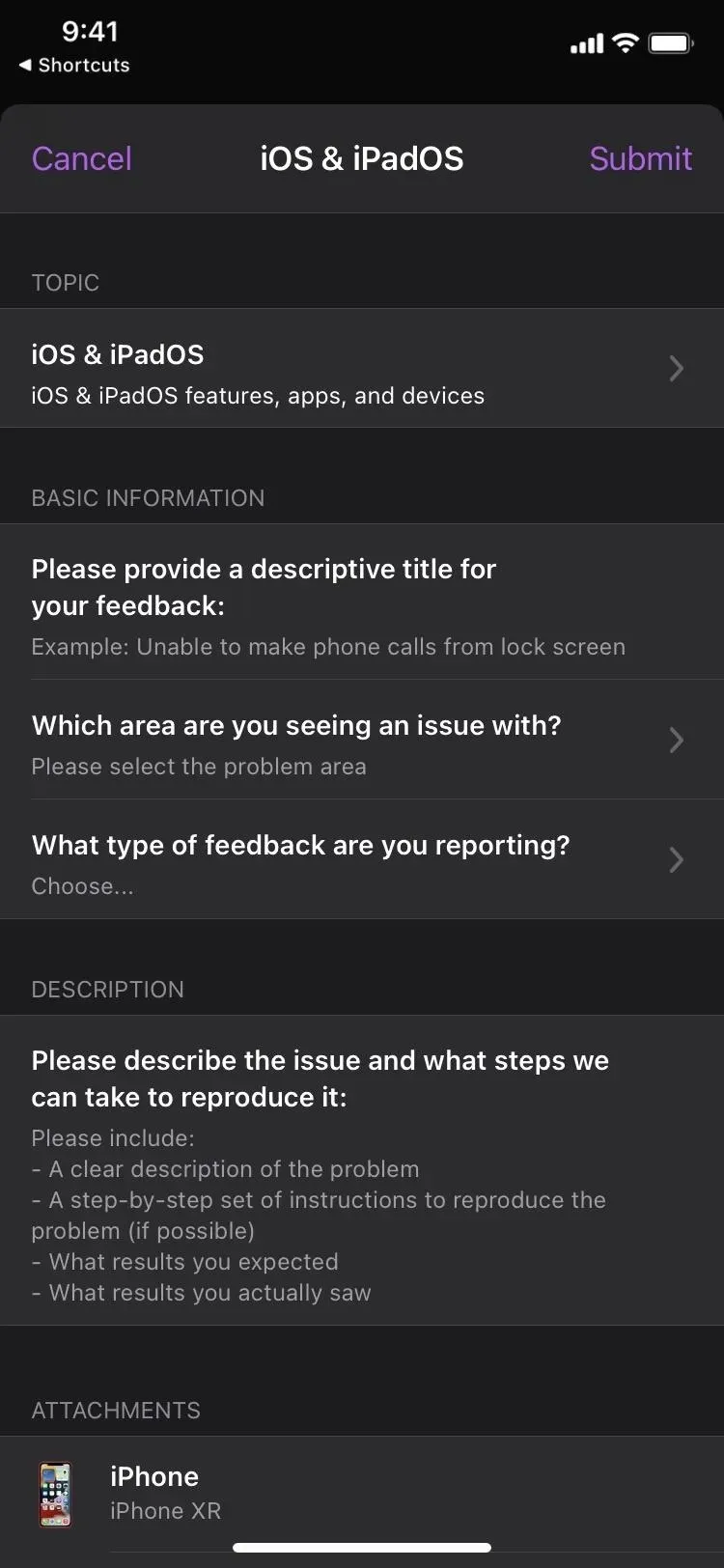
付録 6: アカウント設定
iOS には Apple アカウント設定にアクセスできる場所がたくさんありますが、Safari または別の Web ブラウザから、またはitms-ui:// URL スキームのショートカットを使用して開くことができます。現在使用しているアプリの上にモーダル ウィンドウが開き、Face ID、Touch ID、または資格情報を使用して Apple アカウントにサインインすることが求められます。そこでは、支払い、評価とレビュー、サブスクリプション、購入などを管理できます。


信じられないかもしれませんが、他にもたくさんの隠れたアプリがあります。さらに見つけたら、このリストに追加します。何かご存知の場合は、ここに追加できるように以下で共有してください。



コメントを残す