PC とモバイルで Twitch を Discord にリンクする 6 つの方法

Twitch と Discord は、ほとんどのゲーマーやゲームストリーマーのお気に入りです。Discord と Twitch アカウントをリンクして、両方のプラットフォームの機能やコミュニティを利用したい場合は、使用しているデバイスに関係なくリンクできます。
Windows、Mac、Android、iOS デバイスで Discord と Twitch をリンクできるためです。はじめましょう!
Twitch を Discord にリンクする必要があるのはなぜですか?
Discord を通じて Twitch のサブサーバーを表示したい場合は、Twitch アカウントを Discord にリンクすることでアクセスできます。
さらに、これらのプラットフォームをリンクすると、Twitch ストリーマーの投稿絵文字を Discord チャットで共有することもできます。
Twitch を Discord にリンクすることは、ストリーマーやコンテンツクリエイターにとって最も有益です。ストリーマーは、Discord サーバーの Twitch ツールを使用できます。ストリームは、Discord から Twitch にロールをリンクできます。
これにより、サブロールを与えることもできます。また、2 つのアカウントをリンクした後、追加のサーバーを作成することもできます。
Windows および Mac で Twitch を Discord に接続するにはどうすればよいですか?
手順に従うには、Windows および Mac 用の Discord アプリをインストールします。Twitch はデスクトップ アプリを廃止したため、お好みの Web ブラウザを使用して Twitch を開きます。
- Twitch アカウントを視聴者として Discord に統合します
- ストリーマーとして Twitch を Discord にリンクする
- Discord オーディオを Twitch に接続する
- Discord チャットを Twitch にリンクする
- Twitch エモートを Discord サーバーにリンクする
- Discordアプリでストリーマーモードを有効にする
1. Twitch アカウントをビューアとして Discord に統合します
ライブ Twitch コンテンツ クリエイターを視聴するには、PC 上の Discord デスクトップ クライアントから Twitch アカウントと Discord アカウントを簡単に接続できます。
- Discordアプリを起動します。
- ユーザー名の横の下部にある歯車 (設定) アイコンをクリックします。
- サイドバーの「接続」を選択します。
- 多くのプラットフォームのロゴが表示されます。Twitch ロゴをクリックします。
- これにより、デフォルトの Web ブラウザで Twitch が開きます。別のブラウザから Twitch にサインインしている場合は、あるブラウザから別のブラウザに URL をコピーして貼り付けてください。
- ページが読み込まれたら、「承認」を選択して、Discord が Twitch アカウントに接続できるようにします。
- 成功すると、次のページに「あなたの Twitch アカウントは Discord に接続されています」というメッセージが表示されます。
リンクプロセスが成功すると、Twitch を Discord にリンクしたときと同じオプションに Discord でアクセスできるようになります。
登録しているチャンネルが表示されます。Discord に接続しているチャンネルがある場合は、参加ボタンをクリックして同じリストから参加できます。
2.ストリーマーとしてTwitchをDiscordにリンクする
Twitch を Discord サーバーと統合するには、2 つの異なる手順に従う必要があります。
まず、通常のビューアと同様に Twitch を Discord に接続する必要があります。その後、Twitch を Discord サーバーに統合する必要があります。
- Discordアプリを開きます。
- 画面下部のプロフィール写真の横にある設定アイコンをタップします。
- [接続] に移動し、Twitch アイコンをクリックします。
- これにより、デフォルトの Web ブラウザで認証ページが開きます。Twitch アカウントにログインし、Discord へのアクセスを許可します。
- 成功すると、「あなたの Twitch アカウントが Discord に接続されました」というメッセージが表示されます。
Twitch を Discord にリンクしましたが、視聴者が 2 つのプラットフォームのいずれかからブロードキャストを視聴できるように、Twitch を Discord サーバーと統合する必要があります。
これらの手順を実行するには、サーバーの管理者権限が必要です。
さらに、Twitch アカウントをストリーマーとして他のプラットフォームに統合するには、Twitch アフィリエイトである必要があります。
- Discord の左側にリストされているサーバー アイコンを使用してサーバーに移動します。
- [サブサーバー] の上部にあるサーバー名をクリックします。これによりメニューが開きます。「サーバー設定」を選択します。
- サーバー設定で、左側のペインで「統合」を選択します。
- 上記の手順に従って Twitch を Discord に接続すると、Twitch が表示されます。
- 「ツイッチ」をクリックします。同期ボタンが表示されます。それをクリックして Twitch を Discord と同期します。
- その後、Twitch 登録者用に新しいロールが自動的に作成されます。購読者に役割を割り当てることもできます。
フォロワーが Discord アカウントと Twitch アカウントをリンクしている場合は、Discord サーバーに参加できます。
あるいは、Discord StreamKit を使用することもできます。上記の手順は、Twitch Studio デスクトップ アプリでも機能する場合があります。このアプリはストリーマー専用であり、ストリーミングのための信頼できる便利な機能が備わっています。
3. DiscordオーディオをTwitchに接続する
上記で説明した統合された手順により、Twitch と Discord をリンクできます。しかし、Discord Audio が Twitch にあればいいのにと思うこともあります。
なぜなら、ストリームに音声がなければ、多くの視聴者にとって役に立たない可能性があるからです。Discord オーディオを Twitch に接続する方法については、以下に従ってください。
これらの手順は、Twitch を Discord サーバーにリンクして同期した後に完了する必要があります。
ストリームのオーディオ出力を設定するには 2 つの方法があります。両方を見てみましょう。
3.1 OBS に Discord StreamKit オーバーレイを使用する
OBS Studio は無料のデスクトップ画面録画およびストリーミング アプリであり、多くの Discord ストリーマーがそれを好んでいます。
Discord には OBS 用の StreamKit オーバーレイがあり、これを使用して、Discord の音声、チャット、ステータスを OBS Studio 経由でストリームに統合できます。以下の手順を複製します。
- Discord アプリを起動し、サインインしていることを確認します。
- Web ブラウザで Discord StreamKit for OBS オーバーレイ ページに移動します。
- 「OBS用にインストール」を選択します。
- ページは数秒以内に読み込まれます。その後、Discord アプリケーションはストリーム オーバーレイを承認するように求めます。「承認」ボタンをクリックします。
- Web ブラウザに戻り、StreamKit オーバーレイ ページに戻ります。音声ウィジェットを選択します。
- サーバーと音声チャネルを選択します。
- ページの右下隅に URL が作成されます。コピーしてください。
- 次に、OBS Studio アプリを起動します。
- 「ソース」セクションで「+」ボタンをクリックします。
- 選択できるソースのリストが開きます。「ブラウザ」を選択します。
- 新しい名前を付けて「OK」をクリックします。
- 「[ソース名]のプロパティ」ウィンドウが表示されます。
- URL を削除し、StreamKit オーバーレイ ページからコピーした URL を貼り付けます。「OK」をクリックします。
3.2 別の音声録音アプリを使用する
一部のユーザーは、OBS が機能して音声を Twitch にストリーミングできないと報告しています。他の音声キャプチャ ツールを使用している場合は、別の音声キャプチャ ツールを使用することもできます。
メインのストリーミング アプリケーションは OBS ですが、インストールした新しいボイス キャプチャから音声を受信します。次の手順を使用します。
- Web ブラウザを開いて音声録音アプリを検索します。
- いくつか試してアプリを選択してください。
- 音声録音アプリとOBS Studioを起動します。
- 音声録音アプリから音声を受信し、Twitch にストリーミングするように OBS を設定します。
4. Discord チャットを Twitch にリンクする
Discord の Twitch ストリームで Discord チャット オーバーレイを有効にすることができます。いくつかの追加手順を行うことで、Twitch ストリームでも同じことを行うことができます。
これらの手順に進む前に、セクション 2 で説明したように、Discord と Twitch アカウントをリンクし、Discord アプリから Twitch を同期していることを確認してください。
Twitch を Discord に統合して同期した後、次の手順に従って Twitch ストリームに Discord チャット オーバーレイを取得します。
- コンピューターで Discord を開いてログインします。
- ストリーミングには OBS Studio を使用するので、Web ブラウザを起動して、Discord StreamKit Overlay for OBS ページに移動します。
- 「OBS 用にインストール」ボタンをクリックします。
- ダウンロード後、Discord アプリに StreamKit へのアクセスを許可するリクエストが表示されます。「承認」をクリックします。
- Webブラウザで「チャットウィジェット」を選択します。
- サーバーとテキスト チャネルを選択し、その他のオプションを設定します。
- その後、ページの右下隅にある URL をコピーします。
- OBSスタジオを開きます。
- 「+」ボタンをクリックし、「ブラウザ」を選択します。
- ソースの新しい名前を作成し、「OK」をクリックします。それをチャットと呼びます。
- 別の OBS ウィンドウが開き、「チャットのプロパティ」という見出しが表示されます。
- 「URL」セクションに、StreamKit ページからコピーした URL を貼り付け、「OK」をクリックします。
5. Twitch エモートを Discord サーバーにリンクする
Twitch アカウントと Discord アカウントをリンクしたら (セクション 2 を参照)、Discord サーバーで Twitch エモートを許可するには、さらにいくつかの手順に従う必要があります。
- Discordデスクトップアプリを起動します。
- サーバーにログインします。
- 上部のサーバー名をクリックします。これによりメニューが開きます。「サーバー設定」を選択します。
- サイドバーの「役割」セクションに移動します。
- ここでロールを作成できます。全員に対してエモートを有効にしたい場合は、@everyone を選択します。
- 下にスクロールして「外部絵文字を使用」トグルをオンにします。
- 権限を設定して、誰がエモートを使用できるかを決定できます。
6. Discord アプリでストリーマー モードをオンにします。
ストリーマー モードは、ストリーミング中にプライベートまたは機密の通知を視聴者に見られたくないすべてのストリーマーにとって便利です。
また、気が散ることが少なくなり、流れに集中し続けることができます。
一般の視聴者に向けてブロードキャストしているときに、他の人に見られたくない情報を含むメッセージについての通知を友人から受け取ったとします。
ストリーマー モードでは、ポップアップと通知をブロックして、これらの問題を回避します。ストリーマー モードを有効にするには、次の手順を使用します。
- Discordアプリを起動します。
- 画面下部のユーザー名とプロフィール写真の横にある歯車アイコンをクリックして設定に移動します。
- 左側のパネルで「ストリーマーモード」を選択します。
- ストリーマーモードをオンにします。
- 「自動的に有効/無効にする」オプションを有効にすることもできます。これにより、ストリーミング中に自動的にストリーマー モードが有効になり、ストリーミングを停止すると無効になります。
ストリーマー モードでは、Discord アプリの上部に「ストリーマー モードが有効になりました」というメッセージが表示されます。安全にいてください、友よ。」
iPhone、iPad、Android デバイスで Twitch を Discord にリンクするにはどうすればよいですか?
現在、Discord モバイルアプリで Twitch にリンクされたサーバーに参加するには、観客としてのみ Twitch を Discord にリンクできます。
携帯電話またはタブレットに両方のアプリをインストールしてサインインしているため、スマートフォンで Twitch を Discord にリンクする方が速くなります。2 つのアカウントをリンクするには、次の手順に従います。
- 携帯電話に Discord と Twitch をインストールし、アカウントにログインします。(すでにアプリがインストールされている場合は、この手順をスキップしてください。)
- Discordアプリを開きます。
- 右下隅にあるアバターをタップします。
- ユーザー設定で「接続」を選択します。
- 開いたら、右上隅の「追加」ボタンをクリックします。
- これにより、Discord と統合できるアプリのリストが表示されます。ツイッチを選択します。
- これには数秒から 1 分ほどかかります。リンクが成功すると、「あなたの Twitch アカウントは Discord に接続されています」というメッセージが表示されます。
リンクされた Twitch と Discord アカウントを無効にするにはどうすればよいですか?
- Windows と Mac で Twitch と Discord を無効にする
- Discord モバイルアプリから Twitch アカウントと Discord アカウントを切断する
1. Windows および Mac で Twitch と Discord をオフにします。
Discord と Twitch アカウントをリンクしたくない場合は、簡単にリンクを解除できます。次の手順を使用します。
- Discord デスクトップ アプリで、画面の下部にある設定アイコンをクリックします。
- 左側のペインで、「接続」セクションに移動します。
- Twitch ユーザー名の横にある「x」ボタンをクリックします。
- ポップアップメッセージが表示されます。この操作により、接続されている Twitch アカウントに参加しているサーバーからあなたが削除されることが通知されます。「無効にする」をクリックします。
2. Discord モバイルアプリから Twitch アカウントと Discord アカウントを切断します。
リンクされた Twitch アカウントと Discord アカウントを無効にするプロセスも簡単です。次の手順を使用します。
- Discordアプリを開きます。
- 画面の右下隅にあるアバターをタップします。
- 「接続」を選択します。
- Twitch ユーザー名の横にある「x」ボタンをクリックします。
- 「無効にする」ボタンをクリックしてプロセスを完了します。
結論
Twitch を Discord にリンクすると、多くの利点があります。両方のプラットフォームからクリエイター ストリームを表示できます。
ストリーマーは、Discord サーバーを Twitch にリンクすることで、より多くの情報を取得できます。以前の方法を使用して、Windows、Mac、iOS、Android デバイスで Twitch と Discord のアカウントをリンクします。
よくある質問
Twitch アカウントを Discord に接続するにはどうすればよいですか?
PC で次の手順に従って、Twitch アカウントを Discord に接続できます: Discord アプリを開きます。画面の下部にある歯車アイコンをクリックして、ユーザー設定に移動します。「接続」に進みます。Twitch アイコンをクリックします。Web ブラウザでログイン ページを開きます。Twitch にサインインし、「認証」ボタンをクリックして 2 つのアカウントをリンクします。
携帯電話から Discord にストリーミングできますか?
携帯電話から Discord にストリーミングできます。次の手順に従ってください: Discord アプリで、サーバーに移動します。チャンネルを選択してください。(チャンネルがない場合は、新しいチャンネルを作成します)。「ボイスチャンネルに参加」を選択します。必要に応じて、人々を招待してください。画面を視聴者と共有します。携帯電話からストリーミングを開始することを確認します。
Twitch サブスクリプションを Discord に表示するにはどうすればよいですか?
Discord で Twitch サブスクリプションを確認するには、Twitch アカウントと Discord アカウントをリンクし、Discord サーバーを Twitch に同期します。Discord デスクトップクライアントを開き、画面の下部にあるユーザー設定アイコンをクリックします。「接続」に移動し、Twitch アイコンを選択します。Web ブラウザが開きます。Twitchにサインインし、「ログイン」を選択します。次に、再度 Discord アプリに移動し、サーバーを選択してサーバー設定を選択します。「統合」を選択します。そこにTwitchがあります。「同期」ボタンをクリックします。
コンソールを Discord にストリーミングできますか?
PS4 および PS5 のリモート プレイを使用して、コンソールをコンピュータに接続し、Discord にストリーミングできます。Webブラウザを開き、「PS Remote Play ダウンロード」を検索し、PlayStationのWebサイトからダウンロードします。PS Remote Playアプリを起動し、PSを接続します。接続したら、充電ケーブルを使用してゲーム コントローラーを PC に接続します。Discordを開き、PS Remote Playの画面を選択してストリーミングを開始します。


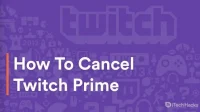
コメントを残す