Windows 10/11のバックグラウンドプロセスが多すぎる場合の7つの修正
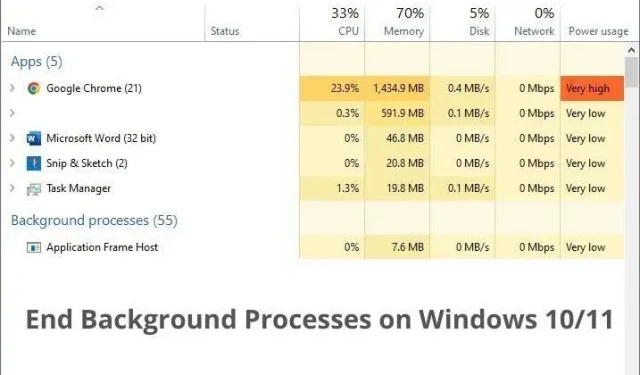
コンピューターの動作が以前より遅くなりましたか? バックグラウンドで実行されているプロセスが多すぎると、PC の速度が低下し、基本的なタスクさえスムーズに実行できなくなります。このガイドを使用して、不要なプログラムとプロセスを無効にし、コンピューターを再び高速化します。
コンピューターのパフォーマンスが低下する原因は何ですか?
- たくさんのアプリケーションが開いています。
- 多くのプロセスや不要なアプリケーションがバックグラウンドで実行されます。
- いくつかのサービスがバックグラウンドで実行されています。
Windows 10および11で多すぎるバックグラウンドプロセスを修正するにはどうすればよいですか?
多くのアプリケーションやプロセスは、開いていなくてもバックグラウンドで実行されます。CPU または RAM の使用率が高い場合は、次の方法を使用してコンピューターを休ませてください。
- 開いているアプリケーションをすべて閉じます
- 大量のメモリを使用するプロセスを無効にする
- Windowsのスタートメニューから不要なアプリケーションを削除する
- プライバシー設定からバックグラウンドアプリを停止する
- バッテリー設定でバックグラウンドアプリを無効にする
- サードパーティのサービスを無効にする
- 使用しないアプリを完全にアンインストールする
1. 開いているアプリケーションをすべて閉じます
必要なアプリケーションを簡単に開けるように、コンピュータを高速化したいと考えています。したがって、この最初の修正は逆効果であるように思えます。ただし、この問題を解決するには、アプリケーションとアクティブなウィンドウを閉じて、コンピュータにメモリを確保することをお勧めします。
したがって、現在アクティブなアプリケーションを閉じてください。このガイドを完了したら、再度開くことができます。
2. 大量のメモリを使用するプロセスを無効にする
より多くのメモリを解放するには、メモリを過剰に占有している Windows 10 バックグラウンド プロセスを閉じます。ただし、Microsoft プロセスを無効にしないようにしてください。次の手順を使用します。
- タスクバーの「スタート」ボタンを右クリックし、「タスクマネージャー」を選択します。または、キーボードの Ctrl+Alt+Del キーを押します。
- [プロセス] タブでヘッダー セクションを右クリックし、[発行者] を選択します。別の「発行者」列が表示されます。これは、Microsoft プロセスを無効にしないようにするためです。
- ここで「メモリ」をクリックします。これにより、メモリ使用量の多い順にプロセスがリストされます。
- RAM を消費している最も人気のあるアプリとプロセスを確認できるようになりました。各プロセスを右クリックしてタスクの終了を選択するか、機能を選択してタスク マネージャーの右下隅にあるタスクの終了ボタンをクリックします。
- [発行者] 列に「Microsoft Corporation」が含まれる Windows プロセスを終了しないでください。
- システムトレイのプログラムを無効にしておくと便利です。システム トレイ プログラムは完全に閉じることはなく、閉じた場合でもバックグラウンドで実行されます。
3. Windows のスタート メニューから不要なアプリケーションを削除します。
スタート メニューには、コンピュータの電源を入れたときに Windows が起動するアプリケーションが一覧表示されます。起動時に実行できるアプリケーションが多すぎると、コンピュータの起動時間が遅くなり、アプリケーションを使用していないときでもバックグラウンドで実行され続けることになります。
したがって、起動時にアプリを不必要に実行したくない場合は、次の手順を実行して、スタート メニューからアプリを削除します。
- タスクバーのスタートアイコンを右クリックし、タスクマネージャーを選択します。または、キーボード ショートカット Ctrl+Shift+Esc を使用します。
- 「スタートアップ」タブに移動します。
- 実行中のプログラムのリストに注目してください。起動時にアプリケーションを起動したくない場合は、そのアプリケーションを右クリックして [無効にする] を選択します。
- このセクションにリストされているアプリはシステムにとって重要ではないため、ここで Microsoft アプリを無効にすることもできます。たとえば、Microsoft Edge よりも Google Chrome を優先する場合は、起動時に Edge が起動しないようにできます。
4. プライバシー設定でバックグラウンド アプリを停止します。
Microsoft Store からダウンロードしたアプリと Windows にプレインストールされたアプリは、デフォルトでバックグラウンドで実行されます。ほとんどの Microsoft アプリはメモリを大量に使用しないように最適化されていますが、ダウンロードされた一部のアプリはメモリを使用する可能性があります。
ただし、Windows コンピューターのプライバシー設定で、(Microsoft Store からインストールされた) アプリのバックグラウンドでの実行を無効にすることができます。
4.1 Windows 10 でバックグラウンド アプリを無効にする
- [スタート] メニューをクリックし、[設定] を開きます。
- 「プライバシー」を選択します。
- サイドバーで「バックグラウンド アプリケーション」を選択します。
- すべてのアプリがバックグラウンドで実行されないようにするには、「アプリのバックグラウンドでの実行を許可する」の下のトグルをオフにします。
- いくつかのアプリだけを閉じたい場合は、トグルを使用してアプリをオンまたはオフにできます。
- Windows 11 でバックグラウンド アプリを無効にする
Windows 11 では、各アプリを 1 つずつ無効にする必要があります。
- [スタート] メニューを開き、[設定] を選択します。
- サイドバーで「アプリケーション」を選択します。
- コンピュータにインストールされているすべてのアプリケーションのリストが表示されます。Microsoft Store からインストールされたアプリのバックグラウンド プロセスをオフにすることができます。
- 無効にしたいアプリの右側にある点をクリックし、「その他のオプション」を選択します。
- [バックグラウンド アプリのアクセス許可] を見つけ、その下のメニューをクリックして、[なし] を選択します。
すべてのアプリケーションとプログラムのバックグラウンド プロセスを同時に無効にする場合は、方法 5 を使用します。
5. バッテリー設定でバックグラウンド アプリを無効にします。
ラップトップをお持ちの場合は、Windows 10 および 11 のサービスとバックグラウンド プロセスをオフにする別の方法があります。バッテリー セーバー オプションを使用できます。
省電力モードが有効になっている場合、Windows はバッテリー寿命を節約するためにバックグラウンド アプリケーションを自動的に制限します。したがって、省電力モードが有効になっている間は、メインプロセスを除くすべてのバックグラウンドアプリケーションが無効になります。
このオプションは、バックグラウンド プロセスを永続的に無効にするのではなく、一時的にのみ無効にする場合にも役立ちます。
5.1 Windows 10 で省電力を有効にする
- タスクバーのバッテリーアイコンをクリックし、「バッテリー設定」を選択します。
- 「省電力モードを自動的にオンにする時間」セクションで、ドロップダウン メニューをクリックして「常に」を選択します。
また
- タスクバーのバッテリーアイコンをクリックします。
- スライダーを左に移動すると、バッテリー セーバー モードが有効になります。
5.2 Windows 11 で省電力を有効にする
- 設定に移動。
- 「システム」を選択します。
- 「電源とバッテリー」を選択します。
- 「バッテリーセーバー」をクリックします。
- 「今すぐ有効にする」ボタンをクリックします。
また
- タスクバーのバッテリーアイコンをクリックします。
- バッテリー セーバー ボタンを押して、バッテリー セーバー モードを有効にします。
6. サードパーティのソフトウェア サービスを無効にする
Windows のサービスはバックグラウンド プロセスに似ていますが、完全にバックグラウンドで実行され、ユーザー インターフェイスがありません。これらは Windows で起動します (起動時に実行するように構成されている場合)。
サービスが多すぎると、コンピューターの速度が低下する可能性もあります。ただし、その前に、Microsoft サービスに触れないように注意してください。Microsoft サービスの多くは、Windows が正常に機能するために不可欠なものだからです。
以下では、サードパーティのソフトウェア サービスを認識する方法と、それらを無効にする方法を説明します。
6.1 1 つのセッションで他のアプリケーション サービスを無効にする
コンピュータにインストールされているサードパーティ アプリケーションのサービスを停止したときに何が起こるかを確認したいだけの場合は、次の手順に従います。
- スタートメニューをクリックし、「」と入力します。
msconfig」をクリックし、「システム構成」を開きます。 - システム構成ユーティリティを起動した後、「サービス」タブに移動します。
- 重要なサービスを誤って停止しないように、[すべての Microsoft サービスを非表示にする] チェックボックスをオンにします。
- これで、サードパーティのソフトウェア サービス (Microsoft 以外のサービス) のみが利用できるようになります。すべてのサードパーティ ソフトウェア サービスを無効にするには、[すべて無効にする] を選択します。
- 「適用」をクリックし、「OK」をクリックします。
- いくつかのサービスのみを無効にする場合は、上記の手順で得たサービス名をメモしておきます。
- [スタート] メニューを右クリックし、[タスク マネージャー] を選択します。
- 開いたら、「サービス」タブに移動します。
- 名前でサービスを見つけます。右クリックして「停止」を選択します。
これにより、既存のセッションのサービスが停止されます。このサービスが起動時に開始するように構成されている場合、コンピューターの再起動時に開始されます。
6.2 サードパーティのアプリケーション サービスを永久に無効にする
常に実行したくないサービスを無効にするには、次の手順に従います。
- スタート メニューを開いて名前を入力し、コントロール パネルに入ります。
- コントロール パネルで、[システムとセキュリティ] > [管理ツール] > [サービス] に移動します。
- [サービス] ウィンドウが開いたら、永久に無効にするサービスを見つけます。
- サービスを右クリックし、「プロパティ」を選択します。
- サービスのプロパティウィンドウが開きます。「スタートアップ」の横にあるドロップダウンメニューをクリックし、「無効にする」を選択します。
- 「適用」をクリックし、「OK」をクリックします。
7. 使用しないアプリを完全にアンインストールする
私たちはコンピューターに多くのアプリケーションやプログラムをインストールします。私たちのほとんどは十分なストレージ容量を持っているため、インストールしたものの使用しないアプリを保存することを気にしません。これらのアプリのほとんどは無害ですが、一部のアプリは常にバックグラウンドで実行され、システム リソースを消費します。
したがって、気に入らないアプリや使用しないアプリがある場合は、完全にアンインストールしてください。何を削除するかを知るには、最後に使用したのがいつかを思い出してください。数か月前の場合は削除した方がよいでしょう。
- スタートメニューをクリックし、「」と入力します。
add or remove programs‘ そして最初の結果を開きます。 - アンインストールするアプリを選択し、「アンインストール」をクリックします。
- アンインストールする必要があるすべてのアプリケーションに対してこのアクションを実行します。
- コンピュータを再起動してください。
結論
Windows 10 および 11 でバックグラウンド プロセスを閉じると、コンピューターのメモリが解放され、速度が向上します。ただし、その際、問題を回避するために、Microsoft のプロセスが影響を受けないことを確認してください。
よくある質問
Windows 10 で不要なバックグラウンド プロセスを停止するにはどうすればよいですか?
Windows 10 で不要なバックグラウンド プロセスが必要ない場合は、タスク マネージャーとスタートアップ メニューでバックグラウンド プロセスを無効にします。- タスクバーの [スタート] アイコンを右クリックし、[タスク マネージャー] を選択します。- 閉じたいプロセスを右クリックします。をクリックして、「タスクの終了」を選択します。これでこのセッションのタスクは終了します。– タスクを完全に終了するには、[スタートアップ] タブまたはタスク マネージャーに移動します。– [スタートアップ]項目を右クリックし、[無効化]を選択します。
どのバックグラウンド プロセスを実行する必要があるかを確認するにはどうすればよいですか?
原則として、Microsoft バックグラウンド プロセスを実行し、他のプロセスを無効にします。以下に従ってください: – Ctrl + Shift + Esc キーを押して、タスク マネージャーを開きます。 – タイトル バーを右クリックし、[パブリッシャー] を選択して、各プロセスの開発者を表示します。 – [メモリ] をクリックして、RAM 使用量別にプロセスを並べ替えます。 – 使用しているプロセスを終了します。メモリが大量にあり、Microsoft によって設計されたものではありません。
バックグラウンドプロセスによりコンピュータの速度が低下していませんか?
はい。バックグラウンド プロセスは、コンピュータのリソースを使用して実行されます。したがって、多くのプロセスが実行されている場合、または一部のプロセスが CPU または RAM を過剰に使用している場合、コンピュータの動作は遅くなります。コンピュータの速度を上げるには、システム リソースを大量に消費するサードパーティのプロセスを閉じます。
すべてのバックグラウンドプロセスを終了する方法はありますか?
バックグラウンド プロセスが Microsoft Windows のメイン プロセスではない場合は、タスク マネージャーを使用してバックグラウンド プロセスを終了できます。– Ctrl + Shift + Esc を押してタスク マネージャーを開きます。– タイトル バーを右クリックし、「発行者」を選択します。– Microsoft プロセスを終了し、必要なプロセスを終了します。



コメントを残す