気づかれずに使用すべき 7 つの Todoist 機能
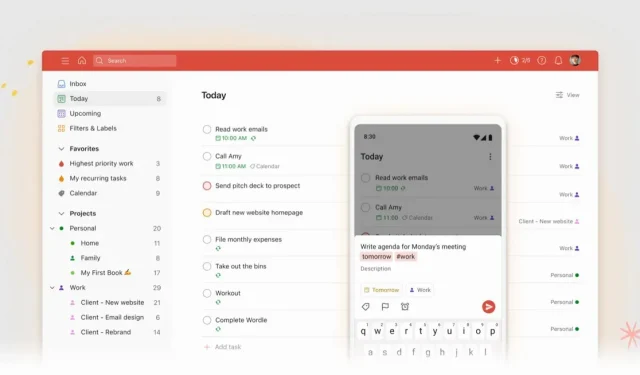
Todoist は優れた生産性向上アプリです。10年以上も続いているので、あなたの知らない機能もきっとあるはずです。
Todoist は最も古いタスク管理アプリの 1 つです。そして、生産性向上アプリが 10 年以上にわたって存在しているという事実は、時代に合わせて適応する能力について多くを物語っています。さらに、Todoist は近年大規模な再設計プロジェクトに着手し、その結果はすべてのプラットフォームにわたって本当に素晴らしいものになりました。それに加えて、あちこちから借用した非常に便利な機能がたくさんあり、非常に機能的なサービスが完成します。しかし、長く使っている人もそうでない人も、まだ知らない、あるいはほとんど知らない機能があるはずです。
スマート タイピングの使用方法を学ぶ
スマート タイピングは Todoist の最大の秘密の 1 つです。システムは入力内容を分析し、適切なアクションを開始できます。たとえば、「明日の午前 8 時に牛乳を買ってください」と入力すると、日付と時刻が強調表示され、この情報がタスクに追加されます。
また、同僚、プロジェクト、フィルターにタグを付けたり、優先レベル (P1、P2 など) を設定したりすることもできます。# を使用してプロジェクトを識別し、@ を使用してラベルを追加し、+ を使用して連絡先を割り当てます。
コマンドバーを使いこなす
ほぼすべての生産性向上アプリにはコマンド バーの概念があります。Cmd/Ctrl + K を押すと、完全な検索バーが表示されます。そこにコマンドを入力して、新しいメモを作成したり、受信トレイに移動したりすることができます。
リストを下にスクロールすると、既存のアクションとそれに対応するショートカットがすべて表示されます。たとえば、Q キーを使用して「クイック入力」モードに切り替え、/ キーを使用して検索を開くことができます。一方、「Key?」は既存のショートカットを表示します。
説明領域を使用して包括的なメモを作成します
あなたがタスクに多くの詳細を追加するタイプの人であれば、Todoist を使用すると、タスクを追加するときに説明を追加できます。ただし、タスクをクリックして完全に展開することをお勧めします。
「説明」セクションでは、非常に完全なテンプレートが表示されます。テキストを強調表示したり、書式を設定したり、リンクを追加したりすることもできます。これを貼り付けるだけで、Todoist がページ タイトルを含むクリック可能なリンクに変換します。
さらに、ゲームには Markdown が存在します。ハッシュを使用して字幕、斜体の下線などを作成できます。
スケールすることを恐れないでください
これらのアプリケーションのほとんどは、画面上に大量の情報を表示するように設計されており、このすべてのコンテンツを拡張することは困難です。たとえば、一息つきたい場合や、今日のタスクを詳しく確認したい場合は、Todoist のズーム機能が気に入るはずです。
ビューを選択し、キーボード ショートカット Cmd/Ctrl + プラス (+) を使用して拡大します。テキストと UI 要素が拡大されます。サイドバーが消えてタスクのリストのみが表示されるまで、これを 5 ~ 6 回繰り返します。逆に、マイナス キー (-) を使用するとズームアウトします。
ニーズに応じてカレンダーを管理
Todoist は、Google カレンダーと双方向での緊密な統合を提供します。Todoist で開始時刻と終了時刻を指定したタスクを追加すると、Google カレンダーに表示されます。Google カレンダーで予定を作成すると、Todoist に表示されます。双方向のリアルタイム同期。
ただし、この統合は、[設定] > [統合] > [概要] > [Google カレンダー] > [追加] で手動で有効にする必要があります。
To Do リストを Trello ボードに変える
カンバンがお好きなら、Todoist が役に立ちます。運用ワークフローに Trello や Asana は必要ありません。あらゆるプロジェクトを Tableau に変えることができます。[表示] > [ボード] に移動して、カンバンを設定します。Todoist は製品を自動的にセクションに分類します。セクションをクリックして名前を変更したり、セクションを追加したりできます。
いつでもリスト ビューに戻ることができます。
あらゆる場所でセクションを使用する
タスクをサブタスクに分割すると便利なように、プロジェクトをセクションに分割すると非常に便利です。タスクをプロジェクトに追加する前にタスクを別のセクションに分類できるため、受信トレイでこれを行うとより便利です。
タスクをさまざまなセクションに整理すると、物事を分離して明確にすることができます。プロジェクト リストに無限のタスクのリストを含めるよりもはるかに簡単です。
セクションを追加するには、メニューの 3 つの小さな点の「セクションの追加」ボタンまたは S キーのショートカットを使用します。名前を付けて、タスクをドラッグ アンド ドロップして追加を開始します。



コメントを残す