使用すべき7つの未知のiPhoneアプリケーション
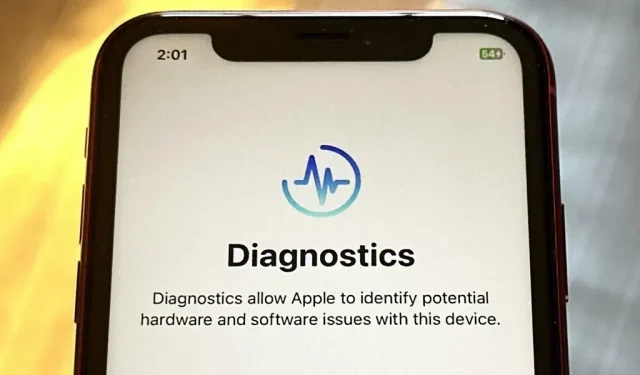
iPhone には、SMS メッセージのフィルタリング、コンピュータの信頼、支払いの処理、広告のテスト、その他のタスクを実行するためにバックグラウンドで動作する秘密のアプリケーションが含まれています。これらはいずれもアプリ ライブラリには表示されませんが、これらの隠れたアプリのいくつかにアクセスして使用するために利用できる方法があります。
ホーム画面の検索機能、スポットライト、スクリーンタイム、セットアップ、Siri はすべて技術的にはアプリですが、その使用方法はすでによく知っているはずです。セットアップでは、リカバリ後の iPhone の構成も行われます。バッテリー、フォント インストーラー、Game Center、Animoji Stickers などは、おそらく使用したことがあるとは思えないアプリです。
どこを探せばよいのか分からなかった場合、本当に隠されたアプリを見つけることはできないかもしれません。これには次のようなアプリが含まれますが、これらに限定されません。
アプリ 1: Apple TV リモコン
Apple はしばらくの間、Apple TV Remote をコントロールセンターで利用できるようにしてきました。これを使用して、2012 年以降に作成された Apple TV および AirPlay をサポートするスマート TV を操作できます。たとえば、Roku OS 9.4 以降がインストールされた Roku TV がある場合、Apple TV Remote は機能します。
Apple TV リモコンを使用すると、コントロールセンターをスワイプして開き、リモートボタンを押した後、音量設定の変更、メニューの参照、メディアの再生と一時停止、チャンネルの変更、検索の実行、キーボードの入力、Siri の使用、その他の重要な操作を行うことができます。
コントロールセンター以外では、iPhone ではまだ非表示になっていますが、iOS 16.0 以降を使用している場合は、 tvremote:/ URL スキームを使用して他のアプリと同様に開くショートカットを作成できます。ショートカットをホーム画面にアプリとして追加すると、ホーム画面、アプリ ライブラリ、スポットライト検索、および Siri からショートカットを開くことができます。コントロールセンターから Apple TV リモコンを二度と使用したくない場合は、そこから削除することもできます。
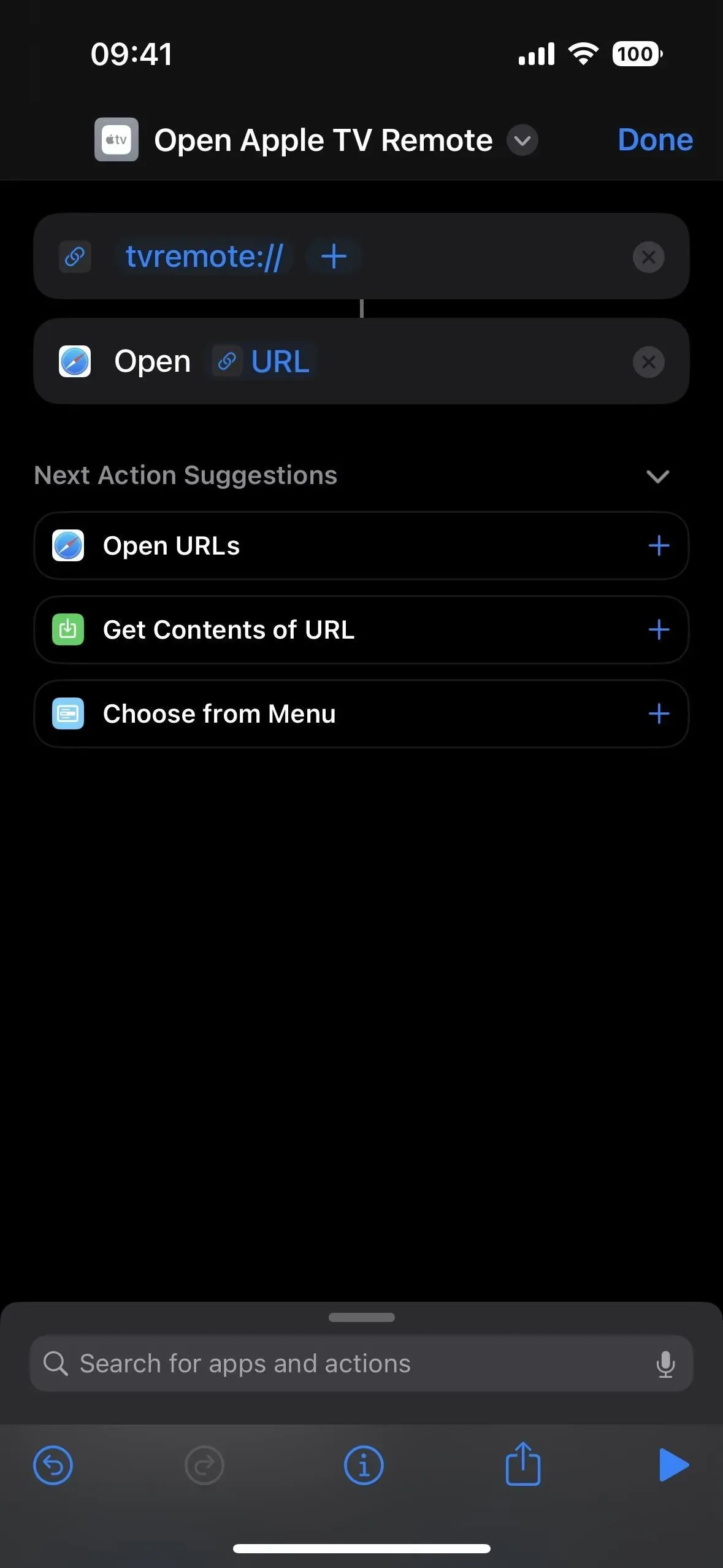
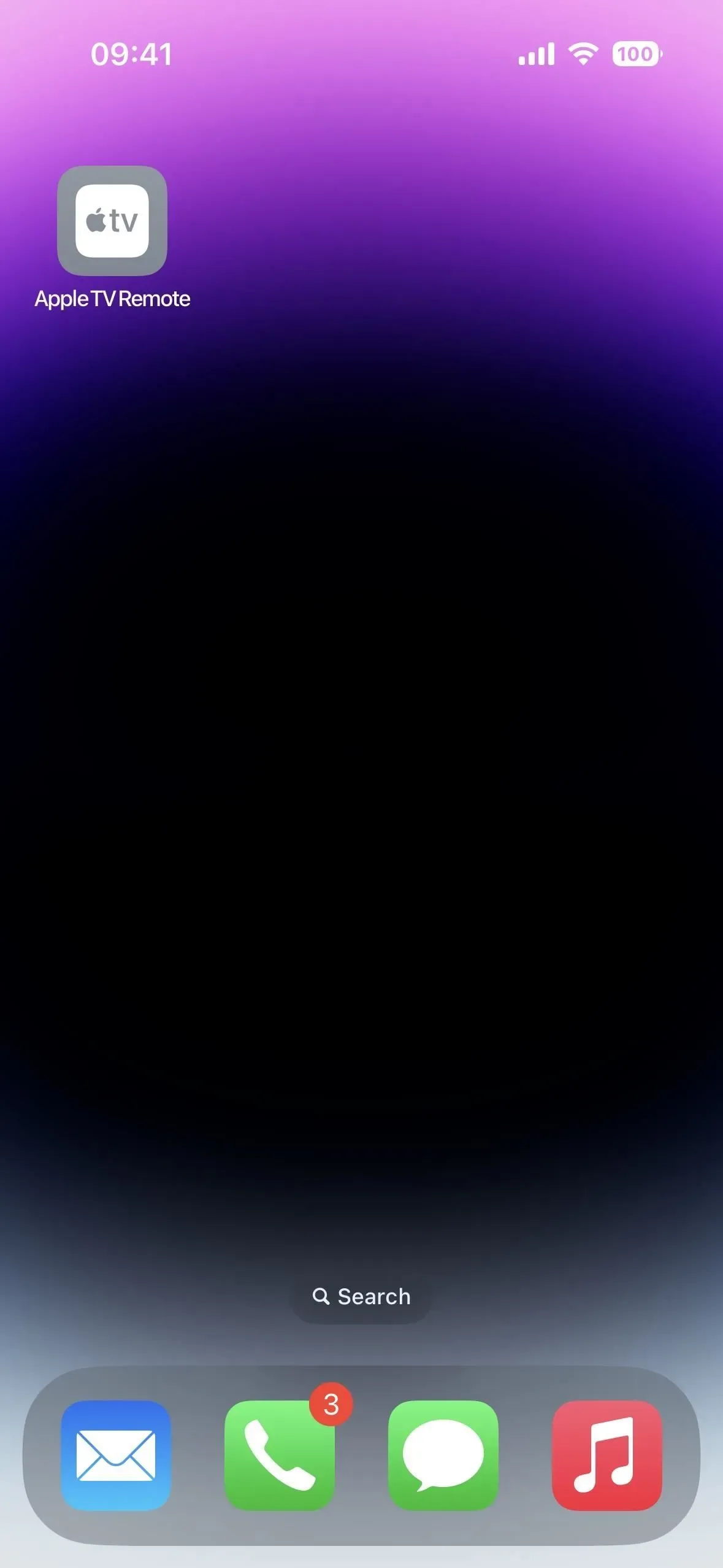
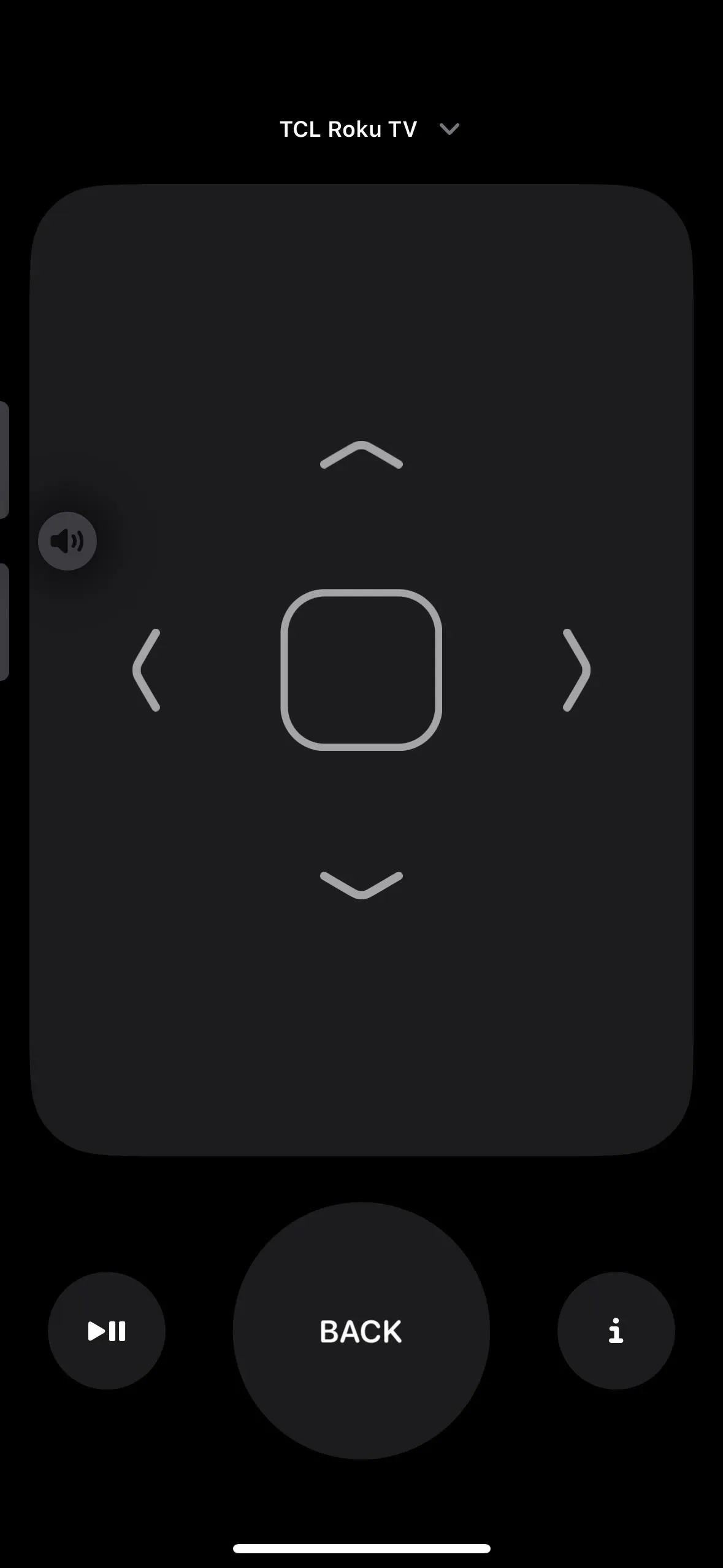
アプリ 2: コードスキャナー
iPhone のカメラ アプリは QR コードを問題なく読み取ることができ、Safari を使用してオンライン リンクを開いたり、連絡先を追加したり、Wi-Fi ネットワークに接続したり、クイック レスポンス コードで実行できるその他のアクションを実行するのも簡単です。さらに、関連する App Clip を起動する App Clip コードは、それとうまく連携します。
別の QR コード スキャン アプリケーションである Code Scanner は、アプリ内ブラウザを使用して URL を自動的にロードするため、Web サイトを閉じてスキャンを再開できます。QR コードのデザインによっては、一部の埋め込み URL が Safari または別のアプリに移動する場合がありますが、Web リンクの大部分はコード スキャナーで開きます。
カメラ アプリとの統合と比較して、コード スキャナーの UI はより高度です。たとえば、App Clip を起動するには、App Clip コードがカメラでスキャンされたときに表示される小さなリンクをクリックする必要があります。コード スキャナーが App Clip コードを読み取ると、App Clip がすぐに開かれる前にクールなアニメーションが表示されます。
コード スキャナーをコントロールとしてコントロール センターに追加し、ホーム画面から検索できます。Siri にも「コード スキャナーを起動する」よう指示される場合があります。ただし、ホーム画面に追加することはできず、設定はなく、App ライブラリにもありません。
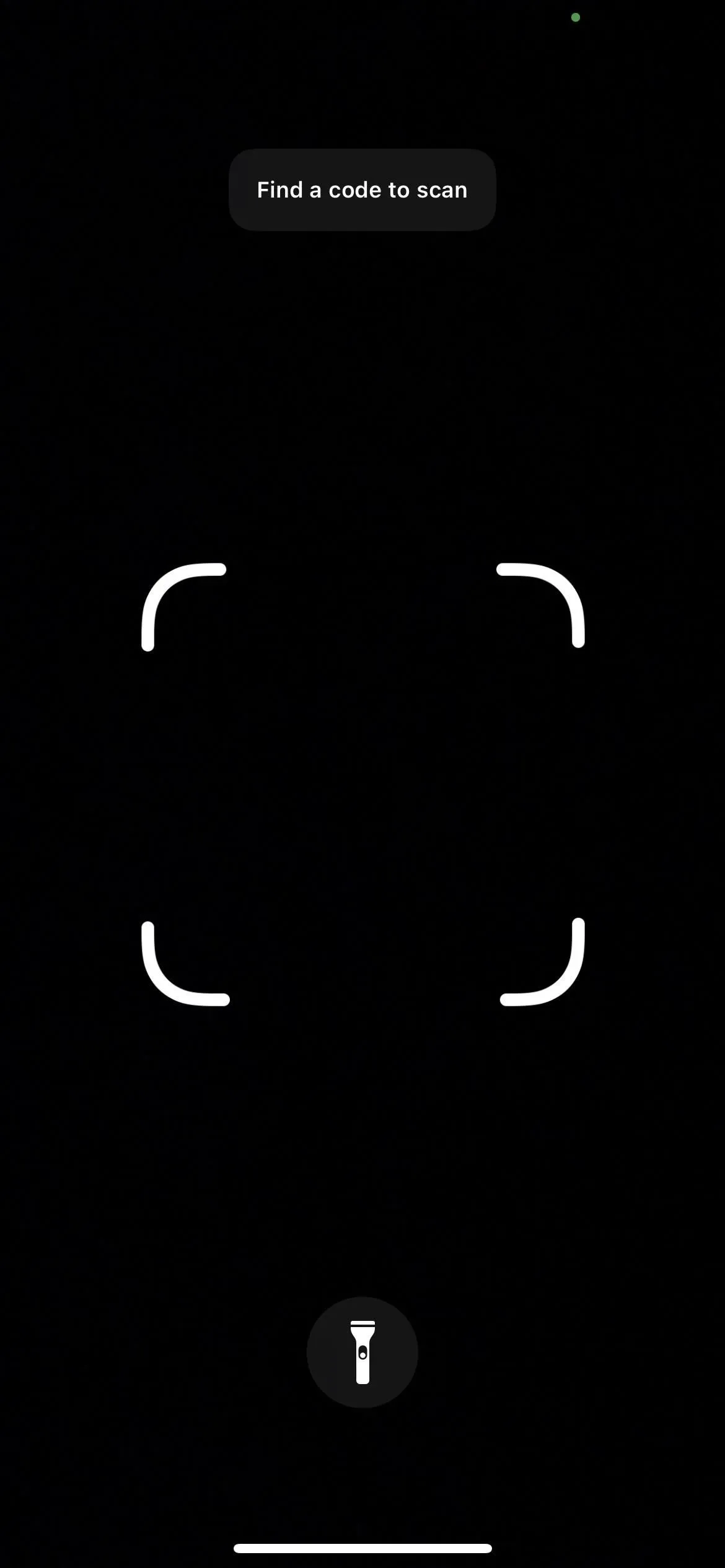
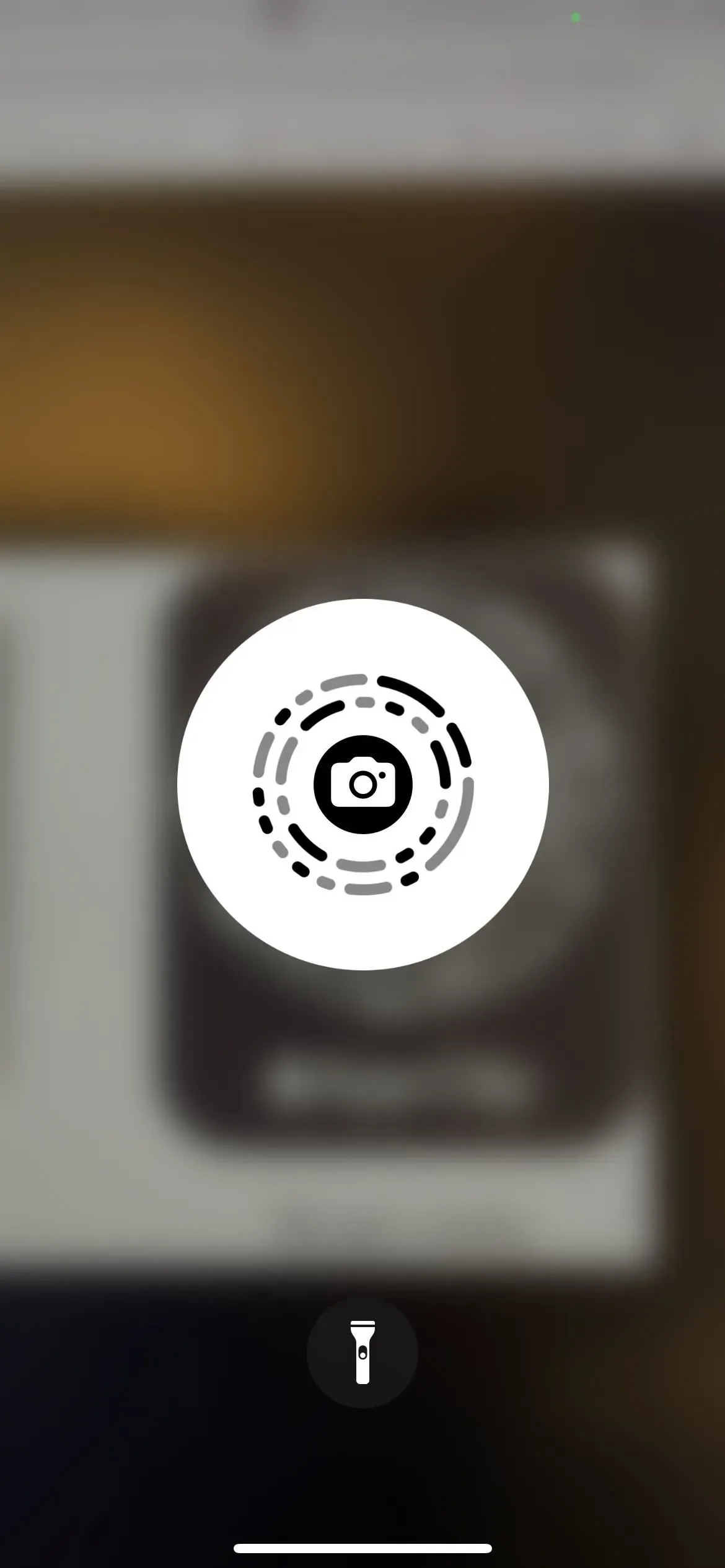
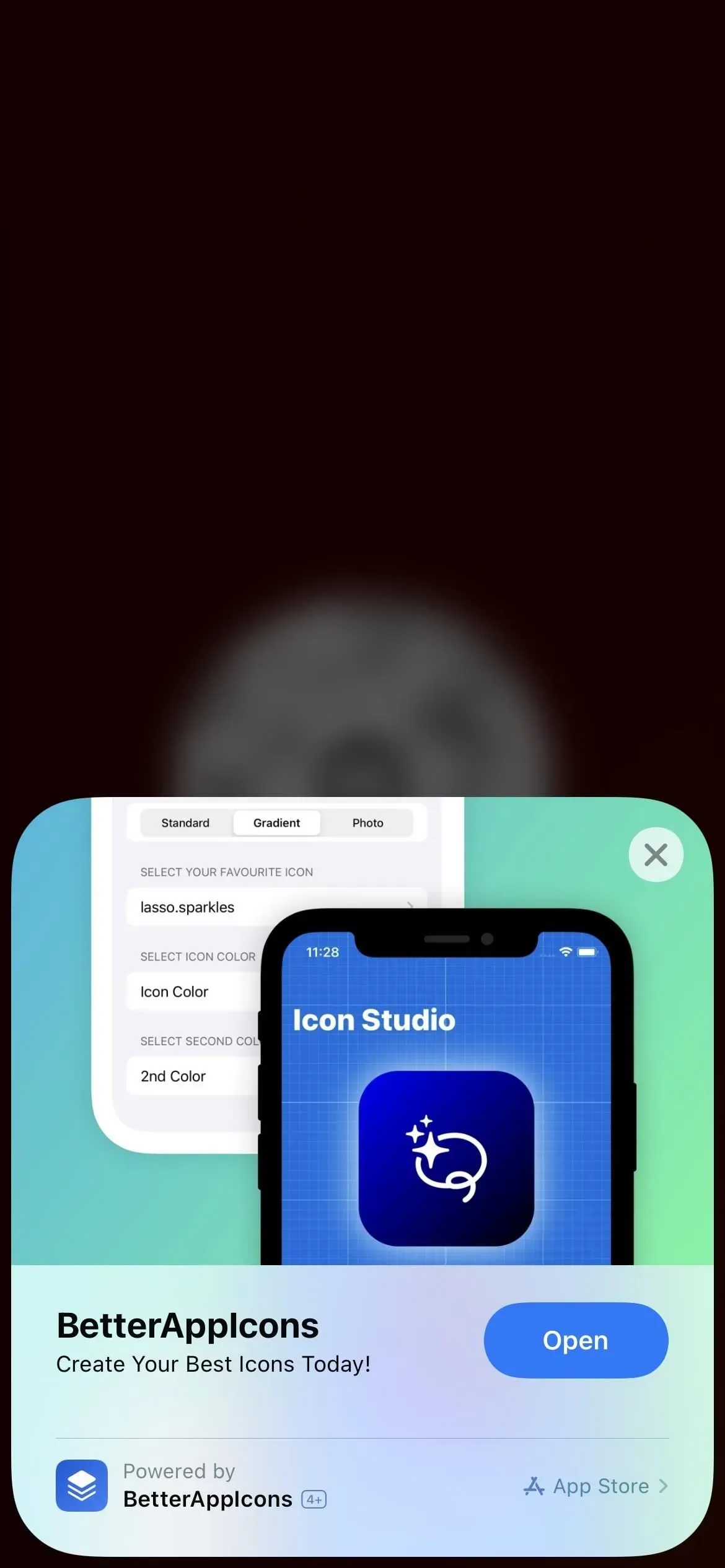
アプリ 3: プリント センター
プリント センター アプリは、AirPrint 機能のおかげで iPhone 上のすべてを処理します。上記のアプリとは異なり、プリント センターを直接開くことはできませんが、印刷タスクが保留中またはすでに印刷されている場合は、アプリ スイッチャーを使用してアクセスできます。
ドキュメント、画像、またはその他の印刷可能なファイルの共有シートから「印刷」を選択して、プリント センターにアクセスします。次に、印刷設定を選択し、«印刷» を押します。
プリンターが起動するたびに App Switcher を開くと、プリント センターが表示されます。タップして開きます。保留中の印刷ジョブがすべてアプリにリストされ、それらのいずれかをタップして詳細情報を表示したり、印刷を停止したりできます。すべての印刷タスクが完了すると、注文ページに「待機中の文書はありません」と表示されます。
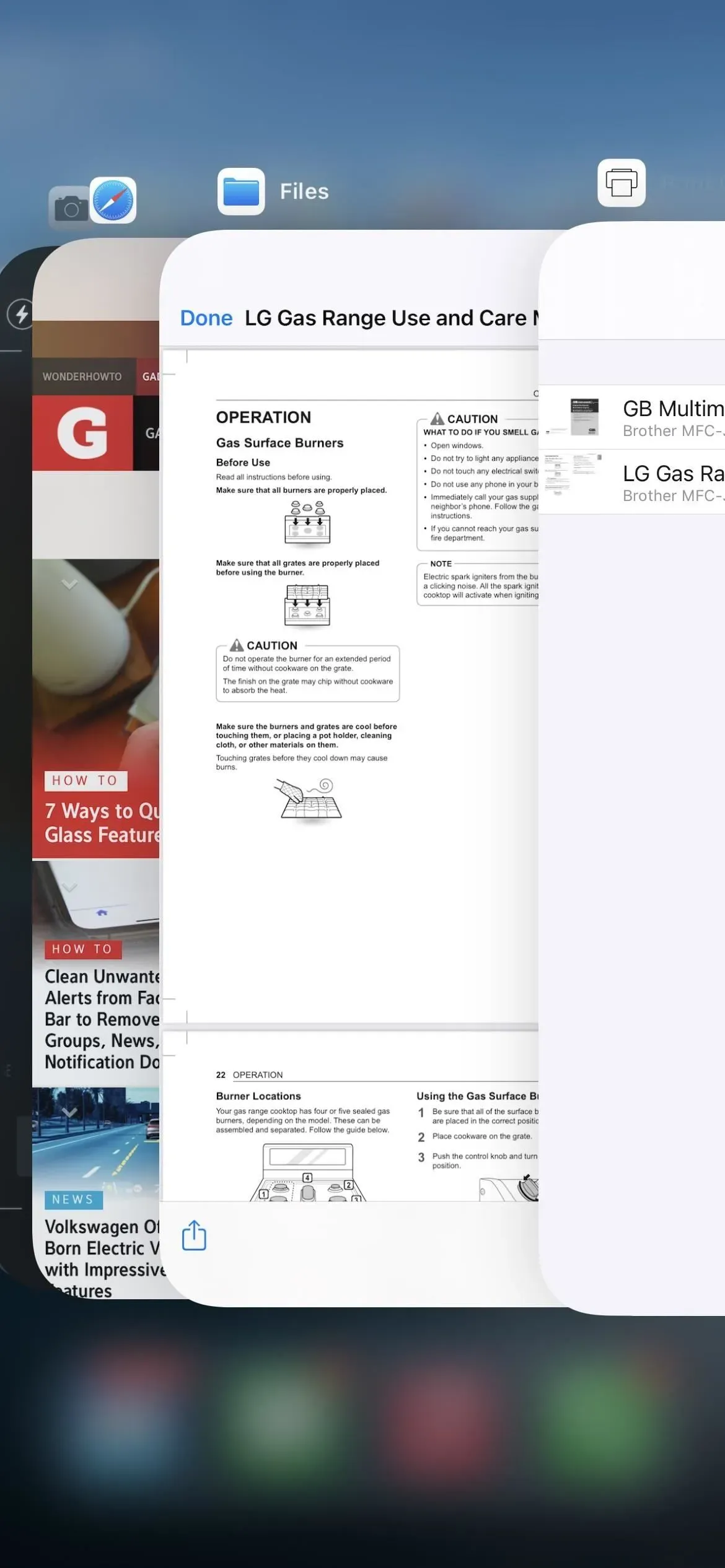
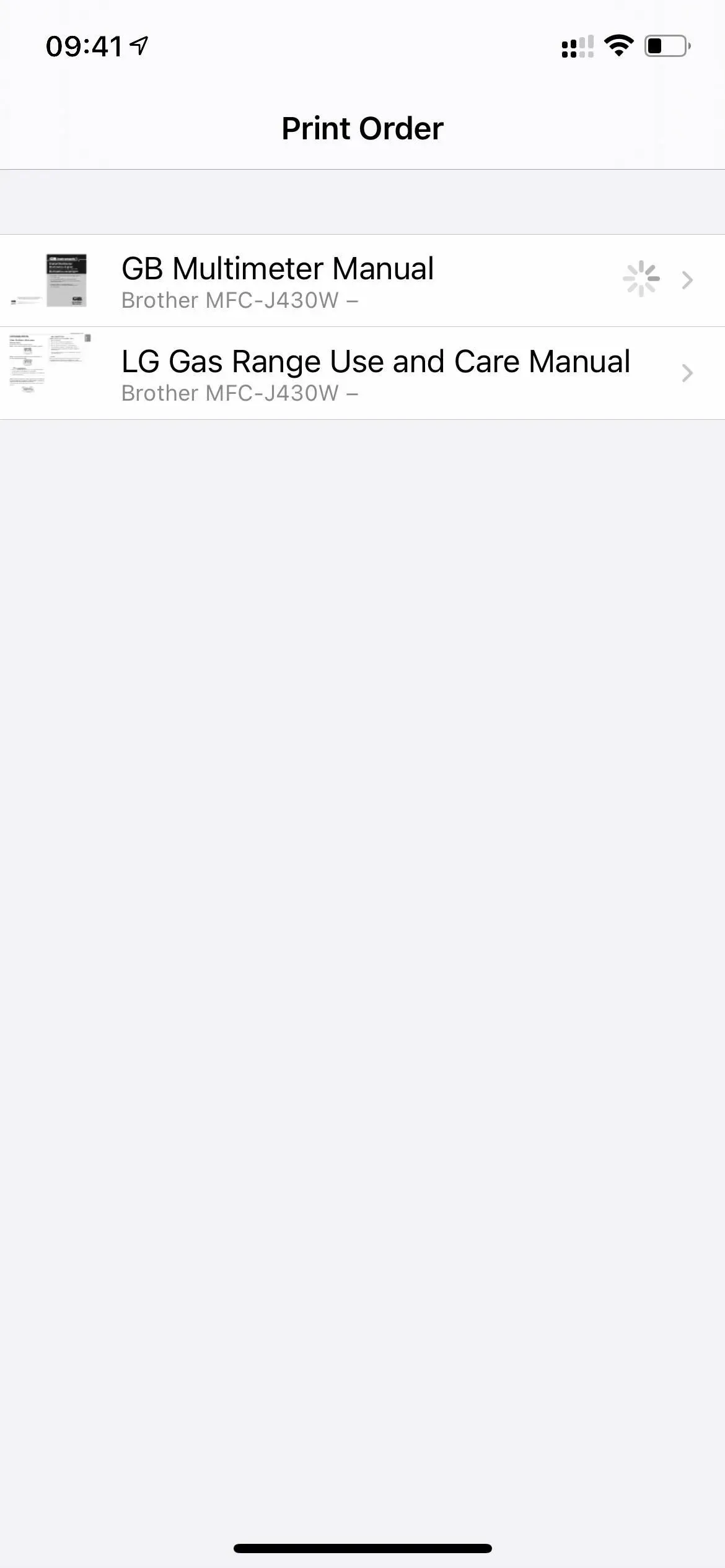

アプリ 4: 診断
iPhone で発生する可能性のある問題のトラブルシューティングを支援するために Apple が診断データを読み取るために採用している診断アプリは、URL スキームdiags:/ または Diagnostics:/ をSafari に入力して「Go」をタップするとポップアップ表示されます。URL スキームの後に Apple チケット番号を追加しないと、役に立ちません。
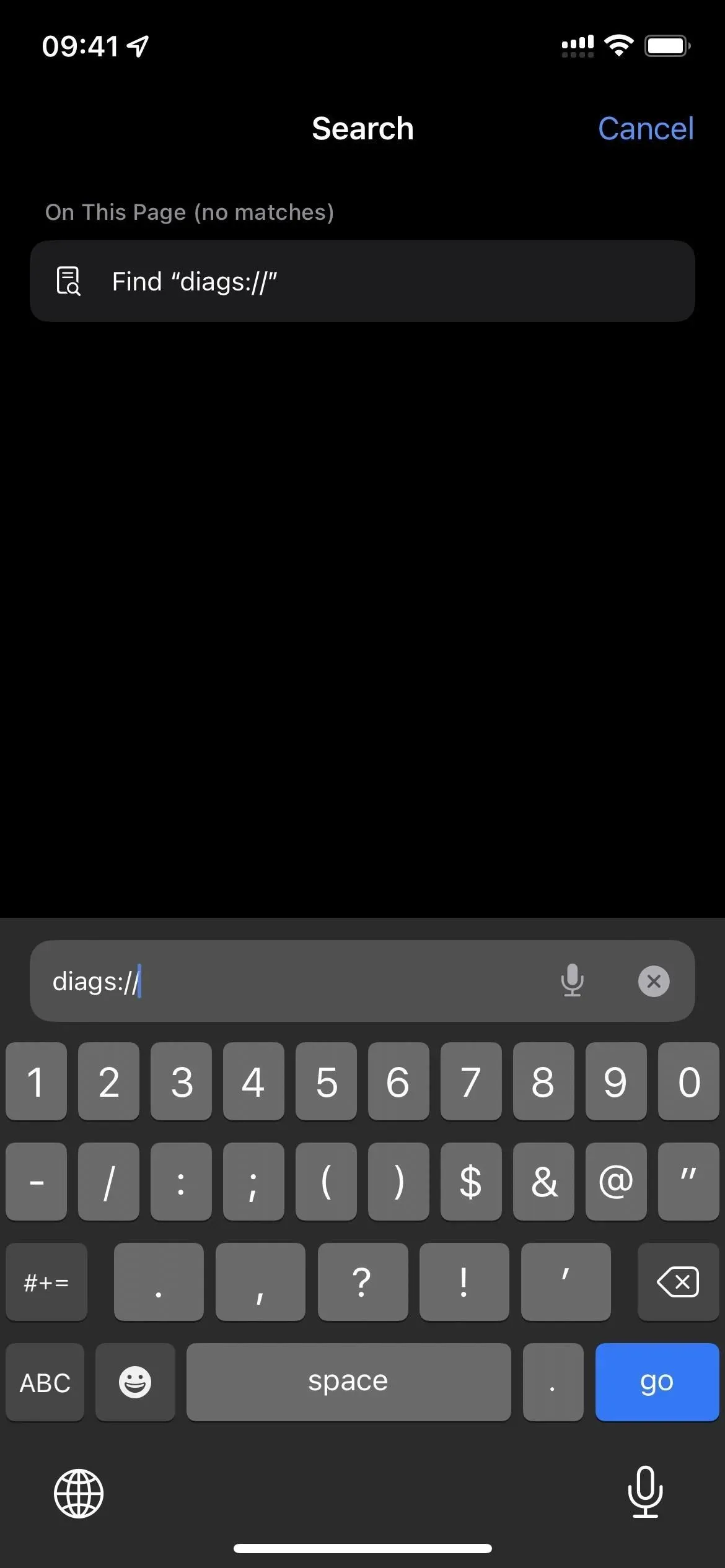
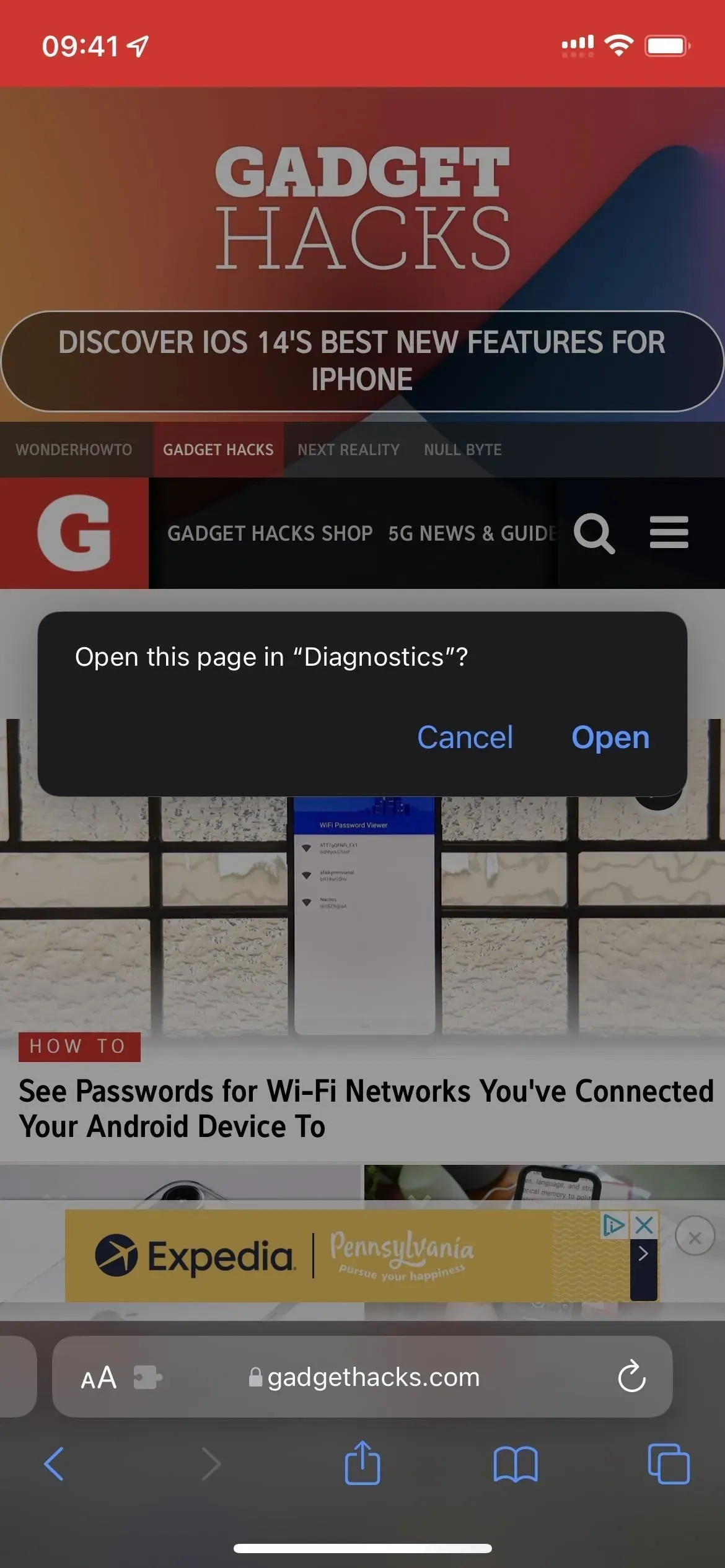
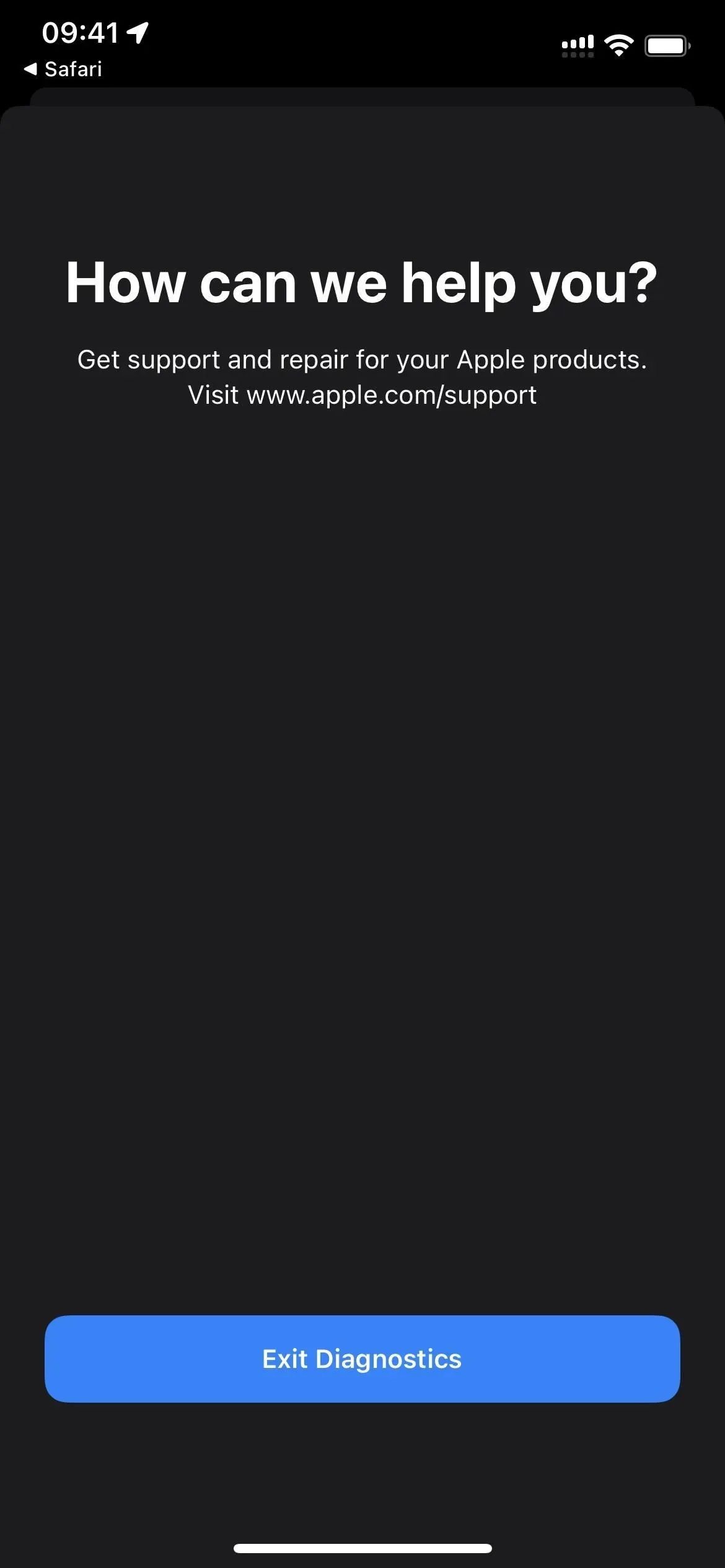
Diagnostics を起動するには、さらに別の方法があります。電源に接続する前に、iPhone の電源をオフにする必要があります。その後、Apple ロゴが画面に表示されるまで、両方の音量ボタンを押し続けます。その後すぐに診断が開き、そこで「診断を開始」することができます。これは Mac で見られる診断ツールに相当しますが、Apple が要求するまでテストは実行しません。
iPhone のシリアル番号、MEID、IMEI はすべて、情報 I ボタンをタップすることでアクセスできますが、[設定] -> [一般] -> [バージョン情報] にはそれ以上の情報はありません。
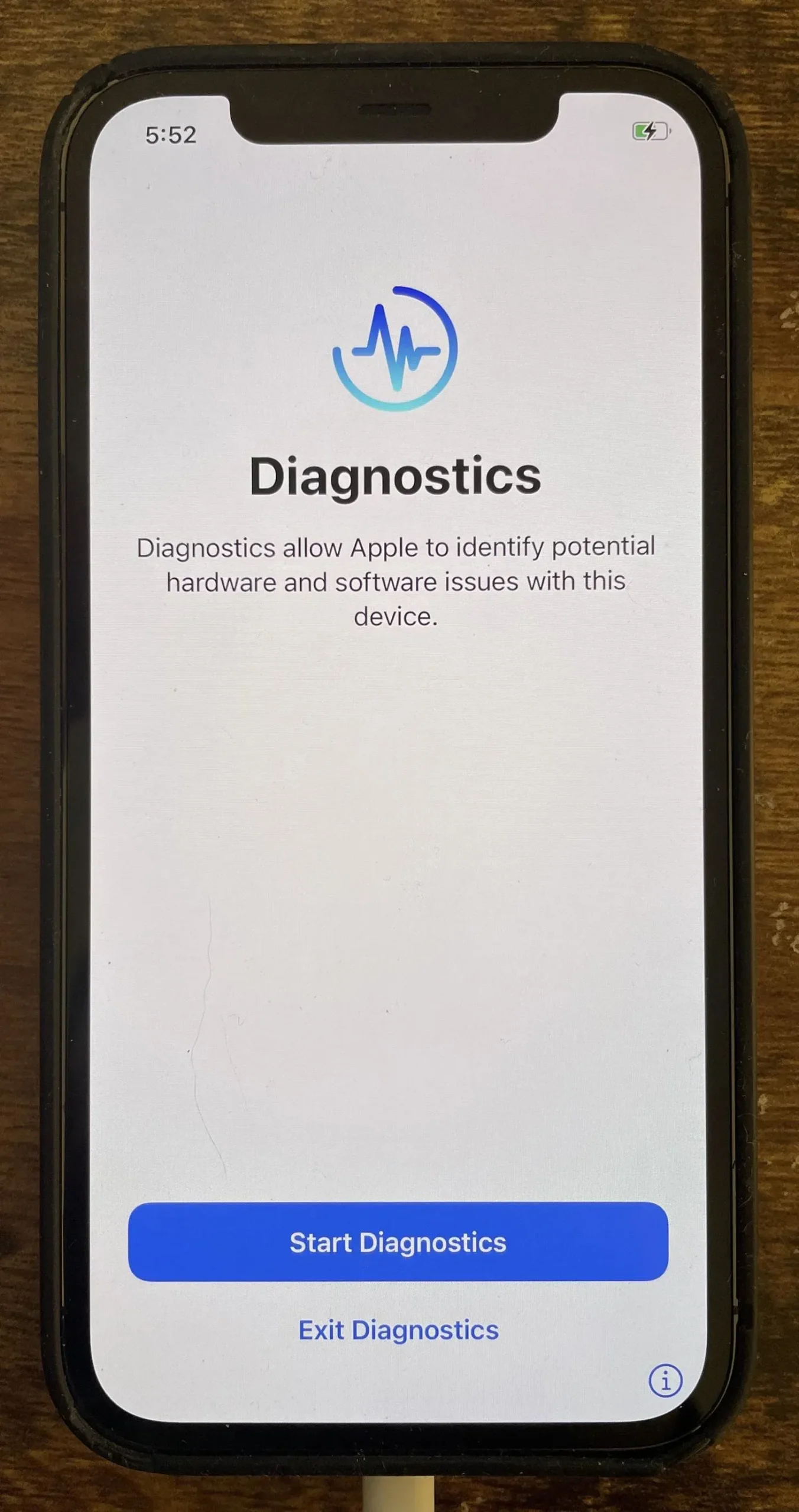
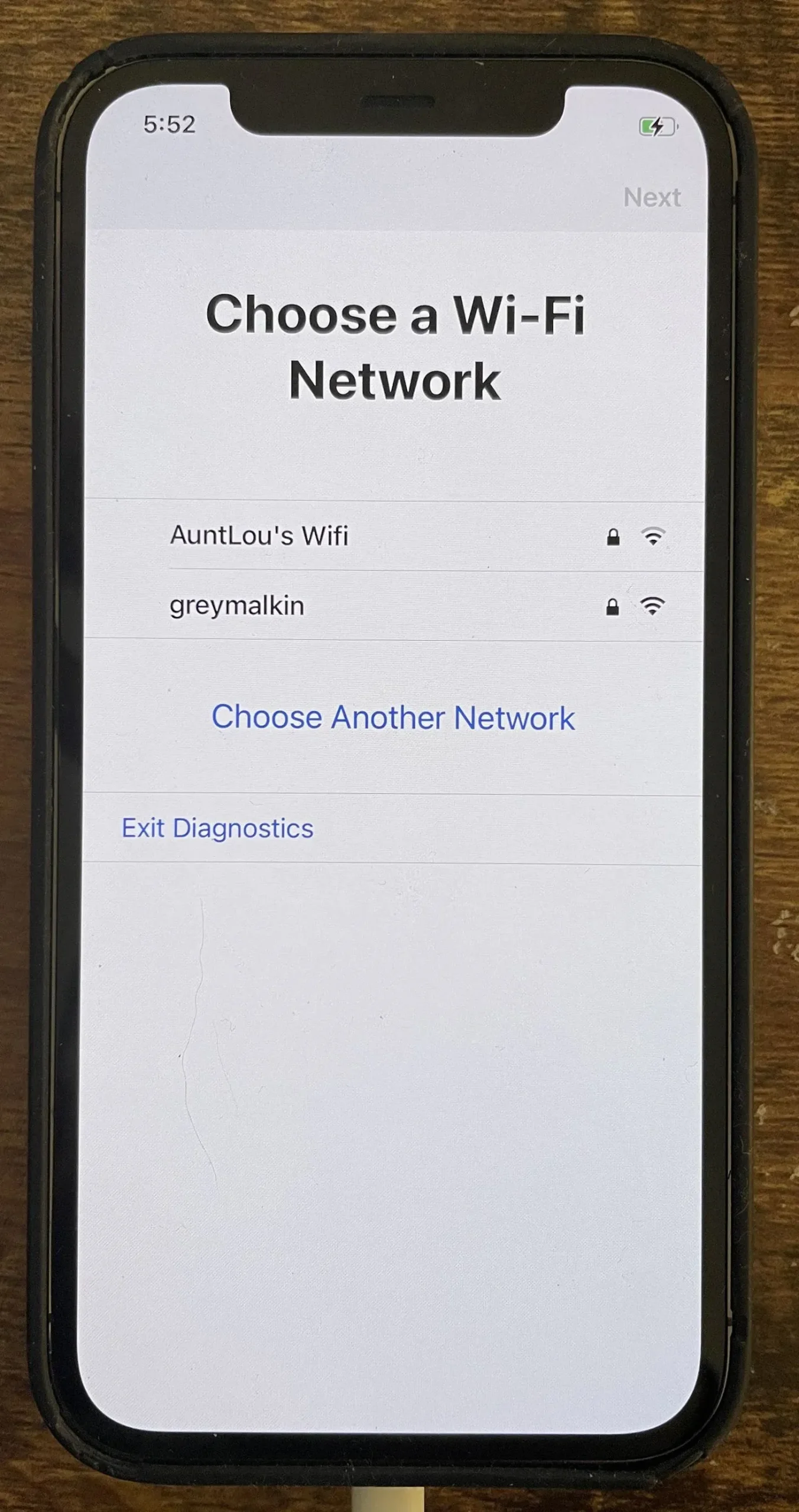
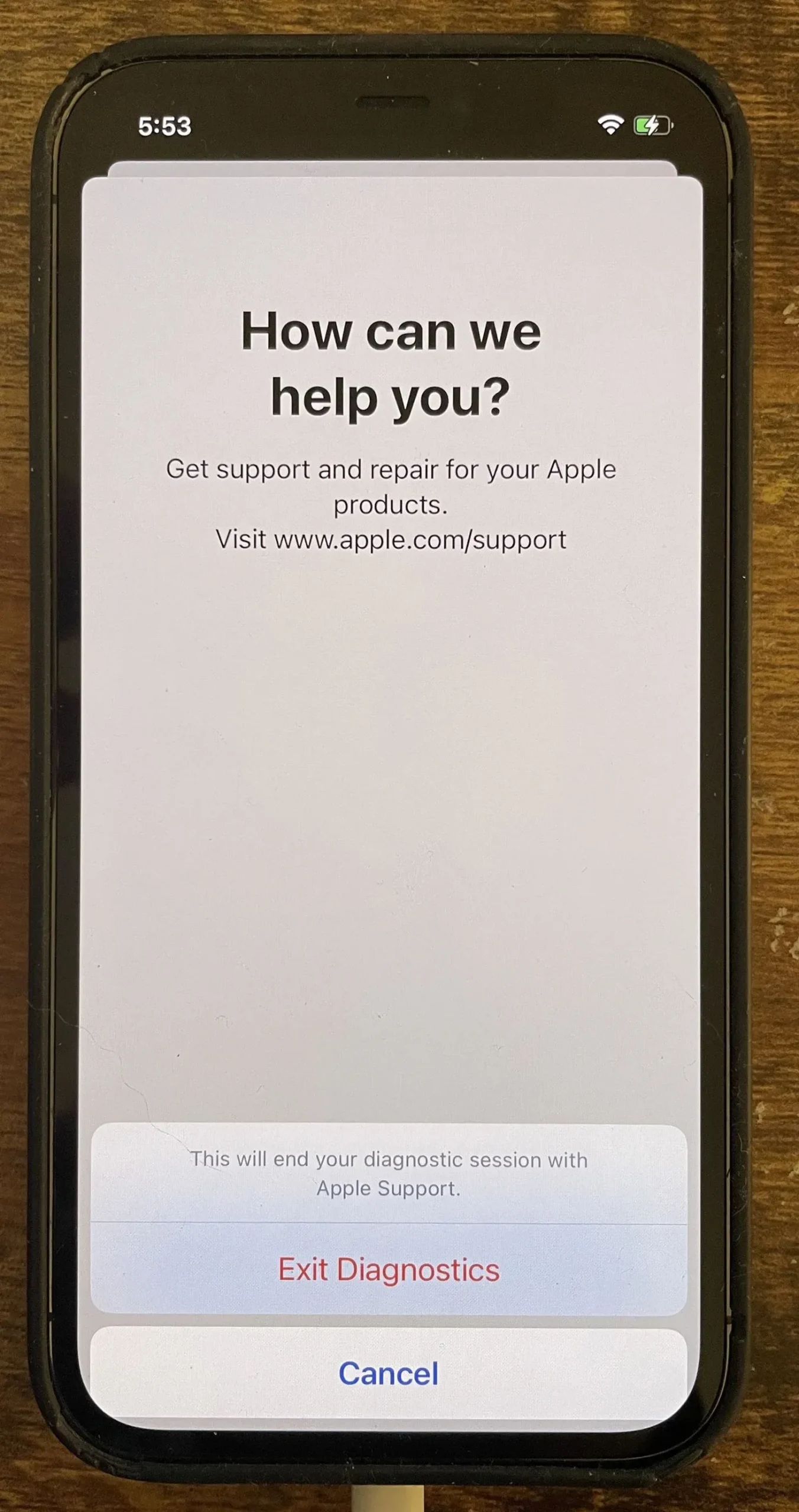
付録 5: フィールドテスト
iPhone では、さまざまな秘密のダイヤラー コードを試すことができますが、そのうちの 1 つだけが「フィールド テスト」という名前の秘密のソフトウェアをアクティブにします。この隠れたソフトウェアを使用する主な利点は、ステータス バーに表示される信号バーではなく、iPhone の携帯電話の受信レベルがデシベル ミリワット (dBm) の数値で表示されることです。電話アプリに「3001#12345#」と入力し、通話ボタンを押してフィールド テスト アプリを起動します。
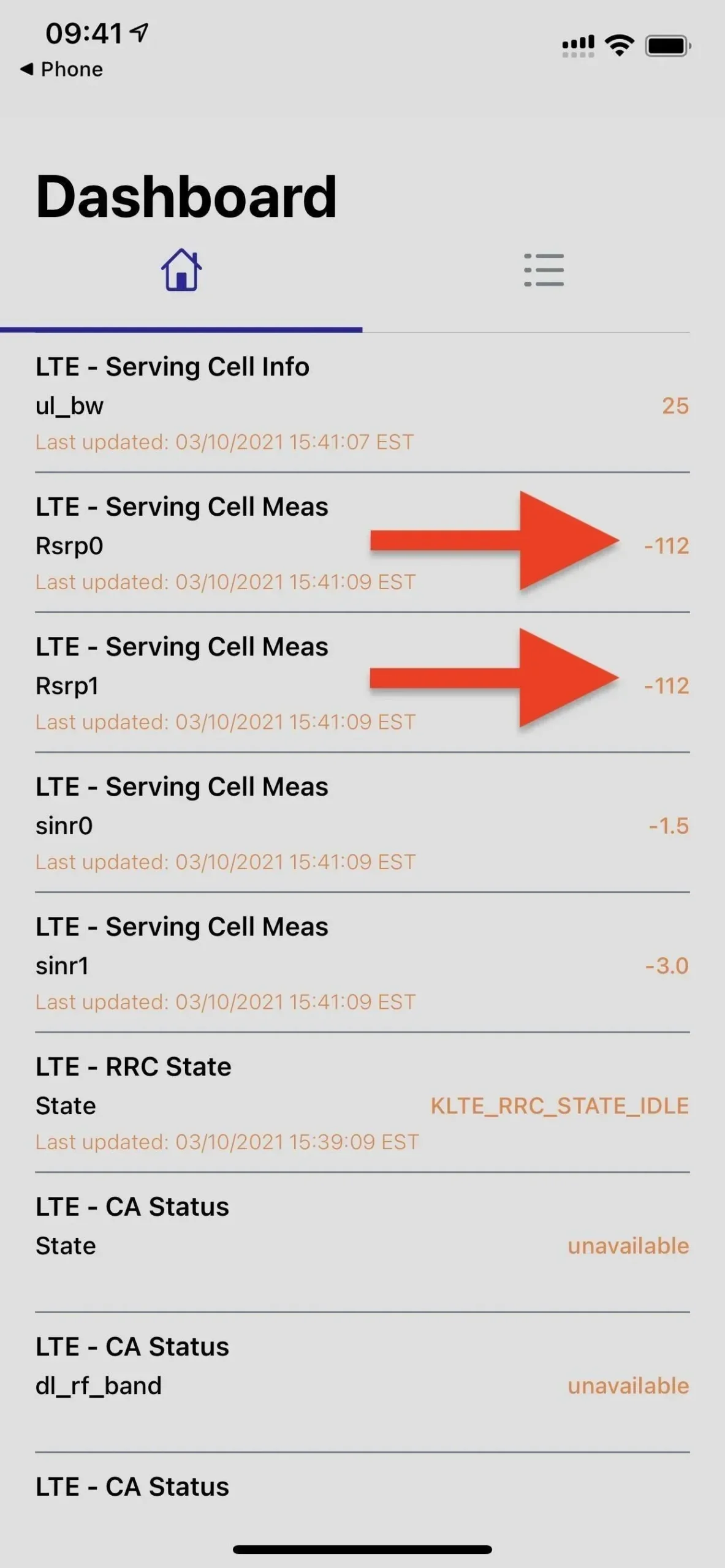
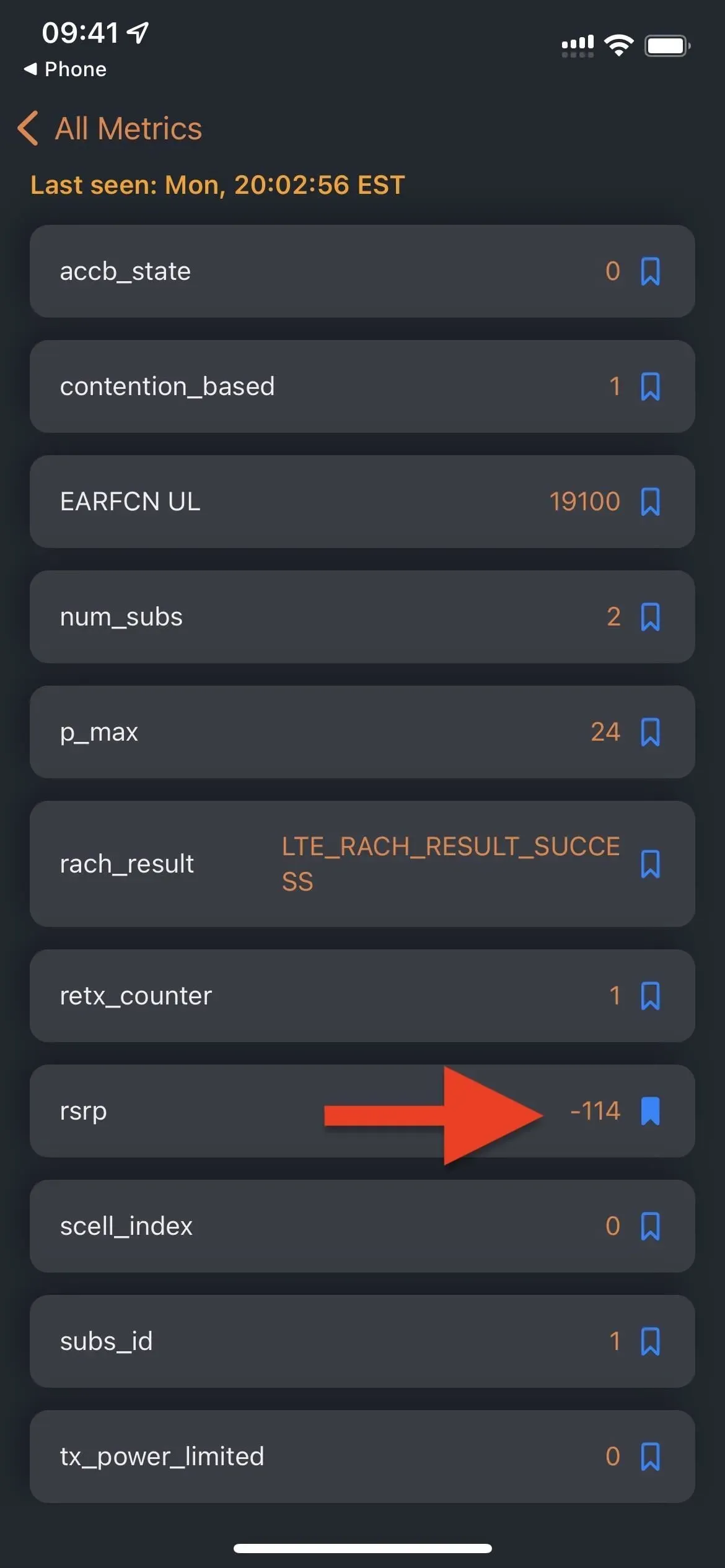
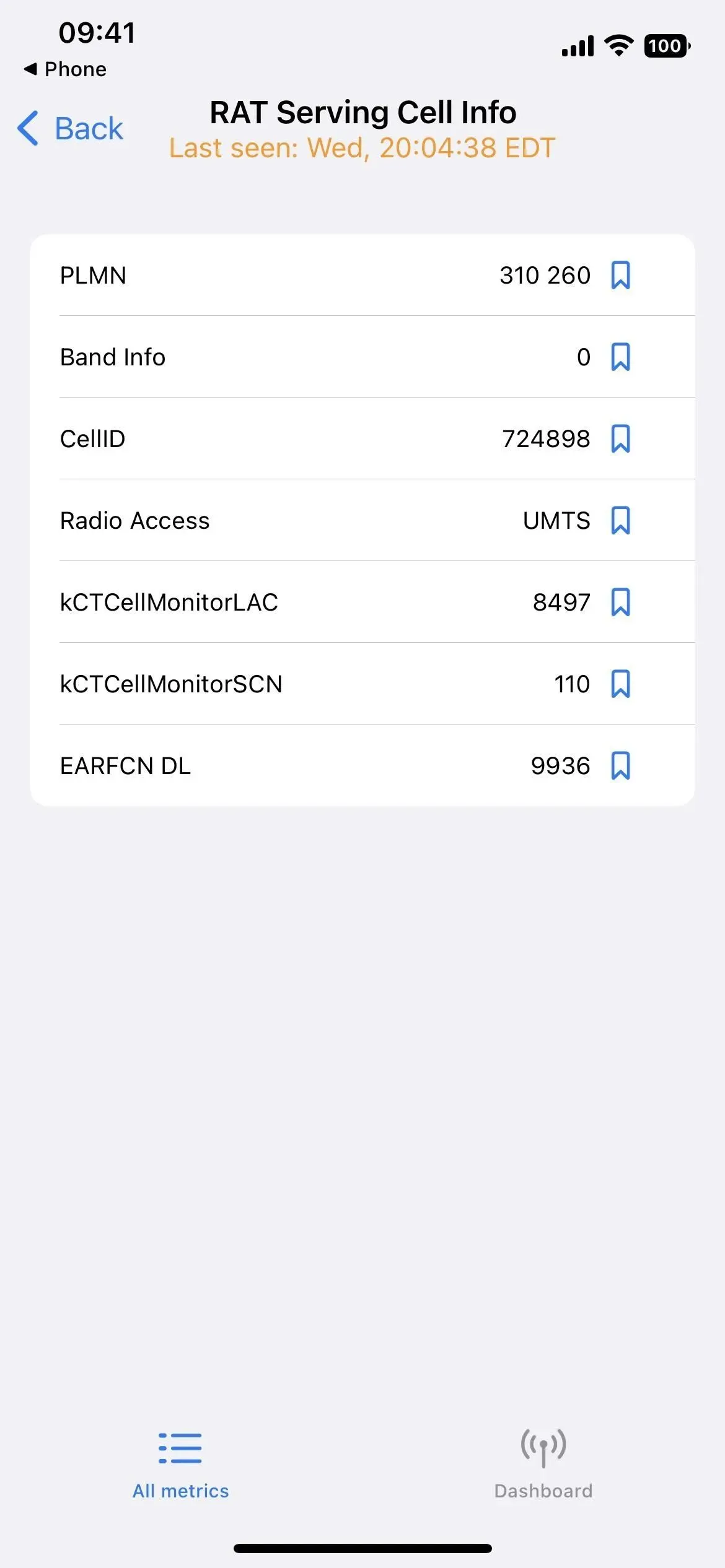
iOS 14 (左)、iOS 15 (中央)、iOS 16 (右) のフィールド テスト モード。
アプリ 6: フィードバック アシスタント
iOS のパブリック ベータ版または開発者版をインストールすると、iPhone でフィードバック アシスタントと呼ばれる秘密のアプリにアクセスできます。このアプリケーションは、ベータ テスターがソフトウェアで遭遇した問題について詳細なレポートを作成するために使用され、Apple がリリースに向けて最終調整するのに役立ちます。ただし、ベータ版をインストールしなくてもフィードバック機能にアクセスできます。
フィードバック アシスタントは、Safari または別の Web ブラウザからショートカットまたはappleフィードバック:/ URL スキームを使用して起動できます。次に、Apple ID を使用してログインし、Apple が iOS と iPadOS を強化できるように入力を提供します。iOS ベータ版をインストールせずにアプリを使用するには、URL スキームが唯一の方法であると思われるため、ホーム画面、アプリ ライブラリ、検索、または Siri からフィードバック アシスタントにアクセスすることはできません。
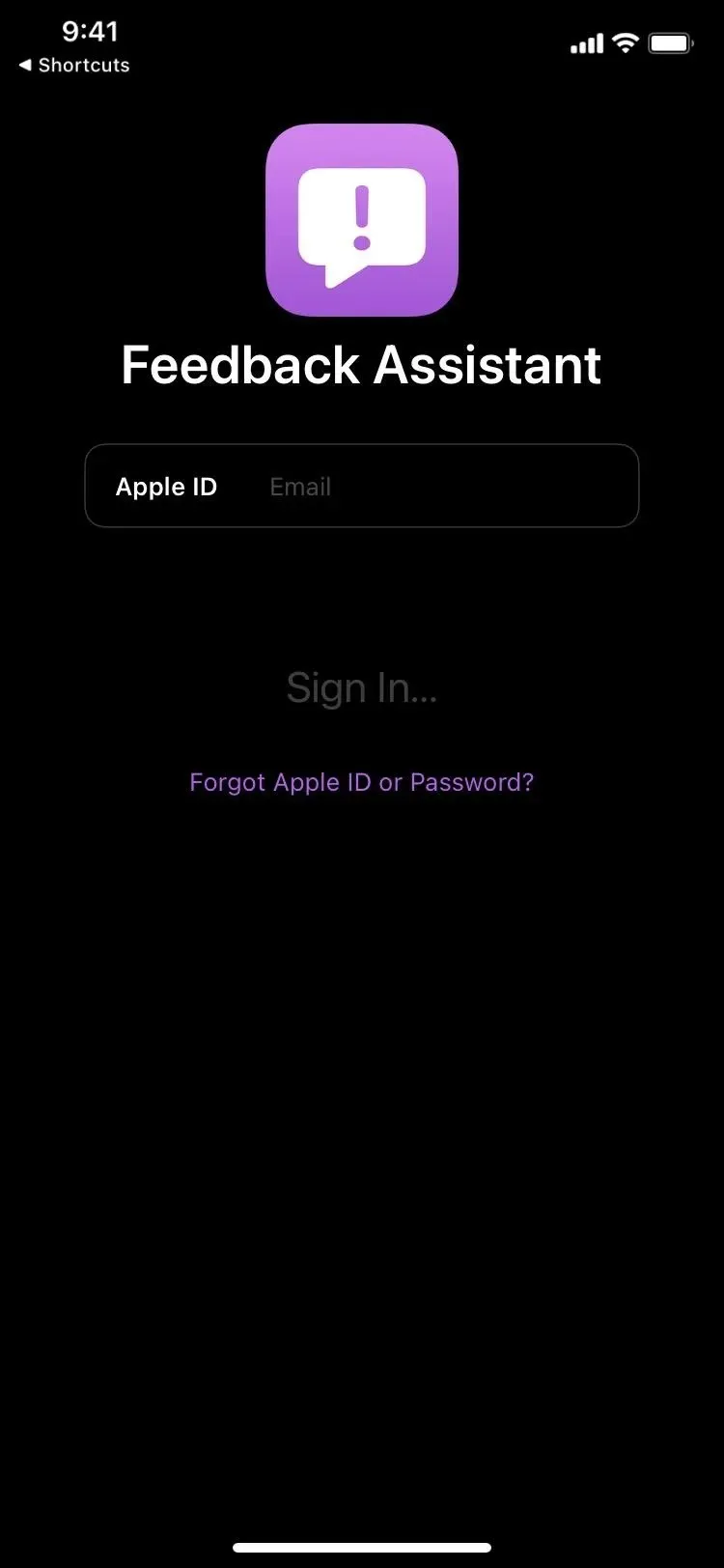
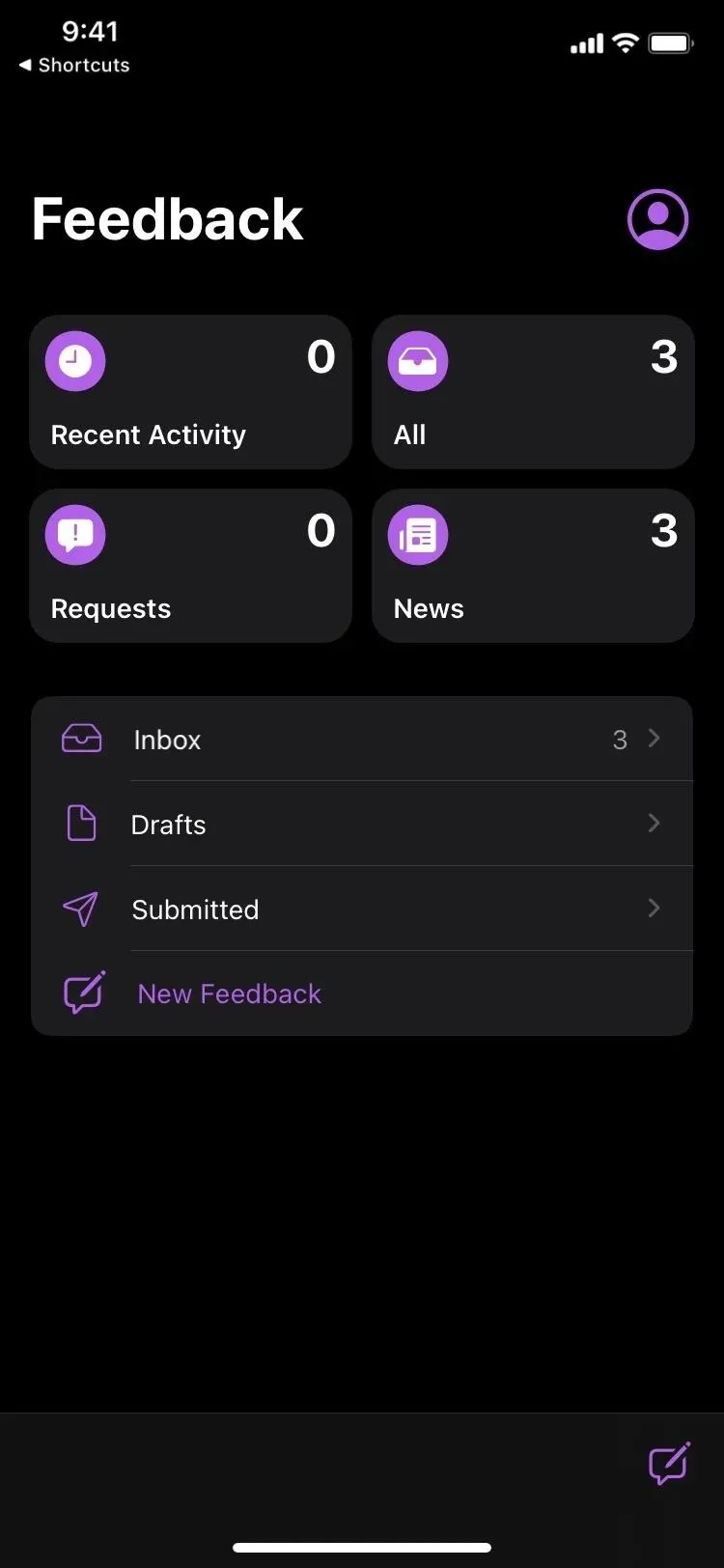
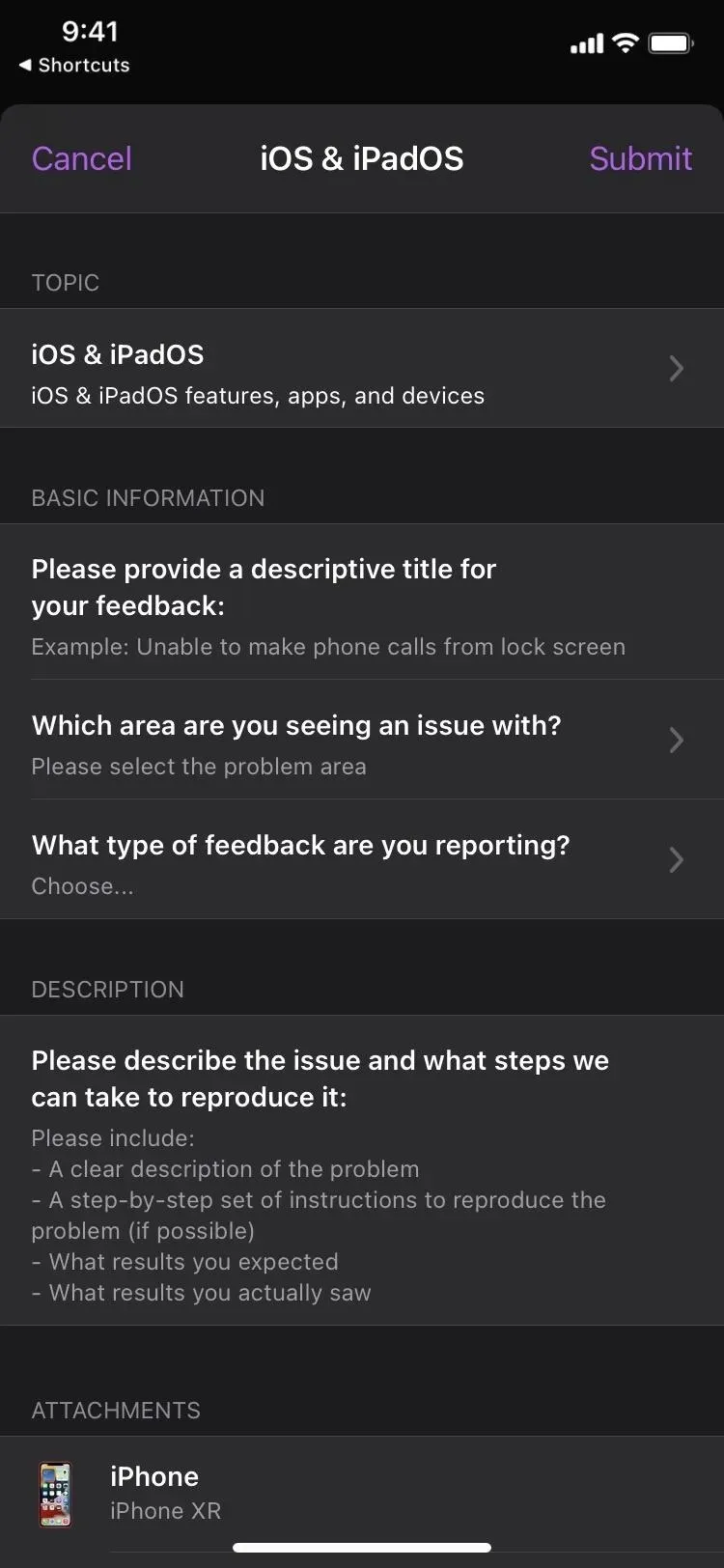
アプリ 7: アカウント設定
iOS には Apple アカウント設定にアクセスできる場所が数多くありますが、Safari または別の Web ブラウザで itms-ui:/ URL スキームのショートカットを使用してアクセスすることもできます。現在使用しているアプリの上に表示されるモーダル ウィンドウで、Face ID、Touch ID、または資格情報を使用して Apple アカウントにサインインするように求められます。支払い、レビューと評価、購入、定期購読などを管理できます。
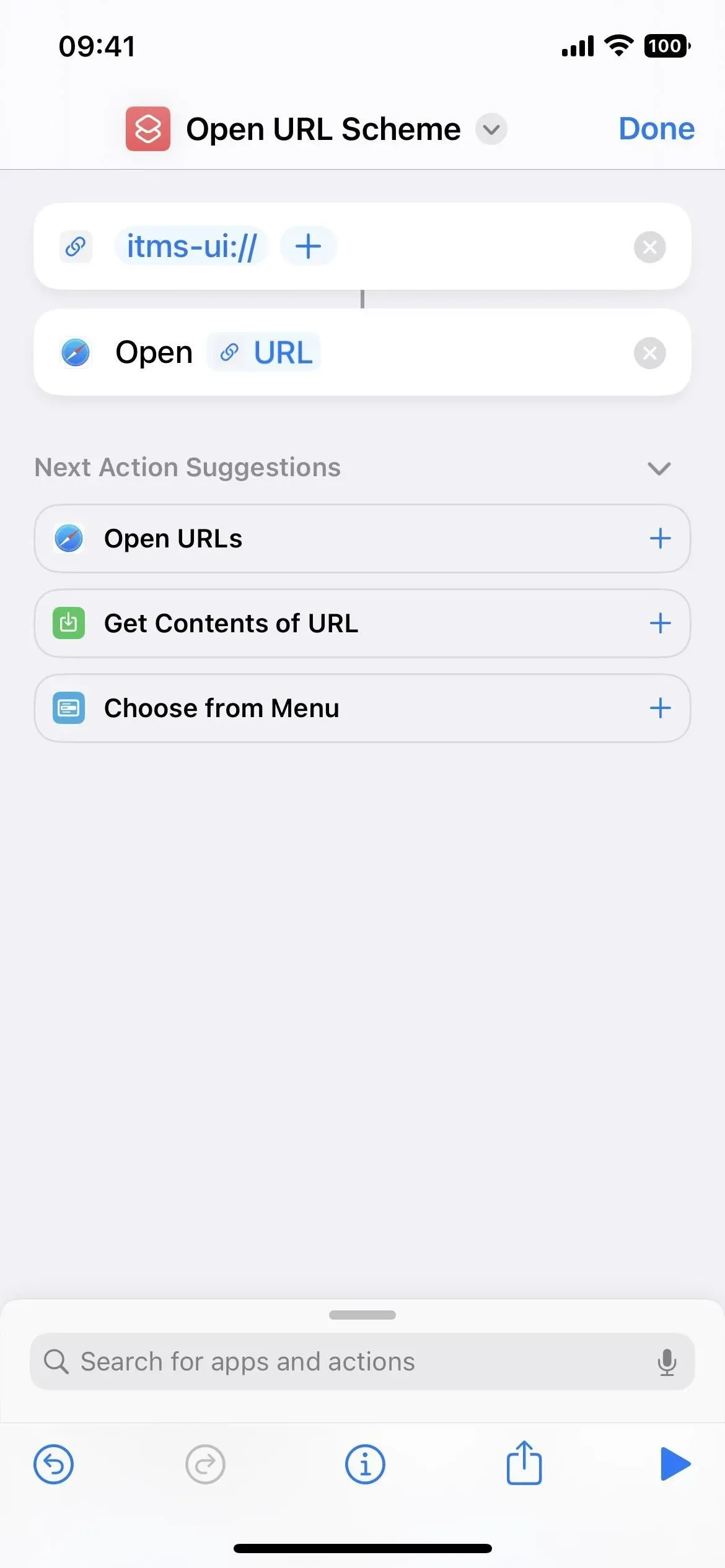
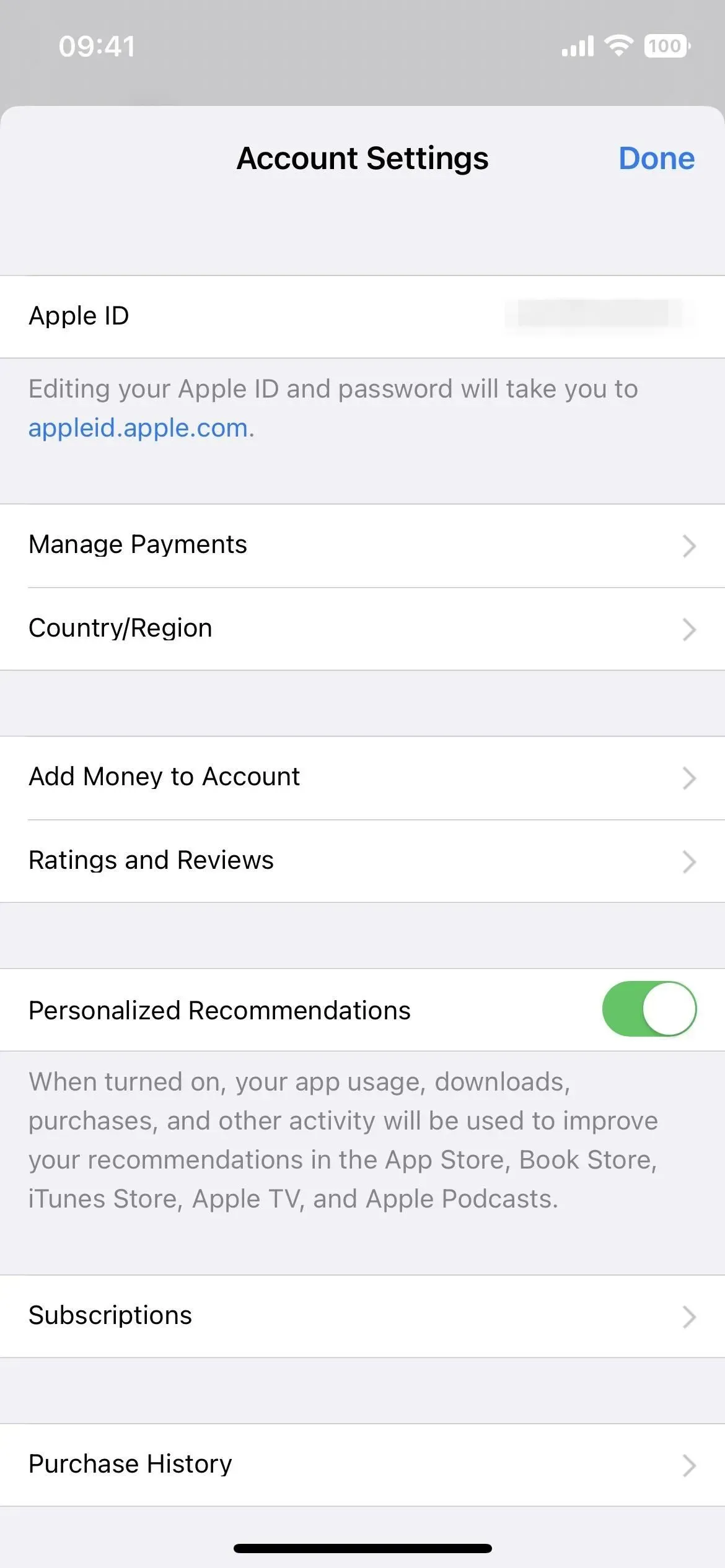
信じられないかもしれませんが、これらよりも多くの隠されたプログラムが存在しますが、その多くは URL スキームやその他の技術によってブロックされています。



コメントを残す