Apple Vision Pro で使用できる 8 つの手と目のジェスチャ
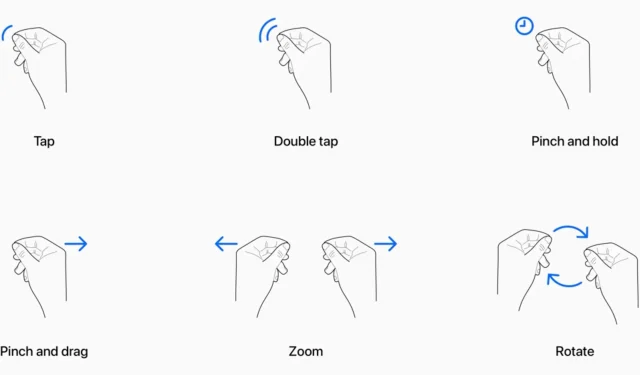
Apple Vision Pro の使用方法を学び、目、指、手を使ってvisionOS アプリとインターフェースを操作してください。
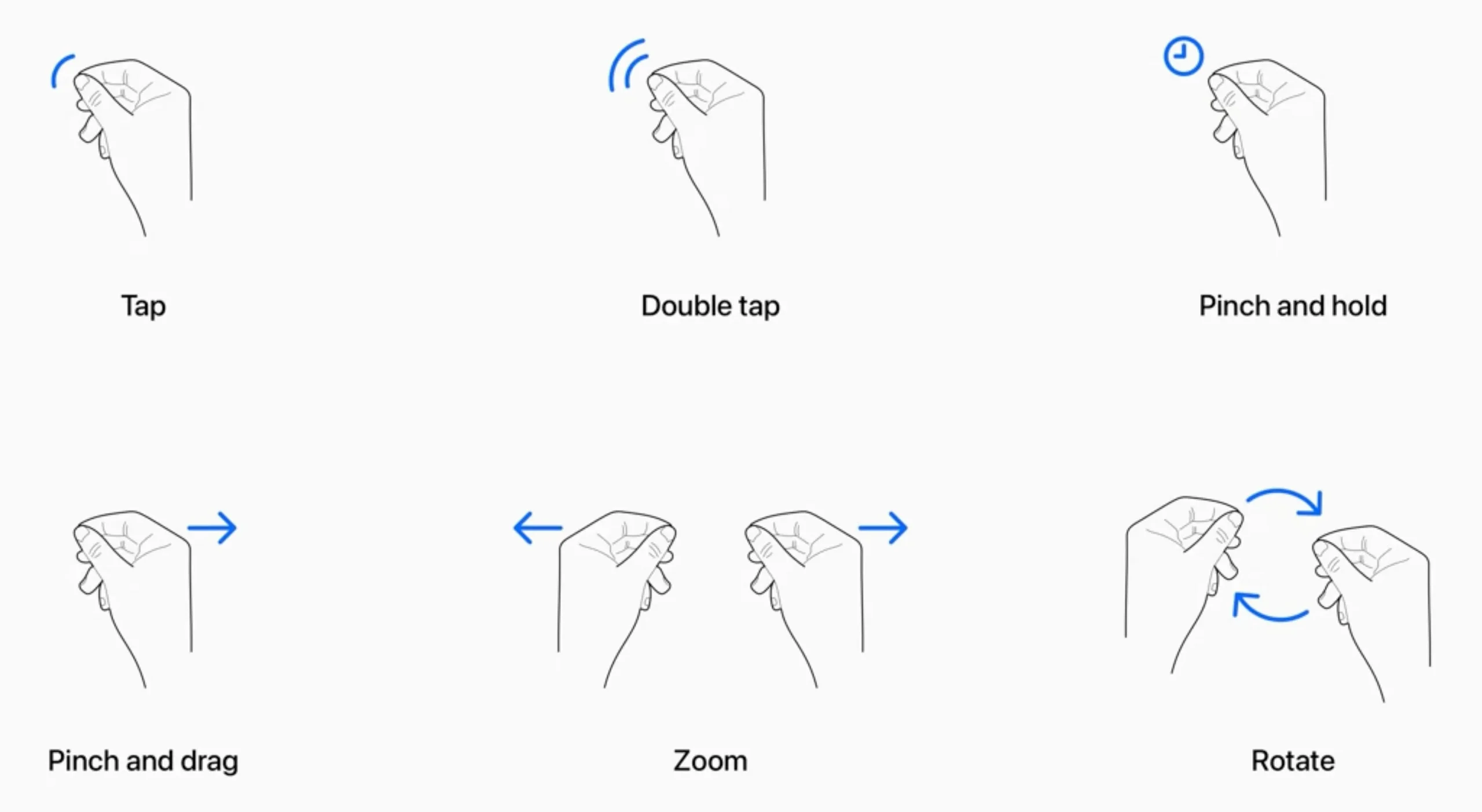
1.見てください
これは、コンピュータのマウス カーソルを画面の要素上に移動することと同じです。
Vision Pro を使用すると、メニュー項目やオブジェクトを強調表示することができます。たとえば、スピーカーのアイコンを見て、Digital Crown を回して音量を調整できます。
同様に、コントロール センターを開くには、仮想ビューの上部にある小さな矢印を見上げてタップして強調表示し、親指と人差し指でタップして選択します。
目をしっかりと使うもう 1 つの方法は、Vision Pro にテキストを入力するときです。仮想フローティング キーボードの個々のキーを確認し、親指と人差し指でタップして、一度に 1 キーずつテキストを入力することができます。
Vision Pro は顔に固定されているため、Optic ID を使用したデバイスのロック解除から視界内の移動に至るまで、エクスペリエンス全体において目は重要な役割を果たします。
2. タッチする
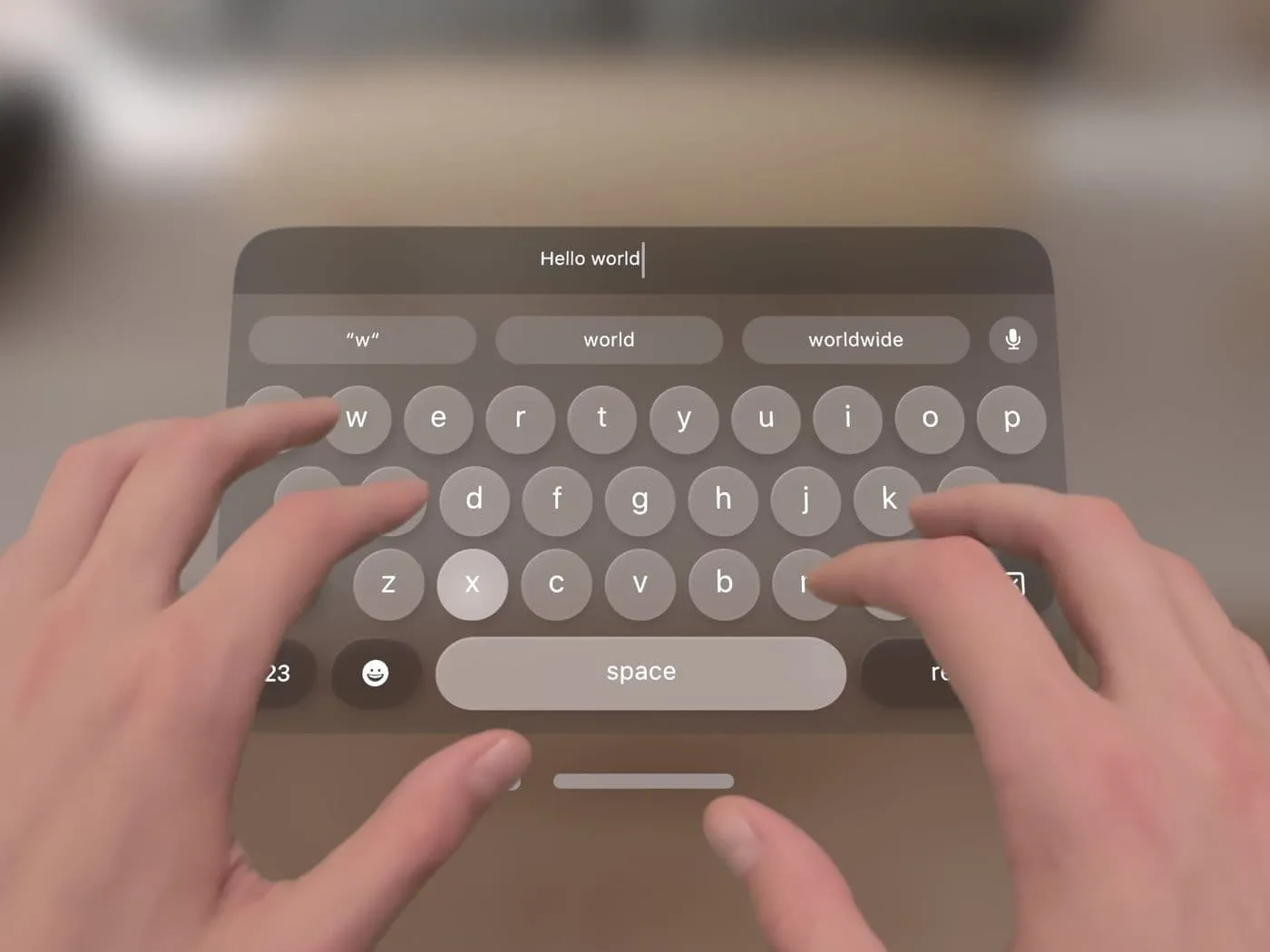
画像: ザ・ヴァージ
それらが十分に近い場合は、ビュー内の仮想要素に手を伸ばし、指で直接操作できます。
たとえば、ウィンドウ バーの[X閉じる] ボタンをタップしてアプリを閉じることができます。
仮想キーボードの個々のキーを指でタップして、テキスト フィールドに入力することもできます。
3. をタップします

visionOS でのタップは、iPhone のタップ、またはコンピューターのマウスのクリックに似ています。
Apple Vision Pro では、コンテンツを見て親指と人差し指を同時にタップすることで、いわゆる「タップ」アクションを実行できます。タップした後、指を離します。
タップ アクションを使用して、周囲に表示されるオプションを選択したり、アプリを開いたりすることができます。
必要に応じて、タップ操作をすばやく繰り返してダブルタップを実行することもできます。
4. つまんで長押しする

これは、iPhone のタップ アンド ホールド ジェスチャ、または Mac の右クリックに相当します。
人差し指と親指を合わせて、その位置で長時間保持し続けます。
たとえば、下部のウィンドウ バーで[X]ボタンをピンチして押し続けると、選択したアプリを閉じるか、他のすべてのアプリを非表示にするオプションが表示されます。
5. ズームインとズームアウト

これは、iPhone のピンチしてズームするジェスチャに相当します。
両手でピンチアンドホールド操作を実行し、両手を離してズームインし、両手を近づけるとズームアウトできます。
6.回転
両手でつまんで保持し、回転アクションを実行します。
7. ピンチアンドドラッグ
これは、iPhone のタップ アンド ドラッグ ジェスチャ、または Mac のクリック アンド ドラッグ ジェスチャに相当します。
親指と人差し指を合わせて触れたまま、手を左右にドラッグしてアイテムやオブジェクトを移動します。
これを使用して、生産性向上アプリのアプリ ウィンドウ、仮想キーボード、またはアプリ内シェイプを移動することもできます。
8. スクロールとスワイプ

これは、iPhone でのスクロールやコンピュータのマウスの使用に相当します。
Safari や写真などのアプリでは、ピンチ アンド ドラッグ アクションを使用して上下にスワイプできます。また、ピンチしてから手首をすばやくフリックして、すばやくスクロールすることもできます。
目と手のセットアップをやり直す
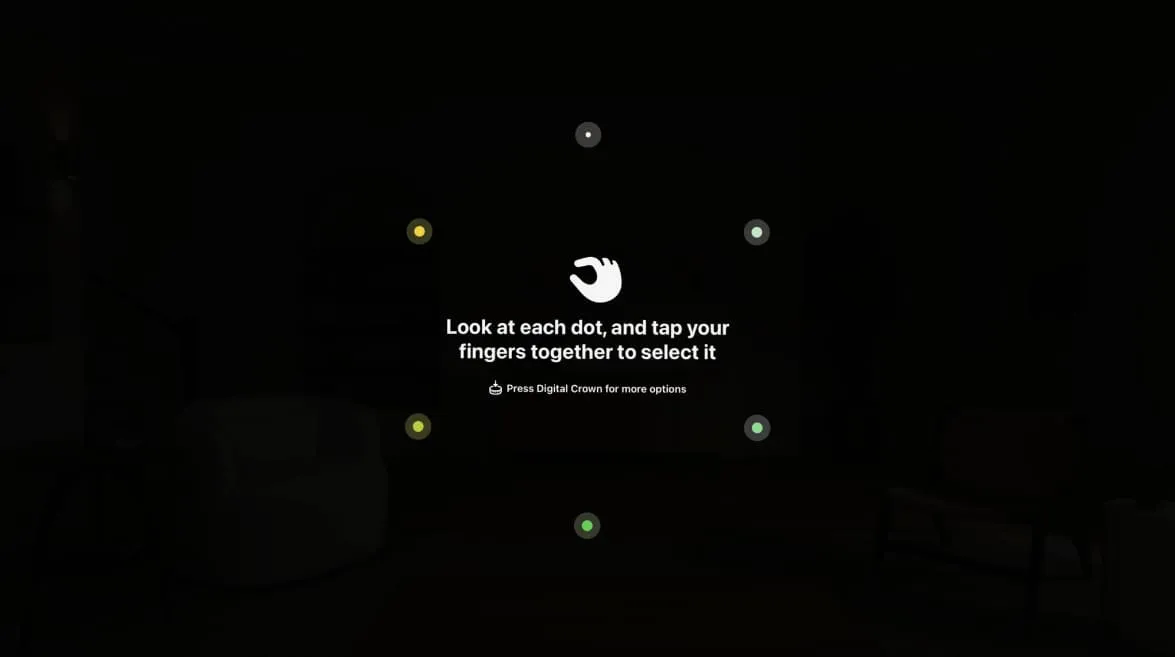
Apple Vision Pro を初めてセットアップするときは、目と手のセットアップを行うように求められます。
Vision Pro ヘッドセットの使用時に目と手を正確に使えないと思われる場合は、トレーニングを再度実行できます。
- 目のセットアップをやり直すには: Vision Pro 設定 > 目と手 > 目のセットアップをやり直す に移動します。
- 手のセットアップをやり直すには: Vision Pro 設定 > 目と手 > 手のセットアップをやり直す に移動します。
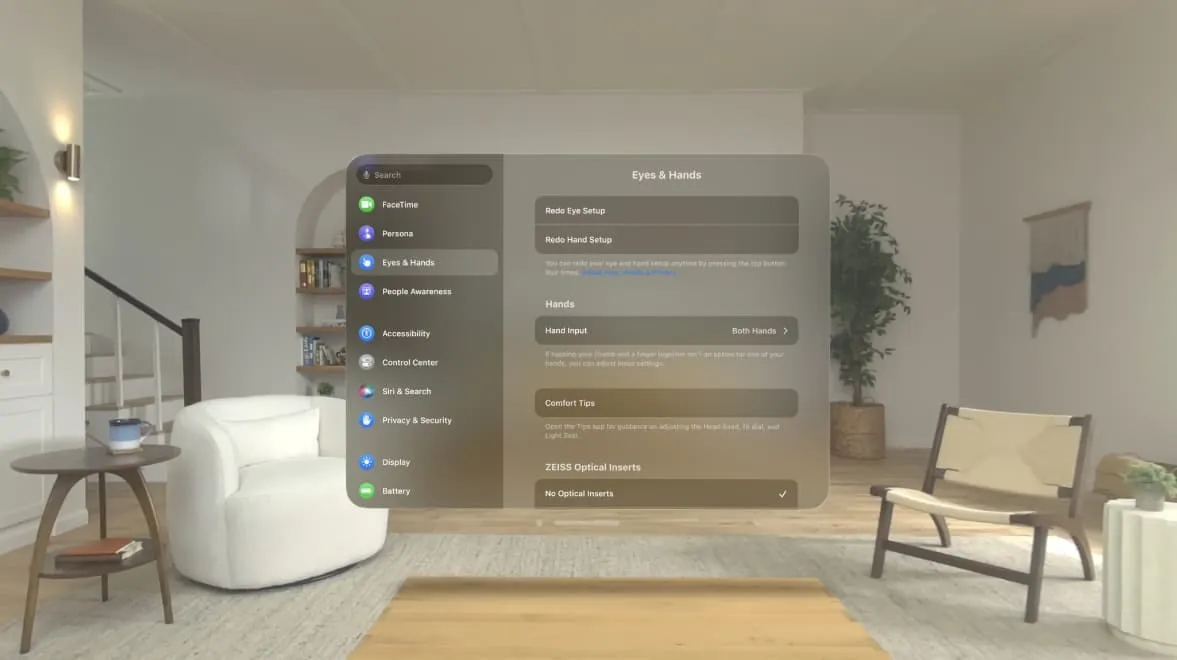
- Siri に聞く:「Siri、目を設定して」または「Siri、手を設定して」と話しかけることで、目と手の設定をやり直すこともできます。
- 両方をやり直す:上部のボタンを 4 回押すと、目と手の両方の設定をすぐにやり直すことができます。
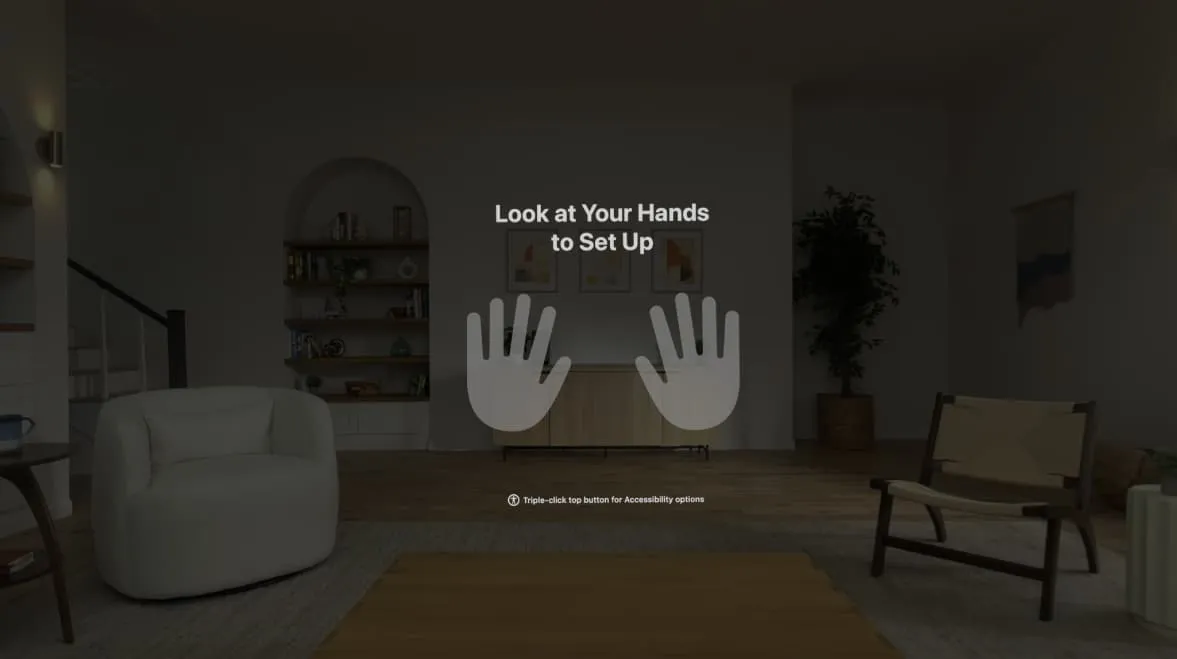
目的のポインタを選択します
visionOS には便利なアクセシビリティ設定があります。Apple は、「Vision Pro では目、頭、手首、指をポインタとして使用できる」と述べています。
これを調整するには、Vision Pro 設定アプリ>アクセシビリティ>インタラクション>ポインター コントロールに移動します。ここから、[ポインター コントロール]オプションをオンにして、ポインターとして使用するものを選択します。たとえば、健康上の理由により目で移動できない場合は、手首、手、または頭をポインタとして選択できます。
両目で操作できない場合
両目を使用して移動できない場合は、Vision Pro 設定アプリ>アクセシビリティ>目の入力に移動し、左目または右目のみで移動することを選択します。
AssistiveTouch メニューにジェスチャを追加する
ピンチ&ホールドなどのお気に入りのジェスチャを AssistiveTouch メニューに追加することもできます。これを行うには、 [Vision Pro 設定] > [アクセシビリティ] > [インタラクション] > [AssistiveTouch ] > [新しいジェスチャの作成]に移動します。
Apple のヘッドセットの詳細:
- Apple Vision Proでスクリーンショットを撮る方法
- Apple Vision Proを強制的に再起動する方法
この投稿の画像は Apple から取得したものです。
コメントを残す