Android で「Google が停止し続ける」問題を解決する 8 つの方法
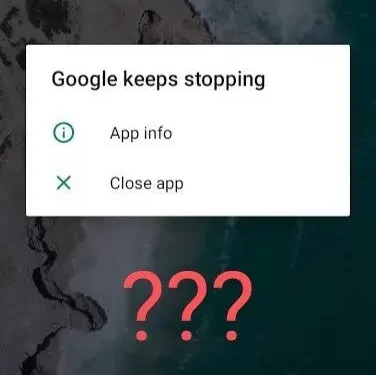
Android は最高のオペレーティング システムの 1 つですが、少し問題がある場合もあります。いくつかのバグや間違いのおかげで。この最良の例は、Google の停止問題です。これは非常に一般的ですが、発生する可能性のある厄介な問題です。これは、Google を使用して何かまたは他の Google アプリを検索するときに発生する可能性があります。
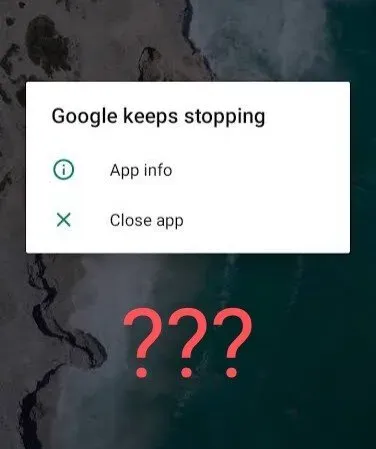
この問題には多くの原因がありますが、サーバー側の問題によっても同じ問題が発生する可能性があることに注意してください。
では、Google 停止の問題を回避するにはどうすればよいでしょうか? ここでは、必要になる可能性のある他のすべての役立つ情報について説明します。早速始めましょう。
Google が私の携帯電話で停止し続けるのはなぜですか?
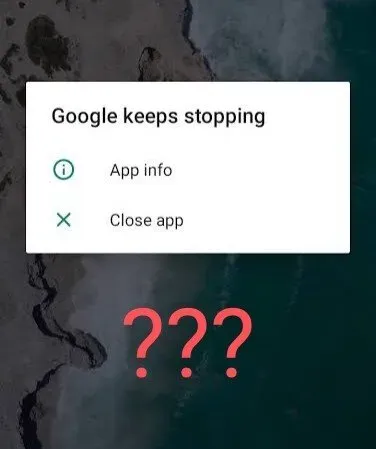
まず、この問題の原因を常に知っておく必要があります。つまり、Google が停止し続けるということです。この問題は主に、キャッシュの問題によりサービスがクラッシュすることが原因で発生します。Google が停止すると、Google で機能するすべての機能が完全にまたは適切に機能しなくなります。
Android キャッシュのクリアは、この問題や Android 上の他の多くの同様の問題を解決するのに役立ちます。
いくつかの修正を使用して対処できるのは自分だけであるため、これを理解することが重要です。それがまさに次に議論することです。
AndroidでGoogleが停止し続けるエラーを修正する方法?
この問題を解決するには、いくつかの修正を試すことができます。どれかを試してみて、うまくいくかどうかを確認してください。最善の試行とテストが行われた Google の修正により、Android のエラーが停止し続けます。
- Android スマートフォンを再起動/再起動します
- Wi-Fi接続を確認してください
- Google アプリを強制停止して再起動する
- Googleアプリのキャッシュをクリアする
- Google アプリのアップデートをアンインストールする
- Android システムの WebView アップデートを削除する
- Android スマートフォンを更新する
- Android スマートフォンを出荷時設定にリセットする
これらの各ソリューションについて、以下で詳しく説明します。
1. Android スマートフォンを再起動します。
このエラーに対処するには、クイック再起動または再起動が最も早い方法です。電話機を再起動するとリセットできます。すべての一時ファイルが削除されます。したがって、このエラーの原因となっている問題のあるファイルは削除されます。
Android スマートフォンを再起動するには、以下の手順に従ってください。
- 電源ボタンを数秒間押し続けます。
- デバイス画面にいくつかのオプションが表示されます。「再起動/再起動」オプションをクリックします。
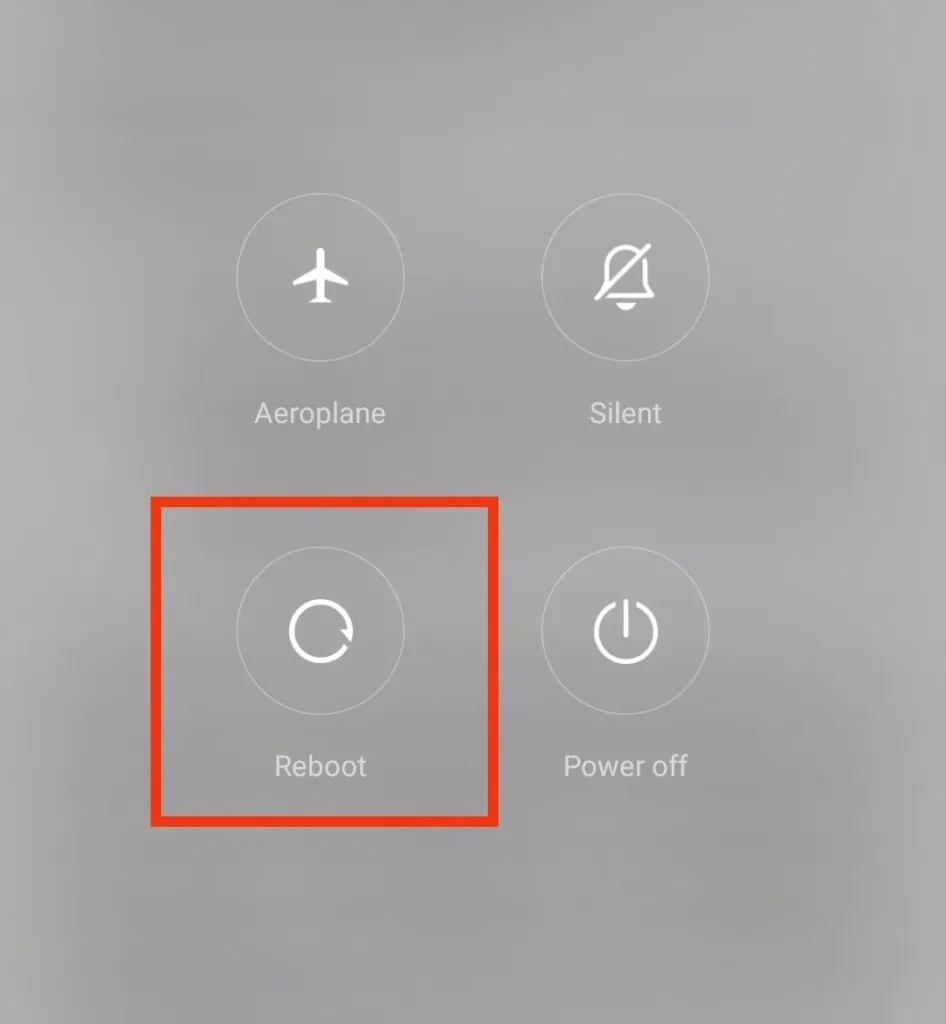
手順に進む前に、ファイルを保存することを忘れないでください。そうしないと、保存されていない作業内容はすべて永久に失われます。手順が完了したら、携帯電話の電源を入れ、使用していたアプリを開いてから再起動します。バグが修正されているかどうかを確認してください。そうでない場合は、続行します。
ノート。再起動方法については、デバイスのユーザーマニュアルを参照してください。
2. Wi-Fi接続を確認する
このエラーのもう 1 つの理由は、速度の遅さやインターネット接続の不良である可能性があります。インターネット接続が不十分な場合、Google エラーがポップアップ表示され続けます。この問題は、インターネット接続を確認するか、携帯電話のデータ通信に切り替えることで簡単に解決できます。
3. Google アプリを強制的に停止して再起動します。
この問題は主に Google に関連しているため、問題のある Google アプリを更新または再起動すると解決する可能性があります。アプリを閉じて、しばらくしてから再度開きます。それでも問題が解決しない場合は、アプリを強制終了してみてください。
これにより、携帯電話上のデータは削除されません。だから心配しないでください!
Google アプリを強制停止して再起動するには、次の手順に従ってください。
- Android スマートフォンで設定アプリを開きます。
- 「アプリと通知」セクションをクリックします。
- 「Google」をクリックします。
- Google Page アプリの「強制起動」オプションをクリックします。
- 強制停止プロンプトが画面に表示されます。「OK」をクリックします。
- アプリドロワーにアクセスします。
- Google をクリックして再起動します。
4. Google アプリのキャッシュをクリアします。
携帯電話に不要なキャッシュがあることも、この Google エラーの原因の 1 つです。この場合、Google アプリのキャッシュをクリアするのが最善の解決策です。既存のデータやファイルに害を与えることなくこれを行うことができます。
Google アプリのキャッシュをクリアするには、次の手順に従います。
- Android スマートフォンで設定アプリを開きます。
- 「アプリケーション」セクションを開きます。
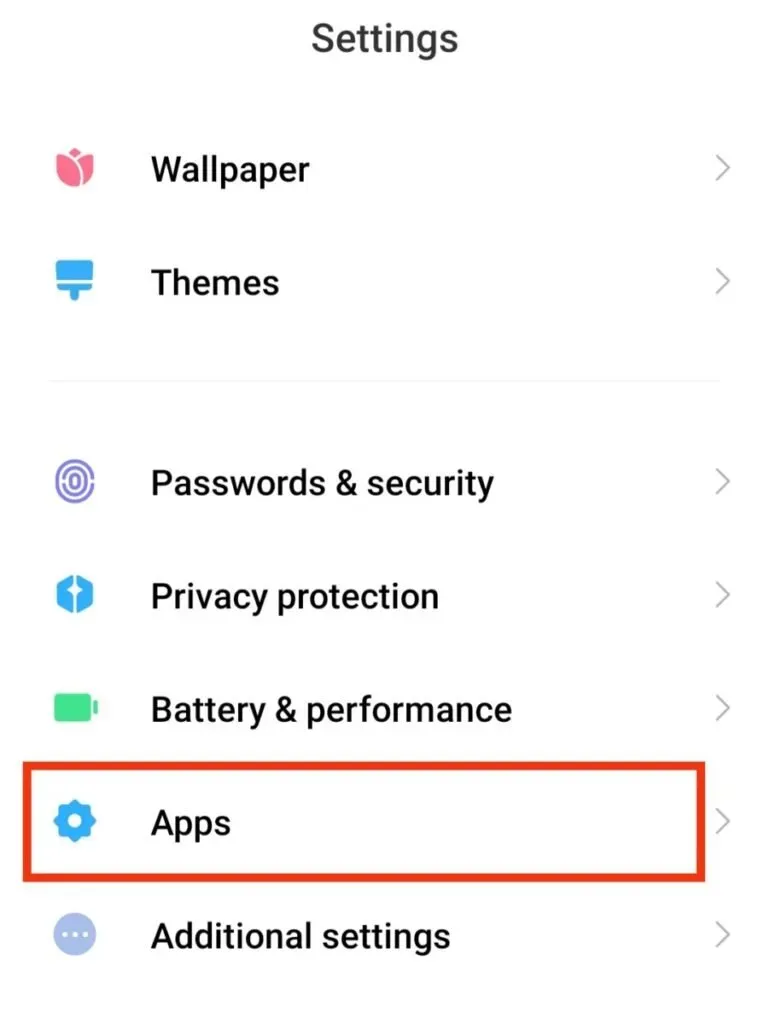
- Google を見つけてクリックします。
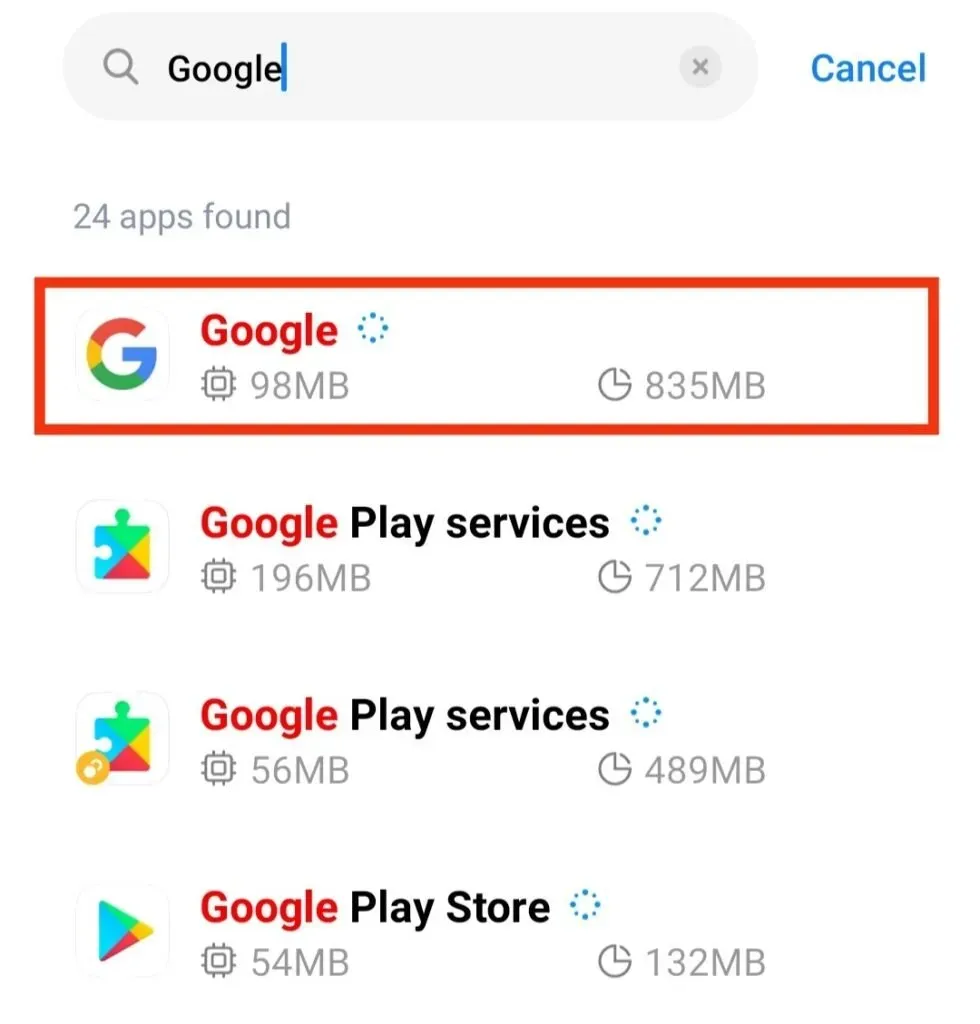
- ページ上の「ストレージとキャッシュ」オプションをクリックします。
- 「キャッシュをクリア」オプションをクリックします。
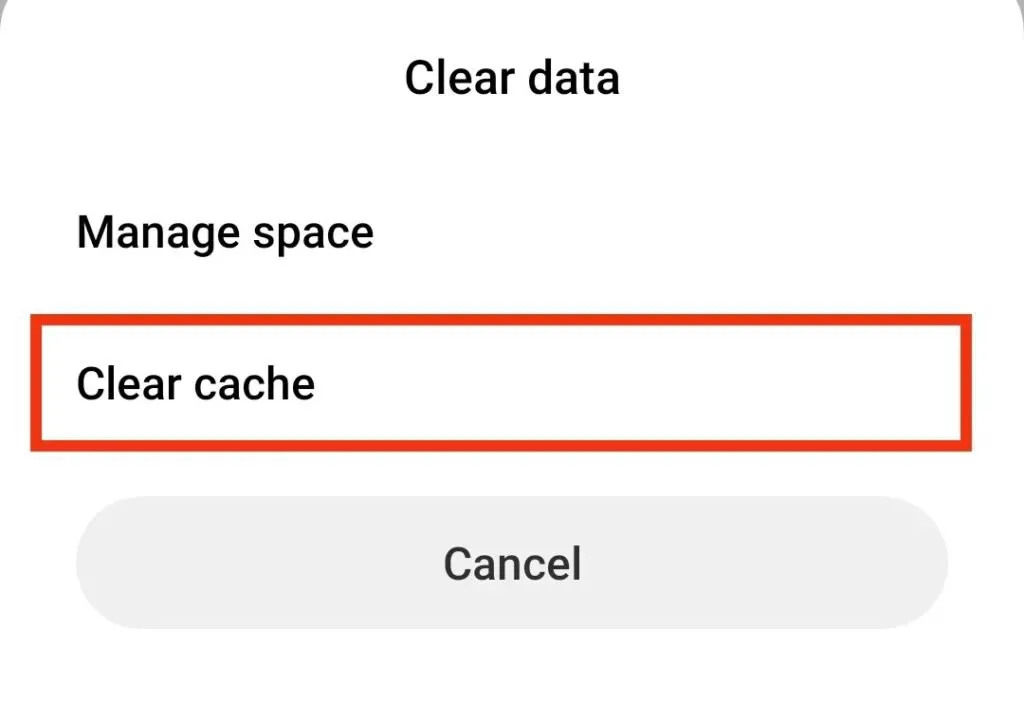
- もう一度Googleアプリを開きます。
問題がキャッシュ内にある場合は、解決する必要があります。しかし、そうでない場合は、次の修正を試してください。
5. Google アプリのアップデートをアンインストールします。
携帯電話に最近のアップデートをインストールした後でこの問題に直面し始めた場合、そのアップデートが主な原因である可能性があります。
この場合、アップデートをキャンセルし、問題が解決したかどうかを確認する必要があります。複雑なプロセスではありません。したがって、Google アプリのアップデートをアンインストールするには、以下の手順に従ってください。
- Android スマートフォンで設定アプリを開きます。
- 「アプリと通知」を開きます。
- 「Google」をクリックします。
- Google ページの右上隅にある 3 つの縦の点をクリックします。
- オプションの「アップデートのアンインストール」をクリックします。
- プロンプトで「OK」ボタンをクリックします。
Google が以前のバージョンのバグを修正するアップデートをリリースした場合は、以下の手順に従ってアップデートできます。
- Google Play ストアを開きます。
- 検索ボックスに「Google」と入力します。
- 画面上の結果から「Google」をクリックします。
- 「更新」ボタンをクリックしてアプリケーションを更新します。
アップデートが完了するまで待ちます。問題が解決したかどうかを確認してください。
6. Android WebView システムアップデートをアンインストールします。
Android システム WebView を更新すると、Google エラーが画面に表示されなくなる場合があります。最新の Android システム Webview アップデートをインストールした後でのみエラーが表示される場合は、簡単に気づきます。
この問題はアップデートをキャンセルすることで解決できます。これを行うには、次の手順に従います。
- Android スマートフォンで設定アプリを開きます。
- 「アプリと通知」を開きます。
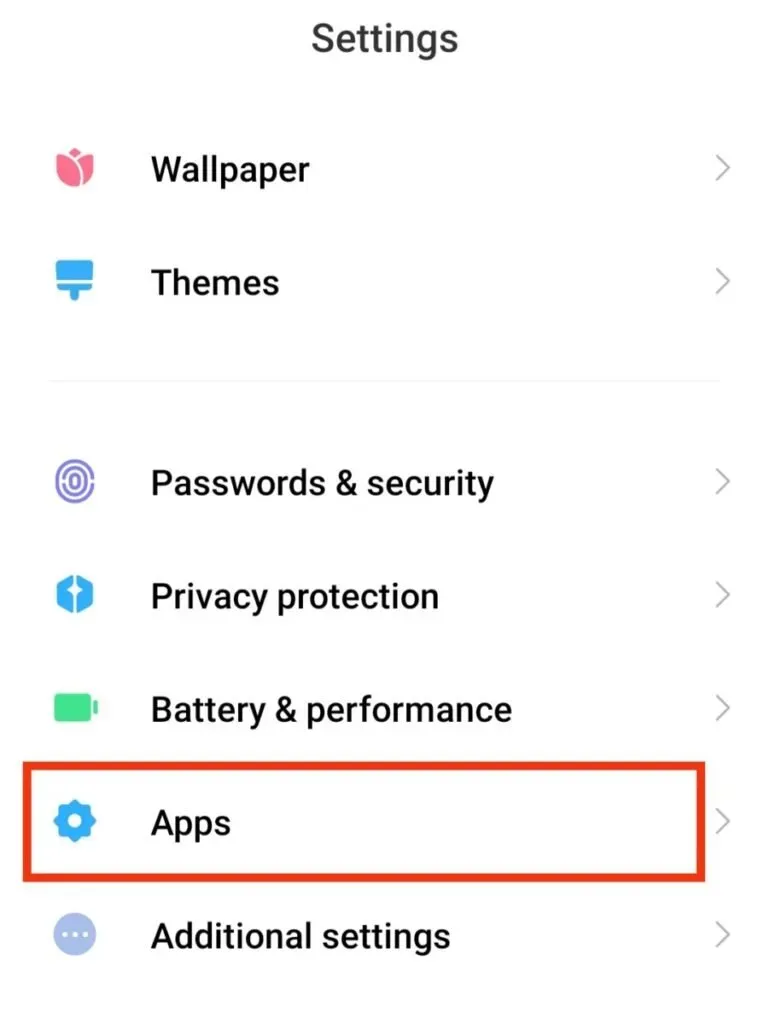
- 設定の「すべてのアプリを表示」をクリックします。
- 「Android システム WebView」をクリックします。このオプションが表示されていない場合は、画面上の 3 つの縦のドットをクリックします。そして「システムアプリを表示」をクリックします。
- 画面上部の縦に並んだ 3 つの点をクリックします。
- 「アップデートのアンインストール」をクリックします。
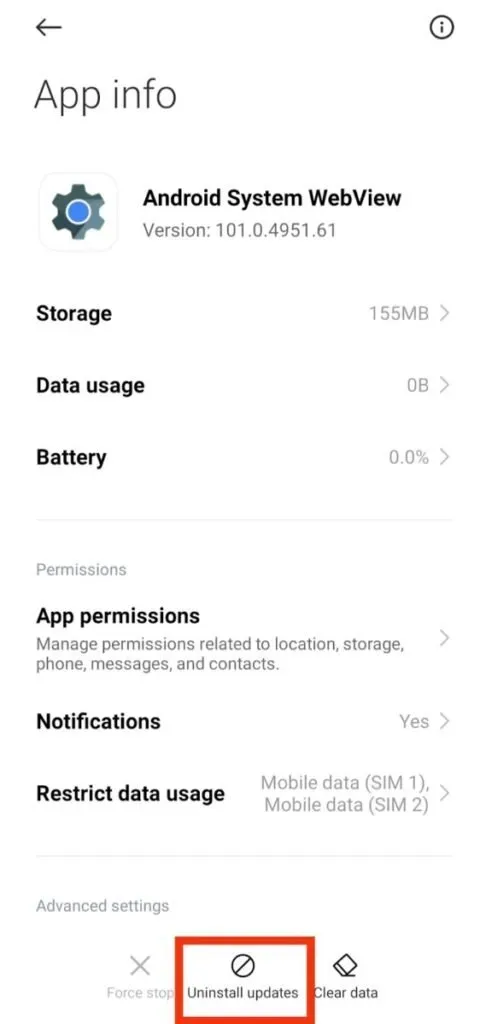
- プロンプトで「OK」オプションをクリックします。

携帯電話を再起動します。この問題は、電話の電源を入れると解決されます。
7. Android スマートフォンをアップデートする
Android のバージョンが古いと多くのエラーが発生する可能性があり、そのうちの 1 つは Google の停止を引き起こします。その場合は、Android スマートフォンを最新バージョンに更新するだけでこの問題を解決できる可能性があります。
これを行うには、良好なインターネット接続が必要です。そして、次の手順に従います。
- 携帯電話で設定アプリを開きます。
- 「システム」オプションを選択します。
- 画面上の「システムアップデート」オプションをクリックします。
- 携帯電話で利用可能なアップデートの検索が完了するまで待ちます。
- アップデートが利用可能な場合は、それをインストールします。
アップデートがない場合は、それがこのエラーの原因ではない可能性があります。
8. Android スマートフォンをリセットする
Google が依然として停止し続ける場合、これは最低限の修正であるはずです。Android スマートフォンを工場出荷時の設定に復元すると、スマートフォンに保存されているすべてのデータとファイルが削除されます。したがって、手順を開始する前に重要なデータをバックアップすることが重要です。
Android スマートフォンをリセットするには、以下の手順に従ってください。
- 携帯電話で設定アプリを開きます。
- 「システム」オプションをクリックします。
- 設定のリセットオプションをタップします。
- 「すべてのデータを消去」または「設定をリセット」をクリックします。
- 画面の指示に従ってプロセスを完了します。
AndroidでGoogle Playサービスの停止エラーを修正するにはどうすればよいですか?
Google Play Services は Google の別のアプリケーションであるため、Google Play の使用中にこのエラー メッセージが表示される場合があります。電源を切ってから再起動しても、毎回このエラーが表示される場合があります。
この場合は、次の修正を試してください。
- デバイスの日付と時刻を修正する
- Google Play サービスのキャッシュをクリアする
- 別の Google アカウントを使用する
- Google Playサービスの設定をリセットする
- Google Play サービスを更新する
1. デバイスの日付と時刻を修正します
携帯電話が正しい日付と時刻と同期していない場合、このエラーが画面に表示されることがあります。これは、日付と時刻を入力する自動オプションを選択せず、手動で入力した場合によく発生します。
以下の手順に従って修正してください。
- デバイスの設定を開きます。
- 「一般」をクリックします。
- 利用可能な一般制御オプションをクリックします。それ以外の場合は、この手順をスキップしてください。
- 正しい日付と時刻を選択してください。
- 設定を自動に変更する場合は、スライダーをドラッグするか、自動ボタンを回転させます。
- スライダーをドラッグするか、24 時間オプションが有効になっている場合はオフにします。
2. Google Play サービスのキャッシュをクリアします。
このようなエラーの原因は、常に問題のあるキャッシュの存在です。したがって、それらをクリアしてもデバイス上のファイルやデータに悪影響を与えることはなく、問題が解決されるだけです。
デバイス上のキャッシュをクリアするには、次の手順に従います。
- デバイスの設定を開きます。
- 「アプリ」オプションをクリックします。
- 下にスクロールして Google Play ストア アプリを見つけます。
- アプリ情報ページの「ストレージ」ボタンをクリックします。
- 画面上の「キャッシュをクリア」オプションをクリックします。
3. 別の Google アカウントを使用する
元のアカウントに問題があった可能性があり、それがこのエラーが繰り返し表示される理由です。したがって、別の Google アカウントをお持ちの場合は、そのアカウントを使用してみてください。そして問題が解決したかどうかを確認してください。
また、より安全にするために、何も失われないように、すべての重要なデータを元のアカウントにバックアップしてください。これを行うには、次の手順に従います。
- デバイスの設定を開きます。
- 「Google」をクリックします。
- 下にスクロールして「バックアップ」ボタンをクリックします。
- まだオンになっていない場合は、「Google ドライブ バックアップ」スライダーをドラッグします。
- 「今すぐバックアップ」ボタンをクリックします。
これが完了したら、切り替えプロセスを開始できます。
- デバイスの設定を開きます。
- 「アカウントとバックアップ」オプションをクリックします。
- アカウントを選択します。
- Google に関連付けられている元のアカウントをクリックします。
- 「削除」ボタンをクリックします。
- Google Play ストアを起動します。
- 前のステップと同様に、アカウントのリストに移動します。
- 代替アカウントを追加または選択します。
Google Play ストアでエラーが解決しない場合は、元のアカウントを再同期してください。
4. Google Play サービスをリセットします。
Google Play サービスの設定をリセットすると、エラーの原因となっている可能性のあるアプリまたはファイルの設定が削除されます。それだけでなく、すべてのアプリケーション設定が削除されます。したがって、現在の権限とバックグラウンド データがすべて削除されることに注意してください。
Google Play サービスをリセットする手順は次のとおりです。
- デバイスの設定を開きます。
- 「アプリ」オプションをクリックします。
- 画面の右上隅にある 3 つの縦の点をクリックします。
- ドロップダウン メニューが表示されます。アプリの設定をリセットするときに失敗します。
- アクションを確認します。
5. Google Play サービスを更新する
最後になりましたが、この問題を解決するには、Play ストアから Google Play 開発者サービスの最新のアップデートを確認してインストールする必要があります。
結論
これらはすべて、Google が停止し続けるバグを修正するために試行できる修正です。オペレーティングシステムが高度になるにつれて、バグやバグが発生する可能性も高くなります。ただし、Android の場合、重大な損傷がない限り、これらのエラーは修正するのが最も簡単です。
Google が停止し続けるなどのエラーが発生した場合は、いつでも携帯電話を再起動するか、キャッシュをクリアするか、問題のあるソフトウェアをアンインストールするか、強制停止してみてください。
上記の情報がお役に立てば幸いです。以下のコメント欄でご意見をお聞かせください。
よくある質問 (FAQ)
Android WebView システムとは何ですか?
これは、Android オペレーティング システムのシステム コンポーネントです。これは、Web 上のアプリケーション内で Web コンテンツを直接表示するのに役立ちます。
Google の停止エラーの原因は何ですか?
Google が停滞し続ける理由はいくつか考えられます。ただし、主な理由としては、問題のあるキャッシュの存在、問題のあるアプリのアップデート、Android デバイスの古いバージョンなどが考えられます。
Google アプリを強制的に起動するとデータが失われますか?
Google アプリを強制起動すると、携帯電話に保存されていないデータが削除される可能性がありますが、保存されているすべてのデータは影響を受けません。したがって、Google アプリを強制的に実行する前に、必ず重要なファイルを保存してください。



コメントを残す