Ubuntu の壊れたパッケージに対する 8 つの最適な修正
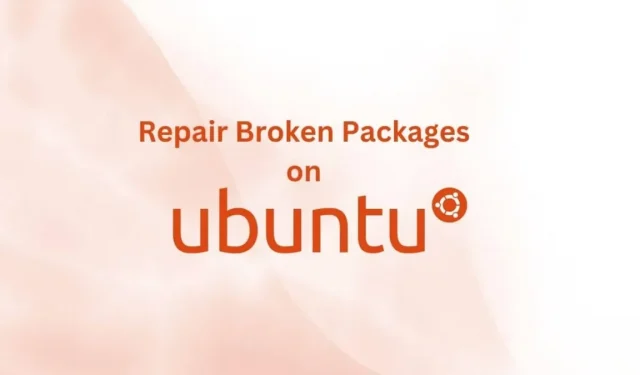
Ubuntu などの Linux オペレーティング システムでのパッケージのインストールと削除はスムーズで簡単ですが、壊れたパッケージが原因でエラーが発生すると、さらに困難になります。
パッケージをインストールまたは削除できない場合は、このガイドが役立ちます。このガイドは、Ubuntu、Linux Mint、Kali、Fedora、CentOS、およびその他の Linux ディストリビューションで動作します。
Linux オペレーティング システム (Ubuntu など) でパッケージが壊れる原因
- パッケージは部分的にインストールされています
- 依存関係またはリポジトリのエラー
- 新しいアップデートによりインストールが中断される
- パッケージ内の何かがシステム上の他の何かと競合しています
- パッケージが誤って削除されました
Ubuntu および Debian ベースのディストリビューションで壊れたパッケージを修正するにはどうすればよいですか?
- クリーンなパッケージ
- 壊れた Ubuntu パッケージ (APT) を再インストールする
- DPKG を使用して壊れたパッケージを強制的に削除する
- ブロッキング問題を解決する
- 壊れたパッケージの自動クリーニング
- リカバリモードで壊れたファイルを修復する
- 壊れたシステムパッケージを修復する
- Synaptic パッケージ マネージャーを試してみる
1. パッケージをきれいにします
どのパッケージが問題の原因となっているかを正確に知っていれば、Ubuntu で壊れたパッケージを修正するのは非常に簡単です。パッケージを削除してディスク領域をクリアできます。
- キーボードの Ctrl + Alt + T を押して Enter キーを押して、ターミナルを開きます。
- まず、次のコマンドを使用してパッケージ キャッシュをクリアします。
- sudo rm -rf /var/cache/apt/archives/[パッケージ名]
- たとえば、Chrome パッケージのキャッシュ ファイルをクリアするには、次のコマンドを試してください。
- sudo rm -rf /var/cache/apt/archives/google-chrome-stable_current_amd64.deb
- sudo アカウントのパスワードを入力してください
- その後、ストレージ領域を解放し、次のコマンドを使用してリポジトリを更新します。
- sudo apt-get autovacuum
- sudo apt-get アップデート
- sudo apt-get アップデート
また、これを行うもう 1 つの方法は、パッケージ キャッシュ ファイルを一時ファイルに移動することです。次に、Debian Package Manager (dkpg) を使用して壊れたパッケージを削除します。(次のコマンドは RVM を移動および削除します。)
- sudo mv /var/lib/dpkg/info/rvm.* /tmp/
- sudo dpkg –remove –force-remove-reinstreq RVM
2. 壊れた Ubuntu (APT) パッケージを再インストールします
Linux システム上でどのパッケージが壊れているかを常に知ることができるとは限りません。したがって、この方法を試して、システムに不足している更新プログラムがないか確認し、パッケージのリストを更新し、壊れたパッケージを強制的にインストールします。
- Ctrl + Alt + T を押してターミナルを開きます。
- コマンドを使用して、不足しているアップデートを見つけます。アップデートの確認と修正には時間がかかります。
- sudo apt – 不足しているアップデートを修正
- これが完了したら、利用可能なソースからパッケージのリストを更新します。
- sudo 適切なアップデート
- ここで、次のコマンドで -f フラグを使用して、破損したパッケージのインストールを強制します。Ubuntu は壊れたパッケージを探して強制的にインストールします。
- sudo 適切なインストール -f
3. DPKG を使用して壊れたパッケージを強制的に削除する
APT パッケージ管理システムを使用して問題のあるパッケージを削除するときに問題が発生した場合は、代わりに dpkg パッケージ管理システムを使用してください。
これは、パッケージを強制的にアンインストールする必要がある場合に便利です。これは、パッケージがルート ディレクトリにインストールされる場合があるためです。
ターミナル シェルを開き、次の操作を実行します。
- 解凍されているが構成されていないパッケージを dpkg システムに強制的に再構成させます。-a フラグを使用してすべてのパッケージを構成しようとしているので。
- sudo dpkg –configure -a
- dpkg によって必須としてマークされたすべてのパッケージのリストを取得します。
- sudo dpkg -l | grep ^..p
- 必要なパッケージのリストが完成したので、壊れたパッケージを削除します。[package-name] を削除するパッケージに置き換えます。
- sudo dpkg –remove –force-remove-reinstreq [パッケージ名]
- パッケージをクリーンアップします。
- 須藤が適当に掃除
- 利用可能なソースからのパッケージのリストを更新する
- sudo 適切なアップデート
- sudo apt update – 不足しているアップデートを修正
- 以下のコマンドを実行して、どのパッケージがインストールされているかを確認します。
- $ sudo apt-get install -f
4. ロックの問題を解決する
dpkg ブロックの問題は一般的ではありませんが、何もできなくなります。apt および dpkg パッケージ管理システムにアクセスできます。
これを行うと、ファイルが別のファイルまたはツールによって使用されているというエラーが表示されます。
この問題の原因は、一部のパッケージがインストール中にアーカイブとしてファイル システムに保存されることです。削除しようとするとエラーが表示されます。
通常、Ubuntu システムから何かを削除すると、そのプラグインと依存関係ファイルもすべて削除されます。ただし、一部のファイルは上記の理由で機能せず、問題を引き起こします。
root アクセスを取得し、問題のあるファイルを削除します。
- sudo rm /var/lib/apt/lists/lock
- sudo rm /var/cache/apt/archives/lock
5.破損したパッケージの自動クリーニング
この方法では、壊れた Ubuntu パッケージは削除されません。代わりに、削除後にパッケージによって残された一時ファイルがクリーンアップされます。
多くのパッケージは、アンインストール時にファイルの一部がファイル システムに残るため、ユーザーがアプリケーションを再度インストールすることにした場合、プロセスはより速くなります。これらのファイルをクリーンアップします。
- 未使用のスペースをクリーンアップし、キャッシュ ファイルを消去します
- sudo apt-get autovacuum
- sudo apt-clean
- root アクセスと以下のコマンドを使用して、不要なファイルと依存関係データを削除します。
- sudo apt-get 自動削除
- 削除後、インストールされているパッケージのリストを更新します
- sudo apt-get アップデート
6. リカバリモードで壊れたファイルを修復する
これは、Ubuntu で壊れたパッケージを修復する効果的な方法ですが、一般的には使用されません。技術的には破損したファイルを修正するものではありませんが、破損したパッケージの問題も解決する修復を行います。次の手順を繰り返します。
- リカバリモードに入るには、Ubuntu システムの電源を入れます。
- 製造元のロゴが表示されたら、黒い画面 (BIOS) にいくつかのオプションが表示されるまで、すぐにキーボードの Shift キーを押し続けます。
- 「Ubuntuの詳細オプション」を選択します。
- 次に、「Ubuntu with Linux……」を選択します。(リカバリモード)’。
- リカバリメニューが表示されたら、dpkgを選択してEnterを押します。
- ファイルシステムを読み取り/書き込みモードで再マウントするように求められます。「はい」を選択します。
- プロセスが完了すると、更新が利用可能な場合は更新を要求できます。続行するには yN を入力してください。
7.壊れたシステムパッケージを修復する
ソフトウェア アップデーターは、Ubuntu システムの更新を担当します。依存関係やシステム エラーによってシステム パッケージが破損し、ソフトウェア アップデート アプリケーションが正常に動作しなくなる可能性があります。
このエラーを解決するには、システム キャッシュをクリアし、ファイル システムをクリーンアップします。
- sudo apt-clean
- sudo apt-get install -f
8. Synaptic パッケージ マネージャーを試してみる
これは、壊れた Ubuntu パッケージをインストール、削除、更新、修正できる使いやすい GUI パッケージ マネージャーです。
Synaptic パッケージ マネージャーをインストールするには、root アクセスが必要な次のコマンドを使用します。
- sudo apt-get アップデート
- sudo apt-get インストールシナプス
- 確認後、Yを押してEnterキーを押してください。
- インストールしたら、「アクション」をクリックし、「synaptic package manager」と入力してアプリを開き、起動します。
- パッケージに壊れものとしてマークを付けます。
- 次に、メニューバーの「編集」をクリックし、「壊れたパッケージを修正」を選択します。
- パッケージを復元した後、上記のいずれかの方法を使用してパッケージを削除します。
Fedora、CentOS、その他の Red Hat Enterprises Linux (RHEL) 上の壊れたパッケージを修正します
通常、yum と dnf は、RHEL オペレーティング システム上でパッケージをクリーンな状態に保つのに優れていますが、一部のアプリケーションでは依然としてパッケージが破損します。
- rpm ベースのシステムの場合は、次のコマンドを使用します。
- sudo rpm -Va
- これにより、rpm データベースにインストールされているファイルのリストが表示されます。その後、疑わしいパッケージを確認し、以下のコマンドを適用できます。
- sudo dnf -update reinstall [パッケージ名]
- 上記のコマンドはメタデータを期限切れとして設定し、このパッケージとの壊れた依存関係を見つけて –skip-broken フラグの使用を提案するのに役立ちます。
Ubuntu および Debian ベースのディストリビューションで壊れたパッケージを回避するにはどうすればよいですか?
Ubuntuで壊れたパッケージを修正するには時間がかかるため、削除したソフトウェア リポジトリ ファイルをクリーンアップして削除することで、これを事前に防ぐことが最善です。
- 「ソフトウェアとアップデート」を開きます。
- 「その他のソフトウェア」タブをクリックします。リポジトリのリストが含まれます。削除するものを選択します。
結論
Ubuntu で壊れたパッケージを見つけて修復または削除するのは少し難しいですが、上記のさまざまな方法を利用すると、自分に合った方法を選択して、Ubuntu システムをクリーンでエラーのない状態に保つことができます。
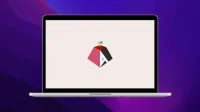
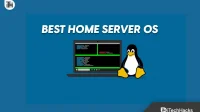

コメントを残す