Gmailが機能しない問題に対する8つの簡単な解決策
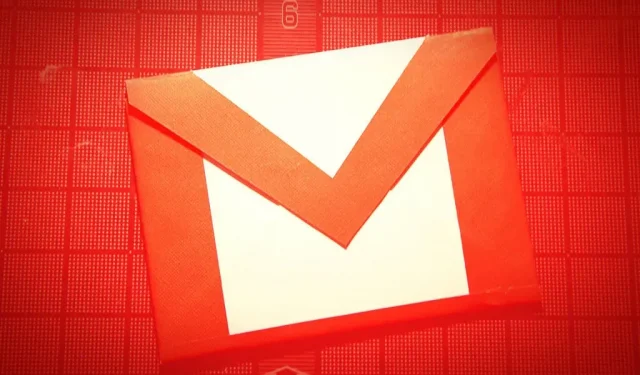
Google Mail は私たちの生活全体にとって非常に重要な要素となっています。Android デバイスを持っている人は誰でも Gmail アカウントを持っています。1 つのアカウントを使用すると、最小限の操作で複数の Google 機能を接続できるため、非常に多用途になります。ただし、Gmail が期待どおりに動作しない、またはまったく動作しない場合は、悪夢になる可能性があります。
Gmail が誤動作したり、機能しなくなったりすることは珍しいことではありません。この問題を解決するのが難しくても、心配しないでください。PC や Android で Gmail が機能しない問題を解決するための解決策とその他の必要な手順のリストをまとめました。落ち着いてこの記事を読んで、これが起こっている理由と対処法を見つけてください。
Gmail アプリが動作しないのはなぜですか?
携帯電話または PC で Gmail が機能しない理由は次のとおりです。
- 一部のブラウザでは、インターフェイスでの Gmail の実行がサポートされていません。
- Gmailサーバーがダウンしています。
- Gmail のストレージがいっぱいのため、メールを保存できなくなりました。
- ブラウザには Cookie とキャッシュ ファイルがたくさんあります。
- デバイスへのインターネット接続が不安定です。
- インストールされているブラウザ拡張機能が干渉する可能性があります。
Gmailが機能しない問題の解決策
- Gmailサーバーのステータスを確認する
- Gmail アプリを終了して再起動する
- Google アカウントからログアウトして再度ログインします
- インターネット接続を確認してください
- 別のブラウザを使用する
- Gmail との同期を有効にする
- Gmailのキャッシュとアプリデータを削除する
- Gmail アプリのアップデートを探す
- 携帯電話のファームウェアを更新する
- Chrome 拡張機能を無効にする
Gmailが機能しない問題を修正する
Gmailサーバーのステータスを確認する
場合によっては、Gmail サービスが中断されることがあります。他のほとんどのサービスとは異なり、Google のサーバーに問題が発生した場合には通知されません。幸いなことに、DowndetectorまたはGoogle Workspace Health Dashboardを使用してサーバーの状態をチェックできます。サーバーがダウンしている場合は、サーバーが再び稼働するまで待つ必要があります。v
Gmail アプリを終了して再起動する
場合によっては、最も単純な回避策が最も効果的です。アプリケーションを終了して再度開くと、関連する問題のトラブルシューティングに役立ちます。これが私たちが Gmail でやりたいことです。
デバイスでアクティブなアプリのページを開きます。画面の下部にある特別なアイコンをタップするか、上にスワイプする必要があります。古い Android デバイスの場合は、ホーム ボタンを押し続ける必要があります。ここから、Gmail アプリをタップしてスワイプして完了する必要があります。
アプリを閉じた後、再度 Gmail アプリを開きます。これは、アプリケーション メニューのショートカットまたはメイン アイコンから実行できるはずです。
Google アカウントからログアウトして再度ログインします
アプリのエラーを修正するもう 1 つの方法は、検証用の Gmail アカウントを削除し、再度サインインすることです。
- Gmail アプリを開きます。右上隅に登録された Google アカウントが表示されます。
- プロフィール写真アイコンをクリックすると、現在および以前にサインインしたすべてのアカウントのリストが表示されます。
- 「Google アカウント管理」オプションを選択します。この操作により、アカウント設定ページが表示されます。
- [セキュリティ] タブが表示されるまで、タブを左にスワイプします。
- 「セキュリティ」ページに移動し、「お使いのデバイス」セクションを見つけます。
- 「すべてのデバイスを管理」オプションをクリックします。
- サインアウトしたいデバイスを見つけて、[サインアウト] オプションを選択します。
- ブラウザを再起動し、右上隅にある Google プロフィール アイコンをクリックします。
- [別のアカウントを追加] を選択し、資格情報を入力してアカウントにサインインします。
インターネット接続を確認してください
接続しているネットワークが不安定である可能性があります。原因となる要因は数多くありますが、解決策は簡単です。まず、速度テストを実行してネットワーク速度と遅延を確認することをお勧めします。低速または遅延が大きい場合、ユーザーはインターネット サービス プロバイダー (ISP) に問い合わせる必要があります。
結果が正常な場合は、ネットワークを再起動する必要があります。問題はネットワーク構成に関連している可能性があります。
- ルーターを持ち上げて裏返します。
- 「リセット」というラベルの付いた小さな穴が見つかるまで、背面パネルを見回します。
- つまようじで軽く穴を開け、約5秒間保持します。
- ライトが点滅し始めたら、ピックを取り外しても構いません。
ノート。爪楊枝を使うと折れてボタン穴に詰まる可能性があるので注意してください。
別のブラウザを使用する
ブラウザの設定が Gmail 用に構成されていない可能性があります。ありそうもないことかもしれませんが、一部のブラウザでは Gmail を使用できません。ここでの唯一の選択肢は、別のブラウザに切り替えることです。Gmail を実行できるブラウザのリストは次のとおりです。
- グーグルクローム
- モジラ Firefox
- オペラブラウザ
- サファリ
- インターネットエクスプローラ
- マイクロソフトエッジ
Gmail との同期を有効にする
Gmail の同期がこの Gmail の問題に関係している可能性があります。この機能を再度有効にすることで問題を修正できます-
- Gmail アプリを起動します。
- ハンバーガー メニューをタップし、[設定] オプションを選択します。
- アカウントを選択し、「データ使用量」カテゴリを見つけます。
- [Gmail を同期] チェックボックスをオンにします。すでに有効になっている場合は、別の要因によって問題が発生します。
Gmailのキャッシュとアプリデータを削除する
キャッシュ ファイルと AppData は多くの問題を引き起こす可能性があります。このような問題が発生した場合は、常にそれらを削除することをお勧めします。
PC上のWebブラウザ
- Google Chrome ウィンドウを上げます。
- 右上隅にある 3 つの点でメニューを開きます。
- 「設定」を選択します。
- 左側のペインで、[セキュリティとプライバシー]を選択します。
- 「閲覧データを消去」オプションをクリックします。
- ポップアップ ウィンドウのすべてのチェックボックスをオンにします。
- 「時間範囲」セクションで「すべての時間」を選択します。
- 「データを消去」オプションをクリックします。
アンドロイドアプリケーション
- 「設定」を開き、「アプリケーション設定」を見つけます。
- 「アプリケーションの管理」オプションを選択します。インストールされているすべてのアプリケーションとサービスのリストが表示されます。
- Gmail アプリをタップします。
- ページの下部にある「データを消去」オプションを選択します。確認ポップアップに対処する必要がある場合があります。
- デバイスのキャッシュをクリアするオプションを見つけて、プロンプトで確認します。
Gmail アプリのアップデートを探す
Gmail アプリが最新でない場合、正しく動作しない可能性があります。解決策ではない場合でも、最新の状態に保つことをお勧めします。Gmail アプリの更新は非常に簡単です。
- Google Play ストアで Gmail ページを開きます。
- [更新] オプションを見つけてタップします。
[更新] ボタンが表示されない場合、アプリは更新されています。この場合、次の最終的な解決策に進むことができます。
携帯電話のファームウェアを更新する
ユーザー インターフェース (UI) のバージョンが Gmail アプリに干渉している可能性があります。場合によっては、Android のバージョンがサービスクラッシュの原因となる場合があります。携帯電話のファームウェアを更新する方法は次のとおりです-
- 携帯電話の設定を開きます。
- 「電話について」設定に移動します。ここには、デバイスに関するすべての最新情報が表示されます。
- 「モバイル版」セクションを見つけてください。更新がある場合は、更新アイコンが表示されます。
- [更新] アイコンをクリックして、信頼できるネットワーク接続があることを確認します。
- ダウンロードが完了したら、携帯電話を再起動してアップデートをインストールし、新しい変更を適用します。
このプロセスには非常に長い時間がかかる場合があります。
Chrome 拡張機能を無効にする
Chrome拡張機能は便利ですが、場合によっては邪魔になることもあります。Gmail の問題が解決するかどうかを確認するには、それらを無効にする必要がある場合があります。ブラウザのプラグインを無効にする前に、ブラウザのシークレット タブから Gmail にアクセスしてみてください。
シークレット タブで Gmail の読み込みに関する問題が引き続き発生する場合は、次の手順を実行できます。
- Chrome ウィンドウを起動し、ブラウザの設定を開きます。
- 左側のペインで「拡張機能」タブを選択します。
- 無効にするブラウザ拡張機能を見つけてクリックします。
- これにより、「アンインストール」ボタンを使用して拡張機能を無効にするセクションが展開されます。
いずれかの拡張機能を削除して Gmail の読み込みの問題が解決するまで、別の拡張機能で試してみる必要があります。
上記の解決策がお役に立てば幸いです。それでも Gmail を動作させることができない場合は、Google サポートに問い合わせる必要があります。彼らは例外的な問題を解決できるようにガイドしてくれるはずです。
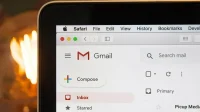
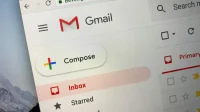
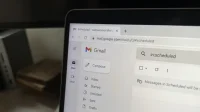
コメントを残す