iPhone 13、13 Mini、13 Pro、または 13 Pro Max をシャットダウンして再起動する 8 つの方法
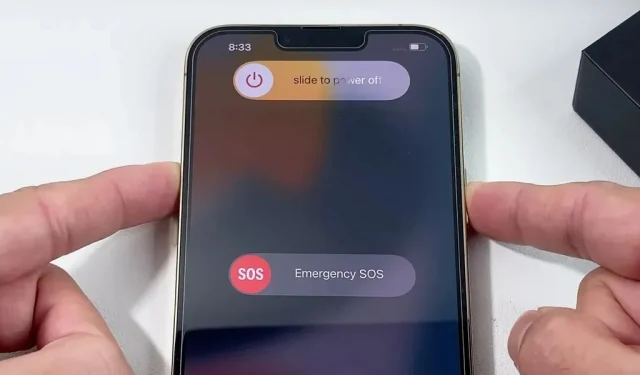
iPhone 13、13 mini、13 Pro、または 13 Pro Max の電源をオンまたはオフにする方法はいくつかありますが、これらの方法ではデバイスの電源がオフになるかオンになるか、再起動または強制的に再起動されるため、混乱する可能性があります。
Apple スマートフォンを長期間使用している場合は、ホームボタンのない iPhone の電源をオフにして再起動する方法をすでに知っている可能性があります。ただし、Apple エコシステムを初めて使用する場合、iPhone 13、13 mini、13 Pro、または 13 Pro Max では iOS 15 のプロセスに慣れるまでに時間がかかる場合があります。
iPhone を初めて使用する場合は、サイド ボタン (電源ボタンとも呼ばれる) を長押しすると iPhone 13 モデルの電源をオフにできると思うかもしれませんが、それは間違いです。これは Siri を起動するだけです。iPhone 13、iPhone 13 mini、iPhone 13 Pro、または iPhone 13 Max のハードウェア ボタンを使用して電源をオフにするのは、少し複雑です。
セクションにスキップ:
- iPhoneのボタンで電源を切る
- iPhoneの設定アプリを使用してシャットダウンします
- iPhoneのボタンで電源を入れます
- Lightningケーブルで電源を入れる
- ワイヤレス充電器で電源を入れる
- iPhoneのボタンを使用して強制的に再起動します
- AssistiveTouch を使用して iPhone を再起動します。
- 音声コントロールでiPhoneを再起動する
iPhoneのボタンを使って電源を切る
iPhone 13モデルのサイドボタンを長押ししても、電源オフメニューは表示されません。代わりに、Siri がアクティブになります。Siri ショートカットが無効になっている場合は何もしません。したがって、ハードウェア ボタンを使用して iPhone の電源をオフにして再起動するには、以下に示す 2 つのオプションがあります。iPhone の電源を切るだけで、再起動はしないことに注意してください。iPhone をリセットする方法については、以下のオプション 6 ~ 8 を参照してください。
緊急SOSと医療IDなし
- 音量を上げるボタンを 1 回押します。
- その直後に、音量を下げるボタンを 1 回押します。
- その直後にサイドボタンを長押しします。
- 電源オフメニューが表示されたら放します。
- スライドを右にスワイプしてスイッチをオフにします。
- iPhoneの電源が切れるまで30秒ほど待ちます。
この設定を長くすることもできますが、電源スイッチの下にメディカル ID (設定されている場合) および緊急 SOS ボタンは表示されません。iPhone の電源をオンに戻すには、以下のオプション 3 ~ 5 を参照してください。「スライドしてオフ」スイッチを使用する前に気が変わった場合は、パスコードを入力して iPhone のロックを解除し、Face ID を再アクティブ化する必要があります。
緊急SOSとメディカルID付き
- サイドボタンと一方または両方の音量ボタンを同時に押し続けます。
- 電源オフメニューが表示されたら放します。
- スライドを右にスワイプしてスイッチをオフにします。
- iPhoneの電源が切れるまで30秒ほど待ちます。
このオプションは短いですが、電源スイッチの下にメディカル ID (設定されている場合) と緊急 SOS スイッチが表示されます。iPhone の電源をオンに戻すには、以下のオプション 3 ~ 5 を参照してください。他のオプションと同様に、気が変わった場合は、「スライドしてオフ」スイッチを使用する前に、パスコードを入力して iPhone のロックを解除し、Face ID を再アクティブ化する必要があります。
iPhoneの設定アプリを使って電源をオフにする
ボタンを押したくない場合は、設定アプリから iPhone 13 モデルの電源をオフにすることもできます。[設定] -> [一般] に移動し、下にスクロールして青い [シャットダウン] ボタンをクリックします。設定の検索ツールで「シャットダウン」を見つけて選択することもできます。
オプション 1 の最初の方法と同様に、電源オフ メニューが表示されます。スライドして電源オフ スイッチを右にスワイプし、iPhone の電源がオフになるまで約 30 秒待ちます。同様に、スライドしてオフにするスイッチを使用する前に気が変わった場合は、パスコードを入力して iPhone のロックを解除し、Face ID を再アクティブ化する必要があります。
iPhone の電源をオンに戻すには、以下のオプション 3 ~ 5 を参照してください。残念ながら、iPhone を再起動することはできません。つまり、「設定」メニュー項目を使用して自動的に iPhone の電源をオフにし、再びオンにすることはできません。これを行うには、以下のオプション 6 ~ 8 を試してください。
iPhoneのボタンで電源を入れます。
上記のように iPhone 13 モデルの電源をオフにした場合は、必要なときにデバイスを手動でオンにする必要があります。これを行うには、Apple ロゴが表示されるまでサイドボタンを押し続けます。サイドボタンを 1 回押すだけでも同じ効果が得られます。次に、ロック画面が表示されたら、パスコードを入力して iPhone のロックを解除し、Face ID を有効にします。
Lightningケーブルによる電源供給
iPhone 13 モデルの電源を入れるもう 1 つの方法は、電源に接続することです。USB-C – Lightning ケーブルを使用して、電源アダプタ、ポータブル パワーバンク、または実行中のコンピュータに接続します。数秒後、Apple ロゴが表示され、iPhone がロック画面で開きます。パスコードを入力してロックを解除し、Face ID を有効にする必要があります。
画像提供: Justin Meyers/Gadget Hacks
ワイヤレス充電器による電源供給。
iPhone の電源を自動的にオンにするために USB-C – Lightning ケーブルは必要ありません。ワイヤレス充電器で十分です。iPhone を Apple MagSafe 充電器、Apple MagSafe Duo 充電器、Apple MagSafe バッテリー、または他社の Qi 認定ワイヤレス充電器に接続するだけです。数秒後、Apple ロゴが表示され、iPhone がロック画面で開きます。パスコードを入力してロックを解除し、Face ID を有効にする必要があります。
画像提供: Justin Meyers/Gadget Hacks
iPhoneのボタンを使用して強制的に再起動します
iPhone 13 モデルがフリーズしたり故障したり、上記のオプションのいずれかを使用して電源をオフまたはオンにできない場合は、強制再起動 (ハード リセットとも呼ばれます) を試してください。これは工場出荷時設定へのリセットではないため、iPhone が応答していない間に処理されていたデータを除いて、何も消去されたり消去されたりすることはありません。
強制再起動は、他のすべてが失敗したときに iPhone の電源をオフにし、再びオンにするだけです。これは、上記の他のオプションが使用するソフトウェア レベルとは対照的に、ハードウェア レベルで行われます。
iPhone を強制的に再起動するには、音量を上げるボタンをすぐに押し、音量を下げるボタンをすぐに押し、Apple ロゴが画面に表示されるまでサイドボタンを押し続けます。画面が真っ暗になった場合、Apple ロゴが表示されるまでに通常 5 ~ 10 秒かかります。完了すると、iPhone がロック画面で開きます。ロックを解除して Face ID を有効にするには、パスコードを入力する必要があります。
AssistiveTouch を使用して iPhone を再起動します。
強制再起動は、iPhone 13 モデルで上記で説明した唯一の再起動または再起動オプションであり、自動的に電源がオフになり、再びオンになります。ただし、iPhone に問題がない限り、これはお勧めできません。これは、強制再起動により、ソフトウェアが標準のシャットダウン手順を実行するのではなく、iPhone の電源が突然切断されるためです。
iPhone を再起動する最良の方法は AssistiveTouch を使用することです。これにより、上記の電源オフとオンの組み合わせを使用する場合に比べて、時間を大幅に節約できます。
[設定] -> [アクセシビリティ] -> [タッチスクリーン] -> [AssistiveTouch] に移動し、[AssistiveTouch] トグルをオンにします。画面に円が表示され、それをクリックすると、一連のデバイス コントロールが表示されます。
次に、円をクリックして、「デバイス」->「詳細」->「再起動」に進みます。「再起動」をクリックすると、確認のポップアップが表示されます。「再起動」をクリックしてiPhoneを再起動します。
AssistiveTouch の問題は、そのアイコンが何があっても画面上に表示されたままであり、目立たなくなるためにアイコンが消えても、ほとんどの人がそれを好まないことです。また、設定でAssistiveTouchを何度もオン/オフにするのは困難です。この問題を解決するには、AssistiveTouch をアクセシビリティ ショートカットとして追加します。
[設定] -> [アクセシビリティ] -> [アクセシビリティ クイック アクセス] に移動します。機能リストで、「AssistiveTouch」をクリックしてその横に青いチェックマークを追加します。サイドボタンをトリプルクリックするだけで、いつでも AssistiveTouch サークルが表示されたり消えたりするようになります。ただし、リストで AssistiveTouch 以外の項目にチェックを入れた場合は、アクション メニューから「AssistiveTouch」を選択する必要があります。
もう 1 つの方法は、時間はかかりますが、コントロール センターを下にスワイプし、アクセシビリティ アイコンをタップしてから、AssistiveTouch をタップすることです。アクセシビリティ アイコンが表示されない場合は、[設定] -> [コントロール センター] に移動して追加します。
別の機能にアクセシビリティ ショートカットを使用したい場合は、AssistiveTouch をすばやく切り替える別の方法、つまり [戻るタップ] を使用します。「設定」→「アクセシビリティ」→「タッチ」→「戻る」の順に進みます。次に、「ダブルタップ」または「トリプルタップ」を選択し、「AssistiveTouch」を割り当てます。次に、選択した内容に応じて iPhone の背面を 2 回または 3 回タップすると、AssistiveTouch がオンになります。
音声コントロールで iPhone を再起動します。
ボタンや AssistiveTouch を使うのが面倒な場合は、触らずに iPhone 13 モデルをリセットする方法があります。これが音声コントロールの魔法です。音声コントロールを使用すると、簡単な音声コマンドで iPhone を再起動できます。はっきり言っておきますが、音声コントロールはSiriではありません。実際、Siri はデバイスを再起動したり、電源をオフにしたりすることはできません。
「設定」→「アクセシビリティ」→「音声コントロール」に移動し、「音声コントロール」をオンにします。初めて電源を入れる場合は、まず画面の指示に従ってください。これを実行すると、ステータス バーに青いマイクのアイコンが表示されるようになります。これは、iPhone が音声を聞いており、音声コマンドを受信する準備ができていることを意味します。
ここで「デバイスを再起動」と言えば、iPhone はすぐに応答して、上記のオプション 7 のような確認プロンプトを表示します。「再ロード」をクリックします。
- お見逃しなく: 秘密の音声コマンドを使用して iPhone のロックを解除する
アドバイス。音声コントロールの設定プロセスが完了したら、Siri を使用して音声コントロールのオンとオフを切り替えることができます。「Hey Siri、音声コントロールをオンにして」または「Hey Siri、音声コントロールをオフにして」と言うだけです。「Hey Siri」と言いたくない場合は、サイドボタンを長押しして Siri を起動することもできます。



コメントを残す