9 つの修正: Google Play ストア エラー コード 506

Android ユーザーは、Google Play ストアの閲覧にかなりの時間を費やします。幅広いアプリケーションが利用可能であり、そのうちのいくつかは優れています。
Google Play ストアは素晴らしいプラットフォームですが、場合によっては Google Play ストア エラー コードという障害に遭遇することがあります。
Google Play ストアからさまざまなオフィス ソフトウェアをダウンロード中に、さまざまな数字のランダムな情報を含む「Google Play ストア エラー コード 506」エラーが発生したことがあります。
この記事では、遭遇する可能性が高い最も一般的な問題であるエラー コード 506 を示し、その解決策を提供します。
Google Play ストア エラー コード 506 とは何ですか?
Google Play ストアで 506 エラーが発生した場合は、通常、以前にインストールされたバージョンのアプリのデータが含まれた無効なディレクトリがシステム上にあることを意味します。
これは、タイタンを凍結したり、工場出荷時のデータをリセットしたりしても、何かが解決しなかったためです。
Google Play ストアのエラー コード 506 の原因は何ですか?
Google Play ストアで時々発生するエラーには、さまざまな原因があります。ここではいくつかの例を示します。
- ガジェットの問題
- インターネット接続の問題
- Google Play サービスでのエラー。
- インターネット接続の問題
- Googleアカウントの問題
Playstore は幅広いデバイスで柔軟に使用できるように設計されているため、バグが発生する可能性もあります。幸いなことに、最も経験の浅いユーザーでも、これらの問題のほとんどを解決できます。
Google Play ストアでは、Google オペレーティング システムがセキュリティ リスクを示す 506 エラー コードを生成します。これは、ほとんどのユーザーが直面する典型的な問題でもあり、オペレーティング システムに必要なセキュリティ機能が存在しないことが原因で発生します。
Google Play ストアのエラー コード 506 を修正するにはどうすればよいですか?
- ネットワーク接続を確認する
- Google Play ストアのキャッシュをクリアする
- アプリのインストール先を変更する
- フラッシュを無効にする
- Google アカウントからログアウトして再度ログインします
- Google アカウントを削除した後、新しいアカウントを追加する
- デバイスから SD カードを取り外す
- 日付と時刻を変更する
- アップデートの再インストール
1. ネットワーク接続を確認する
最初のステップは、インターネット接続を確認することです。スマートフォンを再起動し、すべてが正常であればダウンロードを再度開始してみることをお勧めします。
- 電源ボタンを押したまま押します。
- 「再ロード」をクリックします。
- スマートフォンを再起動後、Google Playストアを起動し、アプリをダウンロードしてください。
2. Google Play ストアのキャッシュをクリアする
ほとんどの場合、システム アプリの内部データをクリアすると、ソフトウェアのインストールまたは更新時に表示されるGoogle Play ストアの「エラー コード 506」エラー メッセージが表示されなくなります。
- Android デバイスで、設定メニューを開きます。
- 「アプリケーション」または「アプリケーション マネージャー」にアクセスします。
- 次に、すべてのアプリに移動し (オプションはデバイスによって異なります)、Google Play ストア アプリまで下にスクロールします。
- ここで、アプリの詳細オプションにアクセスし、強制停止を選択する必要があります。
- 「キャッシュをクリア」ボタンをクリックします。
- Android デバイスを再起動し、ソフトウェアを再度ダウンロードします。
3. アプリのインストール場所を変更する
microSD が Google Play ストアの 506 エラー コードの原因であるかどうかを確認するには、アプリの優先インストール場所を外部ストレージから内部ストレージに変更してみてください。さらに良いのは、その決定をシステムに任せることです。
- 設定ページに移動し、ストレージと希望のインストール場所を選択します。
- 選択したインストール場所をクリックすると、さまざまなオプションを含むポップアップ ウィンドウが表示されます。
- 「システムに決定させる」を選択します。
- まず Play ストアにアクセスし、報告された問題を含むプログラムを再インストールする必要があります。
4.フラッシュを無効にする
フラッシュ メモリを無効にするには、次の手順に従います。
- デバイスの「設定」に移動します。
- 次に「メモリ」セクションに進みます。
- このセクションでは、「SD カードの取り出し」オプションを見つけて選択します。
- フラッシュ ドライブを取り外した後、Play ストア アプリを再起動します。
- 同じセクションでフラッシュ ドライブを再接続します。
5. サインアウトして、Google アカウントに再度サインインします。
他のオプションがどれもうまくいかない場合は、Android スマートフォンで使用している Google アカウントを削除して、再接続してみてください。
- 「設定」に移動し、「アカウント」オプションを見つけます。
- このセクションは、Android のバージョンによっては異なる名前になる場合があります。その結果、アカウント、アカウントと同期、その他のアカウント、またはユーザーとアカウントという名前が付けられる場合があります。
- 適切なセクションに移動したら、Google アカウントを見つけて自分の名前をクリックします。
- 次に、「アカウントを削除」オプションを選択します。必要に応じて、ポップアップ ウィンドウで対応する項目を選択し、システムを確認します。
- Google アカウントを削除した後、「アカウント」領域を離れずに、リストを下にスクロールして「アカウントを追加」オプションを選択します。
- Google をクリックしてリストから選択します。
- フィールドに入力したら、「次へ」をクリックしてユーザー名 (電話番号または電子メール アドレス) とアカウントのパスワードを 1 つずつ入力します。
- 使用許諾契約の条項にも同意する必要があります。
- 認証後にインストールを終了し、Play ストアを起動してプログラムのインストールまたは更新を試みます。
次回接続するときに Google アカウントを完全に削除すると、506 の問題だけでなく、同様の原因による Play ストアの問題も解決されるはずです。
これがうまくいかない場合は、古いバージョンのソフトウェアを使用するなどの方法に頼る必要があります。
6. Googleアカウントを削除した後、新しいGoogleアカウントを追加します。
これまでのトラブルシューティング方法で問題が解決しなかった場合は、デバイスから Google 認証情報を削除し、再入力する必要がある場合があります。これを行うには、次の方法を使用する必要があります。
- デバイスの設定に移動し、[アカウント] オプションを選択します。
- Google オプションを選択して、すべての Google アカウントを削除します。
- すべてのアカウント情報を使用してサインインし、Google Play ストアにアクセスできます。
- Google Play ストアを起動してアプリをダウンロードする前に、すべての Google 設定と Google 規約に同意できるようになりました。
多くの Android ユーザーは、エラーが Google アカウントにあるため、Google アカウントを削除して再度追加すると、エラー コード 506 を解決できることがわかりました。これで問題が解決すれば完了です。それ以外の場合は、別のオプションを試すことができます。
7. デバイスから SD カードを取り外します
「エラー 506」を修正する次の解決策は、デバイスから SD カードを取り外すことです。
- デバイスのメニュー画面で設定オプションまで下にスクロールします。次に、「SDカードのマウントを解除」オプションを選択する必要があります。
- Google Play にアクセスして、問題に関する通知を表示するプログラムをダウンロードできます。
- アプリが正常にインストールされたら、設定に戻り、ストレージオプションをタップして、「SDカードを接続」を選択します。
これらの対策がすべて効果がない場合は、インストールを続行する前に SD カードを取り外してみてください。
8. 日付と時刻を変更する
デバイスを再起動しても問題が解決しない場合は、Android スマートフォンの時刻と日付を変更してみてください。エラー 506 は、スマートフォンの日付と時刻が正しくないことによって発生することもあります。
スマートフォンを Google Play サーバーと同期するには、次の手順に従ってください。
- デバイスのメニューから設定アプリを開きます。
- ドロップダウンメニューから「日付と時刻」を選択します。
- 「自動タイムゾーン」と「自動日付と時刻」が表示されている場合は、チェックを外します。
- 次に、デバイスの時刻と日付を手動で更新し、それらを不正確にします (時刻は 1 分以内に自動的に正しく調整されます)。
- メイン画面に戻ります。
- 日付と時刻の設定オプションに戻ります (手順 1 と 2 を繰り返します)。
- 時刻と日付を手動で更新して、それらが正しいことを確認できるようになりました。
- 「自動タイムゾーン」と「自動日付と時刻」チェックボックスを再度オンにすることもできます。
9. アップデートを再インストールする
繰り返しになりますが、スマートフォンの日付と時刻を変更しても問題が解決しない場合は、Google Play ストアのアップデートを再インストールしてみてください。
- まず、デバイスのメイン設定アイコンを起動します。
- 次に、「アプリケーション マネージャー」または「アプリケーション」を選択します。
- 「Google Play ストア」をタップし、「アップデートのアンインストール」を選択します。
- Play ストア アプリを工場出荷時のバージョンに復元するかどうかを確認するメッセージが表示されたら、「OK」ボタンをクリックします。
- Google Play ストア アプリを起動します。
- スマートフォンのメイン画面に戻ります。インターネット アクセス (モバイル データまたは Wi-Fi 経由) がある場合、Play ストア アプリは数分以内に最新バージョンに更新されます。
結論
これらの方法は、Google Play ストアのエラー コード 506 やプログラムのインストールを妨げるその他の問題を解決するのに常に役に立ちます。
新しいプログラムをインストールまたは更新するときは、すべてが正常であること、および特定のエラー コードが表示されないことを確認する必要があります。
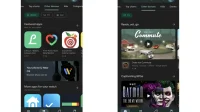

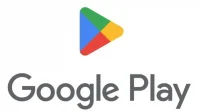
コメントを残す