9 つの修正: Discord に Spotify が表示されない
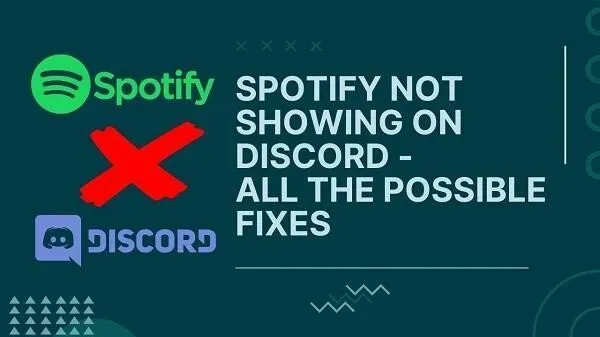
Discordで「Spotifyを聴いています」というメッセージが表示されない?これは厄介な問題であり、多くの人が報告しています。
Discord は、エンターテイメントを探し、つながりを求める人々にとっての巨大なハブとなっています。同様に、Spotify は世界中の音楽愛好家にとってのハブとなっています。今ではポッドキャストもホストしています。
ゲーマーなら、Discord でプレイしているゲームが表示されることをご存知でしょう。ただし、Spotify に接続している場合は、 Spotifyを聴いているかどうかも表示されます。
このステータスにより、プレミアムな魅力が得られます。そして、あなたの友達はあなたが何をしているのかを知るでしょう。ただし、単に表示されない場合は問題が発生する可能性があります。したがって、できることは次のとおりです。
Spotify が Discord に表示されない問題を修正するにはどうすればよいですか?
- まずSpotifyをDiscordに接続します
- Discordでのゲームアクティビティを無効にする
- Spotify アカウントを再リンクする
- Spotify と Discord のキャッシュをクリアする
- 強制停止オプションを試してください
- 最新バージョンにアップデートする
- Spotify アカウントでデバイスのブロードキャスト設定を確認してください
- Spotify のステータス設定を確認する
- DiscordとSpotifyを再インストールする
1. まずSpotifyをDiscordに接続します
Discord は、ユーザーが行っていることをキャプチャし、それをステータスとして表示するのに優れています。ただし、許可しない限り、Spotify や他のアプリではそれを行うことはできません。
これを許可するには、それぞれのアプリケーションを Discord に接続する必要があります。したがって、「Spotify を聴いている」ステータスを取得するには、Spotify を Discord に接続する必要があります。
DiscordをSpotifyに接続するにはどうすればよいですか? 次の手順を実行します:
- まず、デバイス (PC、Android、iOS) で Discord アプリを起動し、設定アイコンに移動します。通常、Discord インターフェイスの左下にあります。
- ユーザー設定で、「接続」オプションを見つけます。ここで Discord に「アプリを統合」します。そこには、サポートされているすべてのアプリが表示されます。
- Spotify の統合の場合は、「アカウントを接続する」オプションが表示されます。クリックして。
- 次に、Spotify アプリを選択します。これにより、デバイス上で新しいブラウザ ウィンドウが開きます。
- 残念ながら、これは自動ログインではありません。アカウントにログインするには、ID とパスワードを入力する必要があります。その後、Discordに接続できるようになります。
- アプリが接続されると、Spotify を聴くオプションが表示されます。
- Spotify に関連するすべての設定と権限を必ず有効にして構成してください。
2. ゲームアクティビティを無効にする
Spotify が表示されないもう 1 つの理由は、別のアプリケーション (おそらくゲーム) と競合していることです。Discord は他のアプリよりもゲームの表示を優先します。
したがって、Spotify を聴いてゲームをプレイすると、ゲームのアクティビティは表示されますが、Spotify は表示されません。これらの設定は相互に干渉する可能性もあります。
これを修正するには、次の手順に従ってください。
- もう一度、Discord アプリのデバイス設定に移動します。
- アクティビティ設定でアクティビティ ステータス オプションを見つけます。
- 「現在のアクティビティをステータス メッセージとして表示」の切り替えがあります。消して。
- これは問題の解決に役立つはずです。
- 場合によっては、Spotify が動作せず、表示されなくなることがあります。
- この場合は、他の解決策に進んでください。
3. Spotify アカウントを再リンクします
最近 Spotify のパスワードを変更しましたか? それとも最近、接続に影響を与える可能性のある変更を Discord に加えましたか? Spotify アカウントを切断して再リンクする必要がある場合があります。
一部の設定やアップデートにより接続が切断される場合があります。これは主に、Spotify のパスワードを変更したときに発生します。
したがって、次のようにして再リンクを実行します。
- 最初の解決策の手順に従って、「接続」オプションに移動します。
- すでに Spotify アプリがリストに表示されています。そこで、[X] アイコンまたは [削除] ボタンのいずれか利用可能な方をクリックします。
- 先に進んで、Discordを再起動してください。その後、最初のステップの完全な指示に従って Spotify に接続します。
- これで問題が解決するかどうかを確認してください。
4. Spotify と Discord のキャッシュをクリアする
Spotify アプリと Discord アプリには専用のキャッシュがあります。高速ロードには必要かもしれませんが、時々空にするのが理想的です。そうしないと、問題が発生する可能性があります。
したがって、キャッシュをクリアするには、次の手順に従います。
Windowsユーザー向け
- 実行ユーティリティを起動します。これを行うには、Windows キーと R を同時に押します。
- 実行するコマンド プロンプトで次のように入力し、
%appdata%Enter キーを押します。
- これにより、さまざまなアプリケーションのキャッシュ ストレージが起動します。リスト (フォルダー) で Discord と Spotify を見つけます。
- フォルダーに入ったら、すべてを選択して削除します。
- これを行うときは、Discord と Spotify が閉じていることを確認してください。それから再起動してください
Androidユーザー向け
- Spotify アプリと Discord アプリを見つけます。
- Spotify アイコンを長押しします。これにより、多くの選択肢が広がります。「アプリケーション情報」を選択します。
- そこには、キャッシュを確認するオプションがあります。それを選択してください。
- 次に、キャッシュを削除またはクリアするオプションが表示されます。クリックして。
- アプリ情報ストア情報の「キャッシュをクリア」オプションを使用することもできます。それで、これを試してください。
- 両方のアプリに対してこれを繰り返し、再起動します。これで問題が解決するかどうかを確認してください。
空の閲覧データ:
Google Chrome、Microsoft Edge、または Firefox を使用している場合は、適切なガイドに従ってください。閲覧データを消去するためのガイドを見つけて消去してください。これを行うときは、キャッシュを選択することを忘れないでください。
ブラウザをご利用の方のみ対象となります。
5.強制停止オプションを試してください
キャッシュをクリアする以外に、アプリを強制的に停止することも優れたオプションです。これにより問題が解決することもあれば、悪化することもあります。しかし、ほとんどの場合、それは驚くべき効果を発揮します。
それで:
- PC で CTRL+SHIFT+ESC キーを押して、タスク マネージャーを起動します。次に、リストで Spotify と Discord アプリを探します。
- Spotify および Discord アプリを右クリックします。タスクの終了を選択します
- 「はい」または「いいえ」を選択するように求められる場合があります。「はい」を選択します。
- Android ユーザーの場合は簡単です。アプリのアイコンを長押しし、「アプリ情報」に移動し、「強制停止」を選択して、「OK」を押します。これでうまくいくはずです。
6. 最新バージョンにアップデートする
Spotify または Discord のステータスが取得できない場合は、更新してみてください。多くの場合、古いバージョンや無関係な 2 つのバージョンが問題を引き起こす可能性があります。
これは、Discord または Spotify の 1 つの最新バージョンと、もう 1 つのバージョンが古い場合に発生します。したがって、常に更新を確認してください。
- どのデバイスでも、ほとんどのアプリは自動的に更新されます。これは、制限のないアクティブな Wi-Fi 接続がある場合に発生します。
- ただし、Wi-Fi またはインターネットへのアクセスが制限されている場合は、制限がある可能性があります。
- このような場合は、デバイスのアプリストアにアクセスする必要があります。
- たとえば、Windows PC の場合は Windows ストア、iOS または macOS の場合は Apple App Store です。そしてAndroidユーザー向けのGoogle App Store。
- そこでSpotifyやDiscordなどのアプリを探します。
- 次に、アプリに「更新」オプションがあるかどうかを確認します。そうでない場合は、アプリケーションは最新です。アップグレード オプションがある場合は、それを実行します。
7. Spotify アカウントでデバイスのブロードキャスト設定を確認します。
多くの場合、問題は Spotify 側にある可能性があります。Spotify には特別なデバイスのブロードキャスト ステータス設定があります。したがって、有効になっていることを確認してください。これは、Android またはスマートフォン (iOS) ユーザーにのみ機能します。
- Spotify アプリを見つけて起動します。
- 「設定」(人気の歯車アイコン) を見つけます。これはアプリのインターフェースの右上にあるはずです。
- リストには「デバイスブロードキャストステータス」オプションが表示されます。
- そこにスイッチがあるはずです。オンにしてもらえますか?そうすれば、すべてがうまくいくはずです。
- 次に、Discord を開いて、ステータスが表示されるかどうかを確認します。
8. Spotify のステータス設定を確認する
Spotify と同様に、Discord には Spotify のステータスを表示するための特別な設定があります。これは、Discord プロフィールに対して個別に機能します。
設定はSpotifyに接続すると自動的に行われます。しかし、どういうわけかそれをオフにすることができます。したがって、これを確認する必要があります。
- もう一度 Discord の設定に移動します。
- ユーザー設定で、接続オプションを見つけます。
- Spotify が Discord に接続されていることを確認します。
- その後、いくつかの新しいコマンドが表示されます。
- 「プロフィールに表示」オプションをオンにします。
- また、「Spotify をステータスとして表示」オプションもオンにします。
- その後、設定を保存し、Discordを再起動します。
- 次に、Discord に Spotify のステータスが表示されるかどうかを確認します。
- そうでない場合は、必ず複数の曲を再生してください。
9. DiscordとSpotifyを再インストールする
上記の解決策がいずれも機能しなかった場合、最後のステップはアプリを再インストールすることです。これを行うには、まずそれらを削除する必要があります。
- Android ユーザーは、デバイスのアプリ設定に移動して、アプリをアンインストールできます。次に、App Store にアクセスしてダウンロードします。
- Windows ユーザーの場合は、検索バーを使用して「アプリケーション」を検索します。それは設定にあるものです。それを実行し、アプリを見つけてアンインストールします。次に、Windows ストアを使用して再ダウンロードします。
- Spotify や Discord サイトなどの公式サイトを使用することもできます。最新のアップデートがあるかどうかを確認するため。
これは、ステータスの表示に関するほとんどすべての問題を解決するのに役立ちます。
結論 – Discord アカウントに Spotify ステータスが表示されない
これで、Discord に表示されない Spotify ソリューションがすべて揃いました。これらのオプションは、YouTube や Twitch などの他のアクティビティにも使用できます。この問題を修正するには、Web ブラウザの設定でこれらの歯車アイコンにアクセスすることもできることに注意してください。モバイルデバイスで使用している場合でも。
さあ、自分の行動を友達に思う存分自慢してください。
よくある質問
Mac の Discord に Spotify が表示されない場合はどうすればよいですか?
Mac プラットフォームは Android や Windows と何ら変わりません。同じ接続タブまたはゲーム設定を使用して問題を解決できます。必ずアプリを再インストールし、キャッシュをクリアし、アクティビティ設定を確認してください。これでも問題が解決しない場合は、プロフィール アイコンから Spotify アカウントを再リンクしてください。
Discord デスクトップ アプリには YouTube アクティビティが表示されますか?
デスクトップとモバイルを含むすべてのアプリにアクティビティが表示されます。これには、Windows および Mac 用のデスクトップ アプリが含まれます。ゲームアクティビティなども表示されます。
モバイル Discord ショーがけいれんしていますか?
Discord は、人気のあるアクティビティをすべて統合することを決定しました。現在は YouTube と TwitchTV に接続され、ユーザーのアクティビティが表示されます。したがって、チャンネルまたはストリーマーをストリーミングしている場合、これはアクティビティ ステータスに表示されます。
ゲーマー向けの Discord 統合とは何ですか?
Discord統合は、アクティビティ状況を表示するための機能およびプログラムです。Spotify、YouTube、Twitch TVなどのさまざまなメディアに接続できます。Xbox と PSN (PS4、PS5) アカウントを接続できます。その後、ゲームをプレイしたり、音楽をストリーミングしたり、チャンネルをストリーミングしたりすると、ステータスが discord に表示されます。これがゲーマーにとっての Discord 統合の利点です。



コメントを残す