iPhone で電話アプリが動作しないのですが? 修正方法
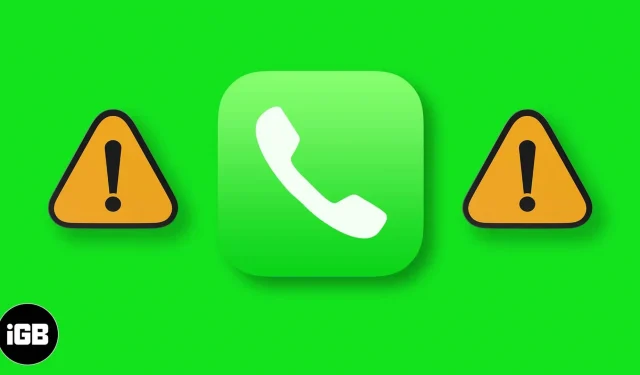
電話アプリは、iPhone または携帯電話に不可欠なアプリの 1 つです。これにより、電話をかけたり、誰から電話をかけてきたのか、誰からの電話に出られなかったのかを確認したり、ボイス メールにアクセスしたりすることができます。そのため、この重要なアプリケーションがフリーズしたり、起動しなかったり、誤動作したり、電話をかけることができなくなったりすると、悲惨な事態になる可能性があります。ただし、これは重大な問題ではなく、簡単に修正できます。
この記事では、iPhone で電話アプリが動作しない場合の対処法を説明します。まずは、なぜこれが起こるのかを理解しましょう。
iPhone で My Phone アプリが動作しないのはなぜですか?
通話の発信と受信が主な機能であり、通常は問題ありません。ただし、iOS のバグ、通信会社のサポートの欠如、その他のネットワークの問題などのまれなケースで、電話アプリが iPhone の呼び出しを停止することがあります。
場合によっては、他のアプリの不具合により電話アプリが影響を受ける可能性があります。iPhone を長期間再起動していない場合、一部の iPhone 設定およびアプリ (これを含む) の使用に問題が発生する可能性があります。
この問題が発生する理由について大まかに理解できたので、それを修正するための簡単な解決策を見てみましょう。
iPhone で電話アプリが動作しない場合はどうすればよいですか?
1. 電話アプリを強制終了して再起動します。
- iPhone で開いているアプリをすべて開きます。
- Face ID を搭載した iPhone では、画面の下から上にスワイプして長押しします。
- ホームボタンのある iPhone では、ホームボタンをダブルクリックします。
- 電話アプリを上にドラッグして強制的に閉じます。
- 5 ~ 10 秒後、電話アプリのアイコンをもう一度タップして起動します。使えるようになるはずです。
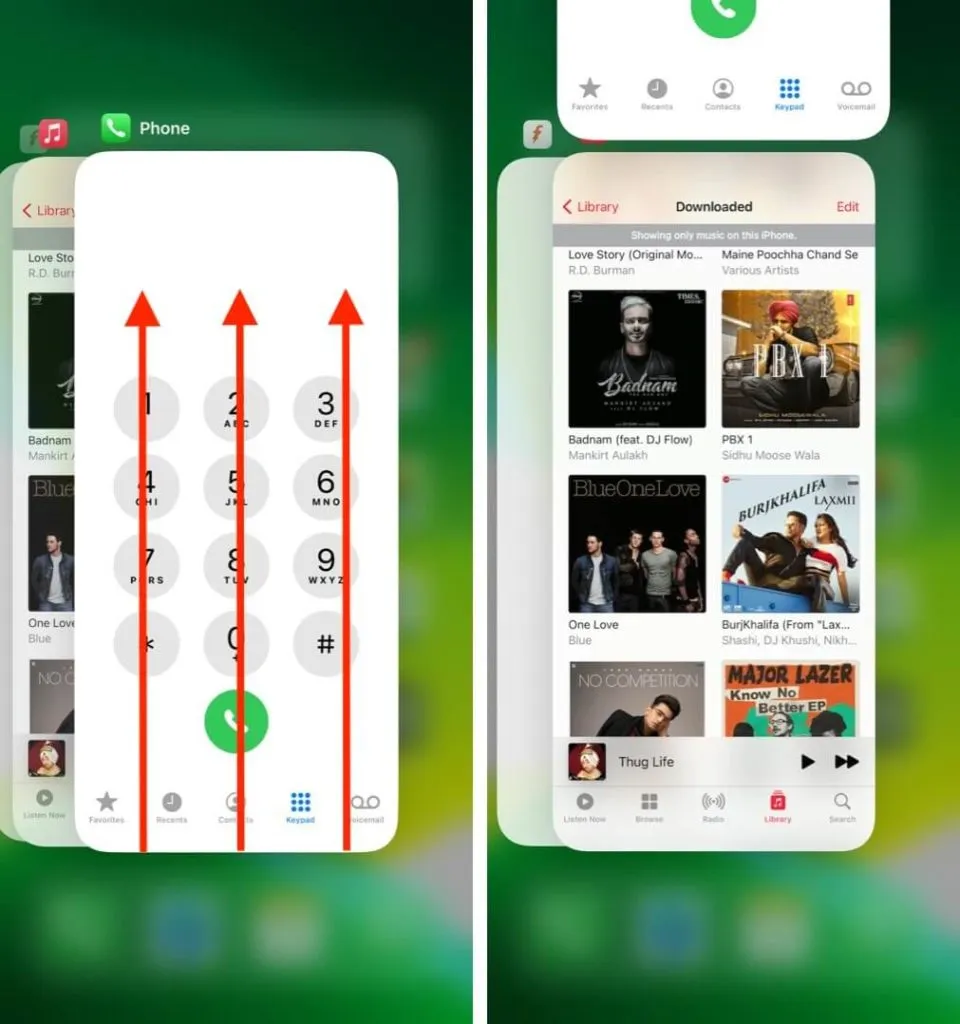
2. 機内モードを有効または無効にする
これはコントロール センターから行うことができます。
- コントロールセンターを開きます。
- Face ID を搭載した iPhone で右上から下にスワイプします。
- 画面の下から上にスワイプしてコントロール センターにアクセスします。
- 次に、飛行機のアイコンをタップします。
- 15 ~ 30 秒後、同じアイコンをタップしてオフにします。
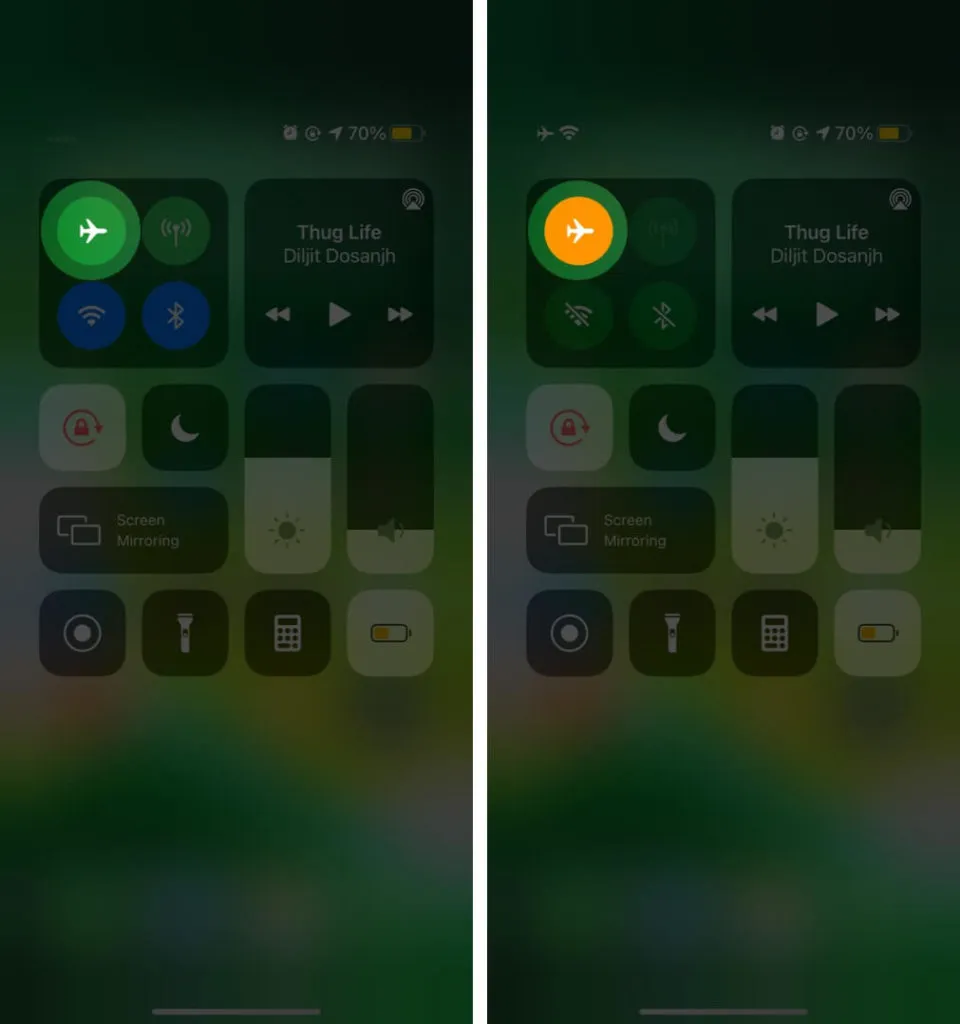
または、設定アプリを起動して機内モードをオンにすることでも同じことができます。数秒後に電源を切ります。
3. セルラーデータを有効にする
場合によっては、電話をかけたり受けたりできない場合、モバイルデータをオンにすると問題が解決します。これを行うには、コントロール センターを開き、アンテナ アイコン (航空機アイコンの隣) をタップします。
[設定] を開き、[セルラー] をタップし、[セルラー データ] を有効にすることもできます。iPhone でモバイルデータの使用に問題がある場合は、この問題を解決する方法の説明を確認してください。
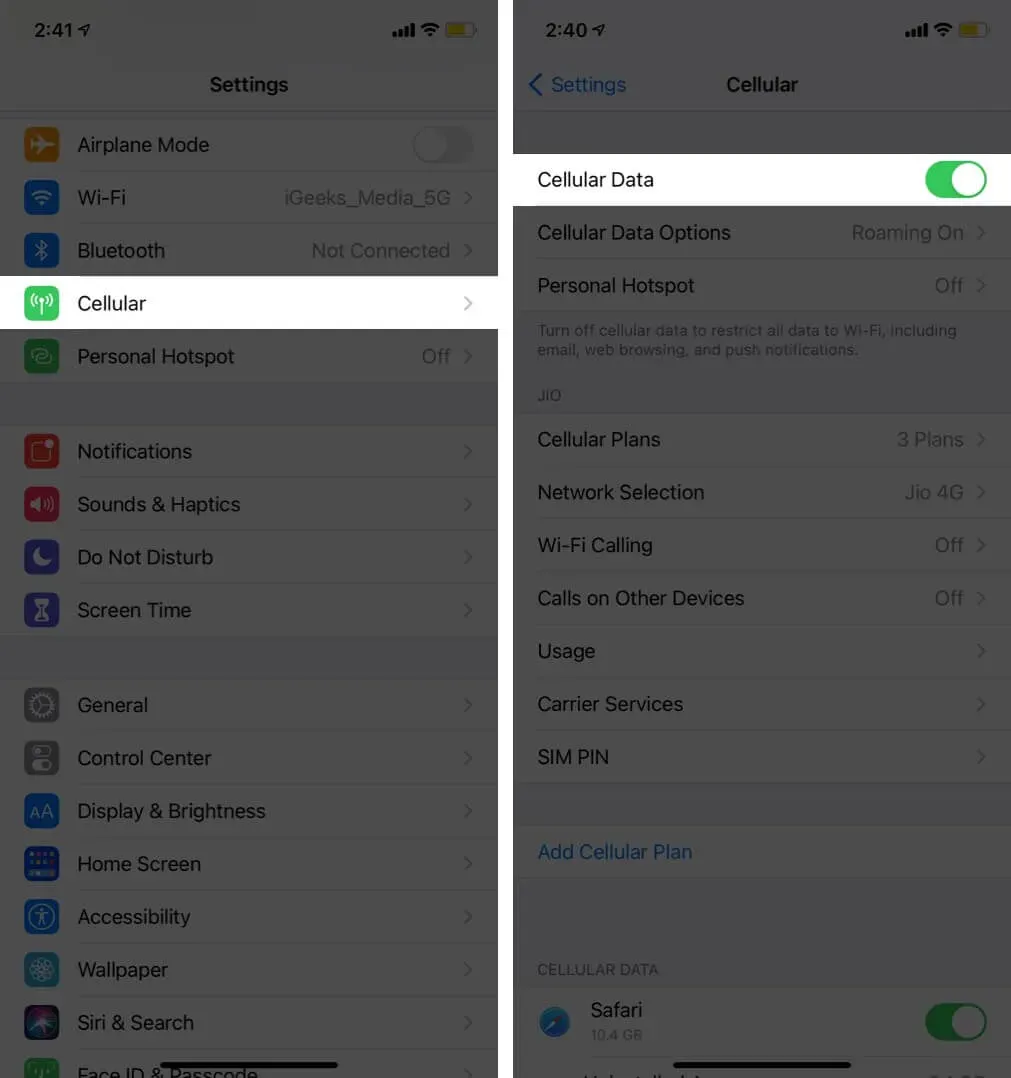
4.iPhoneを再起動します
これは、携帯電話のアプリがフリーズしたり応答しなくなったりするなど、多くの問題に対して非常に効果的な解決策です。iPhone の物理ボタンを使用して、iPhone の電源をオフにしたり、再度オンにしたりできます。
「設定」→「一般」→「オフ」でも同様のことができます。1 分後に、ボタンを使用してデバイスの電源を入れます。または、携帯電話を充電器に接続すると、自動的に電源が入ります。
初めての方のために、iPhone をリセットする方法を説明する別のガイドをご用意しています。
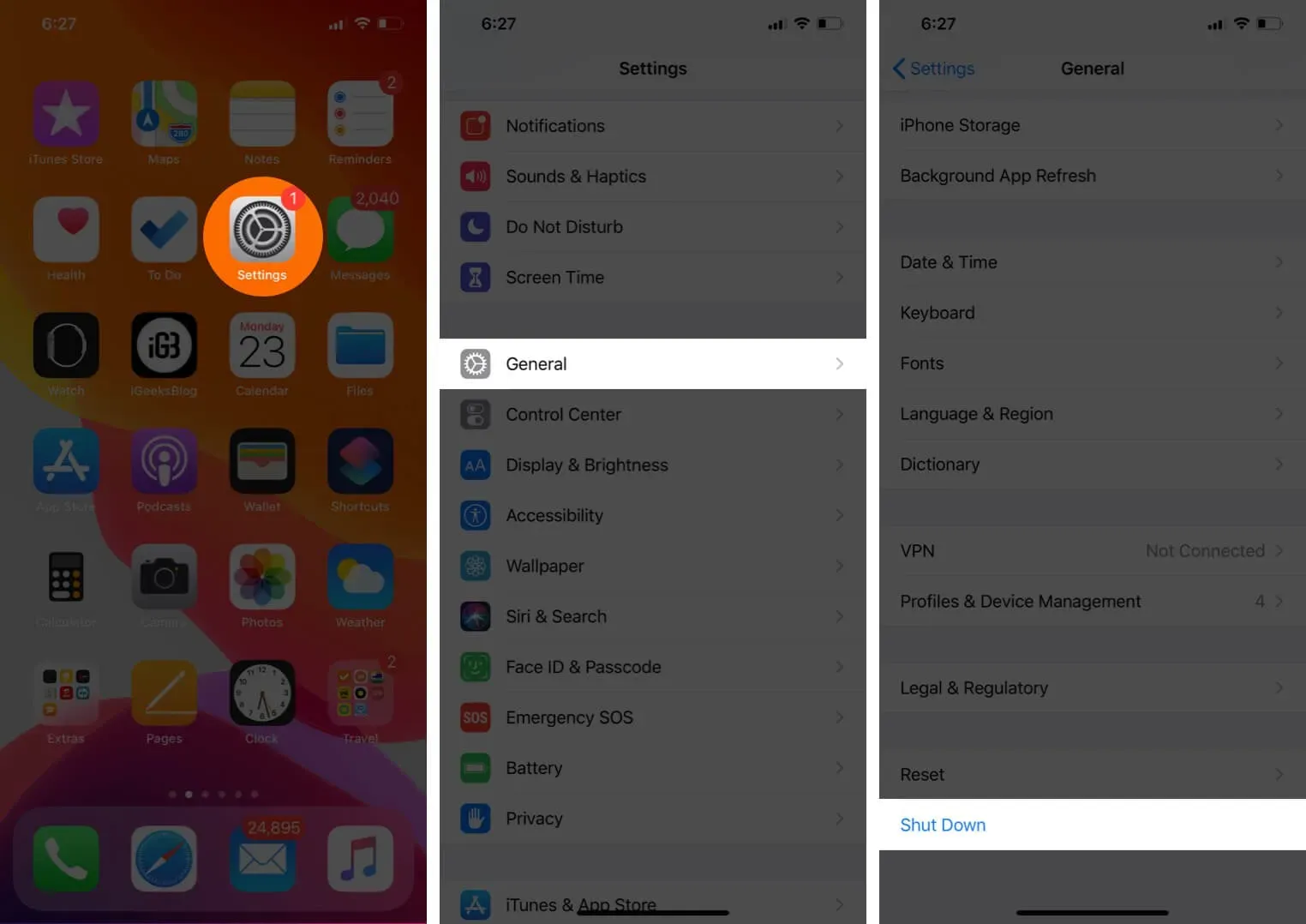
再起動後は、スタックしたり機能しなくなった電話アプリが時計仕掛けのように再び動作し始めると確信しています。それでも問題が解決しない場合は、iPhone を強制的に再起動する方法をご覧ください。
5. データローミング設定を確認する
高額なローミング料金を避けるために、データ ローミングを無効にしている可能性があります。ただし、電話アプリに問題がある場合、または実際に別の州/国にいる場合は、電話アプリをオンにする必要があります。これにより、通話時やデータ転送時に通信が中断されなくなります。
- 「設定」→「携帯電話」→「携帯電話オプション」に移動します。
- データローミングをオンにします。
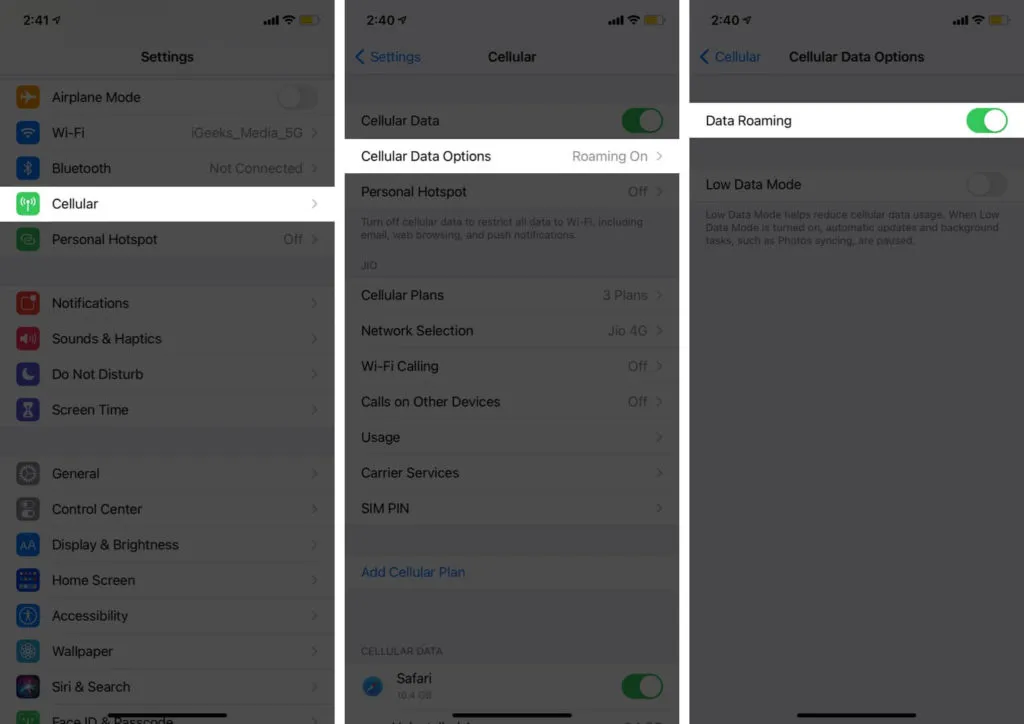
- このオプションが表示された場合: [音声とデータ] をタップし、VoLTE または 4G がオンになっていることを確認します。
6. 日付と時刻を確認する
いくつかのネットワーク機能では、正しい日付と時刻が必要です。これを確実に行う簡単な方法の 1 つは、デバイスを自動的にセットアップすることです。その方法は次のとおりです。
- 設定を開きます。
- 「一般」をタッチします。
- 「日付と時刻」をタッチします。
- 「自動的にインストール」をオンにします。有効にした後は、表示されているタイムゾーンが正しいことも確認してください。
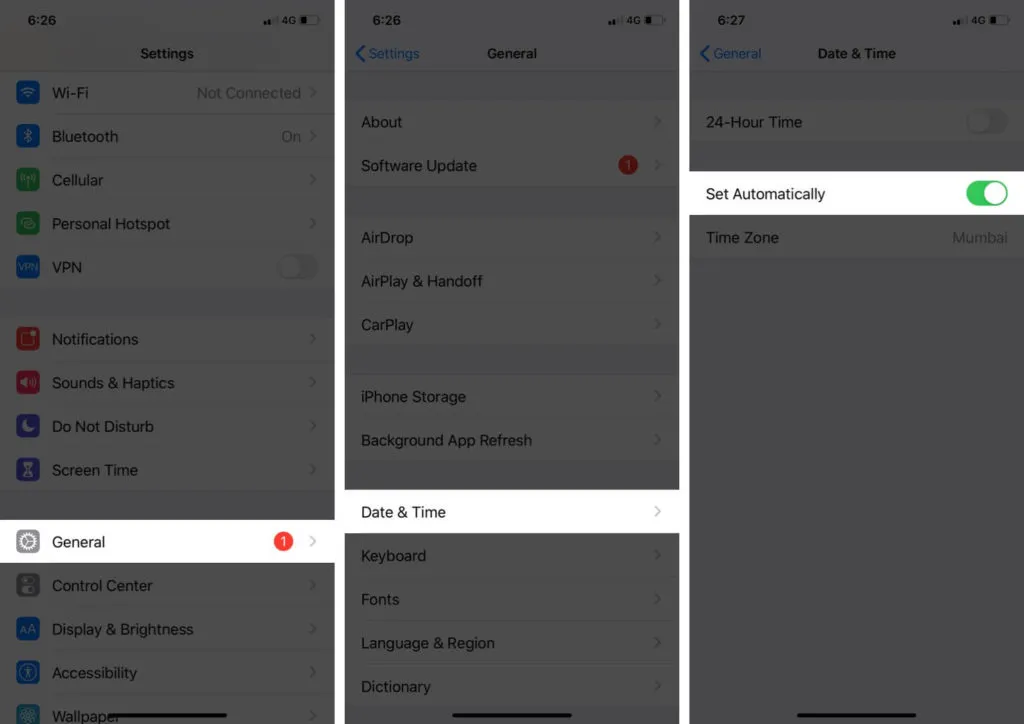
7. 未払い請求書を再確認する
複数のSIMカードを使用しています。そして、2台目、3台目の電話が鳴らないこともよくあります。その後、請求書を支払うのを忘れていたことに気づきました。したがって、携帯通信会社の固有のコードまたはアプリを使用し、未払いの請求がなく、電話をかけるのに十分なクレジットがあることを確認してください。
8. SIM カードを取り外して再度挿入します。
iPhoneに付属のSIM取り出しツールを使用します。お持ちでない場合は、同様のピンをご自由に使用してください。iPhoneの右側にSIMトレイが表示されます。穴にピンを差し込んでカードを取り出します。次に、非常に柔らかい乾いた布で拭き、SIM トレイに戻して挿入します。
9. キャリアのアップデートを確認する
iOS アップデートと同様に、携帯通信会社もアップデートをリリースします。通常、ホーム画面またはその設定にポップアップが表示されます。ただし、見逃した場合は再確認することが重要です。そこで、iPhone のキャリア設定を更新する方法を説明するクイックガイドに進んでください。
10. iPhoneをアップデートする
最適なパフォーマンスを得るには、iPhone で最新バージョンの iOS が実行されている必要があります。Apple はデバイスを簡単にアップデートできるようにします。「設定」を開く→「一般」→「ソフトウェア・アップデート」をタップします。保留中のアップデートが表示された場合は、ダウンロードしてインストールします。
11. iPhoneのネットワーク設定をリセットする
- 設定を開きます。
- 「一般」をタッチします。
- 下にスクロールして「リセット」をクリックします。
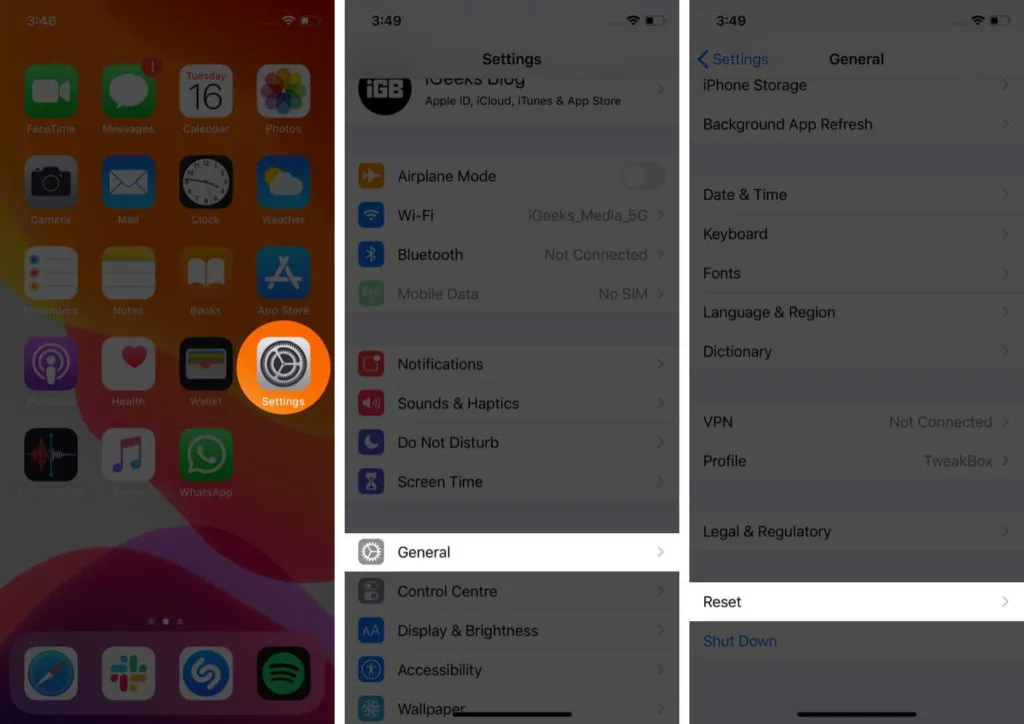
- 次に、「ネットワーク設定をリセット」をクリックします。
- メッセージが表示されたら iPhone のパスコードを入力し、続行します。
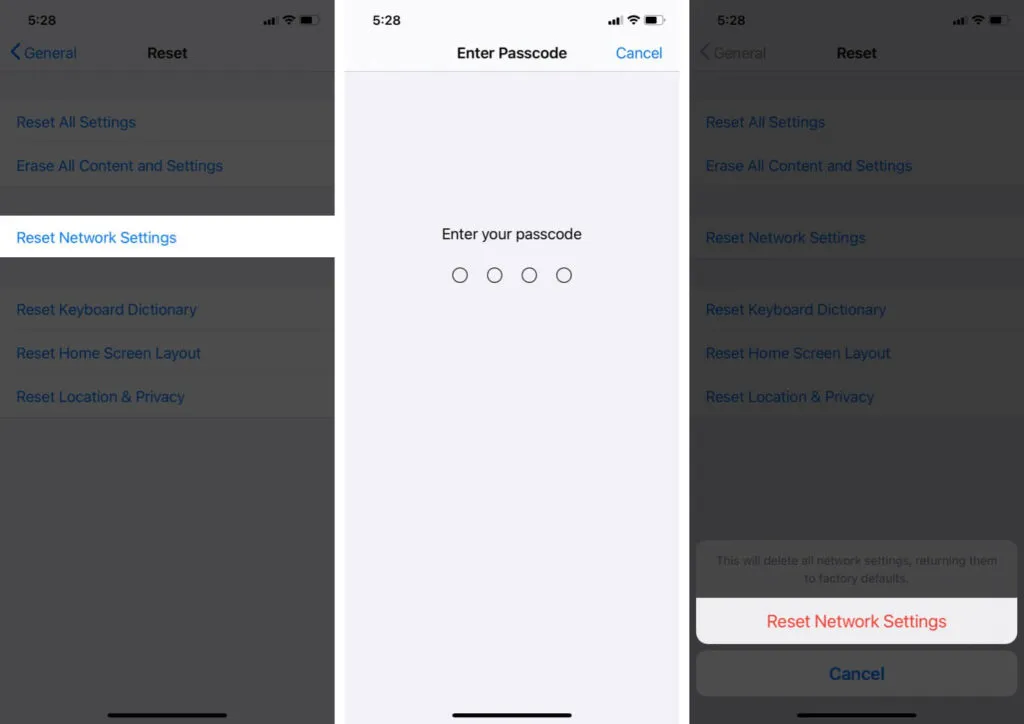
上記の解決策で電話アプリの問題が解決されることを願っています。Bluetooth デバイスを接続したり、iPhone を「おやすみモード」にして忘れてしまうこともあります。これにより、iPhone のスピーカーから音声が出力されなくなったり、着信中に電話の呼び出し音が聞こえなくなったりします。したがって、必ずそれらを無効にしてください。
他にご質問はありますか? 以下のコメント欄で共有してください。



コメントを残す