この小さなトリックで Mac を簡単にアップデートする
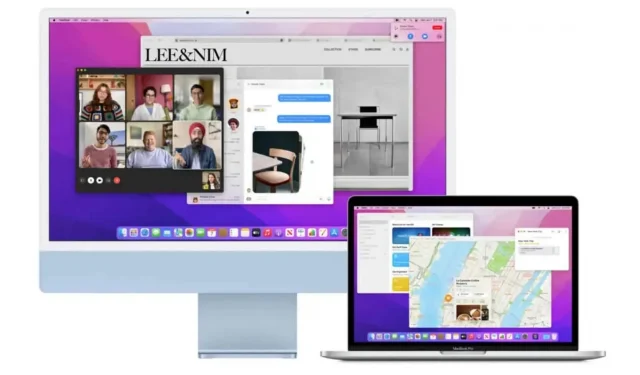
macOS ではアップデートの管理が簡単です。簡単な設定で、マシンにそれらをチェックさせ、自動的にダウンロードしてインストールすることができます。
Mac を最新の状態に保つことは、最新のソフトウェアと最新のセキュリティ パッチを適用して PC を最高の状態に保つための最良の方法の 1 つです。サイバーセキュリティ・インフラストラクチャー・セキュリティ局によると、オペレーティング システムを更新することは、オンラインでの安全を守る 1 つの方法です。たとえば、アップデートは多くの場合、潜在的なセキュリティ ホールを塞いで個人データの保護に役立ちます。
アップデートをチェックする時間がなくても、アップデートはすぐに行われることがありますが、それはあなただけではありません。現在、一般公開されている macOS Monterey アップデートは 4 つありますが、それぞれのベータ版は含まれていません。ただし、必要に応じてアップデートを自動的に確認し、ダウンロードし、インストールするように Mac を設定できます。
ここでは、Mac で自動アップデートを設定して、二度とアップデートを見逃さないようにする方法を説明します。
アップデートを自動的に確認してインストールするように Mac をセットアップする
- Mac 画面の左上隅にある Apple ロゴをクリックします。
- 「システム環境設定」をクリックします。
- 開いたウィンドウで「ソフトウェアアップデート」を選択します。
- ウィンドウの下部にある「Mac を自動的に更新する」ボックスにチェックを入れます。
- 「詳細設定」をクリックします。
- 新しいウィンドウでは、画面上部に「自動」という 5 つのオプションが表示され、それぞれに独自のチェックボックスが付いています。
- 「アップデートを確認する」ボックスにチェックを入れます。これにより、「利用可能な場合は新しいアップデートをダウンロードする」と「システム データ ファイルとセキュリティ アップデートをインストールする」という 2 つのオプションが有効になります。
- 「新しいアップデートが利用可能になったらダウンロードする」を選択します。最後の 2 つのオプションが表示されます:「macOS アップデートをインストールする」と「App Store からアプリのアップデートをインストールする」。
- 自分に合ったものをチェックしてみましょう。
- 「OK」をクリックします。
選択したオプションに応じて、デバイスは、App Store からのアプリのアップデートやその他のセキュリティ アップデートだけでなく、アップデート自体も管理できるようになります。インストールを完了するためにコンピュータを再起動する必要がある場合、Mac は通知を表示しますが、面倒な作業はすべて Mac が実行します。
最も都合の悪いタイミングで再起動を求められるなど、自動更新が煩わしい場合は、上記の手順に従って「更新の確認」のチェックを外して自動更新をオフにするか、詳細オプションを使用して詳細オプションを調整してください。



コメントを残す