iPhone でビデオの自動ピクチャインピクチャを無効にする方法
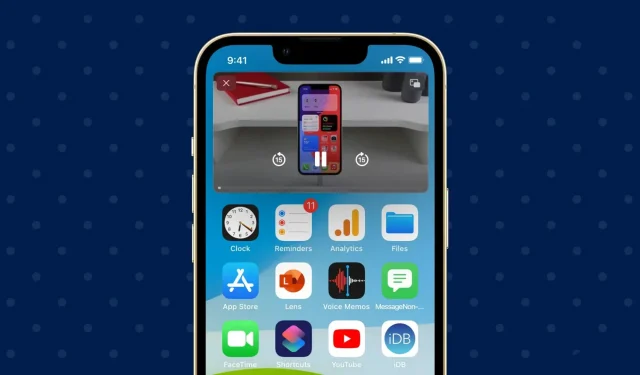
ピクチャー・イン・ピクチャー (PiP) を使用すると、アプリケーションを終了してもビデオを視聴し続けることができ、便利です。ただし、いくつかの不都合が生じる可能性があり、ピクチャ イン ピクチャ モードでのビデオの自動再生を防ぐことができます。
このガイドでは、ピクチャー・イン・ピクチャーの問題と、iPhone または iPad でピクチャー・イン・ピクチャーが自動的にオンにならないようにする方法について説明します。
ピクチャーインピクチャーモードでの自動ビデオ再生を停止する方法
- iPhoneまたはiPadの設定アプリを開きます。
- 「一般」を選択します。
- 「ピクチャー・イン・ピクチャー」をタップします。
- PiP の自動起動を無効にします。

今後は、画面の下から上にスワイプするか、ホームボタンを押してビデオ アプリを終了するたびに、フローティングの小さなピクチャ イン ピクチャ ウィンドウでビデオが再生されなくなります。アプリケーションや Web サイトによっては、ビデオ再生が停止したり、オーディオ モードで再生されたりします。
iOSのピクチャー・イン・ピクチャーの問題
「PiP を自動的に開始」オプションをオフにすると、Apple TV や Safari などの Apple アプリでビデオを再生すると、ピクチャ イン ピクチャ ボタンが表示されます。タップするだけで、小さなフローティング ウィンドウでビデオの再生が開始されます。アプリを終了しても、ビデオは引き続き再生されます。
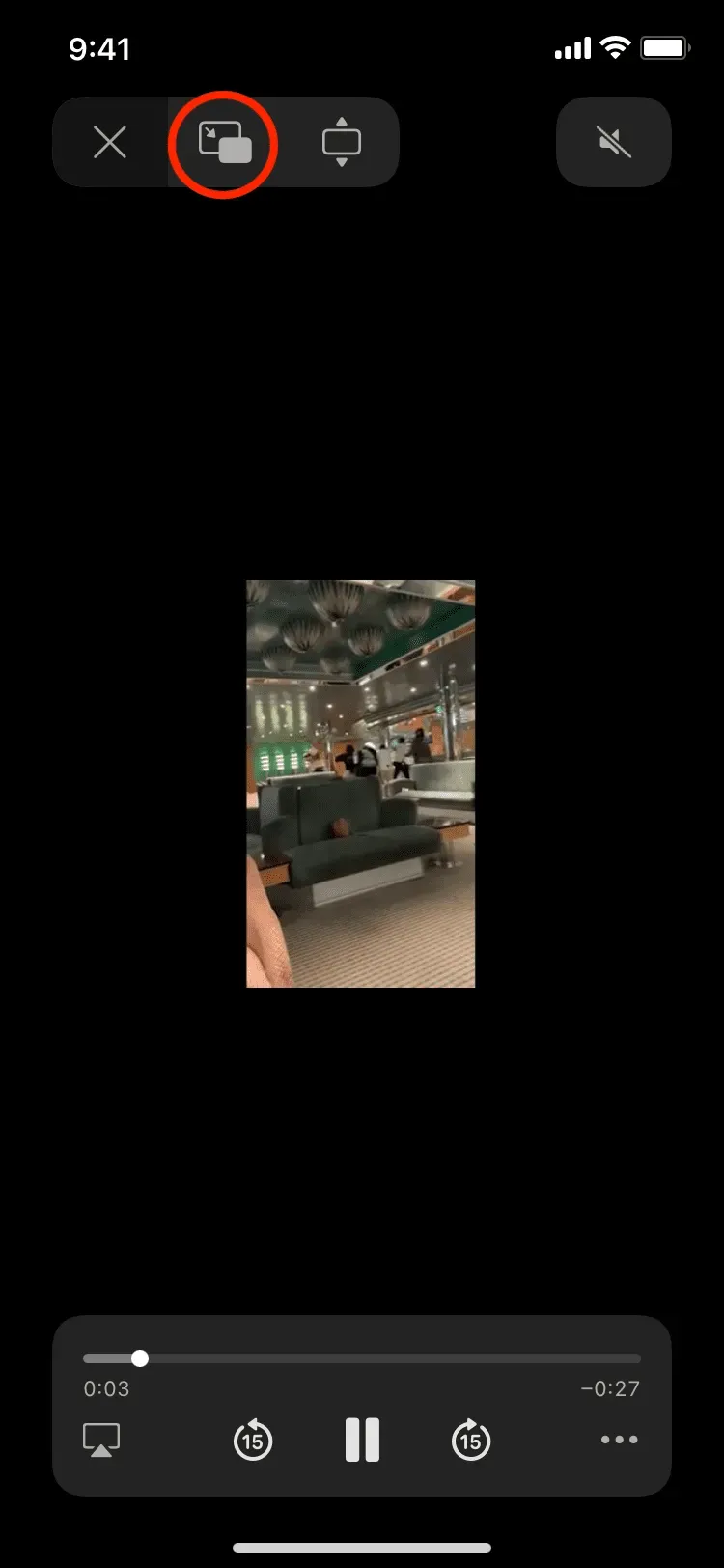
ビデオをピクチャ イン ピクチャ モードで再生したくない場合は、ピクチャ イン ピクチャ ボタンをクリックしないでください。あれと同じように。あなたには希望する選択肢があります。問題はサードパーティのアプリケーションから始まります。
YouTube
私は YouTube Premium に登録しているので、(実験的な) ピクチャー・イン・ピクチャー特典を利用できます。現在、Safari や Apple TV アプリとは異なり、YouTube アプリのビデオ再生画面にはピクチャー イン ピクチャーを有効にするためのピクチャー イン ピクチャー ボタンがありません。したがって、YouTube アプリでピクチャ イン ピクチャを使用する唯一の方法は、システム レベルで PiP 自動起動オプションを有効にすることです。ただし、このオプションを有効にすると、上にスクロールして (またはホーム ボタンを押して) アプリを終了しても、そのビデオはピクチャー イン ピクチャー ウィンドウで再生され続けることになります。必要なときに PiP を使用しないという選択肢はありません。
ジオTV
Jio TV は、私の国で非常に人気のあるアプリで、何百ものテレビ チャンネル、スポーツ、映画などを視聴できます。このアプリでも、ビデオ再生画面にピクチャ イン ピクチャ ボタンがありません。このアプリでピクチャー・イン・ピクチャーを使用する唯一の方法は、システム全体の設定でピクチャー・イン・ピクチャーの自動起動をオンにすることです。その後、Jio TV アプリを終了すると、ビデオは PiP モードで再生され続けます。
PiP 自動起動を無効にすると、YouTube などの一部のアプリでは、アプリを終了するときに音が鳴り続けます。しかし、Jio TV のように、音声を停止するものも多くあります。それで、めちゃくちゃです。他のいくつかのビデオアプリでも同じ経験がありました。
つまり、次の 2 つのオプションがあります。
- 「PiP を自動的に開始」をオンにする: その後、ほぼすべてのアプリで再生するすべてのビデオは、上にスワイプするかホームボタンを押してアプリを終了すると、フローティング PiP ウィンドウで再生を開始します。
- 「PiP を自動的に開始」を無効にする:これを行った後でも、Apple TV や Safari などの一部のアプリでは、必要に応じてビデオ画面の PiP ボタンを使用してピクチャ イン ピクチャ モードに入ることができます。ただし、YouTube などの他の多くのサードパーティ アプリでは、ピクチャー イン ピクチャーをまったく使用できません (ビデオ プレーヤーにピクチャー イン ピクチャー ボタンがない場合)。
2 つの設定のうちどちらが使いやすいかを決定できます。



コメントを残す