AirPods Pro の電源が切れ続ける: 12 の簡単な修正方法
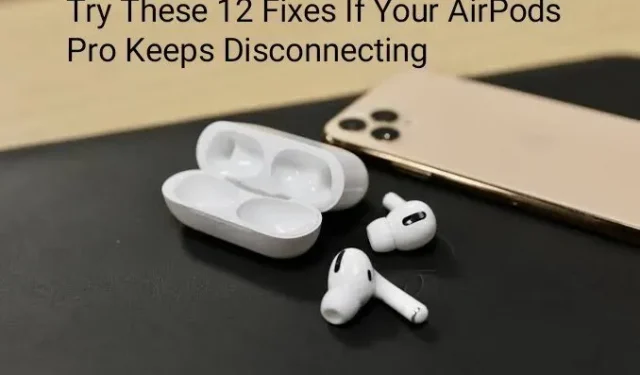
iPhone 用の新しいアクセサリを購入するのはいつもワクワクします。ただし、これらのアクセサリーは安いものではありません。貯蓄のかなりの部分を新しい電子デバイスに投資している場合、それを長期間使用できるようにしたいと考えます。
ただし、これらは電子機器です。その人気にもかかわらず、さまざまな問題に直面しているデバイスの 1 つが Apple の AirPods Pro です。
2019年のデビュー以来、AirPods Proの人気はさらに高まっています。驚異的な売上高にもかかわらず、完璧というわけではありません。AirPods Pro の接続解除の問題は顧客にとって問題となっています。
電話で話したり、車の Bluetooth 経由でお気に入りの音楽を聴いたりしていますか? AirPods Pro の電源がオフになり続けますか? もしそうなら、私たちは同情します! ただし、心配することはありません。
この問題の原因と、AirPods Pro の電源がオフになり続ける場合に試すべき主な解決策について説明しますので、読み続けてください。
さっそく始めましょう。
AirPods Pro が接続されたままにならないのはなぜですか?
新しい Apple AirPods Pro は、オリジナルの Apple AirPods Pro とクラシックなワイヤレス イヤフォンの素晴らしいアップデートです。ただし、それは彼らが独自の問題を抱えていないという意味ではありません。AirPods Pro はさまざまな理由で iPhone との接続が失われることがあります。他の人よりも速い!
AirPods Pro の電源が切れ続ける理由は次のとおりです。
- Bluetooth の非互換性
AirPods Pro は、他のポータブル ワイヤレス ヘッドフォンと同様に、Bluetooth 干渉の影響を受けやすくなります。
同じ Bluetooth 周波数を使用する機器によって、AirPods Pro の機能が制限される場合があります。これが引き起こす問題の 1 つがシャットダウンです。
たとえば、Wi-Fi ネットワークの近くにいる場合、Bluetooth ノイズが発生する可能性があります。ルーターは、同じ 2.4 GHz 周波数を使用して他のネットワーク デバイスと通信します。
- 間違った取り付け
スマートフォンが正しい設定でセットアップされていない場合、AirPods Pro は安定した接続を維持できない可能性があります。
Bluetooth プログラムをチェックして異常がないことを確認し、ペアリングしたデバイスに AirPods Pro が接続された状態を維持できるようにすることをお勧めします。
Android デバイスで AirPods Pro を使用する場合にも問題が発生する可能性があります。理論的には接続できますが、Apple デバイスで AirPods Pro を使用するほど簡単ではありません。一部の設定を変更する必要があり、一部の機能が使用できない場合があります。
- iOSのバージョンの問題
iOS のバージョンが古い場合、iOS の次のリリースですでに修正されているバグや問題が発生する可能性があります。そのようなエラーの 1 つは、AirPods Pro と iPhone との接続の問題である可能性があります。
これが問題にならないように、最新のパッチで適切に動作するようにガジェットを更新する習慣をつけましょう。
- ハードウェアの問題
状況によっては、AirPods Pro 回路が問題の原因である可能性があります。
AirPods Pro の内部コンポーネントに欠陥があり、その過程で物理的な損傷を受けた場合、時々誤動作する可能性があります。
AirPods Pro は持ち運びできるように設計されているため、どこにでも持ち運べることは間違いありません。
あなたは彼らのために最高品質のケアを受けたいと思っています。彼らに安全な住居を与えることは、彼らに悪いことが起こらないようにするための素晴らしい方法です。AirPods Pro を定期的に掃除することで、この問題を回避することもできます。このようにして、蓄積した汚れやパラフィンによる損傷を回避できます。
- バッテリー寿命
AirPods Pro はワイヤレスであるため、正常に機能するにはフル充電が必要です。
AirPods Pro は、電力がなくなると、ペアリングされたデバイスからすぐに切断されます。場合によっては、バッテリーがほぼ空の場合にランダムに発生することもあります。彼らを権力の座に留めておくことが推奨されます。その結果、疑わしいパフォーマンスを防ぐことができます。
- 故障した Bluetooth モデル
Apple AirPods Pro は Bluetooth 5.0 デバイスでうまく動作します。Windows PC またはその他のデバイスが古いバージョンの Bluetooth を使用している場合、AirPods Pro はオーディオ システムに合わせて接続を強制的に低下させます。これは、AirPods Pro の距離と接続パフォーマンスが潜在能力を発揮していないことを示しています。
- ファームウェアの問題
最新のファームウェア アップデート 6.8.8 では、この問題が多く報告されています。
オーディオの問題の多くには、音楽のみを録音すると約 30 ~ 45 分後に AirPods Pro が終了するなどがありますが、これに限定されません。AirPods Pro は通話時に約 10 秒で接続します。複数のユーザーによると、音楽ストリーミングから通話に切り替えるとクラッシュが発生するという。
AirPods Pro 第 1 世代にはファームウェアの問題があります。ただし、AirPods Pro 2 と AirPods Pro はすでにバージョン 3E751 に更新されています。
これにより、デバイスを無効にする問題が解決されます。AirPods Pro 2 および AirPods Pro をお持ちの場合は、それらに最新のソフトウェアをインストールすることを検討してください。
これを実現するための簡単な手順は次のとおりです。
- iOSの設定でBluetoothを選択します。
- デバイスのリストで AirPods Pro を見つけます。
- それらの横にある「I」を押します。
- 次のページで、AirPods Pro に現在インストールされているファームウェア アップデートを確認できます。バージョン 3E751 であれば、すでに最新のファームウェアがインストールされています。そうでない場合は、AirPods Pro を iPhone に接続しているときに Wi-Fi をオンにすると、アップデートのダウンロードが開始されます。
AirPods Pro が iOS ガジェットから切断され続ける場合の最適な解決策を見てみましょう。
AirPods Pro の切断問題の特定と修正は通常は簡単で、数分しかかかりません。
AirPods Pro の電源がオフにならないようにするには、以下の多くの修正のいずれかを試すことができます。
設定に大きな変更を加える前に、最上位のソリューションから始めて作業を進めることをお勧めします。
AirPods Pro の電源がオフになり続ける場合に試すべき 12 の解決策
- オーディオデバイスの設定を確認する
- AirPods Pro のバッテリー寿命を確認する
- Bluetooth が有効になっているかどうかを確認する
- AirPods Proをケースに戻し、再度取り出します。
- AirPods Proをリセットする
- 自動耳検出を無効にする
- AirPods Pro の接続が切断され続ける場合は、デバイスのオーディオ設定を調整してください
- 電源管理を無効にする
- サービスの使用アプリで設定を変更する
- Bluetooth デバイスの削除
- AirPods Proのマイクを確認する
- iPhoneをリセットする
以下でそれぞれの方法を理解しましょう。
1.オーディオデバイスの設定を確認します
AirPods Pro が動作するには、AirPods Pro をオーディオ出力デバイスとして設定する必要があります。これは自動的に行われるはずですが、自動的に行われない場合もあります。これが、AirPods Pro の電源がオフになり続ける理由です。
iPhone または iPad で音楽を再生中に、トラックの下にある AirPlay アイコンをタップします。利用可能なオプションから AirPods を選択します。
ノート。通話中にオーディオソースを変更したい場合は、スピーカーアイコンをタップします。
2. AirPods Pro のバッテリー寿命を見積もる
まず、AirPods Pro のバッテリー残量がどのくらい残っているかを確認しておくと役に立ちます。AirPods Pro は、デバイスに接続する (およびアクセスし続ける) ために、優れたバッテリーを備えている必要があります。
iOS を使用して AirPods Pro のバッテリーを確認します。
- AirPods Pro ケースを携帯電話に近づけながら、カバーを開けます。
- しばらくすると、画面に電池残量が表示されます。
Mac で AirPods Pro のバッテリーを確認しています。
- AirPods Pro をケースから取り出し、脇に置きます。
- Mac のツールバーにある Bluetooth ボタンをクリックします。両方のイヤホンの現在のバッテリーレベルがケースだけでなく直接表示されるはずです。
まだ存在しない場合は、[設定] > [Bluetooth] アプリで [ツールバーに Bluetooth を表示] を選択して追加します。
3. Bluetooth が有効になっているかどうかを確認します
デバイスを AirPods Pro に接続して接続を維持するには、Bluetooth をオンにする必要があります。
AirPods Pro との同期に問題がある場合は、Bluetooth をオフにしてください。これにより、最も近いデバイスである AirPods Pro が最初にペアリングされるようになります。
iPhone および iPad では、次の手順に従って Bluetooth をオンにします。
- iPhone で設定を選択します。
- Bluetoothを開きます。
- 画面上のスイッチをタップして Bluetooth をオンにします。
- あるいは、「Hey Siri、Bluetooth をオンにして」と言うこともできます。
PC で、次の手順に従って Bluetooth を有効にします。
- 「スタート」ボタンを右クリックして「設定」に移動します。
- デバイスで、スイッチを切り替えて Bluetooth をオンにします。
4. AirPods Pro をケースに戻し、再度取り出します。
AirPods Pro は、切断後に自動的に接続されないことがあります。この場合は、AirPods Proをケースに戻すだけです。この充電を行うと、デバイスは他のデバイスへの接続を停止し、充電中に接続できなくなります。
約5秒後にケースから取り出します。AirPods Pro がデバイスに再接続されるはずです。
5.AirPods Proをリセットします
AirPods Pro を継続的に使用すると、時間の経過とともに、デバイスに接続できない、充電できないなどの問題が発生する可能性があります。たとえ接続できたとしても、AirPods Pro が頻繁に切断されることがあります。
検討できる簡単なオプションは、AirPods Pro を工場出荷時の設定にリセットすることです。
- AirPods Proをケースに入れます。
- ケースを開いた後、背面のボタンを20秒間押し続けてください。
- インジケータライトが白から黄色に点滅し始めます。黄色のライトの点滅は、AirPods Pro が正常にリセットされたことを意味します。
6. 自動耳検出を無効にする
AirPods Pro には、使用中と使用中でないときを検出するセンサーが搭載されています。ただし、いくつかの問題により、センサーが耳に装着されているかどうかについてエラーが発生する場合があります。これにより、AirPods Pro が耳に装着されている場合でも電源が切れるという問題が発生します。
AirPods Pro の位置を 1 分間動かすと、電源が切れる可能性があります。これは、 自動耳検出がトリガーされることが原因で発生します。
したがって、自動耳検出を無効にすることでも、この問題を解決できる可能性があります。
自動耳検出をオフにするには、次の手順に従ってください。
- AirPods Pro ケースが開いていることを確認してください。
- デバイスのリストで AirPods Pro の横に表示される「i」というラベルの付いた情報ボタンをクリックします。
- このメニューで自動耳検出機能を無効にします。
7. AirPods Pro の接続が切れ続ける場合は、デバイスのオーディオ設定を調整します
上記の修正を実行した後でも AirPods Pro の電源がオフになる場合は、問題はデバイスのオーディオ設定に関連している可能性があります。
デバイスが異なればサウンド設定も異なります。
Mac で AirPods Pro の接続が切断され続ける場合は、次の手順に従ってください。
- Mac でシステム環境設定を開きます。
- 音を押して出口へ進みます。
- 選択した出力デバイスが本当に AirPods Pro であることを確認してください。
iPhone/iPad で AirPods Pro の接続が切断され続ける場合は、次の手順に従ってください。
- デバイスの [設定] タブで、[Bluetooth] に移動します。
- AirPods Proの横にある「I」アイコンをタップします。
- デバイスのことは忘れてください。
- デバイスを再起動し、AirPods Pro を再接続します。
AirPods Pro が Apple Watch から切断され続ける場合は、次の手順に従ってください。
- Apple Watch と iPhone の電源を切ります。
- 両方のデバイスの電源を入れます。
- 両方のデバイスの電源が入ったら、AirPods Pro を Apple Watch に接続します。
- パフォーマンスの問題を確認します。
Windows PC で AirPods Pro の接続が切断され続ける場合は、次の手順に従ってください。
- 他のデバイスとは異なり、コンピューターが AirPods Pro と連携して動作しない理由は数多く考えられます。それらを修正できます。
8. 電源管理を無効にする
Windows コンピューターで AirPods Pro を使用している場合は、曲を一時停止すると、バッテリー電力を節約するために AirPods Pro の電源がオフになることがあります。これは、接続されているデバイスが切断されたと考えられるためです。これを変更するには、いくつかの設定を変更する必要があります。
- 星ボタンからデバイスマネージャーに移動します。
- 「表示」をクリックし、「タイプ別デバイス」が選択されていることを確認します。
- [ユーザー インターフェイス デバイス] セクションを展開すると、「<名前> AirPods Pro オーディオ/ビデオ リモート コントロール HID」と「<名前> AirPods Pro HID ハンズフリー コール コントロール」という 2 つのエントリが見つかります。
- どちらの個別オプションでも、右クリックしてプロパティを選択します。
- そこから、「電源管理」に移動します。「電力を節約するためにコンピュータでこのデバイスの電源をオフにできるようにする」のチェックを外し、「OK」をクリックします。
- AirPods Pro がデバイスのリストに表示されない場合は、タスクバーの [表示] に移動し、[非表示のデバイスを表示] をオンにします。
9. 「サービスの使用」アプリで設定を変更します。
Windows サービス アプリケーションで Bluetooth デバイスの自動設定をオンにすることで、問題を解決できます。
- Windows の検索バーで検索して、サービス アプリに移動します。
- 開いたウィンドウで、「Bluetooth オーディオ ゲートウェイ サービス」と「Bluetooth サポート サービス」が表示されるまで下にスクロールします。’
- Bluetooth オーディオ ゲートウェイ サービスを選択し、スタートアップの種類を自動に切り替えます。Bluetooth サポート サービスについても同じ手順に従います。
- これらの変更を行った後、デバイスを再起動します。これで問題は解決するはずです。
10. Bluetooth デバイスを削除する
AirPods Pro が UI デバイス リストに表示されず、サービスですでに自動に設定されているにもかかわらず、引き続き奇妙な動作をする場合、デバイスを削除して Bluetooth をハード リセットできるようになりました。
このようにして、すべての問題が解決され、接続をより長く維持できるようになります。
- デバイスマネージャーに移動します。
- 「Bluetooth」をタップします。
- すべてのデバイスが消えるまで 1 つずつ削除します。
- すべてのデバイスを取り外した後、コンピューターを再起動します。デバイスを再起動すると、Bluetooth ドライバーが問題なく再インストールされます。
11.AirPods Proのマイクを確認する
各 AirPods Pro にはマイクが内蔵されています。通話中にマイクがミュートになり続ける場合は、いつでも AirPods Pro の設定を「1 つのマイクのみの動作を許可」に変更してください。
- デバイスの「設定」を開きます。
- 次に、Apple デバイスの「Bluetooth」をクリックします。
- [マイデバイス] の下にある AirPods Pro の名前の横に「i」アイコンが表示されます。
- その後「マイク」をクリックします。
- その後、「常に左の AirPod」または「常に右の AirPod」を選択します。
12.iPhoneをリセットする
これまでの説明で問題が解決しない場合は、iPhone を再起動できます。
これにより、AirPods Pro がデバイスに再接続され、切断されません。以下の手順に従ってiPhoneを再起動してください。
- 設定に移動。
- 「一般」をクリックします。
- iPhoneを転送またはリセットを選択します。
- 「リセット」をクリックします。
- [すべての設定をリセット] または [ネットワーク設定をリセット] のいずれかのオプションを選択します。
- 次の画面で上のオプションを選択して、プロセスを完了します。
以上が、AirPods Pro の電源がオフになり続ける場合に試せる簡単な解決策でした。
AirPods Pro を良好な状態に保つためのヒント
お気に入りの AirPods Pro を、どれだけ頻繁に使用しても新品で良好な状態に保つ方法を考えたことはありますか? 「はい」の場合は、読み続けてください。
定期的に掃除をしましょう
AirPods Proはインイヤーデザインを再設計しました。これらの柔軟なシリコン製イヤーカップには 3 つのサイズがあり、耳にぴったりフィットして遮音性を高めます。つまり、必然的に他のライナーよりも耐久性が高くなります。
AirPods Pro をほぼ毎日使用すると、耳垢、ほこり、汚れ、糸くず、その他の破片が AirPods Pro に蓄積します。見た目が悪く不衛生なだけでなく、雑菌が入ると危険です。取り外しなどの問題を避けるために、これらのイヤホンは常に衛生的に保つ必要があります。
AirPods Proを自宅で掃除するにはどうすればよいですか?
このプロジェクトにはいくつかの備品が必要です。ここにリストされている各アイテムは、他の目的に役立つ場合でも、店舗に行って手に取る必要がある場合があります。必要になるだろう
- イソプロピルアルコール(純度70%または90%)。
- 綿棒。
- 乾いた布またはペーパータオル。
- やわらかめの歯ブラシで、お掃除に使いやすいです。
- ブルータック状の接着パテ
- ぬるま湯と液体ハンドソープ。
AirPods の掃除
- カウンターにティッシュペーパーを置き、カウンターのスペースを片づけ、ボウルに水とハンドソープを入れます。
- 荷物を配置したら、AirPods Pro Pro を集めます。
- 手に持ったら、スリーブを取り外し、シリコンゴムの小さな部分を石鹸水に浸します。
充電ケースの掃除
- AirPods Pro 充電ケースの表面を柔らかく乾いた糸くずの出ない布で拭き、ほこりを取り除きます。
- 必要に応じて、イソプロピル アルコールを使用してタオルを湿らせ、汚れを優しく取り除きます。
- メッキや充電器のポートに液体がかからないようにしてください。
- ケースを完璧に保つために、シリコン保護またはレザーの購入を検討してください。
結論
それでは、どうぞ。これらは、AirPods Pro の電源がオフになり続ける場合に役立つ、AirPods Pro の素晴らしいハックの一部です。
高価なデバイスを慎重に使用することが重要であり、すべての所有者がこれを認識する必要があります。デバイスとそのコンポーネントを購入する前に、どのようにお手入れできるかを知ってください。通常、これらのデバイスは自動的に処理します。ただし、これは、不用意に扱っても一生使えると期待できるという意味ではありません。
また、ワイヤレスのウェブカメラ、電話、家電製品の使用も避けるべきです。これらの解決策は通常、問題の解決に効果的です。それでも問題が解決しない場合は、Apple の公式サポートに問い合わせてください。
よくある質問 (FAQ)
Airpods の電源がオフになり続ける場合はどうすればよいですか?
AirPods の接続が切断され続ける場合は、デバイスの iOS バージョンを確認し、ネットワーク設定をリセットし、iPhone を再起動し、現在の AirPods Pro バージョンを確認するなどすることをお勧めします。他のすべてが失敗した場合は、デバイスを最寄りの Apple Store に持って行き、修理を依頼してください。
Airpods Pro が自動的にオフになるのはなぜですか?
ソフトウェアの問題、ハードウェアの故障、古いファームウェアのバージョン、Bluetooth の非互換性などにより、AirPods Pro が自動的にオフになる場合があります。
バッテリーウィジェットでAirpods Proのバッテリーステータスを確認するにはどうすればよいですか?
AirPods Pro のバッテリー状態を確認するには、バッテリー ウィジェットを使用して以下の手順に従ってください。– iPhone のホーム画面を右にスワイプしてウィジェットにアクセスします。– ページの一番下までスクロールします。[編集] オプションをタップします。 – 次に、デバイス画面の左上隅にあるプラス (+) アイコンをタップします。 – ウィジェットのリストを下にスクロールして、 [バッテリー] を選択します。– ウィジェットを配置し、右上隅の「完了」をクリックします。AirPods Pro のバッテリーがウィジェットに表示されるようになります。



コメントを残す