Apple マップには、知っておくべき iOS 16 の 12 の新機能があります
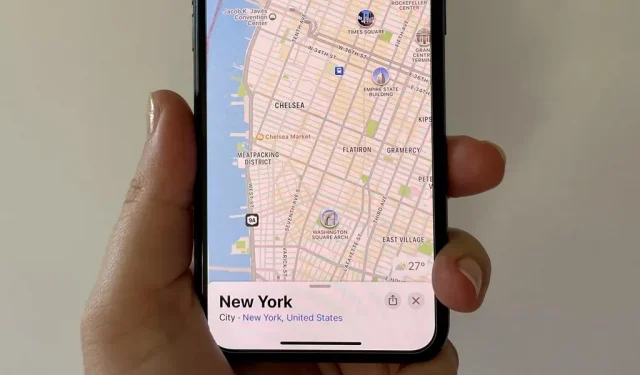
iOS 16 では、マップ アプリはブック、メッセージ、写真、天気ほど大きなアップデートはありませんでしたが、iPhone にはまだ素晴らしい新機能がいくつかあります。
Apple マップの新しいアップデートでは、特定の都市や国に重点を置いて、旅行計画、公共交通機関情報、アクセシビリティ機能、徒歩ルート、場所情報が改善されました。iOS 16 はまだベータ版であるため、これらのアップデートの一部は若干変更される可能性がありますが、iOS 16 がこの秋にすべてのユーザーにリリースされる時点でも、中心となるコンセプトは残るはずです。
1. 複数の停留所があるルートを計画する
ついに、マップ アプリで複数のストップを含むルートを作成できるようになりました。以前は、ナビゲート中にピット ストップを追加することしかできず、ガソリン スタンド、カフェ、ファーストフード、駐車場、銀行、店舗のみを追加できました。ルートを開始する前に、各ストップを計画および設定できるようになりました。
マルチストップ ルーティングは iOS 16 と iPadOS 16 の両方で利用でき、macOS 13 Ventura でも機能し、ルートを計画して iPhone に同期できます。
マップで目的の目的地を見つけて選択し、ダッシュボードの運転ルートアイコンをタップしてナビゲーションの計画を開始します。現在の場所から開始しない場合は、「現在地」をこれに置き換えてください。追加のストップを作成するには、「ストップの追加」をクリックして別の場所を入力します。
旅行中に複数の停車地 (合計で最大 15 か所) を追加し、各場所を 3 本線のアイコンから上下にドラッグして別の場所に並べ替えることができます。不要なストップを削除するには、ストップを左にスワイプします。準備ができたら、「Go」をクリックしてルートを開始します。

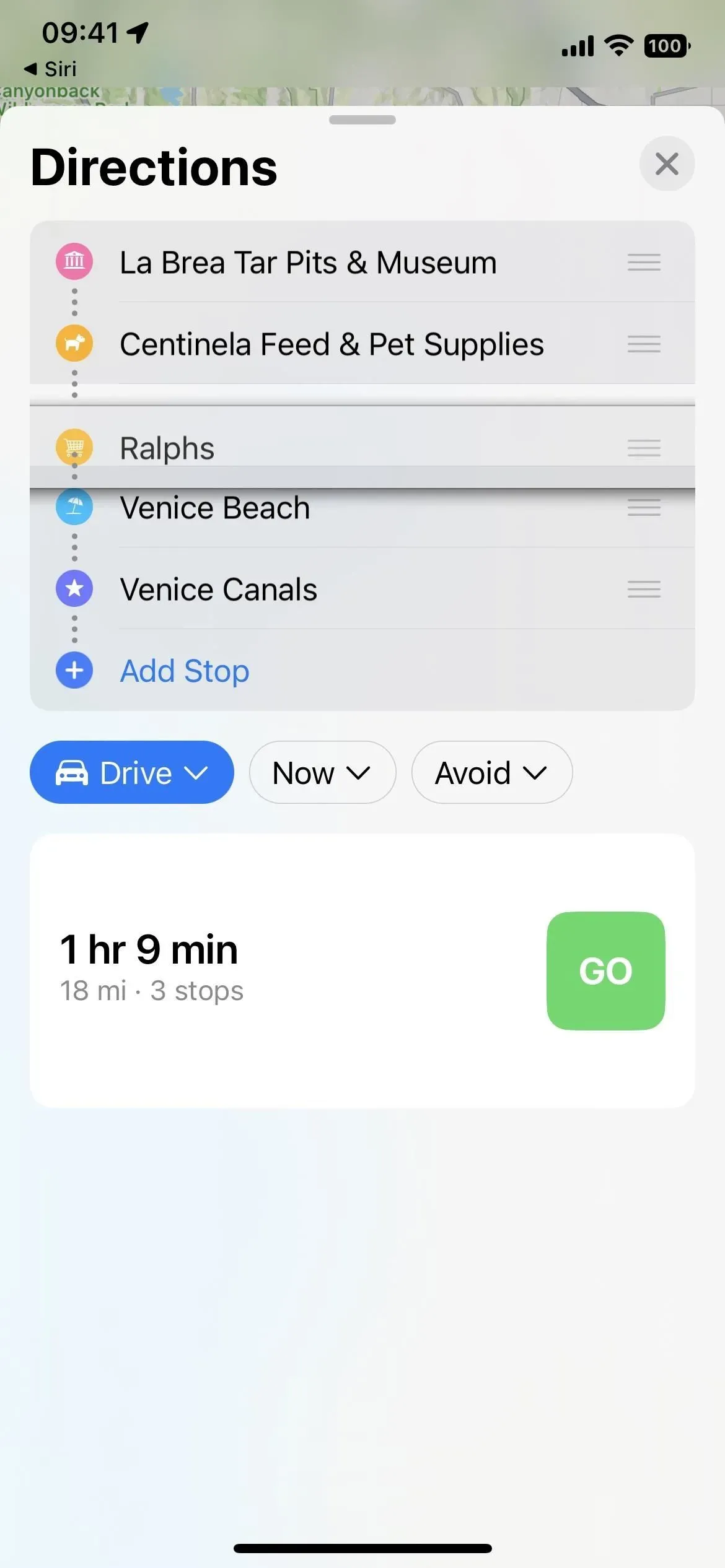
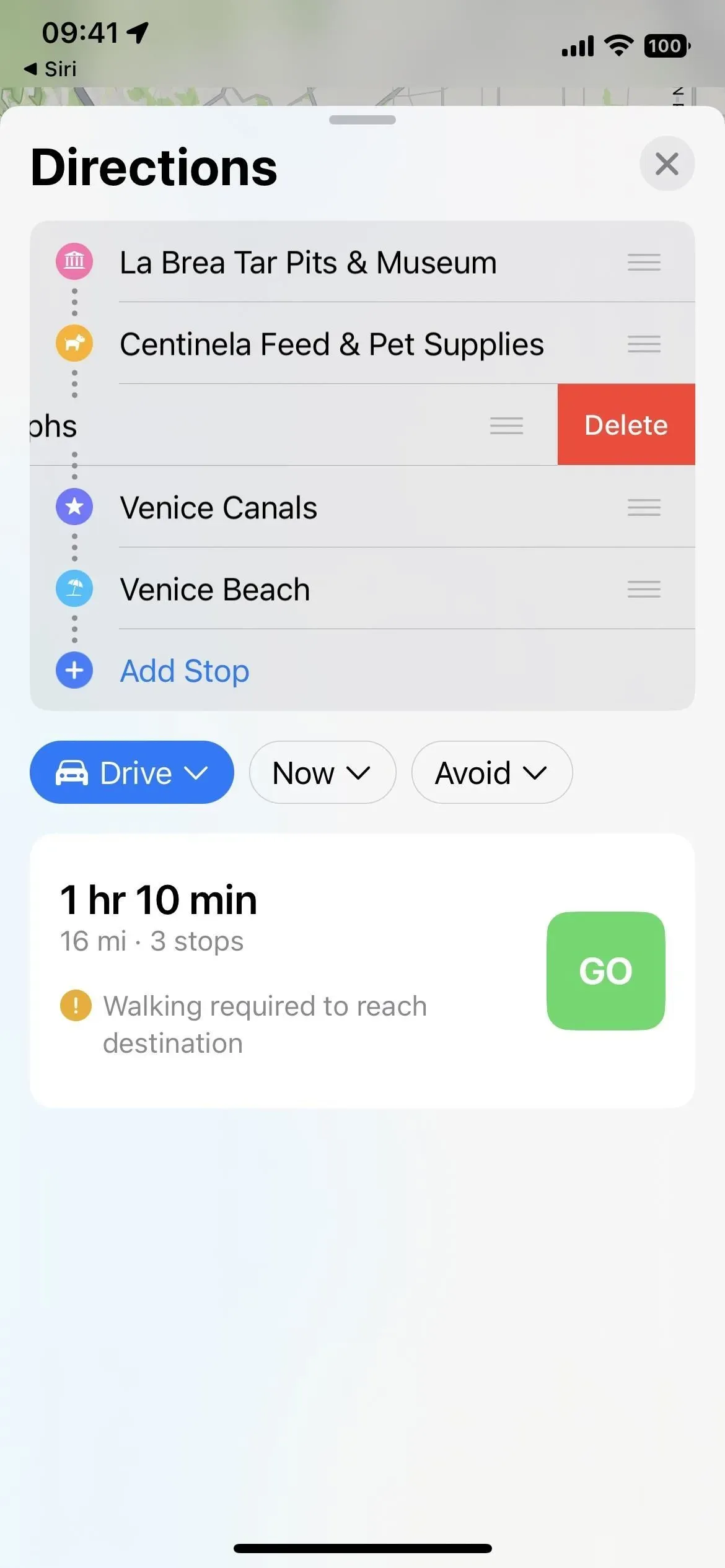
2. ナビゲーション中に追加のストップを追加する
複数のストップがあるルートを開始したら、矢印をクリックしてナビゲーション マップを展開し、[ストップの追加] をクリックすることで、さらにストップを追加できます。これは iOS 15 に似ており、同じカテゴリのピットストップが表示されますが、必要な住所を入力するための検索バーも表示されます。
運転中にSiriに停車地を追加するように依頼することもできます。Siri は選択肢を提供します。希望するオプションをタップし、詳細カードの運転方向アイコンをタップします。マップ アプリに位置情報が表示され、[経由地を追加] をタップして現在のルートに含めることができます。
ナビゲーション マップ上の停留所の横にあるマイナス記号をタップして、停留所を削除します。元の旅行計画とは異なり、ルートがアクティブなときは停車地の順序を変更することはできません。追加した新しい停車地は、マップが次に案内する場所になります。
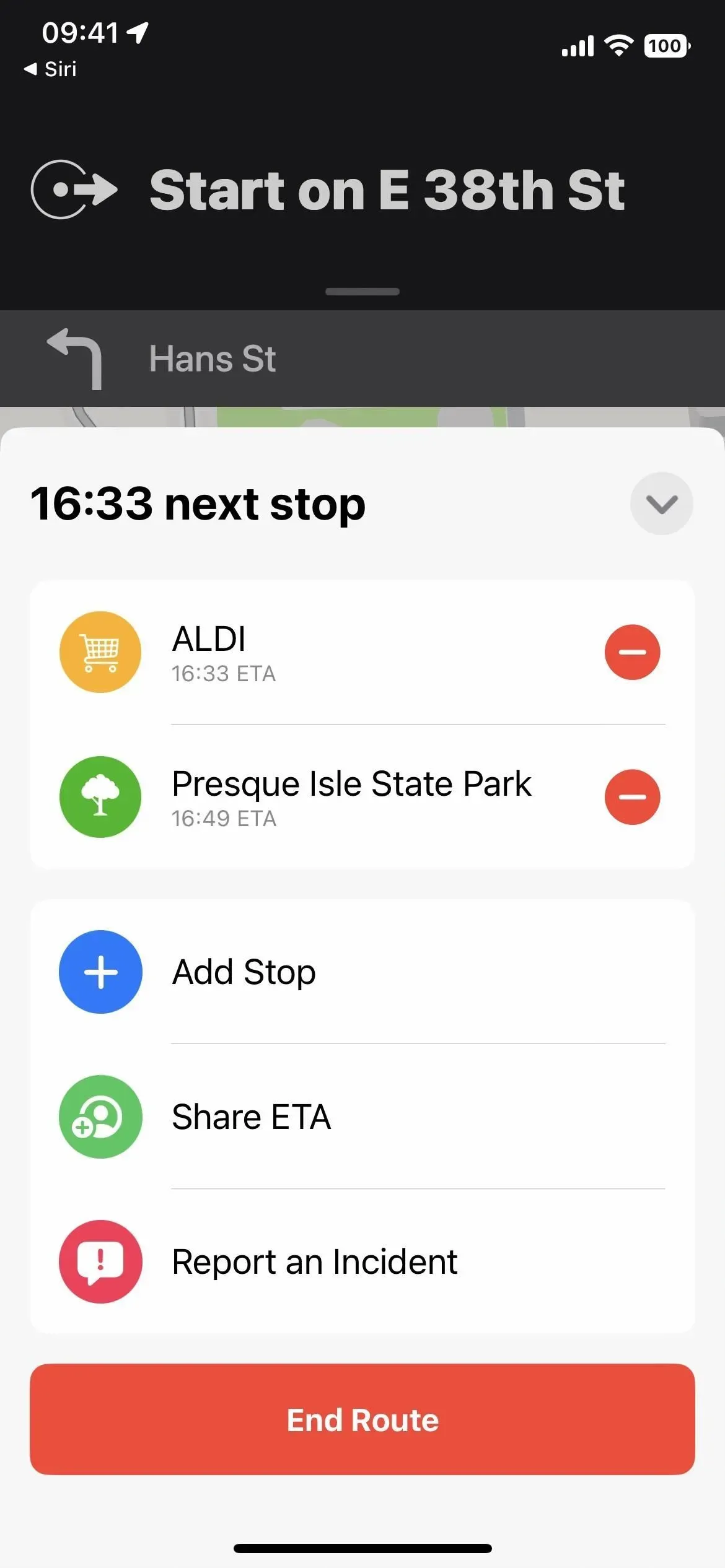
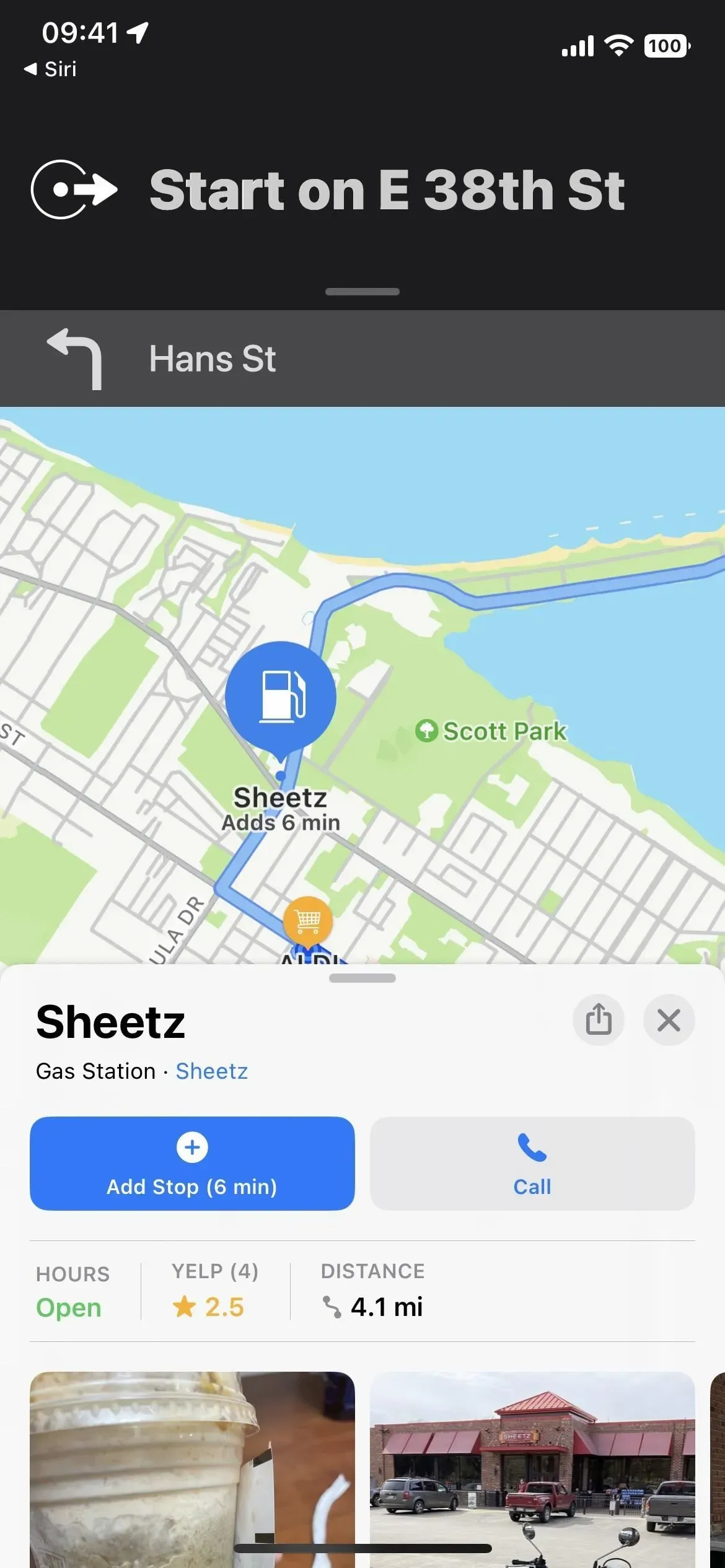
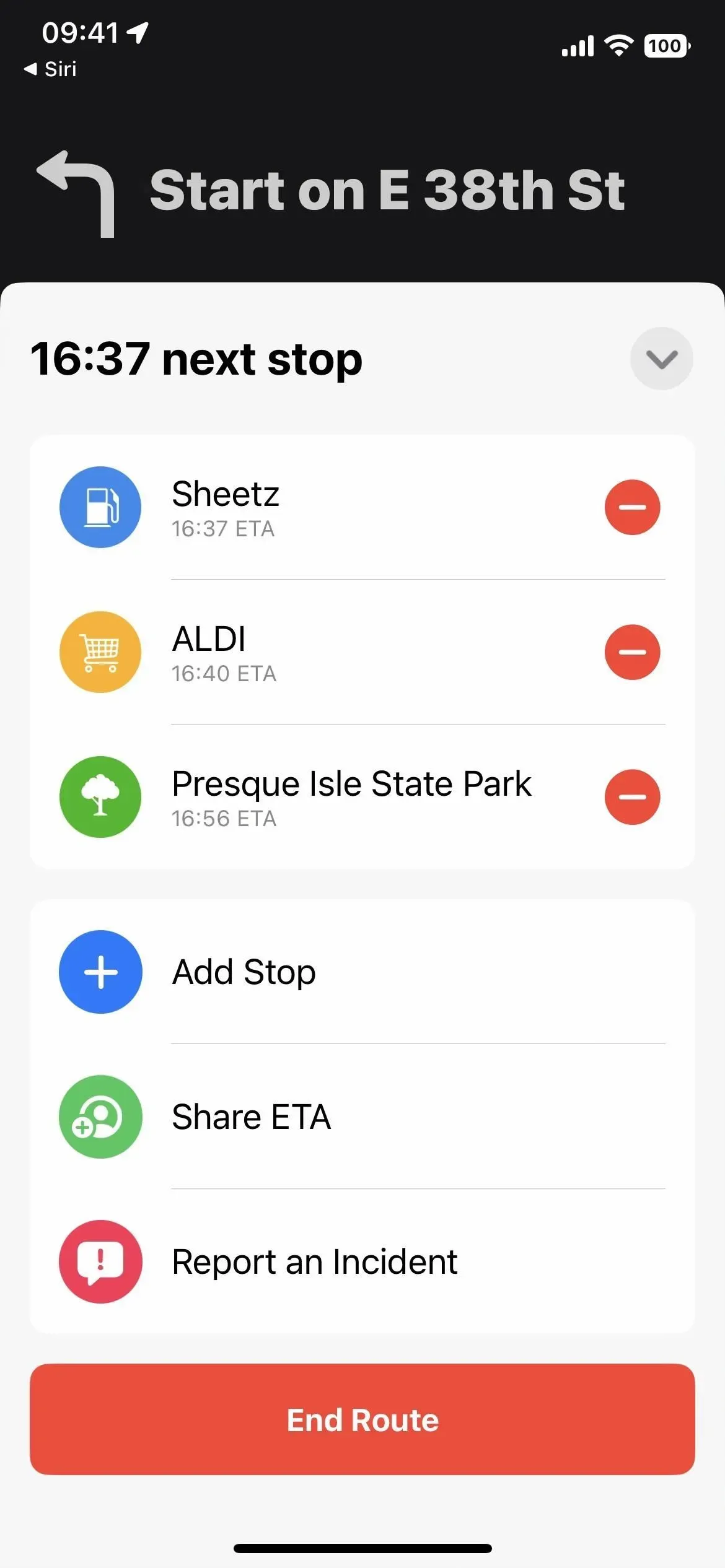
3. 旅行の計画時に運賃を確認する
新しい運賃により、公共交通機関を利用する場合の旅行費用を計算できるようになります。始点と終点を入力し、「ルート」をクリックします。以前にあった各交通手段のボタンを置き換える新しいドロップダウン メニューで [交通機関] が選択されていない場合は、ドライブ、徒歩、自転車、または乗車に変更します。
マップでお住まいの地域の公共交通機関の運賃にアクセスできる場合は、「優先」の右側に新しい「パス運賃」ドロップダウン リストと各ルート オプションの合計運賃が表示されます。「カード運賃」をクリックすると「現金運賃」に切り替わります。
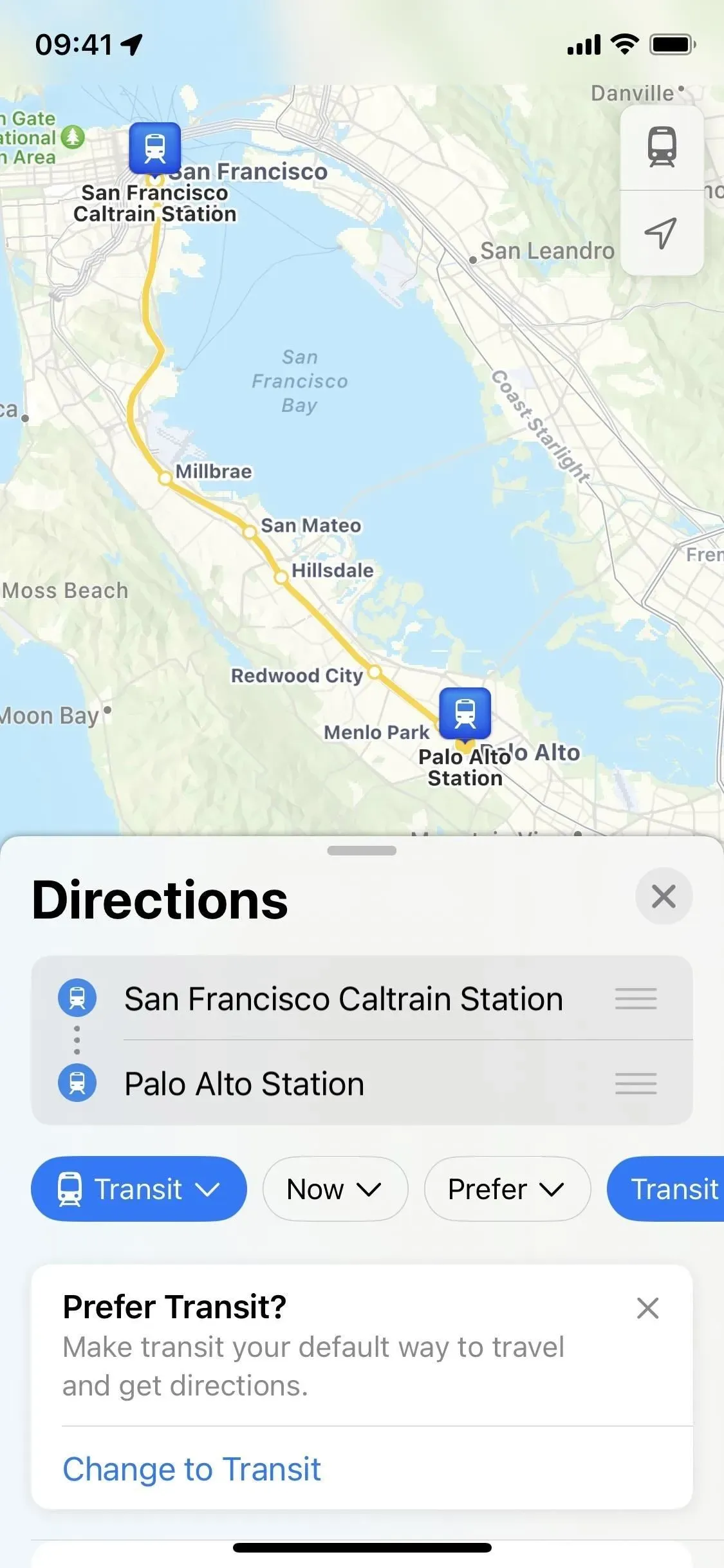
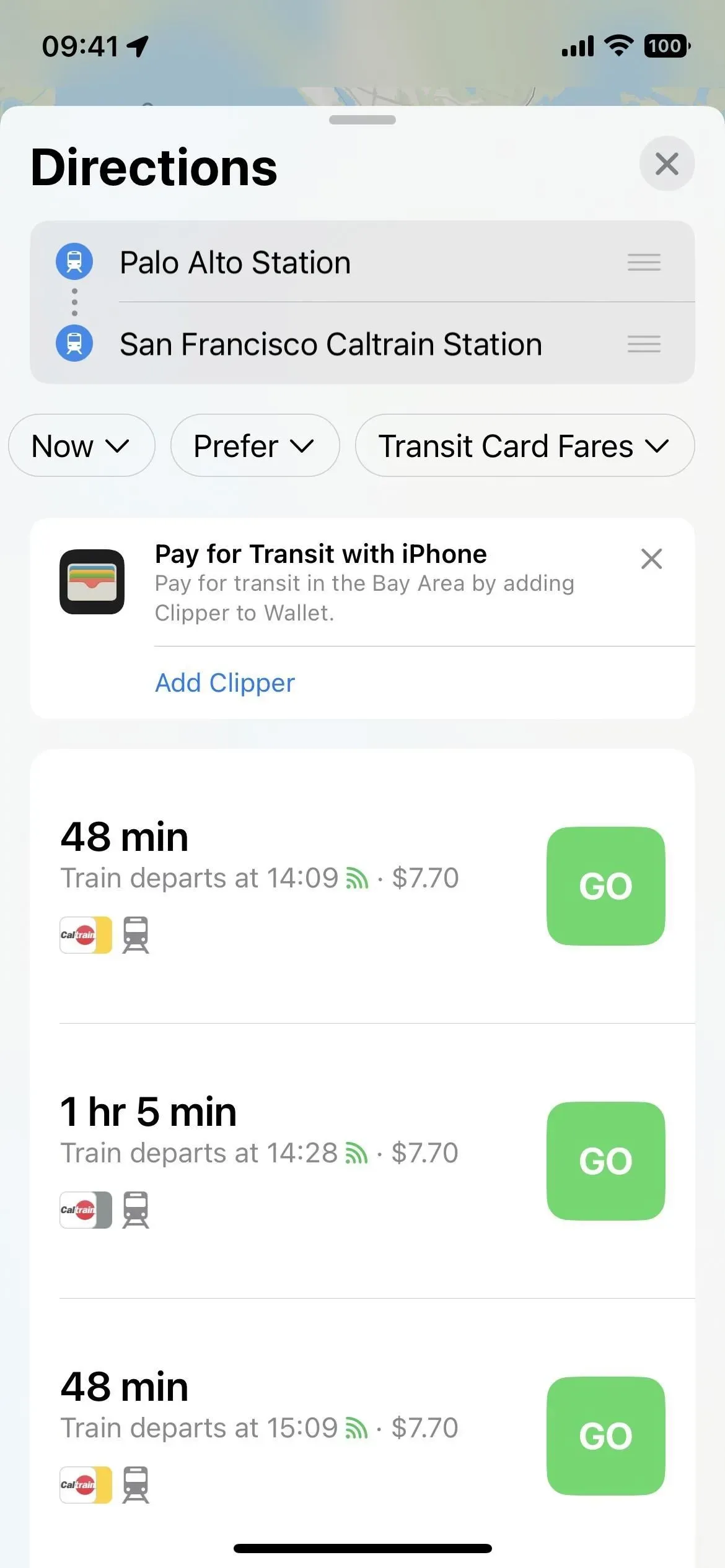
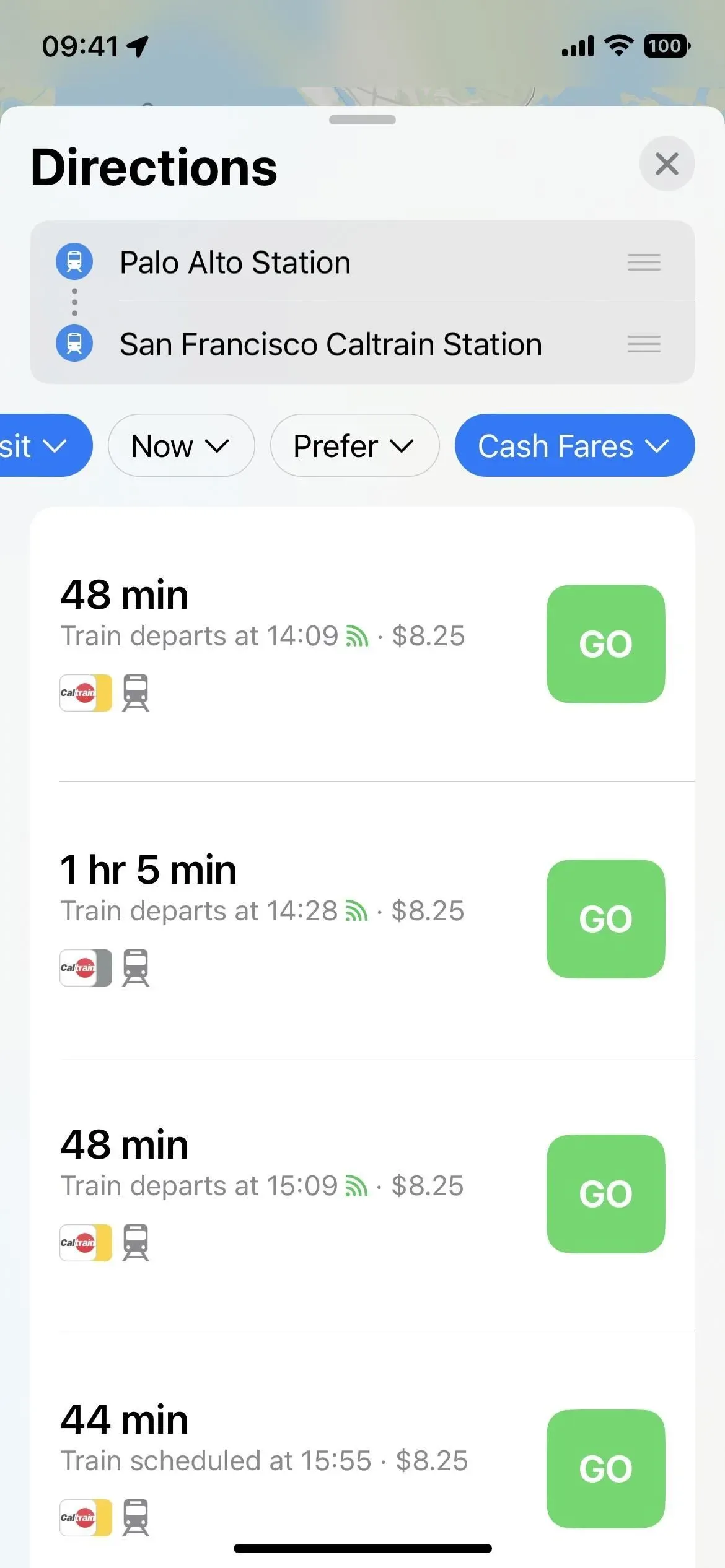
4. 財布に交通系カードを追加する
これまでも、参加する交通機関の交通カードをApple Wallet アプリに直接追加できましたが、マップ アプリからも追加できるようになりました。道順を確認するときに「iPhone で支払う」というプロンプトが表示される場合があります。利用可能なパスの種類の詳細は以下のとおりです。「[トランスポート名]を追加」をクリックすると、ウォレットへのサービスの追加に直接進むはずです。
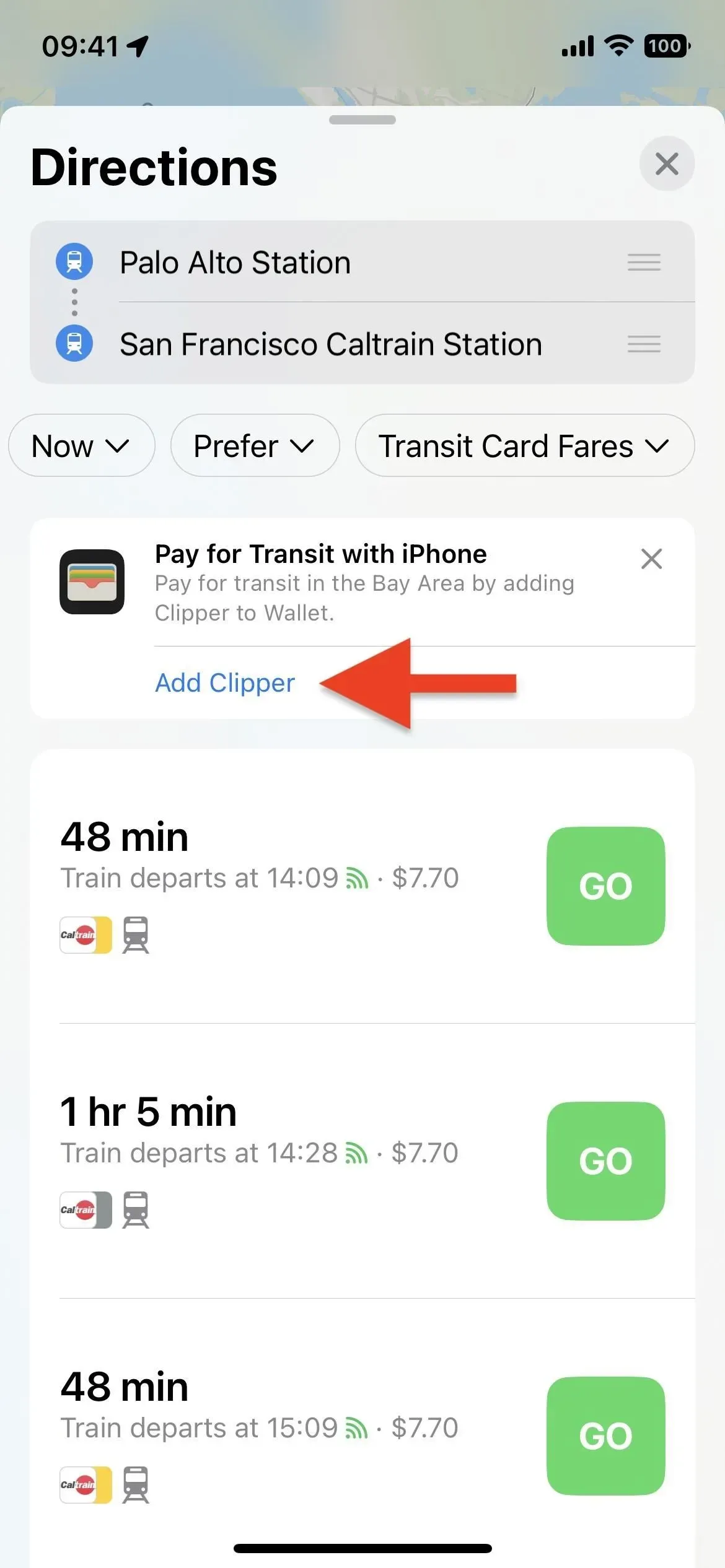
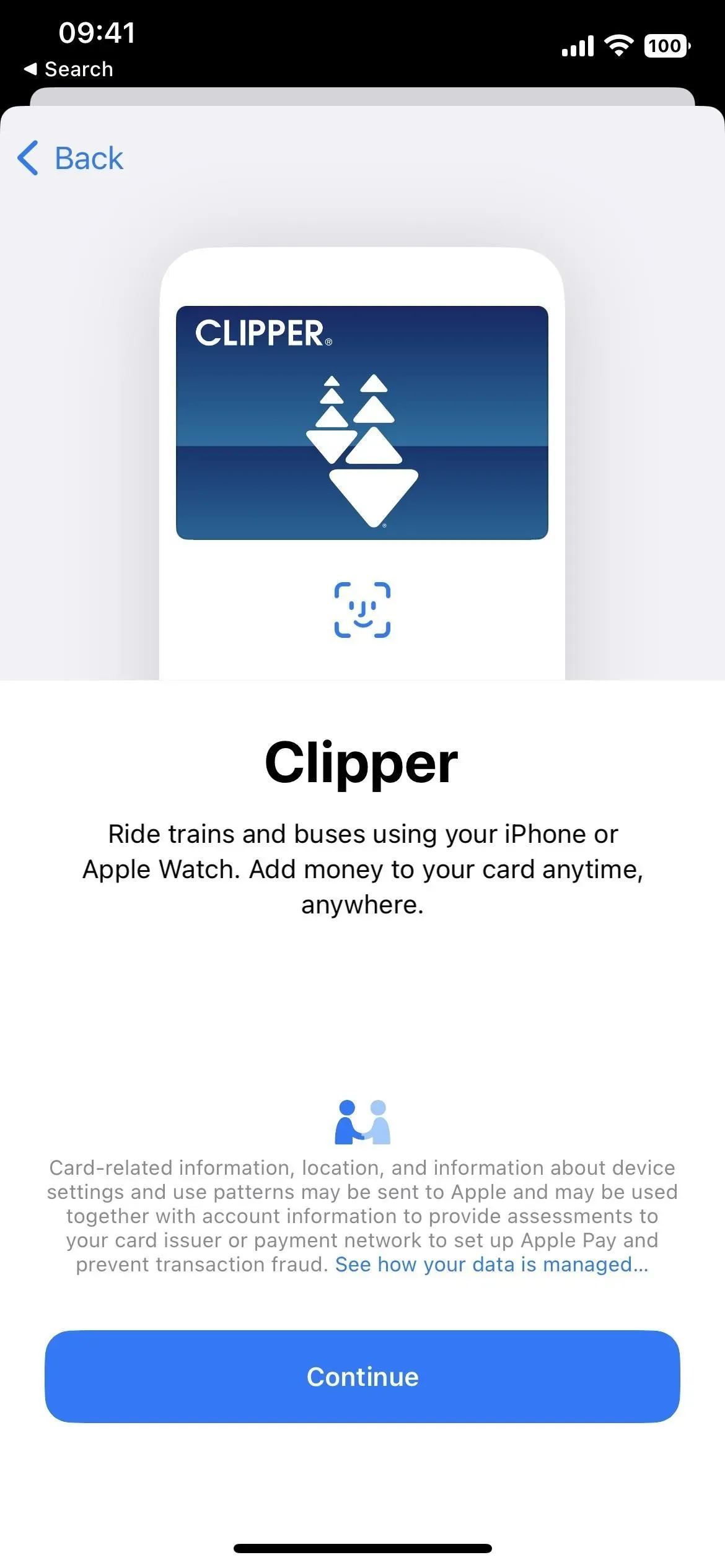
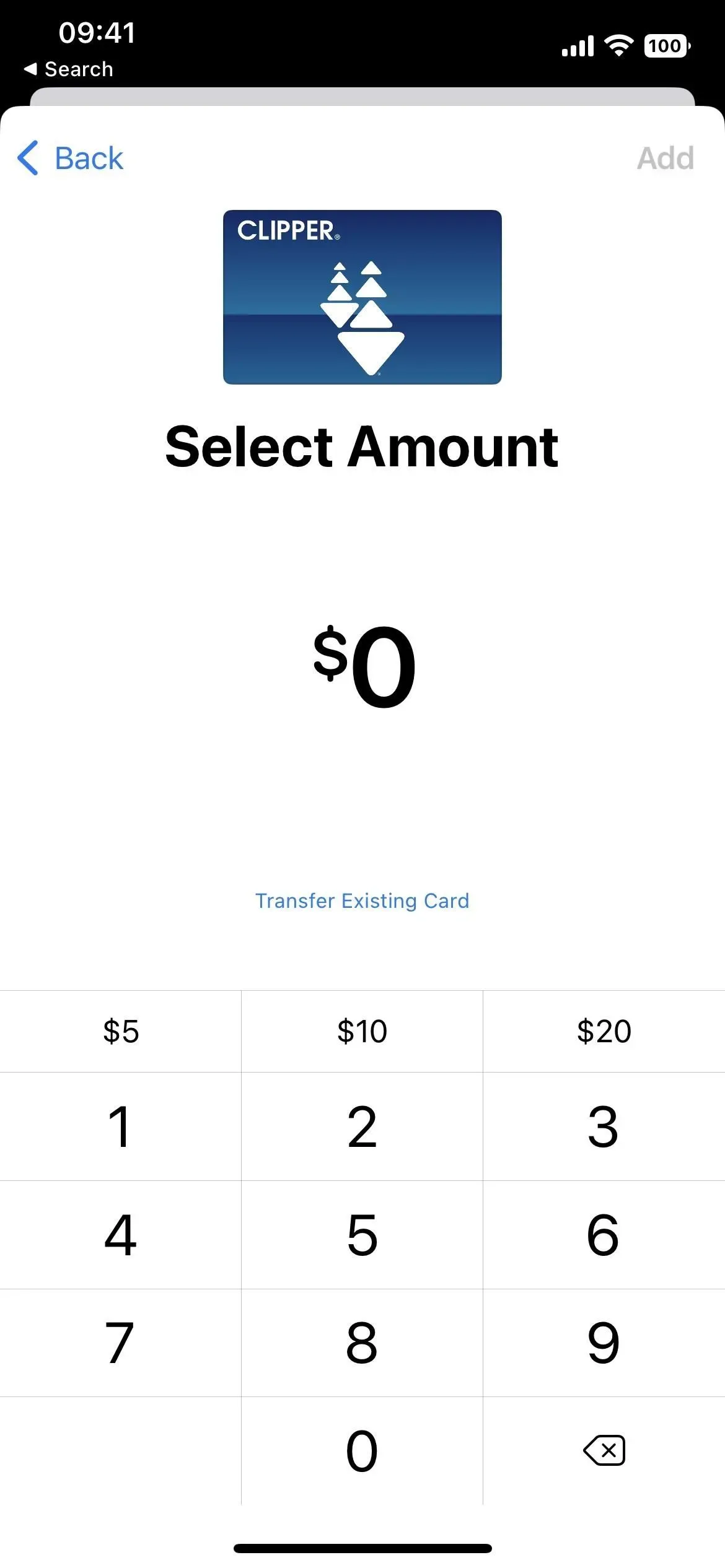
5. 輸送残高の表示と再ロード
Apple マップから Wallet に交通カードを追加するだけでなく、マップ アプリで交通カードの残高を表示し、そこから残高を補充できるようになりました。
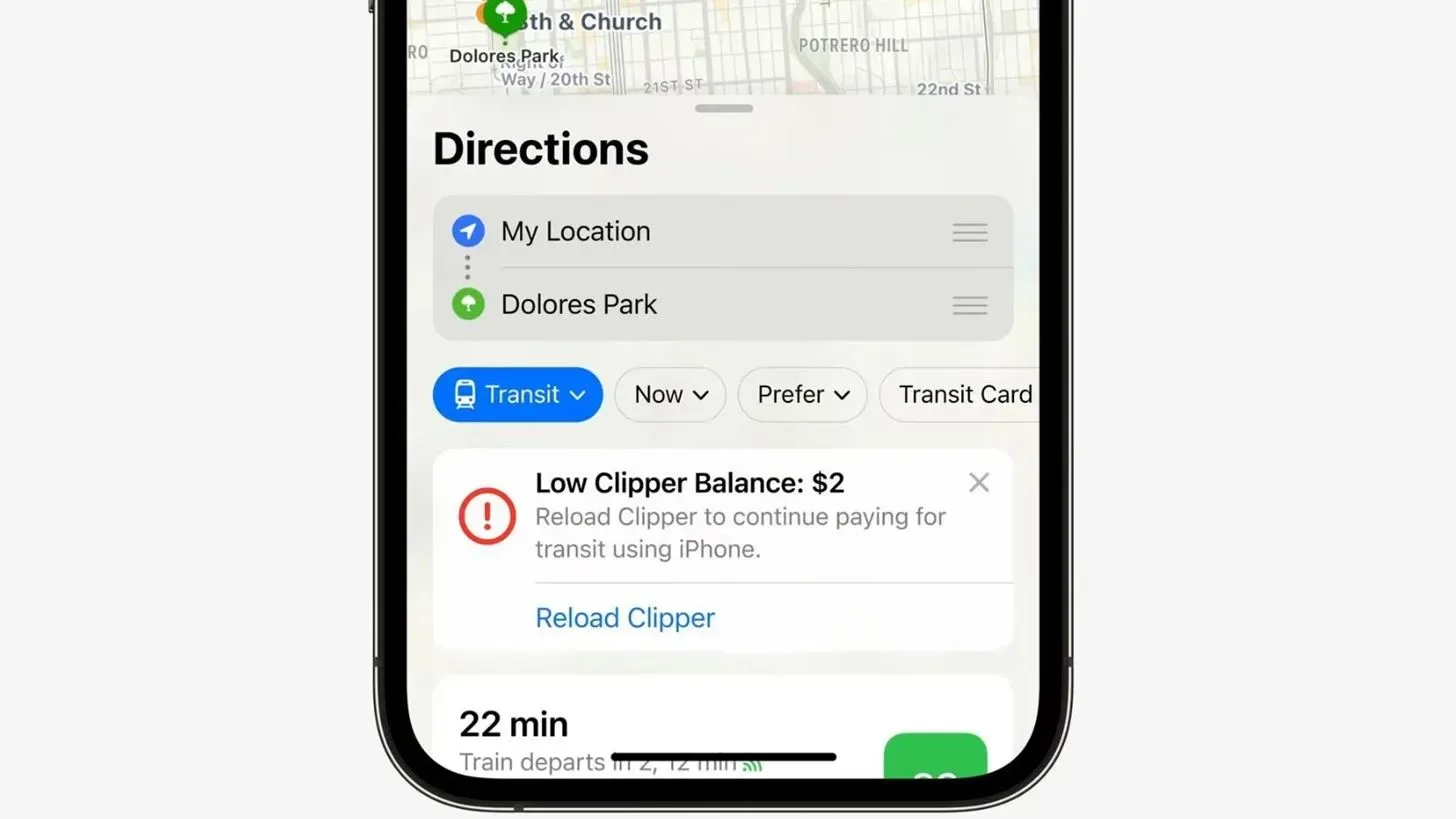
Apple経由の画像
6. VoiceOver で開始点を決定できる
iPhone で VoiceOver を使用する必要がある場合 (音声コントロールと混同しないでください)、Apple Maps でさらに便利に使用できるようになりました。歩行ルートの開始点に到着すると、VoiceOver が音声と触覚フィードバックで通知します。
7. 歩くときは、坂道、交通量の多い道路、階段を避けてください。
以前は、車のルートとして有料道路や高速道路を回避したり、自転車ルートとして丘や交通量の多い道路を回避することができましたが、これは iOS 16 でも引き続き適用されます。さらに、丘、交通量の多い道路、階段を避けるために徒歩ルートを指定できるようになりました。一部のユーザーにとっては危険またはストレスがかかります。「設定」→「マップ」→「ウォーキング」で設定できます。
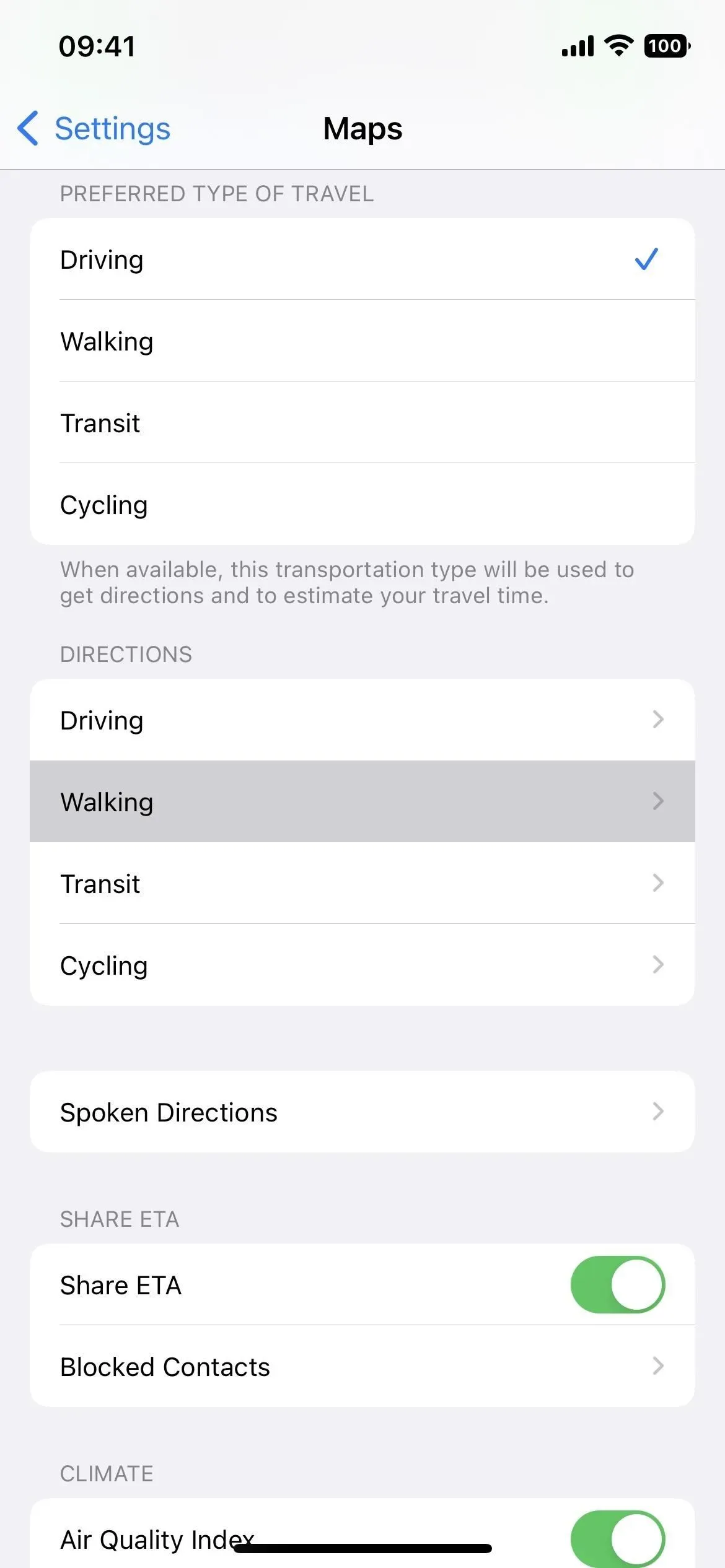

8. 場所へのクイック リンクにすばやくアクセスする
iOS 15 のマップで位置情報を表示すると、その隣に省略記号 (•••) ボタンが付いた大きな方向ボタンが表示されます。企業に電話したり、Web サイトを表示したり、情報を追加したりするためのボタンを表示するには、下にスクロールする必要があります。それをマニュアルに記載し、写真をアップロードします。iOS 16 では、電話ボタンと Web サイト ボタンが道順ボタンの隣にあり、[その他] メニューにはガイドに場所を追加したり写真をアップロードしたりするためのリンクがあります。共有アイコンも、スクロールの後ろに隠れるのではなく、すぐに表示されます。
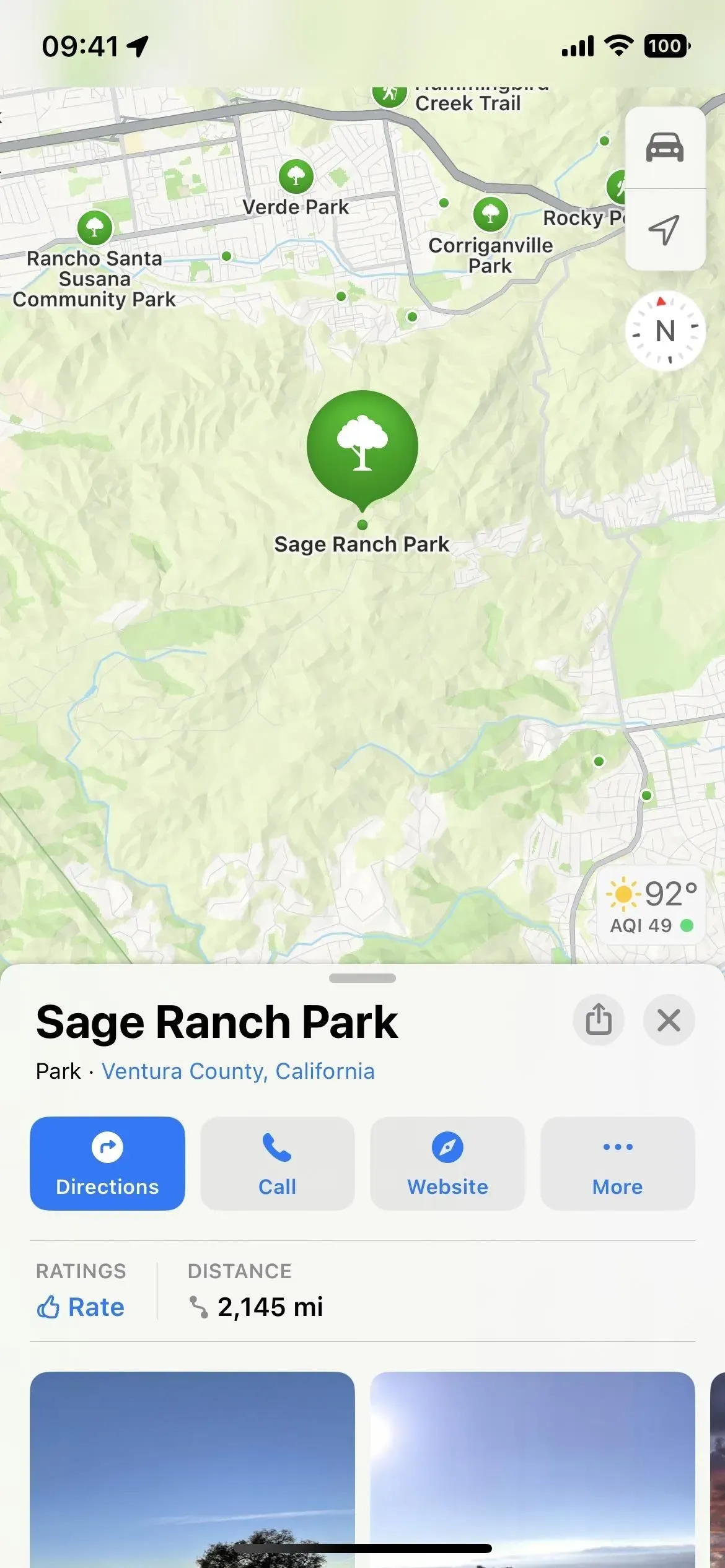
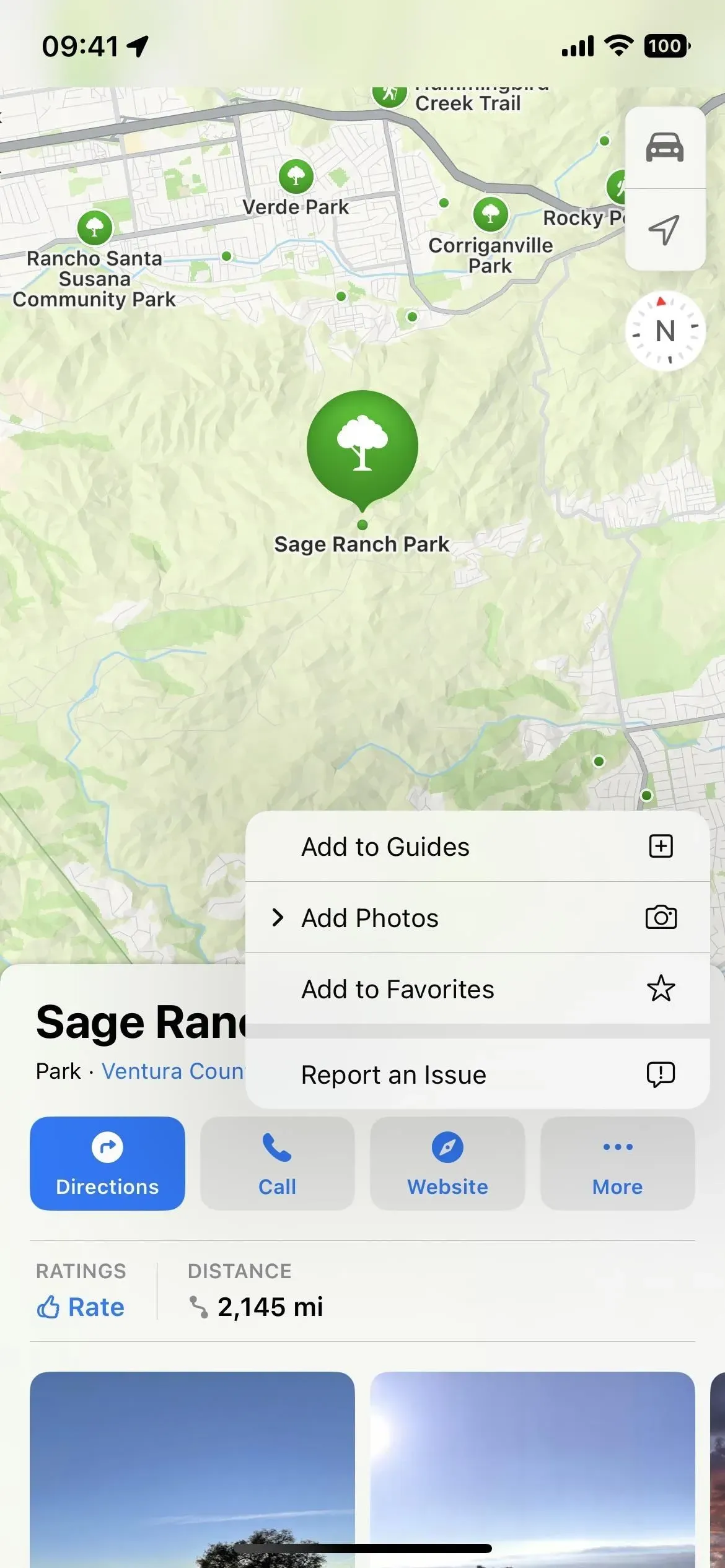
。
9. カードにアップロードした写真の使用を企業に許可する
[設定] -> [マップ] に、Apple Maps にアップロードした画像を企業が自社の製品やサービスで使用することを許可または禁止するための新しい [写真プロバイダーに写真の使用を許可する] スイッチが表示されます。たとえば、レストランのページに画像をアップロードする場合、トグルが有効になっていれば、Yelp などの企業は Yelp アプリでそれらの画像を使用できます。スイッチはデフォルトではオフになっています。
マップに写真を提供する企業が、マップに追加した写真を自社の製品やサービスで使用できるようにします。写真には位置情報が含まれますが、あなたの身元は含まれません。この機能を無効にすると、写真プロバイダーはあなたの写真を使用できなくなりますが、これには数日かかる場合があります。
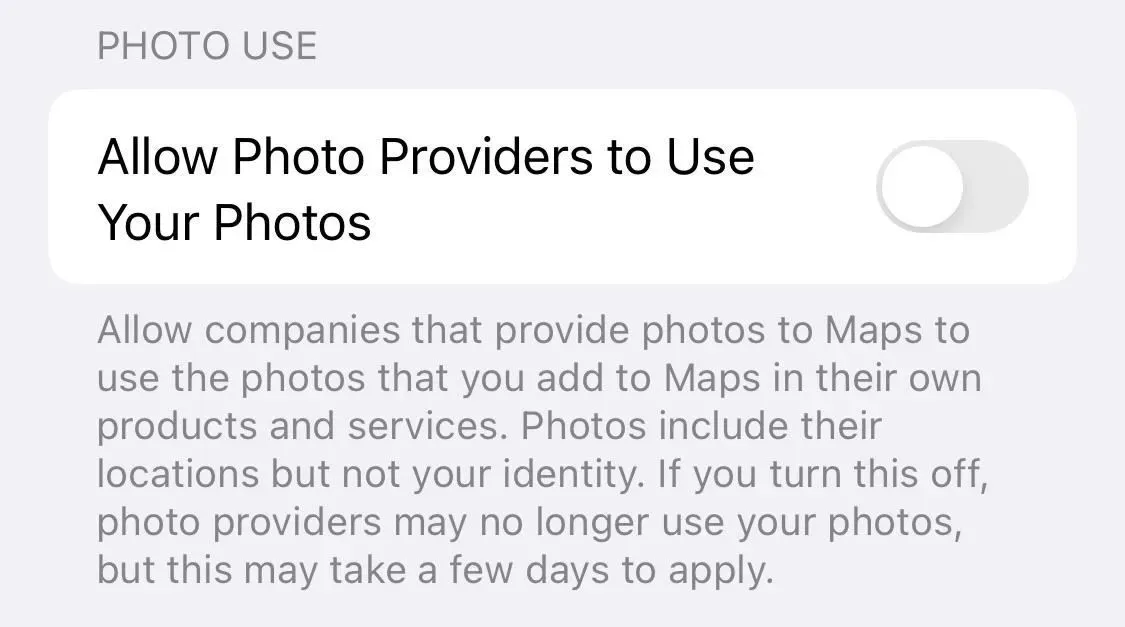
10. マイル/キロメートル設定の変更
iOS 15 では、[設定] -> [マップ] に移動すると、[距離] セクションが表示され、マップ内のすべての項目についてマイルとキロメートルのどちらかを選択できます。これはマップ設定では利用できなくなりました。代わりに、[設定] -> [一般] -> [言語と地域] -> [測定システム] でデバイス全体の設定として設定できます。
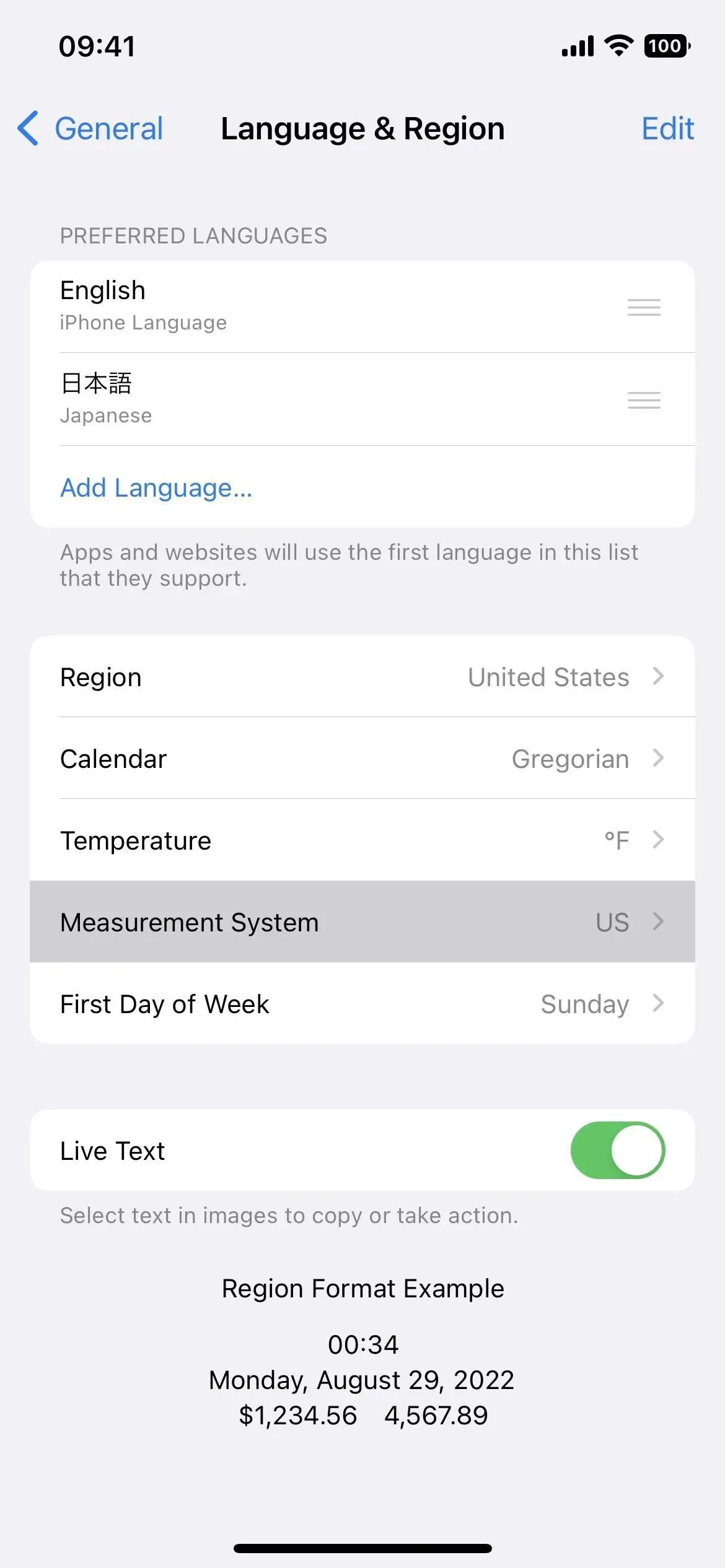
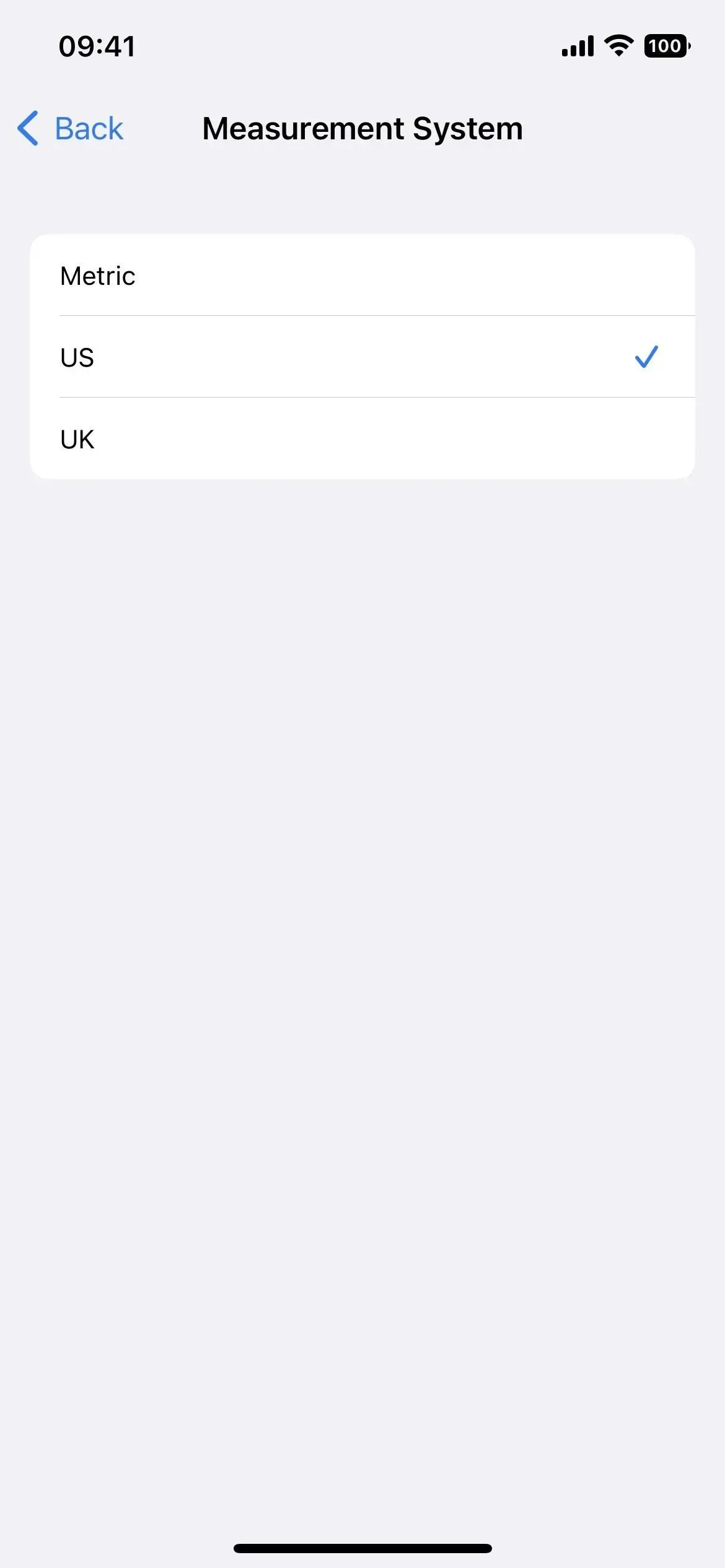
11. より多くの国がより良い地図を手に入れる
2018年、Appleは「より速く、より正確なナビゲーションと、道路、建物、公園、空港、ショッピングモールなどの包括的なビュー」を備えたマップアプリのアップデートを開始し、ゆっくりと全世界に展開した。Appleが米国ですべてを更新マップに更新するには 2020 年までかかりました。その他のサポート対象国には、カナダ、ドイツ、アイルランド、イタリア、ポルトガル、シンガポール、スペイン、英国が含まれます。iOS 16 では、さらに 11 か国で新しいデザインが導入されています。
- ベルギー
- フランス
- イスラエル
- リヒテンシュタイン
- ルクセンブルク
- モナコ
- オランダ
- ニュージーランド
- パレスチナの領土
- サウジアラビア
- スイス
12. より多くの都市が詳細な体験を得る
iOS 16 より前の Apple マップには、都市の詳細な説明が含まれる場所は 10 か所のみでした。これらの機能により、改善されたナビゲーション、没入型 AR 歩行ルート、運転席のフロントガラスのビュー、道路標識、土地被覆、樹木、標高、公共交通機関のルートなどの詳細情報を備えた都市全体の 3D マップが提供されます。
これらの都市には、ロンドン、ロサンゼルス、モントリオール、ニューヨーク、フィラデルフィア、サンディエゴ、サンフランシスコ ベイエリア、トロント、バンクーバー、ワシントン DC が含まれます。
今後、さらに 7 つの都市が 3D マップと改善されたインターフェイスを受け取ることになります。次のものが含まれます。
- アトランタ
- シカゴ
- ラスベガス
- メルボルン
- マイアミ
- シアトル
- シドニー
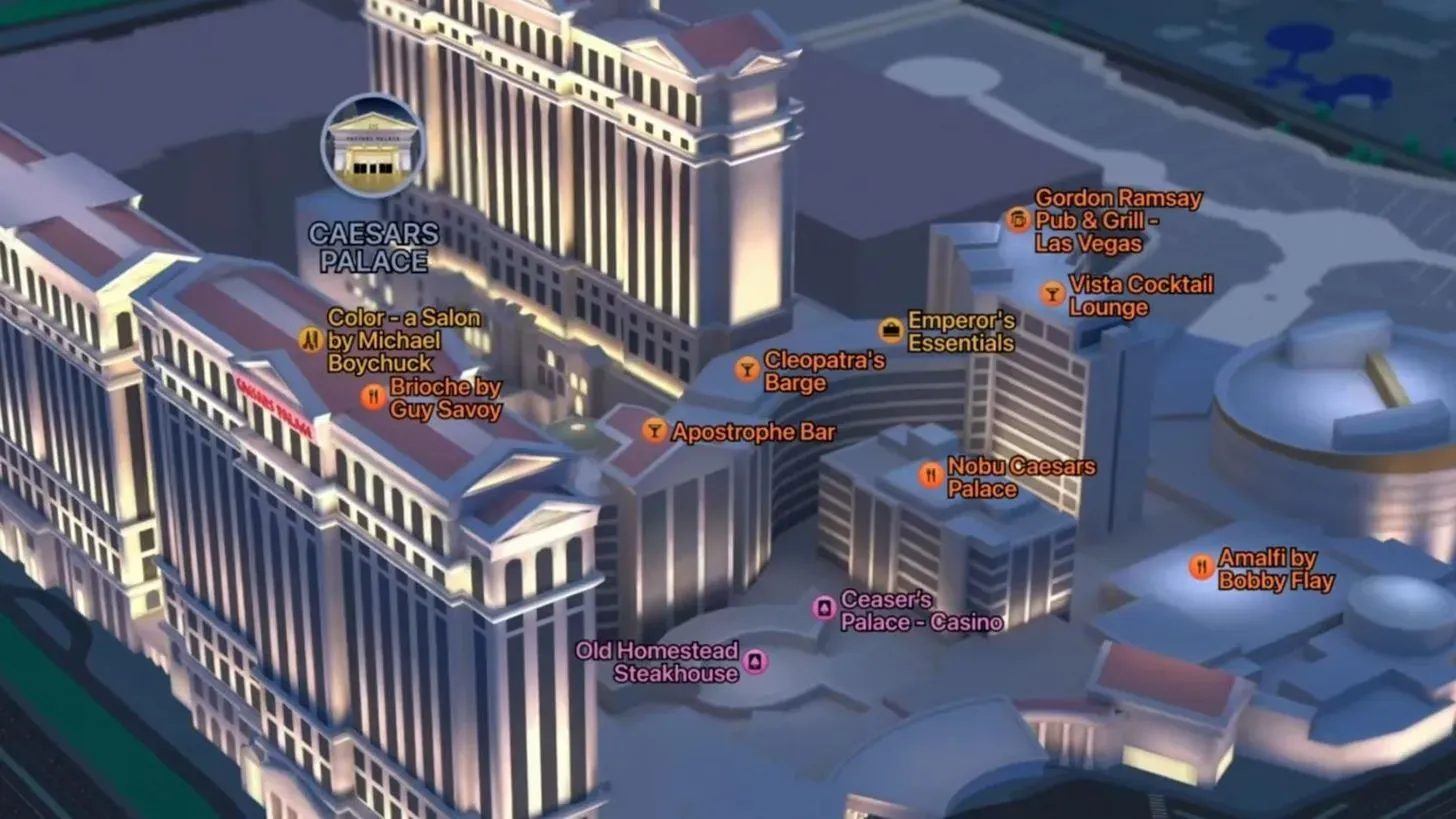
Apple経由の画像
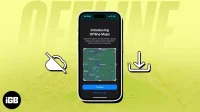


コメントを残す