iOS 16: iPhone の Safari で Web サイト設定をカスタマイズして共有する方法
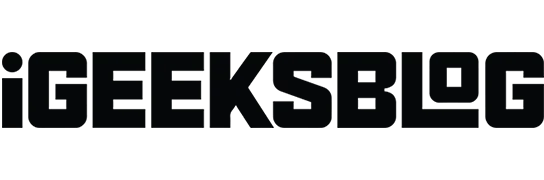
Apple は、しばらく前に Safari ブラウザにいくつかの高度な Web サイト設定をすでに実装しています。新しい iOS 16 では、Apple はデバイス間で Safari の設定を共有する機能を提供します。各機能について説明し、Safari で Web サイト設定にアクセス、変更、管理、共有する方法を説明します。それでは始めてみましょう。
- Safari で Web サイトの設定にアクセスする方法
- iPhone のさまざまな Web サイト設定とは何ですか?
- iPhone で特定の Web サイトの Safari 設定を変更する方法
- iOS 16 でサイト設定を共有する方法
Safari で Web サイトの設定にアクセスする方法
- iPhoneの設定を開き、「Safari」をタップします。
- 「ウェブサイトの設定」セクションまで下にスクロールします。ここには、すべての Web サイトで管理できる設定がいくつかあります。それらを乗り越えてみましょう。
iPhoneで変更できるSafariの設定は何ですか?
- ページのズーム: Web ページの標準のテキストと画像の表示に問題がある場合は、すべての Web サイトのズーム レベルを設定できます。ノート。ページの縮尺を個別に設定した場合は、ここにリストされます。「編集」をクリックしてこれをクリアし、アクセスするすべての Web サイトのページズームレベルを設定できます。
- デスクトップ Web サイトのリクエスト: これにより、Web サイトのデスクトップ バージョンにアクセスできるようになります。内容を確認するには、2 本の指を広げる必要がある場合があります。ノート。一部の Web サイトでは、この機能を使用してもデスクトップ バージョンにアクセスできません。
- 読者: Web サイトには、電子メールのポップアップ、オファー バナーなどの広告や邪魔なものがたくさんあります。読書モードではそれらすべてが取り除かれ、Web サイト上の意味のあるテキストや画像に集中できるようになります。ここから、すべての Web サイトで有効にすることができます。
- カメラ、マイク、位置情報: ここから、iPhone のカメラ、マイク、または現在の位置情報にアクセスする前に、すべての Web サイトに許可を求めることを許可、拒否、または強制することができます。
Safari の設定は iPhone の設定で調整することも、Safari から直接行うこともできます。
iPhoneでWebサイトごとにSafariの設定を変更する方法
すべてのサイトですべての設定を変更する必要があるわけではない場合がよくあります。お気に入りのサイトに追加の権限を付与したい場合は、次の簡単な手順に従ってください。
- Safari アプリを起動し、Web サイトにアクセスします。
- 「AA」をタッチします。
- 「Web サイトの設定」をクリックします。
- ウェブサイトの設定を調整します。
特に、これによりアクティブな Web サイトのデフォルト値が設定されます。現在の Web サイトのデフォルトのページズームを変更または設定したい場合は、オプションメニューの下部にある「A」を押してください。
Web サイトに必要な設定をすべてセットアップしたので、すべてのデバイスで Web サイトを利用できることを確認することもできます。
- 「設定」を開き、「Safari」設定に移動します。
- 「ウェブサイトの設定」まで下にスクロールします。
- デバイス間の共有をオンにします。
同様に、Web サイトの設定は、iCloud 経由で同期されたすべてのデバイスで利用できるようになりました。
結論
すべてまたは特定の Web サイトに対して Safari のカスタム環境設定を設定する方法を学習しました。以下のコメント セクションで感謝の気持ちを共有してください。これは私と私のチームにとって大きな報酬となるでしょう。



コメントを残す