方法: iPhone の隠しマイク効果を使用して、FaceTime、Zoom、その他のビデオ通話アプリのサウンドを強化する
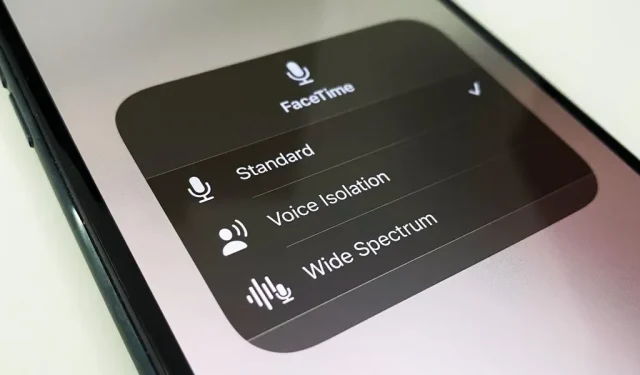
ビデオ通話を行う場合、目立つことは重要な部分ですが、聞いてもらえることも同じくらい重要です。あなた側の音声が悪いと、他の人があなたの話を理解できなかったり、必要な音や聞きたい音が聞こえなかったりする場合、会話中のエクスペリエンスが台無しになる可能性があります。FaceTime、Google Meet、Instagram、WhatsApp、Zoom、その他のビデオ通話中の音声ストリーミングを改善するには、iPhone の非表示の音声フィルタのロックを解除します。
マイク モード処理は、新しい FaceTime 機能としてビデオ効果とともに iOS 15、iPadOS 15、macOS Monterey に初めて導入されました。ただし、サポートが追加されている限り、ほぼすべての音声およびビデオ通話アプリで使用できます。
Apple は、隠しマイク モード エフェクトを使用して、オーディオ プロセッサがデバイス上のマイクを解釈する方法を制御できるようにします。このエフェクトは機械学習を使用して、周囲の環境音を消して自分の声を分離するか、エコーを気にせずに周囲の音をさらにオンにします。
次の 3 つのモードから選択できます。
- 標準 (デフォルト): これはオーディオに標準のデジタル信号処理 (DSP) を使用し、デバイス上のすべてのアプリで同じ処理を利用できます。
- 音声分離: あなたのスピーチを優先し、キーボードのタイピング、マウスのクリック、芝刈り機の音、建設作業などの不要な周囲ノイズを除去します。あなたの声が他の人に聞く必要がある唯一の重要な場合にこの機能を使用してください。これは、周囲の音を拾う必要がないグループビデオ会議や仕事の会議中に最も役立ちます。
- ワイドスペクトラム: 音声処理を最小限に抑えて、自分の声と周囲のすべての音をより適切にキャプチャしますが、通話をスムーズに保つためにエコーキャンセル機能も含まれています。ビデオ通話の他の参加者に近くに感じてもらいたい場合に使用します。これは、家族とコミュニケーションを取って聞き逃さないようにする場合や、ギターの弾き方や音楽の歴史を学ぶなど、音楽やその他のオーディオ レッスンを行う場合に特に役立ちます。
どのアプリがマイクモードをサポートしていますか?
Voice over Internet Protocol のバックグラウンドを使用するアプリケーションは、コードを変更しなくても自動的にマイク モードをサポートしますが、ビデオ通話のみがサポートされます。
つまり、音声通話のみ、またはカメラアプリでビデオを録画する場合には機能しません。そのため、FaceTime、Google Meet、Skype、Zoom などのアプリでは、どのビデオ会議でもマイク モードを使用できます。ただし、Instagram や WhatsApp などの他の非ビデオ会議アプリの場合は、ビデオ通話にのみ使用でき、音声メッセージやストーリーには使用できません。
Facebook、Instagram、Snapchat などのアプリでビデオ ストーリーを録画する場合、ビデオ エフェクト ツールは機能する場合がありますが、マイク モードは使用できません。開発者はアプリのサポートを手動で無効にすることができ、バックグラウンド VoIP を使用しない人はこの機能を有効にすることができます。
どのデバイスがマイクモードをサポートしていますか?
マイクモードは、A12 Bionic プロセッサ以降を搭載した iOS 15 以降を実行している iPhone で動作します。チップ要件は iPad でも同じで、iPadOS 15 以降を使用する必要があります。macOS Monterey 12 以降を実行している 2018 年以降の Mac モデルでも利用できます。互換性のある Apple デバイスの完全なリストは、この記事の最後で確認できます。
サポートされているアプリでマイクモードエフェクトを有効にする方法
通常使用しているアプリケーションでビデオ通話または会議を開始し、コントロール センターを開きます。アプリが「ビデオ エフェクト」や「マイク モード」をサポートしている場合は、上部にそれらの 2 つの新しいボタンが表示されます。デフォルトでは、マイク モードは常に「標準」に設定されており、手動で切り替える必要があります。アプリでは変更できません。
モードを変更するには、「マイクモード」をクリックすると、さまざまなオプションを含む新しいメニューが表示されます。「音声分離」、「ワイドスペクトラム」、または「標準」から選択します。次に、背景をクリックしてコントロール センターのメイン画面に戻り、「マイク モード」ボタン内に選択したフィルターの名前が表示されるはずです。コントロール センターを終了し、より良い音声で会話を続けてください。

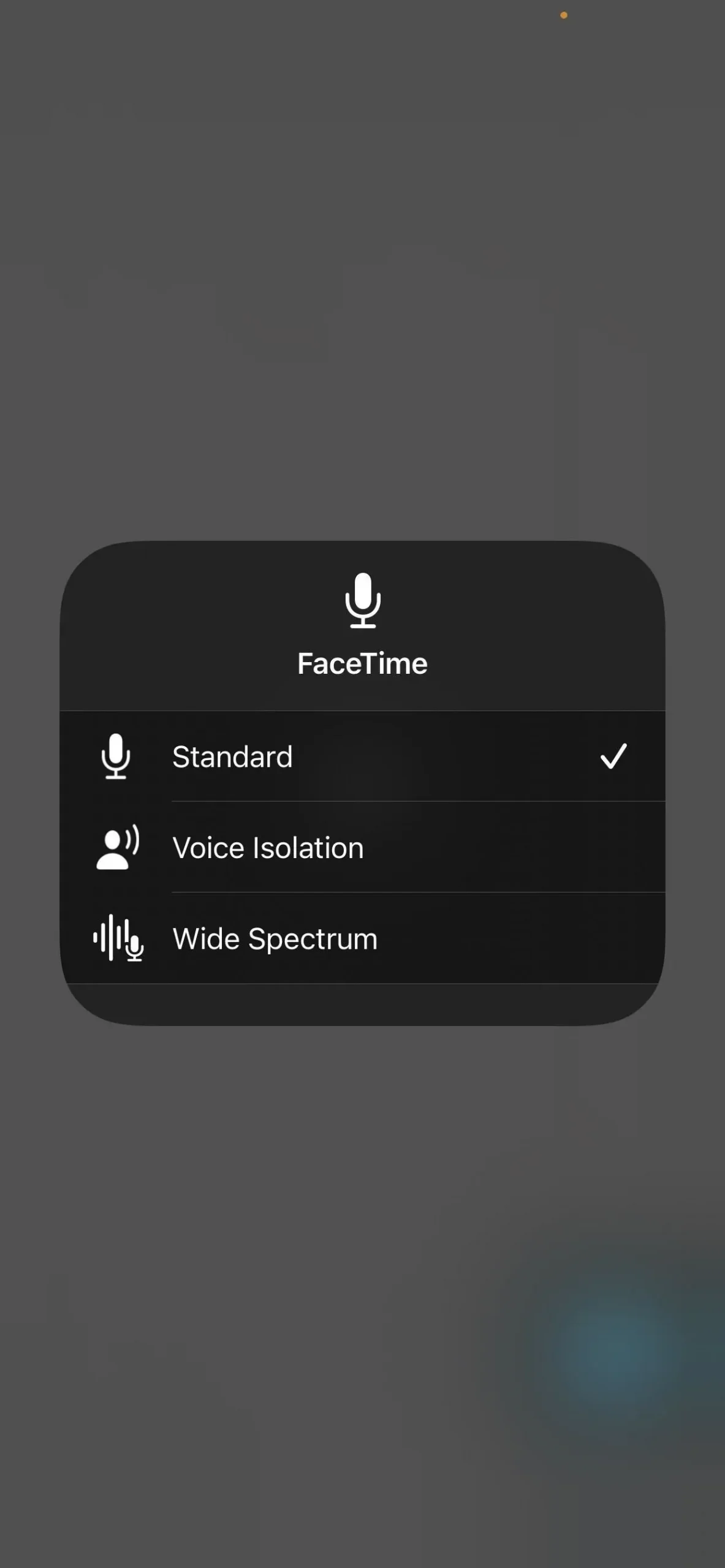
[マイク モード] ボタン (左) をクリックして、別のオーディオ フィルター (右) に切り替えます。
アプリはビデオ効果をサポートしている場合がありますが、マイク モードはサポートしていない場合があります。その場合、マイク モード ボタンはオフと表示され、押しても何も起こりません。場合によっては、「標準」と表示されますが、マイク モード セレクターを開いて別のオーディオ フィルターを選択することはできません。代わりに、「音声分離とブロードスペクトラムは現在利用できません」という警告が表示されます。
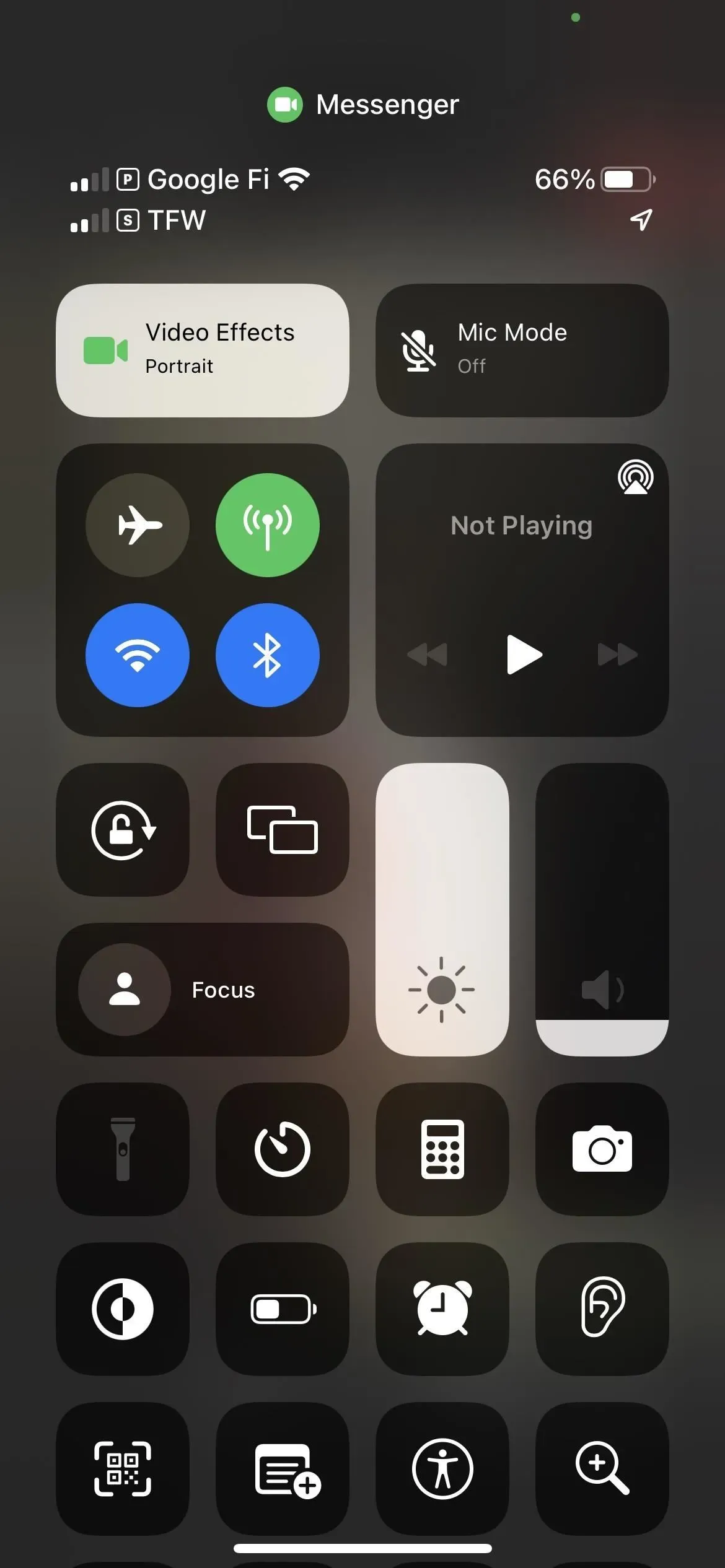
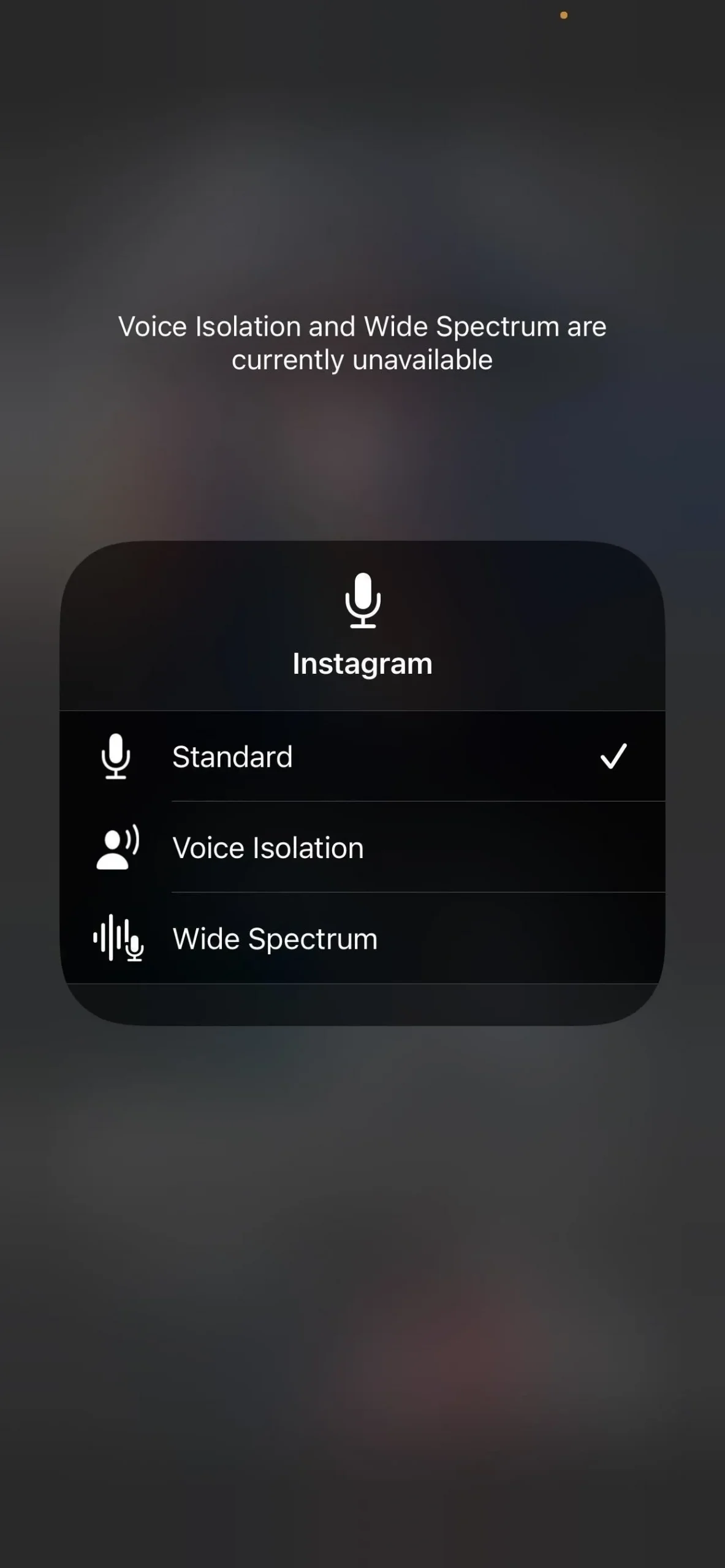
マイク モードが無効な場合 (左) と、標準のみが使用可能な場合 (右)。
マイクモードをサポートするすべての Apple デバイス
- iPhone SE(第2世代以降)
- iphone xr
- iphone xs
- iPhone XS Max
- iphone11
- iPhone 11 プロ
- iPhone 11 プロマックス
- iPhone12ミニ
- iphone12
- iPhone12プロ
- iPhone 12 プロマックス
- iPhone13ミニ
- iPhone13
- iPhone13プロ
- iPhone 13 プロマックス
- iPad mini(第5世代以降)
- iPad(第8世代以降)
- iPad Air(第3世代以降)
- iPad Pro 11 インチ (全世代)
- iPad Pro 12.9インチ(第3世代以降)
- MacBook Air (2018)
- MacBook Pro (13インチ2018)
- MacBook Pro (15インチ2018)
- Mac mini (2018)
- iMac (21.5 インチ 4K 2019)
- iMac (27インチ5K 2019)
- MacBook Air (2019)
- MacBook Pro (13インチ2019)
- MacBook Pro (15インチ2019)
- MacBook Pro (16インチ2019)
- マックプロ(2019)
- iMac (27インチ5K 2020)
- MacBook Air (2020)
- MacBook Air (M1、2020)
- MacBook Pro (13 インチ 2020)
- MacBook Pro (13インチM1 2020)
- Mac mini (M1、2020)
- MacBook Pro (14インチM1 Pro 2021)
- MacBook Pro (14インチM1 Max 2021)
- MacBook Pro (16インチM1 Pro 2021)
- MacBook Pro (16インチM1 Max 2021)
- iMac (24インチM1 2021)
- MacBook Air (M2、2022)
- MacBook Pro (13インチM2 2022)
- スタジオ Mac (2022)
FaceTime の空間オーディオ
マイク モードとは別に、FaceTime オーディオ設定を変更するもう 1 つの方法は空間オーディオです。画面上の各人物が向いている方向から音声が聞こえてくるように音声を配信する機能です。
このオーディオ モードは、デバイスに互換性があり、 AirPods (第 2 世代)、 AirPods (第 3 世代)、 AirPods ProおよびAirPods Maxで動作する場合、デフォルトで有効になります。
Spatial Audio は、iOS および iPadOS 15 以降を実行する上記の iPhone および iPad モデルと互換性がありますが、下記の Monterey 12 以降を実行する Apple Silicon Mac とのみ互換性があります。



コメントを残す