iPhone カメラの使い方: 初心者とプロのためのガイド
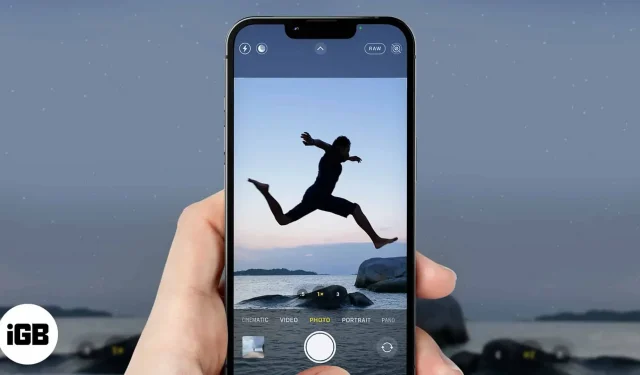
iPhoneのカメラアプリには、ただ写真を撮るだけではない多くの機能があります。それらのいくつかは明白であり、おそらくすでに使用しているでしょう。しかし、カメラの可能性を最大限に引き出すことになると、きっとあなたはそれを十分に探索していないはずです。
iPhone を使い始めたばかりの人も、長年使っている人も、おそらく知らなかった隠れた機能を詳しく説明しながら、iPhone のカメラの使い方をまとめました。
iPhoneでカメラを開く方法
iPhoneのホーム画面でカメラアイコンをタップするだけです。ロック画面にいる場合は、左にスワイプしてカメラ アプリを開きます。
Siri でカメラを開く
iPhone がオンになっている場合は、Siri を使用して iPhone を開くこともできます。Siri を使用してカメラを起動するには、iPhone のロックを解除して「Hey Siri カメラ」と言います。Siri でカメラを開くと、ワイヤレス リモコンで自撮りするときに便利です。
iPhoneのカメラの基本設定
おそらく iPhone のカメラ設定の一部を無視していると思われます。しかし、正しく使用すると、写真にプロフェッショナルな雰囲気を与えることができます。
iPhone カメラの懐中電灯を常に使用する方法
iPhone には、暗い部屋などの特定の状況でのみ機能するアダプティブ カメラ フラッシュライトが搭載されています。しかし、懐中電灯は時々故障して、最も必要なときに機能しないことがあります。カメラのフラッシュライトがあなたを無視してしまい、低品質のショットになる可能性があります。
幸いなことに、懐中電灯は手動でオンにすることができます。そして、明るい光の中でも機能します。iPhone カメラのフラッシュライトを手動でオンにするには:
- カメラ上部の中央にある小さなポインターをタッチします。
- 下 (シャッターの真上) を見ると、オプション アイコンのリストが表示されます。
- 懐中電灯アイコン (左から 1 番目のアイコン) をタップします。
- 次に、「オン」を選択します。
- デフォルト設定に戻すには、[フラッシュ自動]を選択します。
カメラのアスペクト比を変更する
- 上部中央のポインタをタッチします。
- 比率アイコンを選択します (通常はデフォルトで 4:3)。
- そこで、選択したアスペクト比を選択できます。たとえば、1 対 1 の比率の場合は「Square」を選択できます。iPhone の画面全体を使用するには、16:9 のアスペクト比を選択します。背の高い被写体を撮影する場合に便利です。
iPhone のカメラタイマーを使用して安定したショットを撮影します
シャッターボタンを押すと、画像がぶれたり、不均一になったりすることがあります。カメラのタイマーを有効にして、シャッターを押してから実際にキャプチャするまでの間に休憩を取ることができます。この機能を使用してリモート写真を撮影することもできます。利用可能な時間オプション: 3 秒と 10 秒。
それを念頭に置いて、タイマーのオプションは iPhone のバージョンによって異なります。iPhone カメラタイマーの使い方の完全なガイドは次のとおりです。
iPhoneカメラでライブビューに切り替える方法
ライブ写真は、イベントや瞬間の短いビデオです。iPhone 6s 以降のモデルはこの機能をサポートしています。カメラの右上隅にある丸いアイコンをタップして、ライブ ストリーミング モードをアクティブにします。
シャッターをタップして Live Photo を撮影します。Live Photos は編集も可能なので、自由にカスタマイズできます。
色温度を変更する
撮影中に色温度を変更することもできます。いくつかの色のオプションがありますが、非常に適応性があります。私はヴィンテージな雰囲気を出すために、常に白黒の温度(モノラル)を好みます。
iPhone カメラの色温度を変更するには:
- カメラ上部の中央にあるポインターをタッチします。
- 右下隅にある絡み合ったリングのアイコンを選択します。
- オプションを左にスワイプして色温度オプションを選択します。
リアカメラとフロントカメラを切り替えます
フロントカメラはセルフィーを撮るときに便利です。シャッターの右側にあるカメラ切り替えアイコンをタップして、フロントカメラとリアカメラを切り替えます。
フロントカメラの画像ミラーリングを無効にします。
フロントカメラで撮影した写真は、デフォルトでは鏡像になります。これは、見ると自分自身の鏡コピーが生成されることを意味します。したがって、右は左になり、その逆も同様です。
次の手順に従うことで、この機能をデフォルトで無効にして、カメラ出力で非ミラー画像を取得できます。
- iPhoneの設定→カメラを開きます。
- 次に、ミラーフロントカメラをオフにします。
カメラモードの切り替え
iPhoneのカメラにもたくさんのカメラモードがあります。ただし、各モードの選択は、何を達成したいかによって異なります。
スローモーションを使用して素早いビデオ効果を実現
これらの高速で動くビデオエフェクトを見たことがありますか? iPhone カメラのタイムラプス機能を使用して写真を撮ることができます。
スローモーションビデオの作成を開始するには、次のことができます。
- カメラのシャッターの上にあるモード オプションを水平にスクロールし、タイムラプスで停止します。
- シャッターをタップし、撮りたい被写体にカメラを向けます。
- カメラのシャッターをタップしてタイムラプス撮影を開始します。
スローモーションビデオを作成する
次にモードオプションはスローモーション機能です。この機能を有効にすると、手動でビデオの速度を落とさなくても、自然にスロービデオを作成できます。Slo-Mo オプションを選択した後は、通常どおりビデオの録画に集中するだけで済みます。iPhone のカメラはスローモーションを処理します。
- カメラのシャッターの上にあるモード オプションから Slo-Mo を選択します。
- 赤いシャッターをタッチしてビデオの録画を開始します。
- もう一度クリックすると停止します。
ビデオモードに切り替える
シャッターの上のメニューで「ビデオ」をタップして、iPhone のカメラをビデオモードに切り替えます。カメラのシャッターをタップして録画を開始します。もう一度シャッターをタップするとビデオ録画が停止します。
また、iPhoneのカメラを開いた後、カメラのシャッターを押し続けるとビデオを録画できます。これは短いビデオの場合に常に役立ちます。シャッターを切るとビデオ撮影が停止します。
写真を撮る
通常、写真モードの右側のオプションはさまざまな写真モードであり、左側のオプションはビデオ モードです。
デフォルトでは、カメラ アプリは写真モードで開きます。それ以外の場合は、シャッターの上のオプションから [写真] を選択して写真モードに切り替えることができます。シャッターをタップして画像をクリックします。
iPhone のカメラでポートレート モードを使用する
iPhone のポートレート モードは、特にフロント カメラで撮影する場合に特別な効果をもたらします。ポートレート モードは iPhone 7 以降で利用できますが、iPhone X 以降で最もよく機能します。しかし、それはともかく、リリースするたびに改良されていきます。たとえば、iPhone XS Max、11、12、13 はポートレートに適しています。
ポートレートカメラモードのコンセプトは、背景をぼかしながら目的の被写体にピントを合わせ、説得力のある仕上がりを実現することです。
パノラマモードに切り替える
パノラマ モードは、遠近感のある画像をキャプチャし、より広い角度をカバーするのに最適です。そのため、友達と景色を共有したい場合は、パノラマ モードを使用できます。また、私のように夜に撮影する場合は、天体写真撮影中にこの機能を使用できます。
iPhone のカメラをパノラマ モードに切り替えて、遠近感のある写真を撮るには:
- カメラモードオプションを左にスワイプして、「パノラマ」を選択します。
- 画面上の線に沿って方向矢印が表示されます。
- カメラのシャッターをタップして開始します。
- 次に、矢印を中心線上に保ちながら、カバーしたい地形の周りで携帯電話を慎重に移動します。
- 希望の視点を捉えたら、カメラのシャッターを押します。
iPhone 13のシネマティックモードを使用します。
iPhone 13 を使用していてこの機能を試していない場合は、多くの機能を逃していることになります。強力な A15 Bionic チップのおかげで、シネマティック モードは間違いなく iPhone 13 ラインナップで導入された最高の機能の 1 つです。
シネマティック モードでは、自動シフト深度効果を使用して背景をぼかし、ビデオを映画のカメラのように見せることができます。iPhone 13 のカメラを開くと、この機能にアクセスできます。ただし、その使用方法の詳細については、このシネマティック モード ガイドを参照してください。
プロのための iPhone カメラのヒント
iPhone のカメラの基本的な使い方とモードを説明しましたが、iPhone のカメラ スキルを一流にするためのヒントがさらにいくつかあります。以下のリストをご覧ください。
ビデオモードでのiPhoneカメラのロック
デフォルトの写真シャッターを長押しするとビデオ モードになり、放すとビデオが停止します。ただし、ビデオ モードでカメラのシャッターをロックして録画を続けることができます。
これを行うには、写真のシャッターを押したまま、右下隅の錠前までドラッグします。ビデオの作成が終了したら、シャッターの停止ボタンを押して録画を停止します。

iPhone 13 Proでマクロ写真/ビデオを撮る
iPhone 13 Pro シリーズには、マクロ撮影と呼ばれる追加のフォーカス機能があります。手動でこのモードに切り替える必要はありません。iPhone 13 Pro の超広角レンズは、被写体に近づくと自動的に調整されるため、焦点の合った被写体の細部まで撮影または記録できます。このヒントの詳細については、この iPhone 13 Pro マクロ ガイドをお読みください。
Apple ProRAW 写真を使用する
Apple ProRAW 写真は Pro iPhone 12 および 13 シリーズ専用です。プロの写真家であれば、必ず写真を撮りたいと思うでしょう。対応しているiPhoneシリーズでRAW画像を撮影できるようになります。常に、サードパーティのアプリまたは iPhone 自体を使用して、必要に応じて編集およびカスタマイズできます。
Apple ProRAW 写真は、写真の出力をカスタマイズできる DNG ファイルです。ほとんどの写真編集アプリケーションがこの形式をサポートしているため、多くのプロの写真家がこの形式を好みます。
ただし、Apple ProRAW 形式は Live Photos またはポートレート モードでは機能しません。また、ビデオ録画中は使用できません。また、ProRAW ファイルは通常大きく、ディスク領域を占有することに注意してください。したがって、ストレージが少ない iPhone を使用している場合は、iCloud+ バックアップ プランを検討することをお勧めします。
Apple ProRAW を有効にするには、iPhone の設定に移動する必要があります。使用方法の詳細については、この詳細な Apple ProRAW for iPhone 12 Pro ガイドをご覧ください。
複数のショットにバーストモードを使用する
したがって、バースト モードを使用すると、複数のショットを連続して撮影できます。ただし、この機能は iPhone XS および XR より前の iPhone では利用できません。
画像シャッターを画面の左側にスワイプするだけで、バースト モードで写真を撮ることができます (スワイプする前に長押ししないでください)。
シャッター音を無効にするか調整する
携帯電話に通知させずにその瞬間を捉えたい場合があります。このような場合は、カメラのシャッター音を消すか調整すると解決します。
カメラのシャッター音をカスタマイズするには、カメラ アプリを起動し、(右上隅から下にスワイプして) コントロール センターに移動します。次に、音量スライダーを必要に応じて調整します。
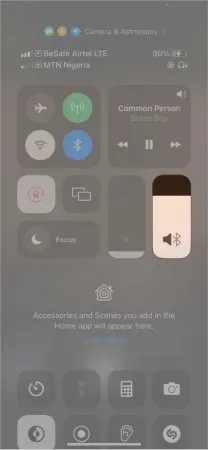
iPhoneの側面にあるミュートスイッチをONにするとシャッター音を消すことができます。ただし、プライバシー上の理由から、一部の国ではカメラのシャッターの無効化がサポートされていません。
iPhoneのカメラでテキストをキャプチャする
iPhone XS、XR以降を使用している場合は、ライブテキスト機能を使用することもできます。これは、コンピュータ画面や本などのオブジェクト上のテキストをスキャンし、他の人と共有できるテキストのみのキャプチャ機能です。
ProRes ビデオを撮影する
ProRes は iPhone 13 の話題の機能の 1 つであり、iPhone 13 Pro モデルでのみ利用可能です。名前のとおり、フル解像度での 8k フレームの便利な表示をサポートする高解像度ビデオ形式です。
Pro Res 品質のビデオのユニークな機能の 1 つは、品質を維持しながら圧縮できることです。Apple Pro Res は Apple ProRAW と同等のものと考えることができます。したがって、そのままでは圧縮出力が生成されませんが、品質を損なうことなく好みに合わせて編集できます。
使用する前に、iPhone 13 Pro で Pro Res モードをアクティブにする必要があります。その方法は次のとおりです。
- iPhoneの設定→カメラに移動します。
- 「フォーマット」をタップします。
- Apple ProRes の右側にあるスイッチをオンにします。
有効にすると、iPhone 13 Pro のカメラを開いたときに左上隅にモード オプションとして表示されます。したがって、カメラ アプリで、左上隅にある ProRes バナーをタップして、この形式を有効にします。
ノート。ProRes モードは、通常のビデオ モードでのみ使用できます。映画ビデオ モードの場合、このオプションは表示されません。
スマート HDR を使用する
スマート HDR (ハイ ダイナミック レンジ) は、同一の写真の最良のコピーを保存できる iPhone の機能です。これは、典型的な iPhone カメラ シーケンスから撮影された複数の露出をブレンドすることで機能します。
iPhone XS、XR以降はSmart HDRをサポートします。必要に応じて、アクティブ化または非アクティブ化することができます。ただし、スマート HDR の最適な設定は、通常の写真のコピーを削除し、混合解像度を維持することです。
通常、これはほとんどの iPhone のデフォルト設定ですが、すべてが適切に設定されていることを確認する必要があります。
- iPhoneの設定→カメラを開きます。
- スマート HDR をオンにします。次に、「通常の写真を保持」をオフにして、iPhone 上で複数の写真が重複しないようにします。
ビデオや写真を撮影するときにズームインする
より焦点を絞った報道が必要な場合は、写真の撮影またはビデオの録画中にズームインできます。ただし、iPhone の一部のバージョンのスケーリング機能は他のバージョンよりも優れています。
写真の撮影またはビデオの録画中にズームインするには:
2 本の指 (たとえば、親指と人差し指) を画面上に置きます。次に、表面を拡大しようとしているかのように、反対方向にスワイプします。動画撮影中にシャッターボタンを長押しして上にスワイプすると、ピントの合った被写体を拡大表示できます。
Apple Watch で iPhone のカメラを制御する
Apple Watch で iPhone のカメラを制御すると、リモートで自撮りするときにより良い結果が得られます。この巧妙なトリックはセルフィーを撮るときに便利で、カメラのリモコンを使用する必要はありません。グループ写真を撮影する場合は、Apple Watch でタイマーを設定してグループに参加できます。
ビデオフレームの高さを変更する
ビデオの作成中に録画のフレームの高さを変更することもできます。これらのオプションを調整すると、ビデオ解像度が増加または減少します。ただし、高解像度のビデオはより多くのディスク容量を消費します。したがって、特別なニーズがある場合、つまりメモリが不足している場合や、より高解像度のビデオが必要な場合には、フレームの高さを変更することが役立ちます。
やれ:
- iPhoneの設定→カメラに移動します。
- ビデオ録画の選択: ビデオの優先解像度を選択します。ここに解像度オプションのリストが表示されます。リストの下に行くにつれて増加します。
想像力次第で、iPhone カメラを使用する創造的な方法は他にもたくさんあります。Apple は iOS 13 以降にマルチカメラ機能も組み込みました。この機能を使用すると、iPhone をサードパーティ アプリとペアリングして、多くのカメラで同時に複数の画像をキャプチャできます。
iPhone のカメラの動作が遅くなったように感じますか? これらの修正を確認できます。何よりも、iPhone のカメラを最大限に活用して楽しんでください。
ご質問やご意見がありますか? 以下のコメントセクションでお知らせください。



コメントを残す