iPhone のすべてのアプリにバックグラウンドサウンドを割り当てて雰囲気を設定する方法

iPhone でバックグラウンド サウンドを再生すると、集中したり、心を落ち着かせたり、眠りについたりすることができ、どこにいてもパーソナル サウンド マシンが得られます。さらに、Apple の 6 つのサウンドスケープのいずれかを自動的に再生するように各アプリを設定する方法があります。アプリを開くと、そのアプリに割り当てられているサウンドが再生され、アプリを終了するか別のアプリに切り替えると音が停止します。
iOS 15 と iOS 16 にはアプリごとの設定がありますが、そこにはバックグラウンド サウンドがありません。代わりに、ラベルでオートメーションを作成する必要があります。これを行うにはいくつかの方法があります。どれも完璧な解決策ではないため、より良いものが登場するまで使用できる「ハック」のようなものです。
ステップ 1: 新しいオートメーションを作成する
まず、「ショートカット」を開き、「オートメーション」タブをタップして、青い「パーソナルオートメーションの作成」ボタンをクリックします。すでに 1 つ以上の保存されたオートメーションがある場合は、右上隅にあるプラス (+) アイコンをタップして、[パーソナル オートメーションの作成] ボタンを見つけます。
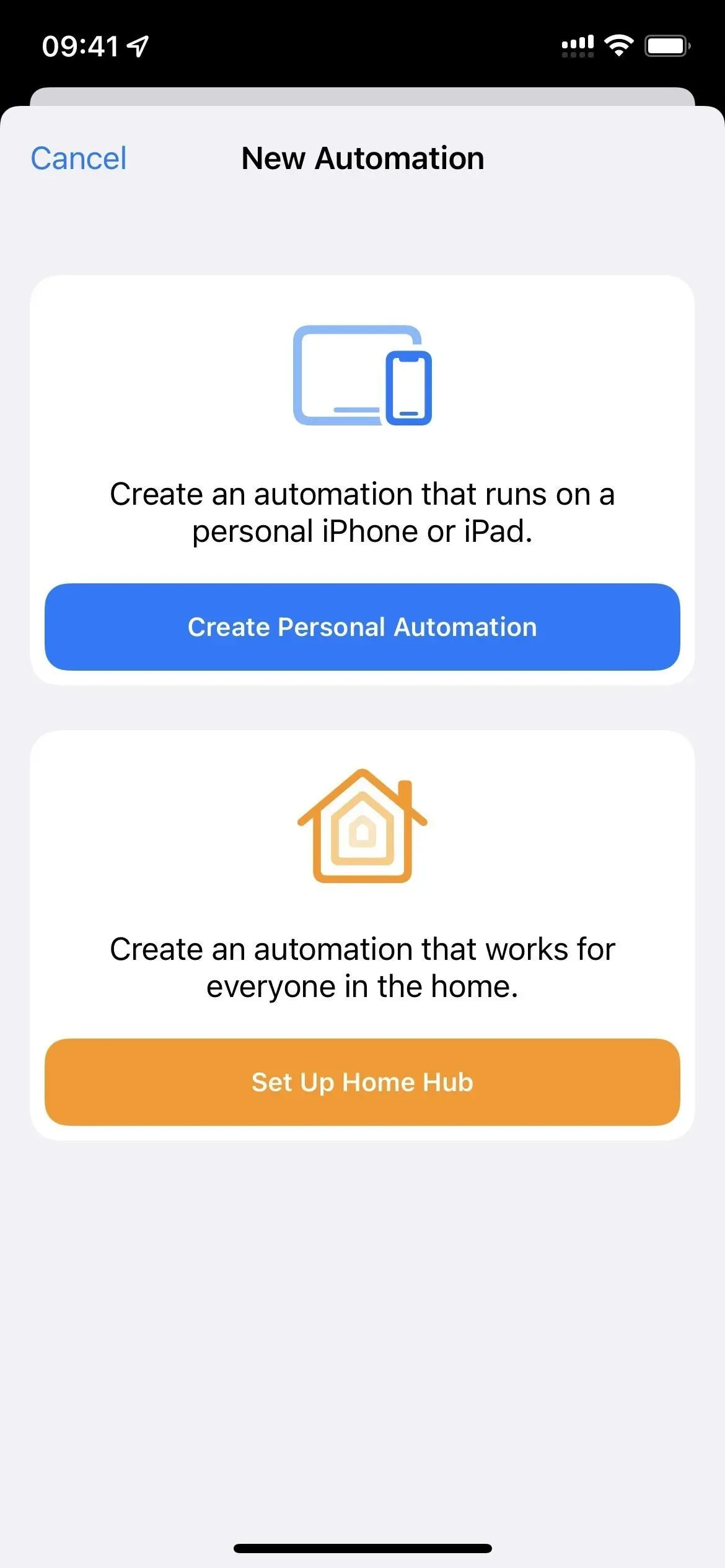
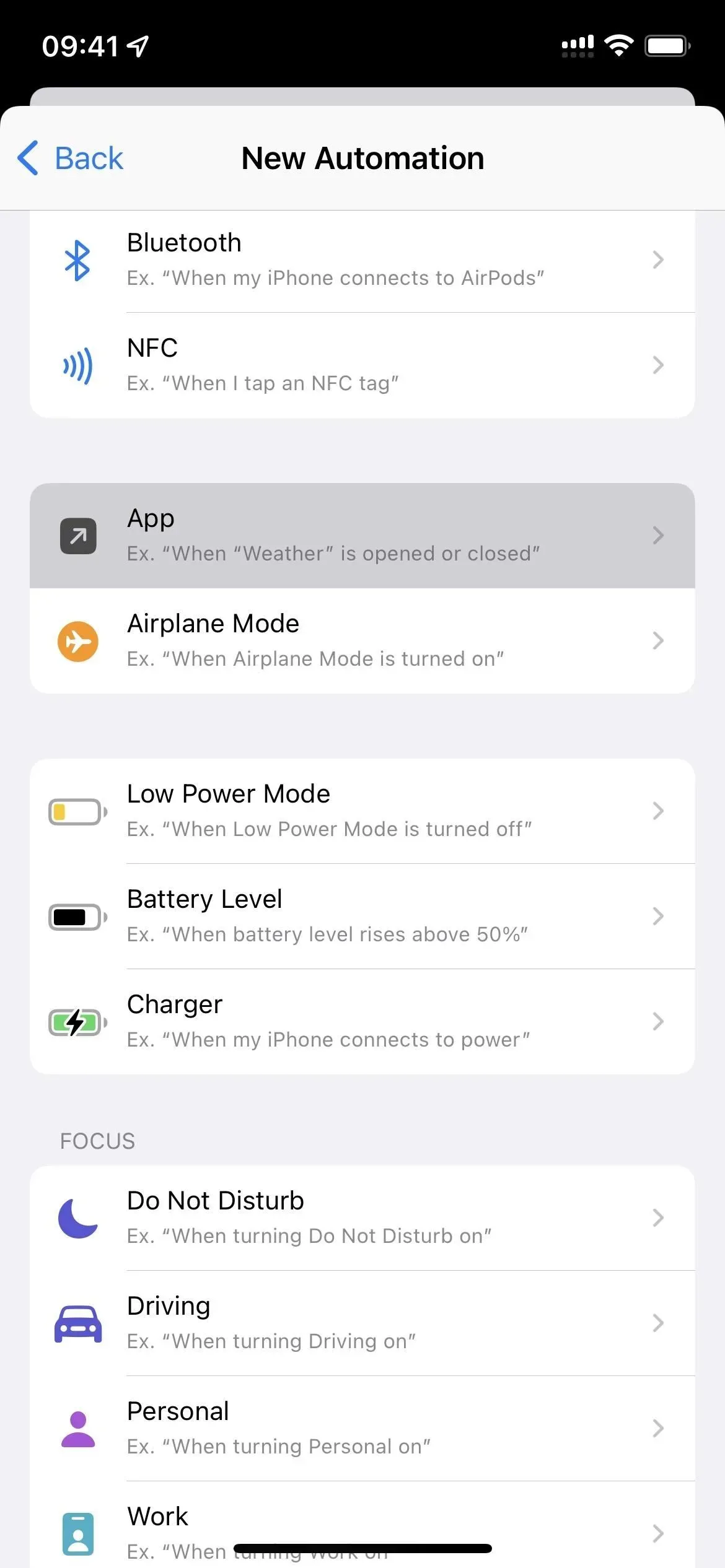
ステップ 2: サウンド用のアプリを選択する
リストから「アプリ」を選択し、「選択」を押して、目的のアプリを強調表示します。アプリケーションごとに自動化を作成する必要はありません。代わりに、背景音と音量の組み合わせごとに 1 つ作成するため、最初に調整する音と音量レベルに必要なアプリをすべて選択します。後で編集して、アプリを追加したり、アプリを削除したり、音量レベルを変更したりできます。
アプリのチェックが完了したら、「完了」をクリックします。
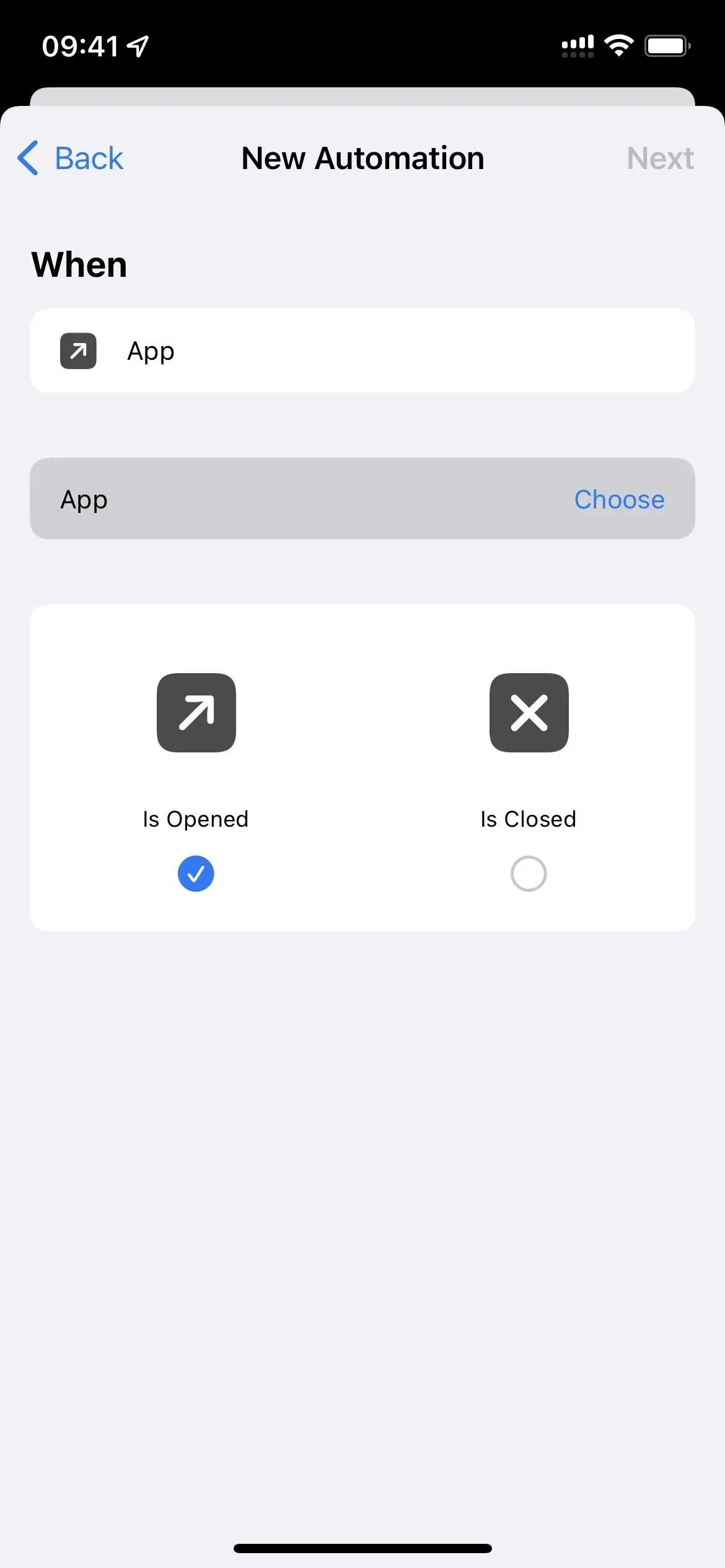
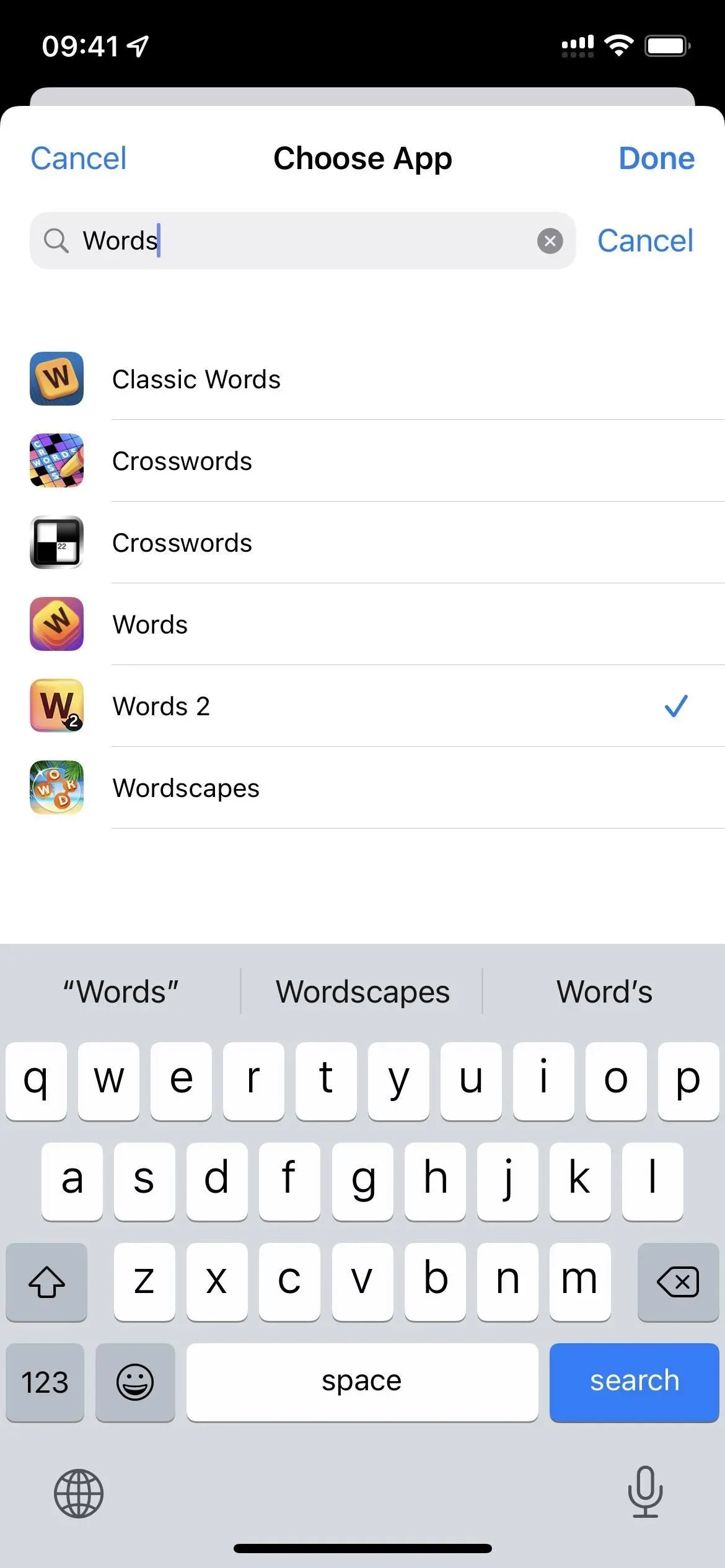
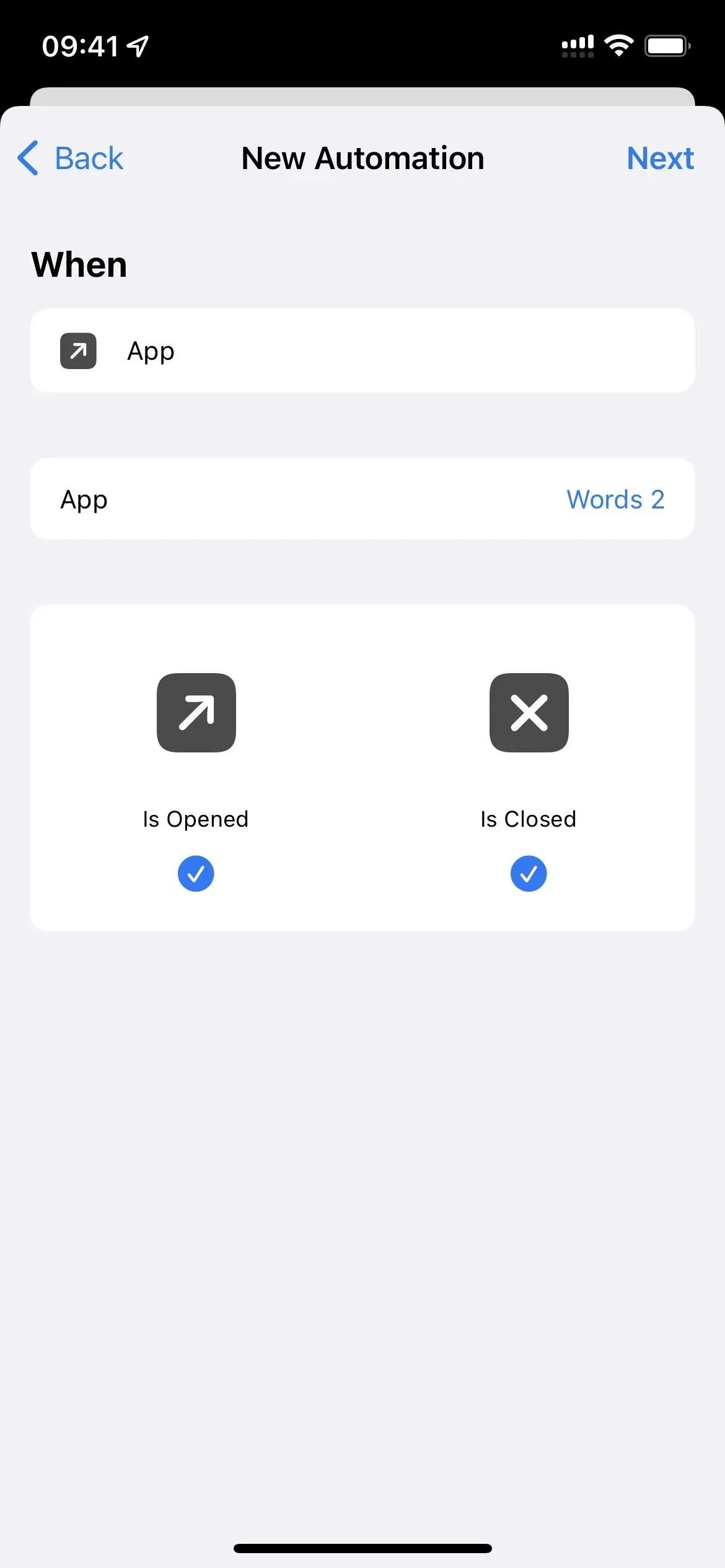
ステップ 3: 適切なショートカットを選択する
先ほども述べたように、アプリを開いたときにバックグラウンド サウンドを再生し、終了時に停止するショートカットを作成する方法はいくつかあります。以下に「自動化」を使用する 2 つのオプションと、通常のショートカットを使用する 2 つのオプションを示しますが、より良い方法をご存知の場合は、お知らせください。
ノート。「背景音」を設定する場合、次の 6 つのオプションがあります。
- バランスの取れたノイズ
- 明るいノイズ
- ダークノイズ
- 海洋
- 雨
- クリーク
時間を節約するために、以下のすべてのオプションには、ショートカット ライブラリに追加できるショートカット リンクが含まれています。この方法では、すべての手順に従う必要はありません。自動化するには、ショートカットの実行アクションを追加し、他のアクションの代わりにダウンロードしたショートカットを選択するだけです。
オプション 1: バックグラウンドオーディオを切り替えます
最も簡単な方法は、選択したアプリを開いたり閉じたりするたびに背景音をオンまたはオフにすることです。バックグラウンドサウンドをまだ再生していない場合、これは魅力的に機能します。その場合、アプリを開くとミュートになり、終了するとミュートが解除されます。これを回避するには、以下のオプション 2 を試してください。
すべてのオートメーションを作成する代わりに、「背景音の切り替え」ショートカットをインストールして、セットアップ中にサウンドと音量レベルを選択できます。次に、「ショートカットを実行」アクションを追加し、他のアクションの代わりに「背景音の切り替え」ショートカットを選択するだけです (以下のステップ 3 ~ 11)。
- 新しいアニメーションウィンドウで「開く」と「閉じる」を選択します。
- 「次へ」をクリックします。
- 「アクション」ウィンドウに「背景音の設定」を追加します。
- このアクションでは「回転」をクリックし、代わりに「切り替え」を選択してください。
- 「背景音の変更」のアクションを追加します。
- このアクティビティの現在のバックグラウンド サウンドが希望するものでない場合はタップし、別のバックグラウンド サウンドを選択します。
- 「背景音の音量を設定する」のアクションを追加します。(義務ではありません。)
- このアクションで「音量」の現在のパーセンテージをタップし、希望の音量レベルを選択します。
- 「背景音の音量を設定する」のアクションを追加します。(義務ではありません。)
- 「音量」をクリックし、「メディア再生時の音量」に変更します。
- この現在のパーセンテージをタッチして、希望の音量レベルを選択します。
- 右上隅の「次へ」をクリックします。
- 「起動前に確認する」と「起動時に通知する」を無効にします。
- 「完了」をクリックして保存します。
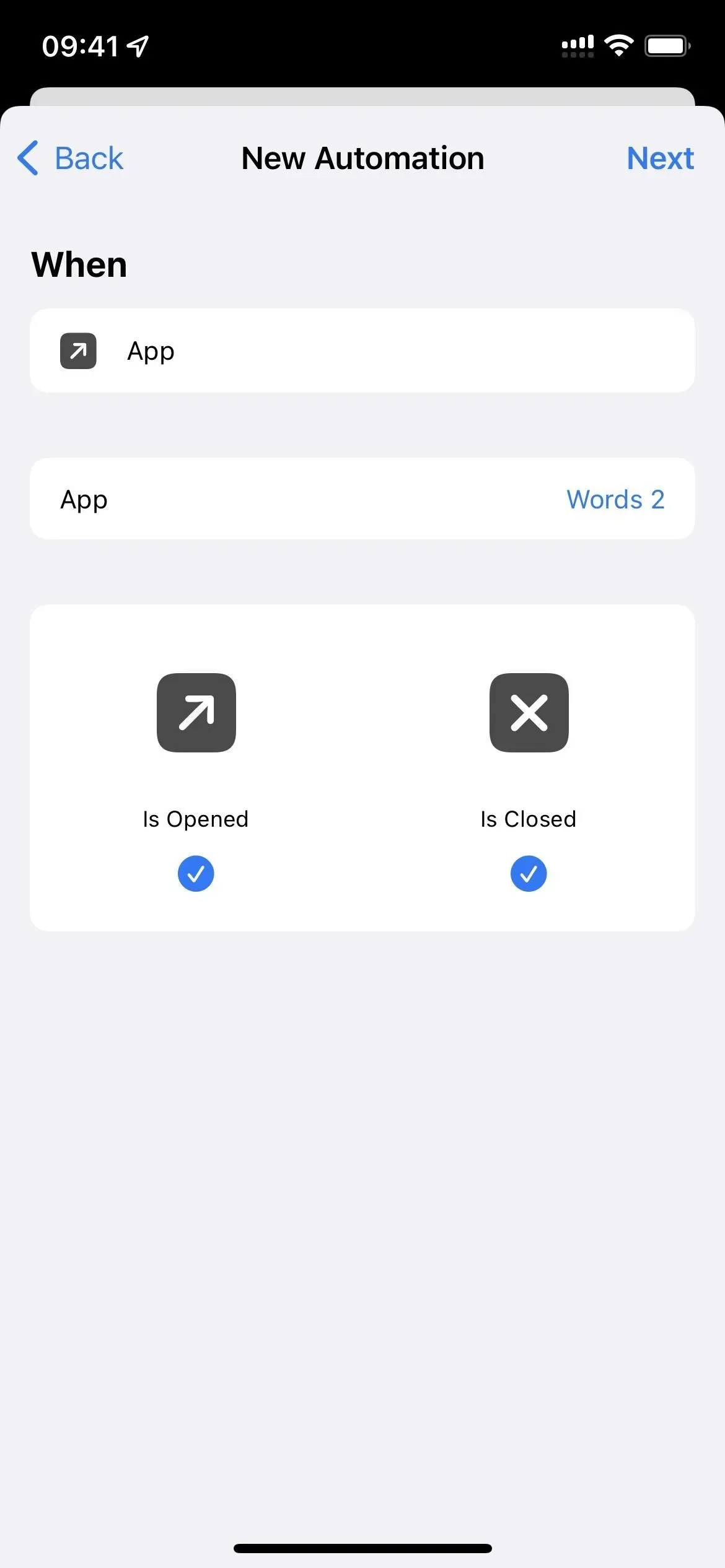
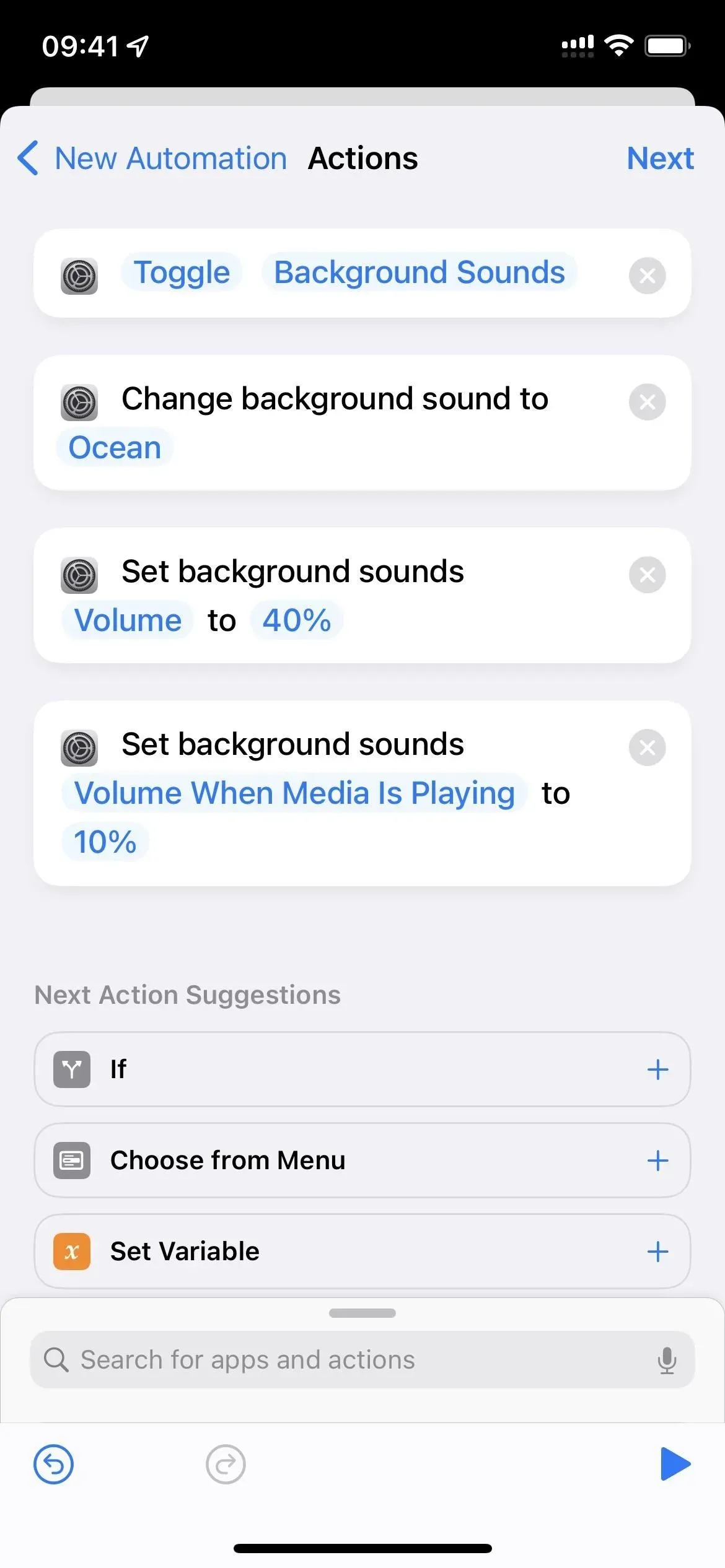
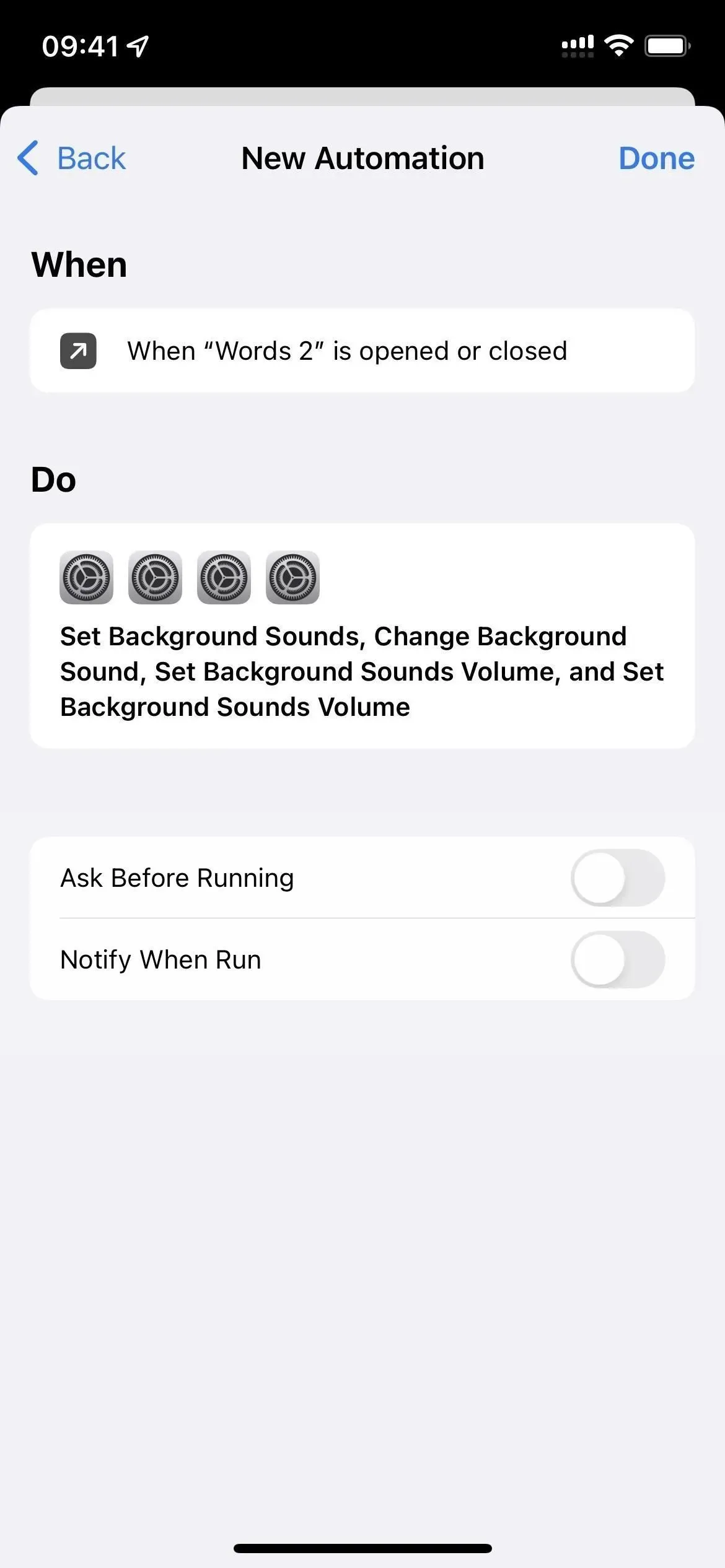
オプション 2: バックグラウンドサウンドをオンまたはオフにします。
これには、2 つの個別のオートメーションが必要です。1 つはアプリを開いたときにバックグラウンド サウンドを開始し、もう 1 つはアプリを閉じたときにバックグラウンド サウンドを無効にします。これはこのリストの中で断然最良のオプションですが、オプション 1 よりもセットアップに時間がかかるだけです。
すべての「オープン」オートメーションを構築する代わりに、「バックグラウンド サウンドを有効にする」ショートカットをインストールし、インストール中にサウンドと音量レベルを選択できます。次に、「ショートカットを実行」アクションを追加し、他のアクションの代わりに「背景音の切り替え」ショートカットを選択するだけです (以下のステップ 3 ~ 11)。
- 「新規アニメーション」ウィンドウで「開く」を選択します。
- 「次へ」をクリックします。
- 「アクション」ウィンドウに「背景音の設定」を追加します。
- アクションに「バックグラウンドサウンドを有効にする」と表示されていることを確認します。これがデフォルトです。
- 「背景音の変更」のアクションを追加します。
- このアクティビティの現在のバックグラウンド サウンドが希望するものでない場合はタップし、別のバックグラウンド サウンドを選択します。
- 「背景音の音量を設定する」のアクションを追加します。(義務ではありません。)
- このアクションで「音量」の現在のパーセンテージをタップし、希望の音量レベルを選択します。
- 「背景音の音量を設定する」のアクションを追加します。(義務ではありません。)
- 「音量」をクリックし、「メディア再生時の音量」に変更します。
- この現在のパーセンテージをタッチして、希望の音量レベルを選択します。
- 右上隅の「次へ」をクリックします。
- 「起動前に確認する」と「起動時に通知する」を無効にします。
- 「完了」をクリックして保存します。
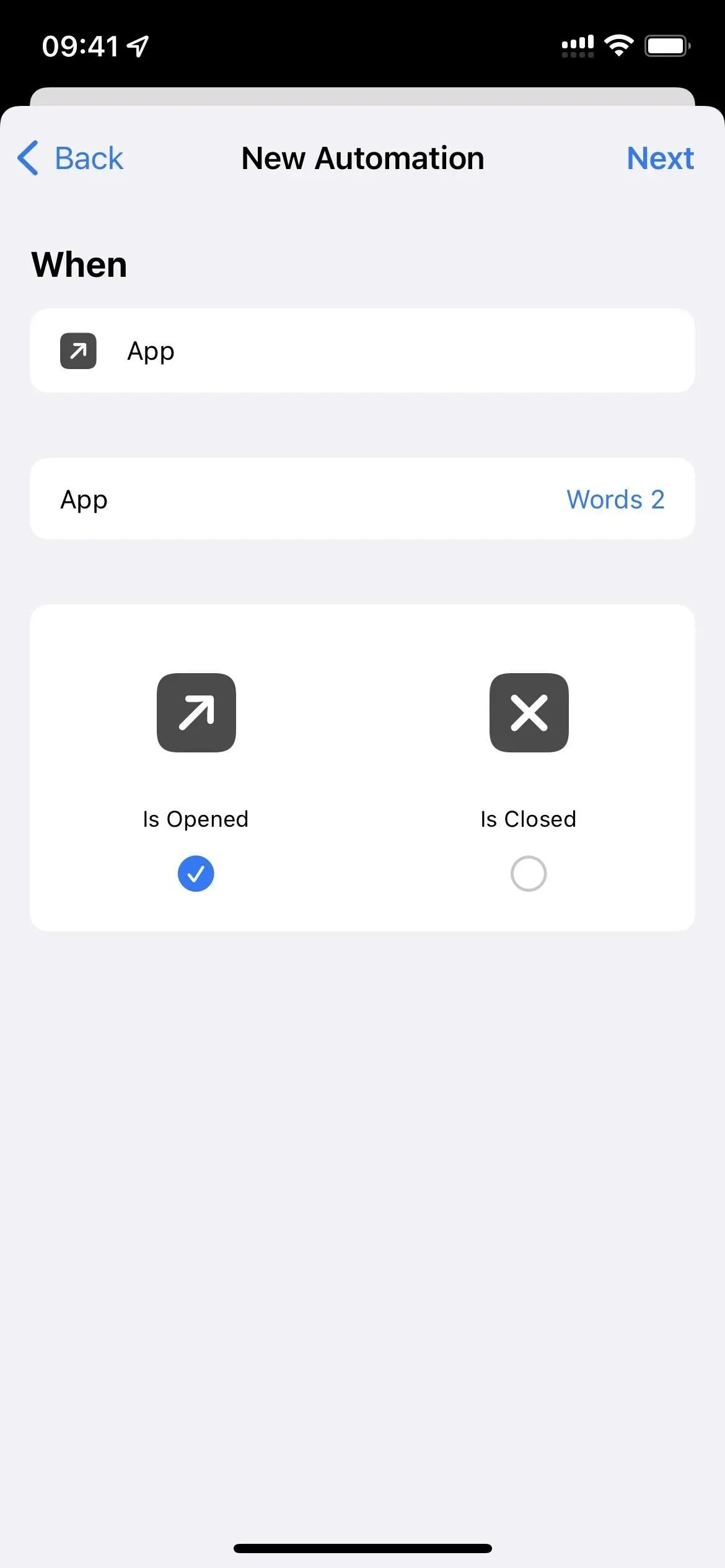
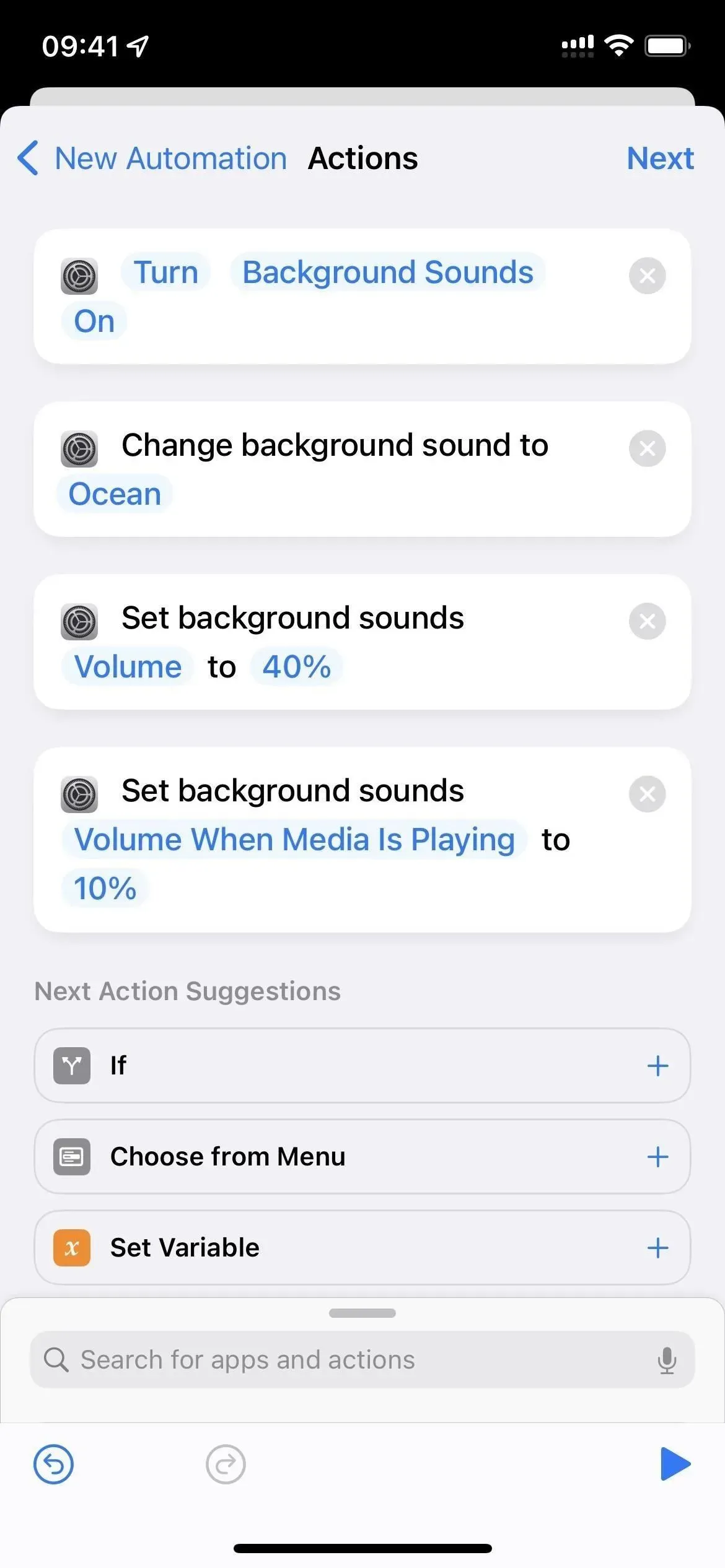
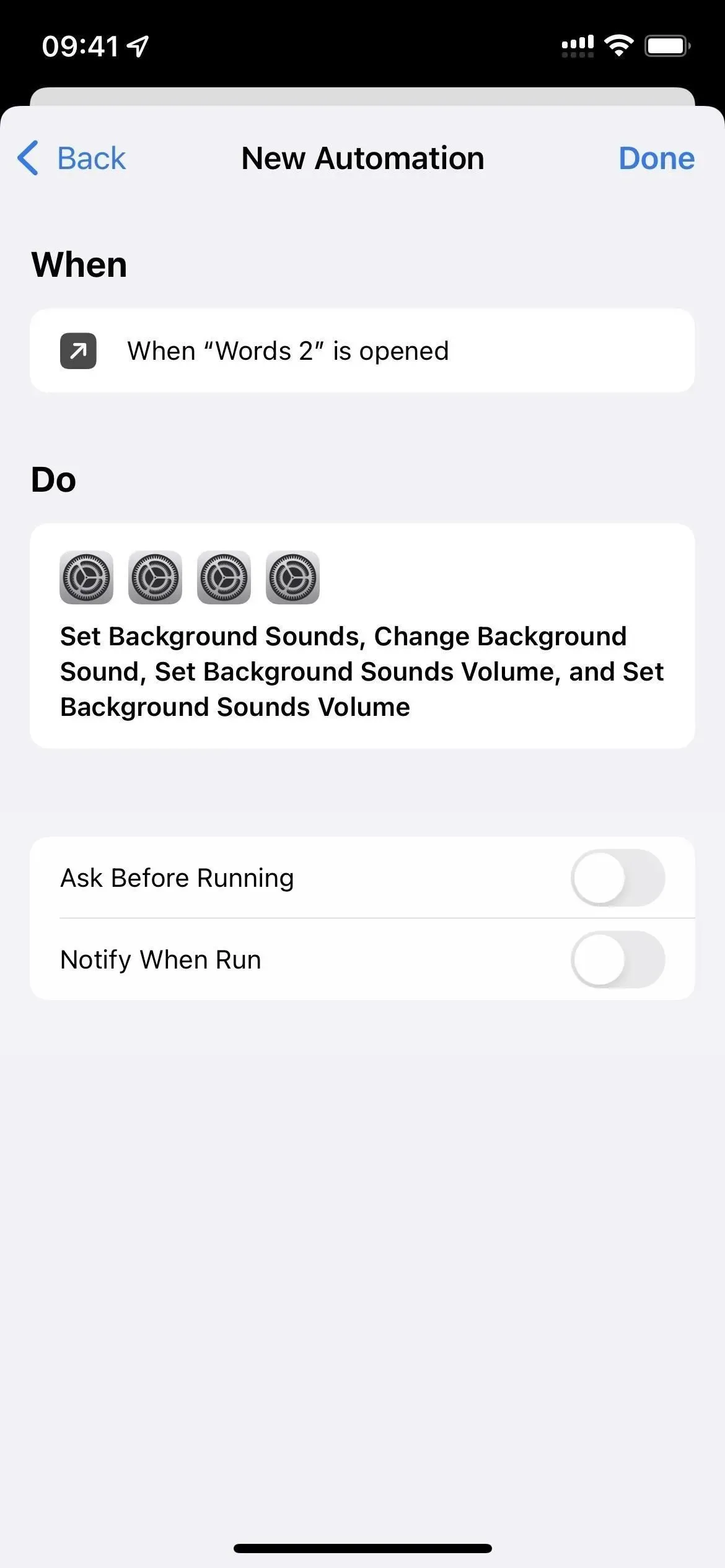
「背景音」の自動停止が簡単になりました。「バックグラウンドサウンド」を常に手動でオフにしても構わない場合は、これらの「閉じた」手順をスキップできます。
すべての「クローズド」オートメーションを作成する代わりに、背景音をミュートするショートカットをインストールできます。次に、「ショートカットを実行」アクションを追加し、他のアクションの代わりに「背景音の切り替え」ショートカットを選択するだけです (以下のステップ 3 ~ 4)。
- [新しいアニメーション] ウィンドウで [閉じた] を選択します。
- 「次へ」をクリックします。
- 「アクション」ウィンドウに「背景音の設定」を追加します。
- 「オン」をタップして「オフ」に切り替えると、「背景音をミュート」と表示されます。
- 右上隅の「次へ」をクリックします。
- 「起動前に確認する」と「起動時に通知する」を無効にします。
- 「完了」をクリックして保存します。
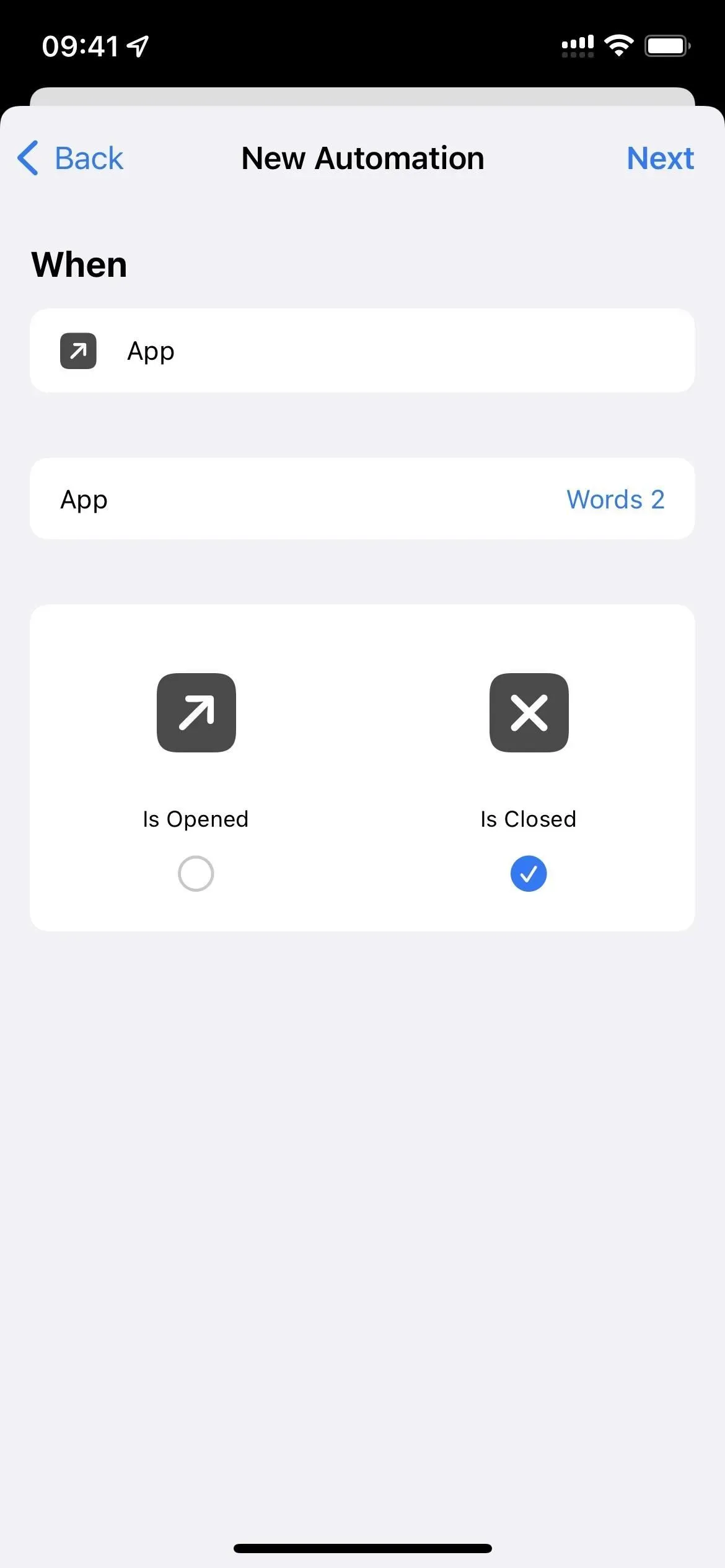
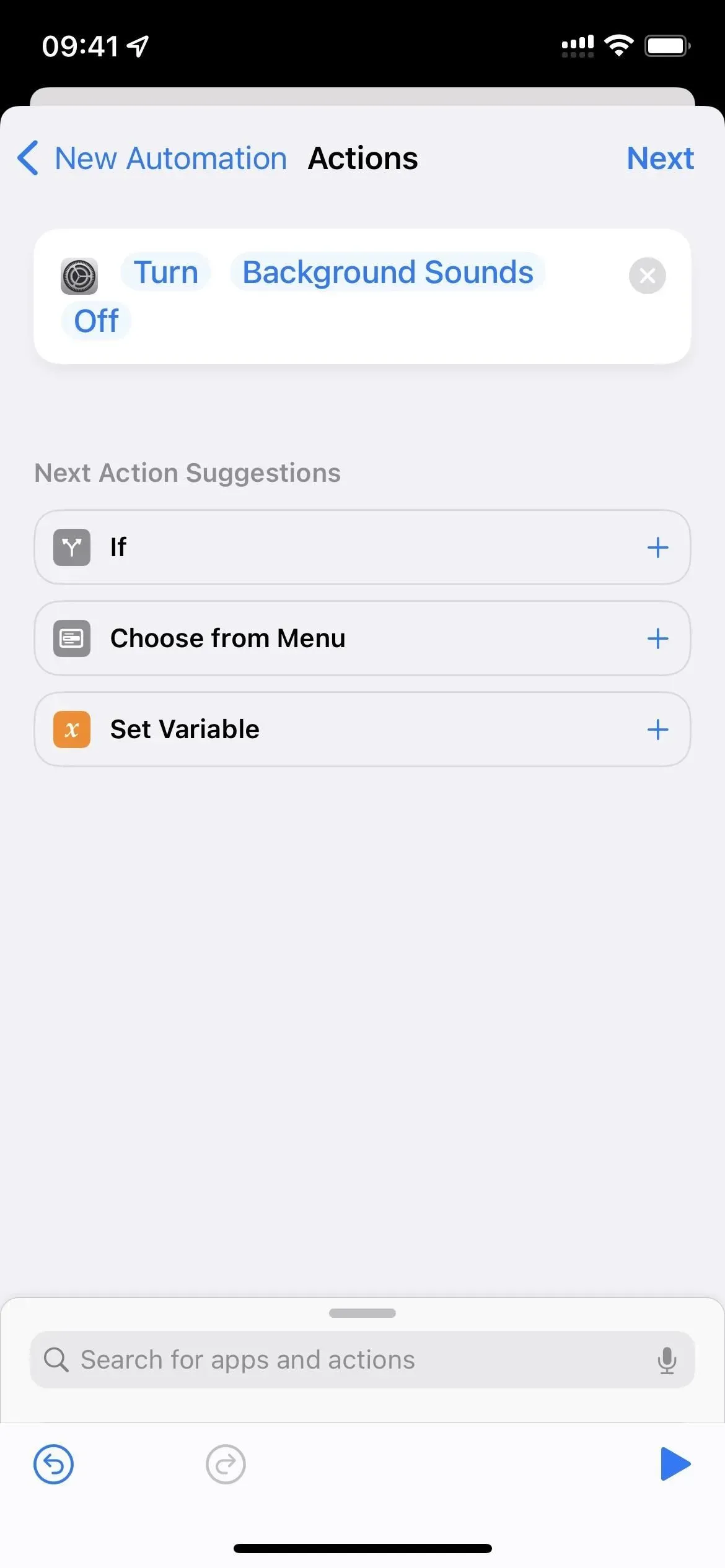
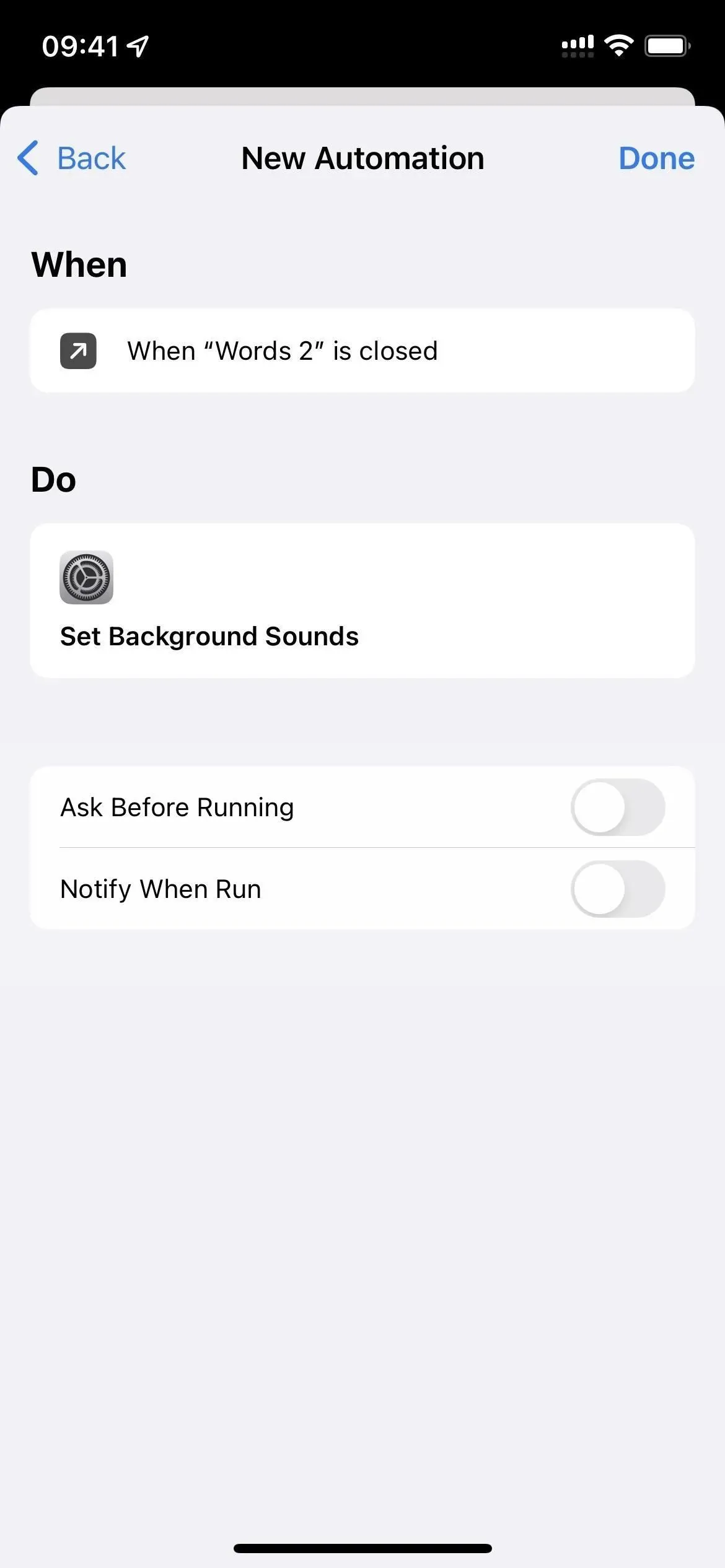
オプション 3: ホーム画面のショートカットを作成する
このオプションは、ホーム画面または Siri 経由でショートカットを開いたときにのみ、必要なサウンド レベルと音量でバックグラウンド サウンドをオンにします。
いくつかの欠点があります。まず、アプリを終了してもサウンドが再生され続けます。これを修正するには、上記のオプション 2 に示すように「オフ」オートメーションを設定する必要があります。次に、バックグラウンド オーディオに関連付けるアプリケーションごとにショートカットを作成する必要があります。第三に、ホーム画面または Siri 経由でのみ機能します。
すべてのオートメーションを作成する代わりに、「バックグラウンド オーディオ ブックマーク」ショートカットをインストールし、インストール中にアプリ、サウンド、および音量レベルを選択できます。次に、「ショートカットを実行」アクションを追加し、他のアクションの代わりに「背景音の切り替え」ショートカットを選択するだけです (以下のステップ 5 ~ 15)。
- 上記の手順 1 ~ 3 をスキップして、ショートカット アプリの [マイ ショートカット] に移動します。
- 新しいショートカットを開始します。
- リンクしているアプリケーションの名前を付けます。
- 必要に応じて、独自のアプリアイコンを追加します。(義務ではありません。)
- 「アプリケーションを開く」アクションを追加します。
- このアクティビティの「アプリ」をクリックして、目的のアプリを選択します。
- 「背景音の設定」を追加。
- アクションに「バックグラウンドサウンドを有効にする」と表示されていることを確認します。これがデフォルトです。
- 「背景音の変更」のアクションを追加します。
- このアクティビティの現在のバックグラウンド サウンドが希望するものでない場合はタップし、別のバックグラウンド サウンドを選択します。
- 「背景音の音量を設定する」のアクションを追加します。(義務ではありません。)
- このアクションで「音量」の現在のパーセンテージをタップし、希望の音量レベルを選択します。
- 「背景音の音量を設定する」のアクションを追加します。(義務ではありません。)
- 「音量」をクリックし、「メディア再生時の音量」に変更します。
- この現在のパーセンテージをタッチして、希望の音量レベルを選択します。
- 右上の「設定」ボタン (iOS 15) または下部の情報ボタン (i) (iOS 16) をタップし、「ホーム画面に追加」そして「追加」をタップします。(まだカスタム アプリ アイコンを追加しておらず、必要な場合は、ここで追加できます。)
- 「完了」をクリックし、右上隅の「X」ボタンをクリックします。
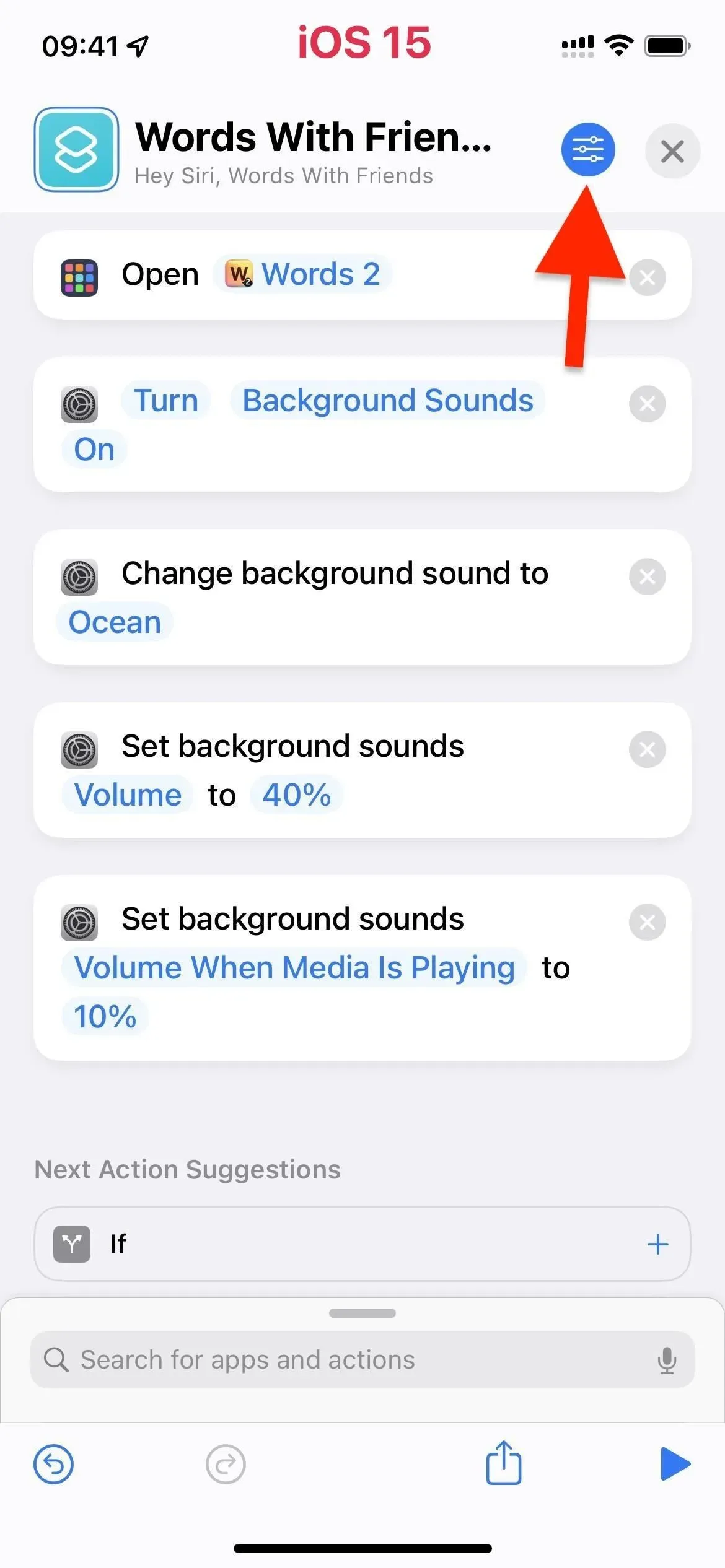
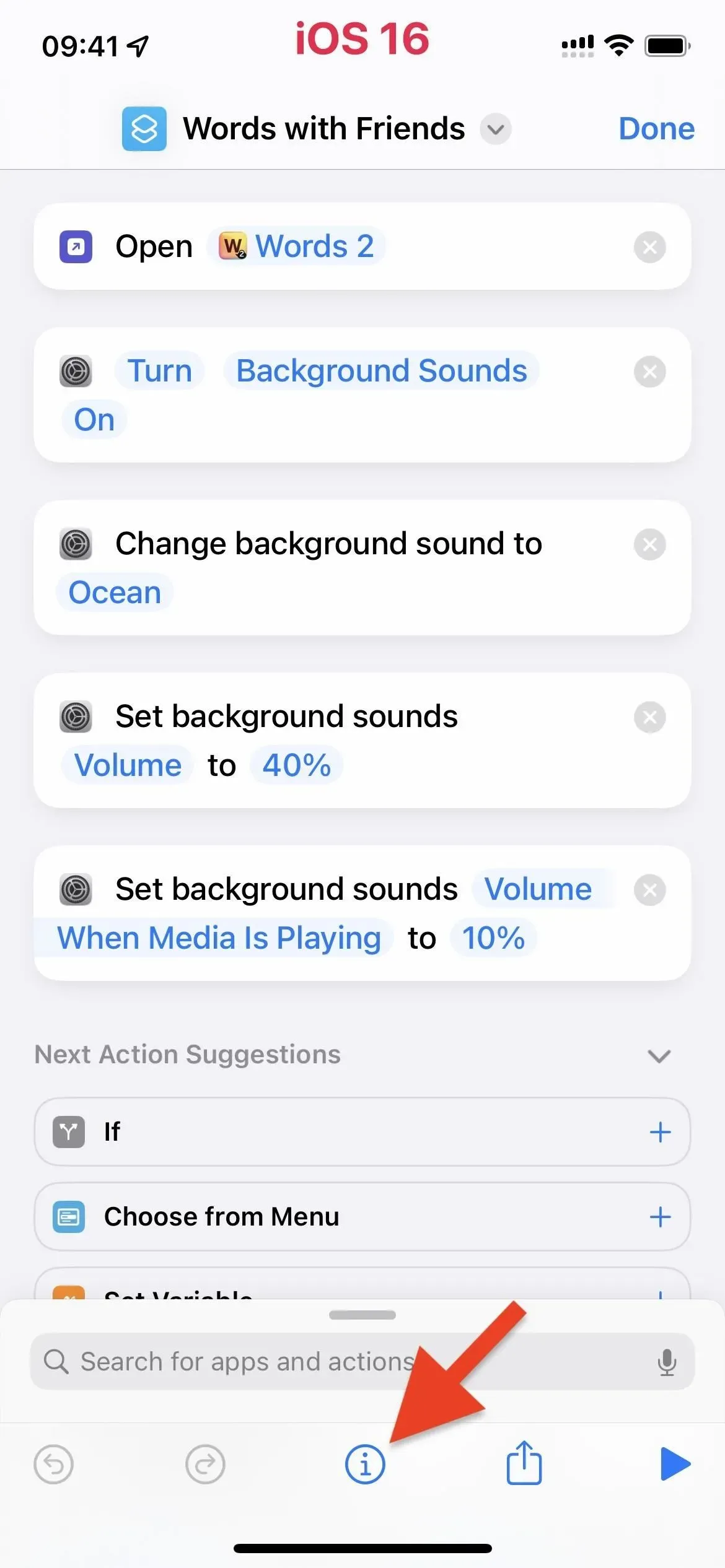
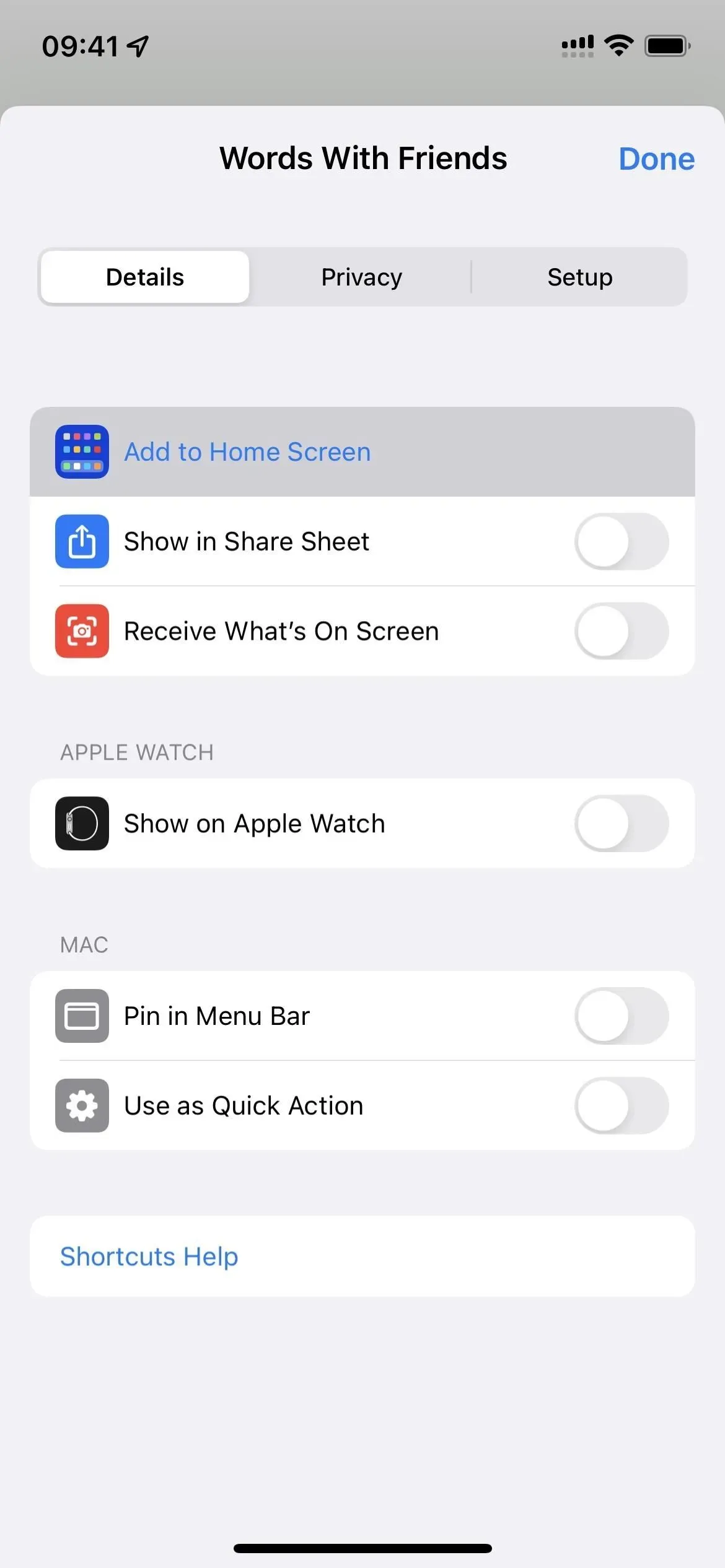
ToolBox Proのようなアプリケーションを使用して、より高度なオートメーションを開発できますが、ToolBox Pro のPlay Sound? » マルチメディアと背景音を区別できません。
理想的な世界では、Apple または Toolbox Pro に「背景音を再生」または「背景音を検出」アクションがあるはずです。そうは言っても、上記のオプション 1 の先頭に「if」ステートメントを追加すると、バックグラウンド サウンドがすでに再生されているときにバックグラウンド サウンドを変更できます。したがって、「バックグラウンドサウンド」がすでに有効になっている場合は無効になりません。おそらくある日。



コメントを残す